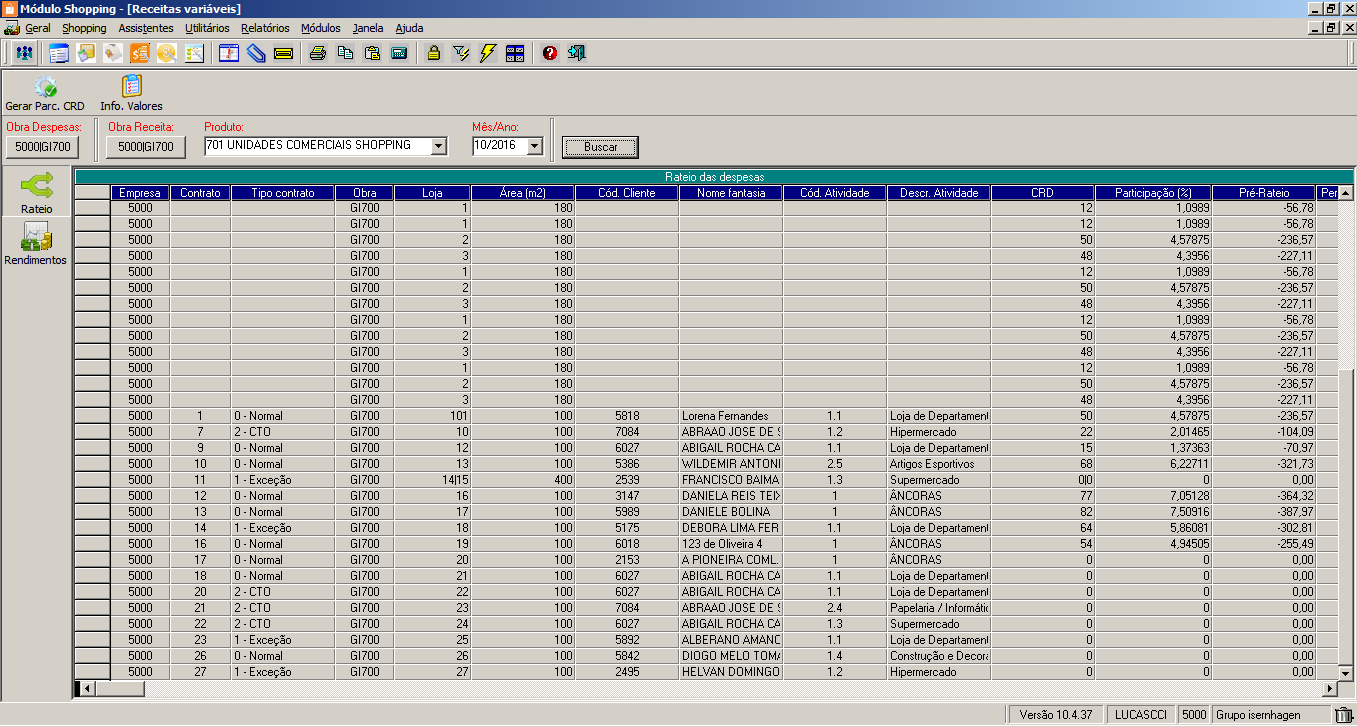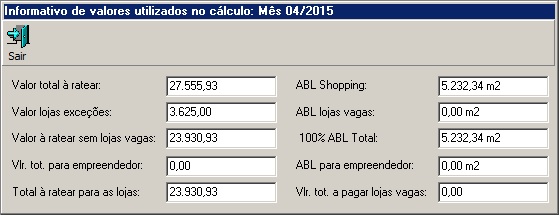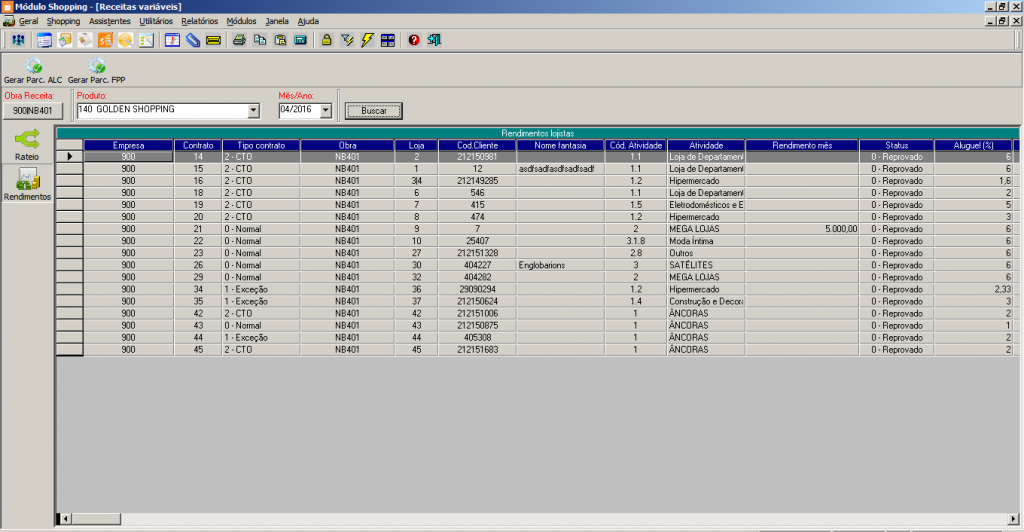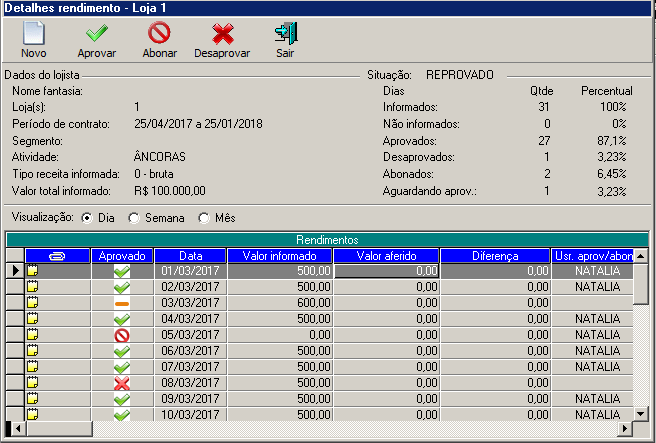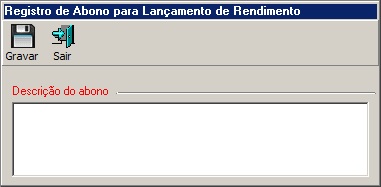INTRODUÇÃO
Nesta tela visualizam-se todas as receitas variáveis do shopping.
Para acessar a tela
1. Execute o Módulo Shopping
2. Clique no menu Shopping
3. Clique no submenu Receitas variáveis
A tela de Receitas variáveis possui duas visões, são elas:
Visão – Rateio de despesas
Nessa visão será possível visualizar as lojas do shopping (alugadas ou disponíveis), calcular e gerar parcelas de despesas comuns (CRD) para estas unidades.
Parâmetros
- Botão “Gerar Parc. CRD”: Abre o popup para gerar parcelas CRD.
- Botão “Info. Valores”: Abre o popup que apresenta os valores utilizados para o cálculo do CRD.
- Botão Obras Despesas: Botão para selecionar as obras de despesas de forma multi-empresa, podendo escolher uma ou várias obras.
- Botão Obra Receita: Botão para selecionar a obra de receita, podendo ser selecionada apenas uma.
- Produto: Selecionar o produto que possua as lojas cadastradas. Somente um produto pode ser selecionado.
- Mês/Ano: Selecionar o mês e o ano para o qual serão geradas as parcelas de despesas comuns (CRD).
- Botão Buscar: Busca as lojas do shopping (alugadas ou disponíveis) e realiza o cálculo das despesas comuns.
Obs.: Antes de clicar no botão buscar é necessário selecionar a obra, o produto e o mês/ano.
O método padrão para o cálculo do CRD é Fatores de CRD, que pode ser alterado para Unidades CRD, caso opte por esse método, é necessário adicionar as unidades na tela: Geral > Unidades > Produtos Gerais >Personalizações de produtos. É obrigatório o preenchimento do campo unidades de CRD nas personalizações caso o método de Unidades de CRD esteja habilitado na obra, se for usar o método padrão Fatores de CRD, antes de realizar o cálculo é necessário configurar os fatores de cálculo CRD na tela: Geral > Parâmetros de shopping > Fatores de cálculo CRD. Caso os fatores não forem configurados, o UAU irá utilizar o valor 1 para todos.
Colunas do grid de rateio de despesas
O grid de rateio de despesas apresenta as seguintes colunas:
- Empresa: Código da empresa selecionada.
- Contrato: Número da venda. Unidades disponíveis apresentam este campo em branco.
- Tipo contrato: Tipo do contrato do aluguel de shopping. Pode ser: 0 – Normal, 1 – Exceção ou 2 – CTO.
- Obra: Código da obra selecionada.
- Área (m2): Área da unidade em metros quadrados. Unidades alugadas apresentam a área informada na venda.
- Cód. cliente: Código do cliente informado na venda.
- Nome fantasia: Nome fantasia da pessoa da venda.
- Cód. atividade: Código da atividade da loja.
- Descr. atividade: Descrição da atividade da loja.
- CRD: Coeficiente de rateio de despesas. Quota usada para definir o valor que cada loja terá que contribuir para o pagamento das despesas comuns do empreendimento.
- Participação (%): Participação da loja baseando na somatória de todos os CRD’s (até as lojas vagas). Lojas com contrato CTO não aparecem no cálculo.
- Pré-rateio: Valor que seria rateado caso todas a lojas estivessem ocupadas.
- Percentual de CRD(%): Percentual do CRD usado do cálculo do rateio.
- CRD Real: Coeficiente de rateio de despesas com percentual de CRD aplicado, que será utilizado no cálculo do rateio.
- Participação (%) real: Participação em %, somente das lojas que estão abertas, baseando-se na somatória de todos os CRD’s das lojas abertas (possuem venda).
- Contribuição lojas vagas: Coluna para demonstrar quanto as lojas vagas iriam contribuir no rateio das despesas.
- Contribuição Lojas Exceções: valor de rateio calculado para as lojas de contrato do tipo Exceção ou CTO.
- Contribuição Lojas Exceção real: valor real que será pago pelas lojas de contrato do tipo Exceção ou CTO.
- Diferença exceções: é a diferença entre o valor real e o valor calculado de rateio para as lojas de contrato exceção ou CTO.
- Rateio com vacância: Valor que cada loja terá que pagar. Esse é o valor utilizado para criar as parcelas de despesas comuns (CRD).
- R$ (m2): Valor a ser pago por metro quadrado.
- Fundo reserva: Valor que cada loja terá que pagar. Esse é o valor utilizado para criar as parcelas de fundo de reserva.
- Descr. Empresa: Descrição da empresa.
- Descr. Obra: Descrição da obra.
Obs.: Somente as lojas serão apresentadas no grid, os tipos quiosque e mídia não fazem parte do rateio de despesas.
Gerar parcelas CRD
O popup “Gerar parc. CRD” apresenta as configurações necessárias para gerar parcelas CRD.
Parâmetros
Os campos deste popup são:
- Compet.: Data de competência da parcela.
- Dt. venc: Data de vencimento da parcela CRD. Esta data é a mesma selecionada na tela anterior, portanto não é editável.
- Frequência: Frequência da parcela.
- Para este lançamento cobrar: Juros, multa, correção, imposto, tx. administração.
Opções do popup:
- Gerar: Ao clicar neste botão, o UAU irá gerar as parcelas CRD para as vendas que estão no grid. O sistema não irá gerar parcelas caso a venda possua:
- Simulação de distrato;
- Renegociação ou cessão de direito pendentes.
- Manutenção pendente;
- Uma parcela de despesas comuns (CRD) com vencimento na mesma data.
- Não possua uma configuração de CAP’s vinculada ao tipo da parcela CRD.
- Se durante o cadastro da obra tenha sido adicionado algum percentual de fundo de reserva, também será gerado as parcelas de fundo de reserva.
As parcelas serão geradas para as vendas que não possuam nenhum destes impedimentos. As que tiverem, o UAU irá apresentar uma mensagem informando o motivo da parcela não ter sido gerada.
- Sair: Fecha o popup.
Informação de Valores
O popup “Info. Valores” apresenta para visualização os valores utilizados para o cálculo do CRD das lojas.
Parâmetros
Os valores são:
- Valor total à ratear: Soma dos valores dos serviços definidos como rateáveis para CRD no planejamento das obras de despesa daquele mês/ano definido.
- Valor lojas exceções: Soma dos valores das parcelas CRD das lojas exceções no mês/ano definido.
- Valor à ratear sem lojas vagas: Valor total a ser rateado sem as lojas exceções.
- Valor total para empreendedor: Valor que o empreendedor terá que pagar por causa das lojas vagas.
- Total à ratear para as lojas: Valor final que será rateado entre as lojas.
- ABL Shopping: Soma de todas as áreas das unidades do shopping.
- ABL Lojas vagas: Soma das áreas das unidades do produto que não foram vendidas.
- % ABL Total: Porcentagem do ABL total vaga que será rateada entre os lojistas. Este valor é definido no cadastro da obra.
- ABL para empreendedor: Área vaga que o empreendedor terá que pagar no CRD.
- Valor total a pagar lojas vagas: Somatório dos valores de CRD que seriam pagos pelas lojas que estão vagas.
Observação: Ao gerar parcelas de despesas comuns, será criada uma gestão onde será armazenado o planejamento de despesas rateado pelas parcelas.
Visão – Rendimentos
Na visão de rendimentos será possível visualizar as lojas do shopping (alugadas ou disponíveis), registrar e avaliar os lançamentos de rendimentos feitos por lojistas e por auditores.
Parâmetros
- Botão “Gerar Parc. ALC”: Abre o popup para gerar parcelas de aluguel complementar.
- Botão “Gerar Parc. FPP”: Abre o popup para gerar parcelas de fundo de promoção (FPP).
- Botão Obras: Botão para selecionar as obras desejadas de forma multi-empresa, podendo escolher uma ou várias obras.
- Mês/Ano: Selecionar o mês e o ano para o qual serão geradas as parcelas de aluguel complementar e para o qual serão lançados os rendimentos de lojista.
- Botão Buscar: Busca as lojas do shopping (alugadas ou disponíveis) e realiza o cálculo das despesas comuns.
Obs.: Antes de clicar no botão buscar é necessário selecionar a obra, o produto e o mês/ano.
Colunas do grid de rendimentos
O grid de rendimentos apresenta as seguintes colunas:
- Empresa: Código da empresa selecionada.
- Contrato: Número da venda. Unidades disponíveis apresentam este campo em branco.
- Tipo contrato: Tipo do contrato do aluguel de shopping. Pode ser: 0 – Normal, 1 – Exceção ou 2 – CTO.
- Obra: Código da obra selecionada.
- Loja: Número do contrato de venda ou aluguel da loja
- Cód. cliente: Código do cliente informado na venda.
- Nome fantasia: Nome fantasia da pessoa da venda.
- Cód. atividade: Código da atividade da loja.
- Atividade: Descrição da atividade da loja.
- Rendimento mês: Total de valores de rendimentos de lojista lançados no mês atual.
- Status: Situação atual dos lançamentos de rendimento feitos até o momento. Os lançamentos poderão estar aprovados ou reprovados.
- Aluguel (%): Percentual de aluguel.
- Valor parcela: Valor da parcela de aluguel paga pelo lojista.
- Valor Parcela Aluguel Exceções: Mostra o valor da parcela de aluguel complementar.
- Valor Parcela FPP Exceções: Mostra o valor da parcela de fpp ja gerado.
- Descr. Obra: Descrição da obra.
- Descr. Empresa: Descrição da empresa.
Detalhes de Rendimento por Loja
Ao dar um duplo clique em uma loja listada na grid de rendimentos a tela de detalhes de rendimento é aberta para o lançamento, aprovação, abono ou desaprovação de rendimentos para a loja atual.
Parâmetros
- Nome fantasia: Nome fantasia do lojista.
- Loja(s): Identificador(es) da loja.
- Período de contrato: Período de contrato do aluguel shopping.
- Segmento: Segmento do contrato do aluguel shopping.
- Atividade: Atividade do lojista.
- Tipo receita informada: Tipo de receita do contrato do aluguel shopping.
- Valor total informado: Valor total dos rendimentos informados.
- Situação: Mostra a situação atual da venda do lojista. A situação pode estar como Aprovado, Reprovado ou Em andamento.
- Quantidade de dias:
- Informados: Mostra a quantidade de dias no mês que tiveram os lançamentos informados e a % sobre o total de dias no mês.
- Não informados: Mostra a quantidade de dias no mês que não tiveram os lançamentos informados e a % sobre o total de dias no mês.
- Aprovados: Mostra a quantidade de dias no mês em que os lançamentos foram aprovados e a % sobre o total de dias no mês.
- Desaprovados: Mostra a quantidade de dias no mês em que os lançamentos foram desaprovados e a % sobre o total de dias no mês.
- Abonados: Mostra a quantidade de dias no mês em que os lançamentos foram abonados e a % sobre o total de dias no mês.
- Aguardando aprovação: Mostra a quantidade de dias no mês em que os lançamentos estão aguardando aprovação e a % sobre o total de dias no mês.
- Visualização: A visualização dos rendimentos pode ser por dia, semana ou por mês. Na visualização diária são listados os lançamentos para cada dia do mês/ano selecionado. Na visão semanal para cada 7 dias são avaliados pelo status, e na mensal a avaliação do status é feita para todos os dias do mês de maneira agrupada, para as visualizações de semana e mês são totalizados os lançamentos de lojista e auditor e então listados os lançamentos.
- Botão Novo: Abre o popup de lançamento de rendimento de lojista.
- Botão Aprovar: Ao selecionar um(ou mais) lançamento(s) da grid e clicar em Aprovar, caso haja um lançamento de valor de lojista e/ou auditor para o rendimento, este terá seu status alterado para Aprovado.
- Botão Abonar: Ao selecionar um(ou mais) lançamento(s) da grid e clicar em Abonar, é aberto o popup de informações de abono e gravação.
- Botão Desaprovar: Ao selecionar um(ou mais) lançamento(s) da grid e clicar em Desaprovar, caso haja um lançamento de valor de lojista e/ou auditor para o rendimento, este terá seu status alterado para Não Aprovado.
- Botão Sair: Fecha o popup de detalhes de rendimentos.
Obs.: Ao alterar um rendimento, a quantidade de dias e a situação são recalculadas de acordo com as alterações.
A situação da venda ficará como Reprovado caso haja algum rendimento desaprovado ou aguardando aprovação em um mês já fechado.
A situação da venda ficará como Em andamento caso só haja rendimentos aprovados, abonados ou aguardando aprovação no mês corrente até a data atual.
A situação da venda ficará como Aprovado caso só haja rendimentos aprovados ou abonados em um mês já fechado.
Colunas do grid de detalhes de rendimento por loja
O grid de detalhes de rendimento por loja apresenta as seguintes colunas:
- Anexos: Indica se houve alterações registradas para o rendimento e se há anexos para visualização na tela de anexos
- Aprovado: Mostra a imagem do status atual do rendimento listado. O status pode estar como aprovado, abonado, não aprovado ou aguardando aprovação.
- Data: Data do lançamento do rendimento no mês.
- Valor informado: Valor informado por lojista para o lançamento.
- Valor aferido: Valor informado por auditor para o lançamento.
- Diferença: Diferença calculada para a subtração do Valor informado pelo Valor aferido.
- Usr. aprov/abono: Usuário responsável pelo registro de aprovação ou pelo abono do lançamento.
- Data aprov/abono: Data de registro de aprovação ou de abono do lançamento.
- Motivo abono: Motivo informado no registro de abono para o lançamento.
Novo Rendimento/Alteração de Rendimento
Ao dar um duplo clique no lançamento listado na grid de detalhes de rendimento ou ao selecionar um item listado e clicar no botão Novo da tela de Detalhes de rendimento é aberto o popup de inclusão ou alteração de registro de lançamento de rendimento.
Parâmetros
- Responsável pelo lançamento: Opção de qual será o responsável pelo registro. Pode ser Lojista ou Auditor.
- Valor lançamento: Valor de lançamento de rendimento de lojista ou auditor.
- Data lançamento: Data de lançamento do valor informado no mês.
- Botão Gravar: Grava as alterações ou insere um novo registro de lançamento. São obrigatórias as informações de valor de lançamento e data de lançamento.
- Botão Sair: Fecha o popup de lançamento de rendimento.
Obs.: Não é permitido alterar rendimentos com status Aprovado ou Abonado. É necessário desaprová-los antes. Também não é permitido lançar rendimentos para dias futuros, somente até a data atual.
A edição dos rendimentos pode ser feita diretamente no grid.
Ao inserir um novo rendimento ou alterar um desaprovado, o status do rendimento muda para Aguardando aprovação.
Registro de Abono para Lançamento de Rendimento
Na tela de detalhes de rendimento por loja ao optar pelo abono de um lançamento é obrigatória a informação de observação ou motivo do abono. Para preenchimento desta informação é aberto o popup de registro de abono.
Parâmetros
- Descrição do abono: Texto de descrição do motivo de abono para o lançamento de rendimento. A informação de descrição do abono é obrigatório para o registro do abono.
- Botão Gravar: Grava as alteração ou insere um novo registro de lançamento com o status de abono para o lançamento de rendimento selecionado.
- Botão Sair: Fecha o popup de registro de abono.
Gerar parcelas de aluguel complementar
Ao buscar rendimentos para uma obra e um período informados, poderão ser geradas parcelas de aluguel complementar para as lojas do shopping (alugadas ou disponíveis).
Parâmetros
O popup “Gerar parc.” apresenta as configurações necessárias para gerar parcelas de aluguel complementar.
Os campos deste popup são:
- Compet.: Data de competência da parcela.
- Dt. venc: Data de vencimento da parcela de aluguel complementar. Esta data é para o mesmo período selecionado na tela anterior, e o padrão é o dia 7.
- Frequência: Frequência da parcela.
- Para este lançamento cobrar: Juros, multa, correção, imposto, tx. administração.
Opções do popup:
- Gerar: Ao clicar neste botão, o UAU irá gerar as parcelas de aluguel complementar para as vendas que estão no grid. O sistema não irá gerar parcelas caso a venda possua:
- Simulação de distrato;
- Renegociação ou cessão de direito pendentes.
- Manutenção pendente;
- Uma parcela de despesas comuns (aluguel complementar) com vencimento na mesma data.
- Não possua uma configuração de CAP’s vinculada ao tipo da parcela de aluguel complementar.
As parcelas serão geradas para as vendas que não possuam nenhum destes impedimentos. As que tiverem, o UAU irá apresentar uma mensagem informando o motivo da parcela não ter sido gerada.
- Sair: Fecha o popup.
Gerar Parcelas de Fundo de promoção (FPP)
As regras para gerar parcelas de fundo de promoção são as mesmas utilizadas para gerar parcelas de CRD.