2. Clique no menu Atendimento
3. Clique no submenu Prospect
4. Clique em
5. Informe os dados necessários;
6. Clique em Gravarou1. Execute o Módulo CRM
2. Clique no menu Atendimento
3. Clique no submenu Cadastro de pretensão
4. Informe os dados necessários;
5. Clique em Gravar
Inserindo uma pretensão
Acesse o cadastro de pretensão pelo formulário principal do módulo CRM ou pela tela de Prospect. O cadastro de pretensão tem o objetivo de auxiliar na procura e escolha de um imóvel desejado por um futuro cliente, para compra, aluguel ou revenda.
De acordo com os dados desejados pelo Prospect, serão realizados filtros buscando os imóveis com as características esperadas.
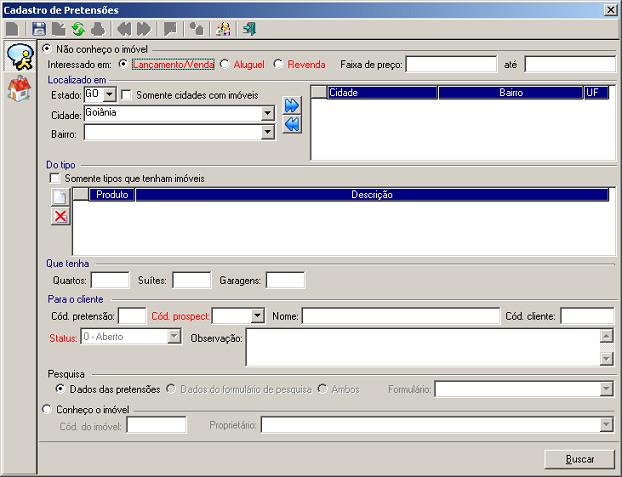
Legenda de ícones
![]() Dados da pretensão: é visualizada a tela onde o usuário informa as características do imóvel desejado.
Dados da pretensão: é visualizada a tela onde o usuário informa as características do imóvel desejado. Resultado da pesquisa: é visualizada a tela com a lista de imóveis que preenchem os requisitos informados na tela anterior.
Não conheço o imóvel:
- Interessado em: tipo de imóvel que o futuro cliente está interessado: lançamento/venda, aluguel ou revenda.
- Faixa de preço: buscar imóveis somente na faixa de preço desejada.
- Localizado em: buscar imóveis de acordo com a localidade selecionada.
Ao clicar na opção “Somente cidades com imóveis”, só serão buscadas localidades que tenham imóveis de acordo com o interesse informado acima (lançamento/venda, aluguel ou revenda). Quando uma cidade é selecionada sem bairro, não será mais permitido inserir bairros para essa cidade, pois a pesquisa contemplará qualquer bairro desta. O mesmo também acontece quando for selecionado um bairro qualquer de uma cidade, não podendo mais inserir somente a cidade que possua o bairro já selecionado, pois a pesquisa tem que atender somente o bairro selecionado.
Os campos de “Estado” e “Cidade” poderão vir preenchidos com o Estado e cidade da empresa ativa. Isso pode ser configurado na tela deconfigurações gerais do sistema marcando a opção “Usar cidade default da empresa na busca de imóveis”. - Do tipo: produtos desejados. Cada pretensão pode conter N produtos.
Ao clicar na opção “Somente tipos que tenham imóveis”, só serão buscados os produtos que tenham unidades de acordo com o interesse informado (lançamento/venda, aluguel ou revenda) e de acordo com as localidades selecionadas, caso haja. - Que tenha: buscar imóveis que tenham a quantidade de quartos, suítes e garagens informados pelo usuário. Caso esses campos não sejam informados, a busca irá ignorar essa informação para fazer o filtro.
- Para o cliente:
Cód. pretensão: código da pretensão. Um prospect pode conter N pretensões, onde cada pretensão corresponderá ao que o cliente deseja.
Cód. Prospect: código do prospect interessado. Só é preciso informar o prospect se a pretensão for gravada. Em caso de pesquisa, não é necessário.
Nome: nome do prospect interessado.
Cód. cliente: se o prospect selecionado já for um cliente vinculado ao cadastro de pessoas, esse campo estará preenchido com o seu código de pessoa do UAU.
Status: status da pretensão: 0 – Aberto, 1 – Atendido, 2 – Cancelado, 3 – Não atendido ou 4 – Desistência. Ao gravar uma pretensão o status só poderá ser 0 – Aberto; E em uma manutenção esse status poderá ser alterado para o valor desejado.
Observação: observação da pretensão (Texto livre).
- Pesquisa:
Dados das pretensões: a pesquisa será realizada utilizando somente os dados da pretensão. Dados do cliente e Dados do imóvel.
Dados do formulário de pesquisa: a pesquisa é realizada somente pelos dados de um formulário de pesquisa aplicado na pretensão. Essa opção só pode ser aplicada após gravar a pretensão. A pesquisa também respeita o interesse do prospect (lançamento/venda, aluguel ou revenda).
Ambos: a pesquisa é realizada utilizando todos os dados da pretensão (Dados do cliente e Dados do imóvel) e formulário de pesquisa.
Observação: Para realizar as pesquisas do tipo “Dados do formulário de pesquisa” e “Ambos”, deve ser selecionado um Formulário de pesquisa aplicado à pretensão.
Conheço o imóvel:
Essa opção possibilita que o usuário faça apenas uma pesquisa, não permitindo gravar pretensão.
- Cod. do imóvel: código do imóvel informado na tela de detalhe do imóvel. É a sua referência, composta por: Cód. empresa + Cód. produto + Cód. personalização (Unidade).
- Proprietário: mostra uma lista de proprietários de imóveis.
Imóveis existentes:
Após serem preenchidos os campos da tela de dados da pretensão, o usuário poderá clicar no botão de busca ou no ícone de resultado da pesquisa. O Uau! apresentará o resultado da pesquisa que será uma lista de produtos que atenderam os filtros especificados. Através desses dados, será mais fácil encontrar o produto que melhor atenda o prospect.
Ao dar um duplo clique sobre cada produto dessa tabela, será aberta a tela de Detalhe de imóvel, onde poderão ser visualizadas as demais características da personalização do produto.
Também é possível visualizar um histórico de vendas de cada produto clicando no campo Nº Person. Através dessa tela é possível visualizar, para essa unidade, venda atual, canceladas e/ou recebidas.
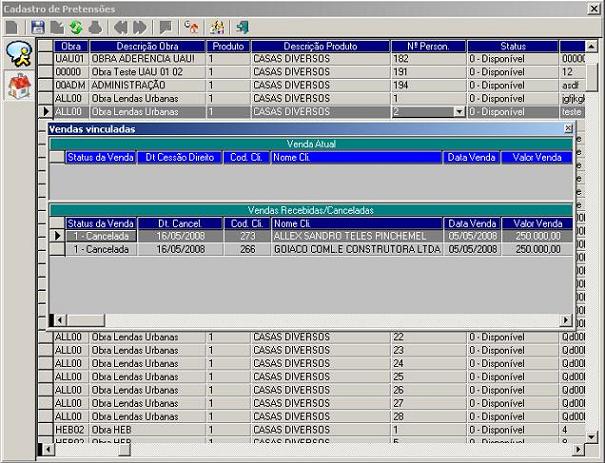
Alterando os dados de uma pretensão
A dar um duplo clique na tabela de retenções, na tela de prospect, a pretensão poderá ser visualizada e sofrer alterações.
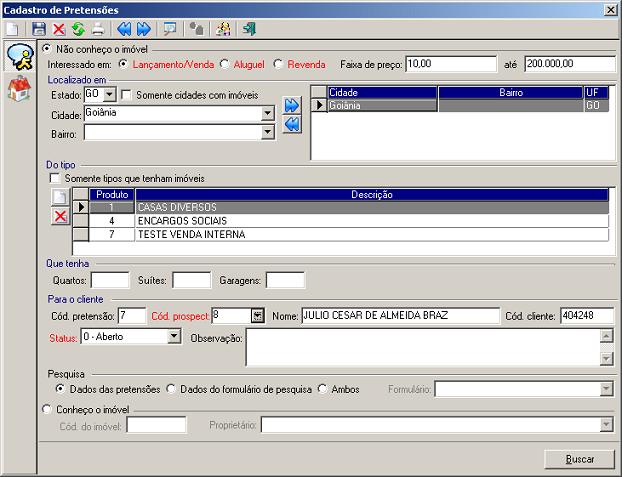
Lista de opções
– Novo: Inserir uma nova pretensão.
– Salvar: Salvar a pretensão selecionada.
– Excluir: Excluir a pretensão selecionada.
– Cancelar: Cancelar as alterações realizadas na pretensão antes de salvar.
– Imprimir: Imprimir o relatório da pretensão selecionado.
– Anterior: Mover para pretensão anterior na tabela de Pretensões na tela de prospect.
– Próximo: Mover para pretensão posterior na tabela de Pretensões na tela de prospect.
– Pesquisa: Aplicar um formulário de pesquisa na pretensão selecionada.
– Reserva: Efetua a reserva de um imóvel na tela de reserva.
– Prospect: Cadastrar um prospect através da tela de cadastro de prospect.
![]() – Sair: Sair da tela de pretensões.
– Sair: Sair da tela de pretensões.
Aplicando um formulário de pesquisa
Um formulário de pesquisa só pode ser aplicado em uma pretensão que já tenha sido gravada. Os formulários que poderão ser aplicados nas pretensões devem estar vinculados na tela de Produtos Gerais.Ao clicar no botão pesquisa, será aberta a tela de questionário de pesquisa com as opções abaixo:
– Salvar: Salvar o questionário com os dados desejados na pesquisa.
– Pesquisar: Realizar pesquisa com os dados informados no questionário.
![]() – Sair: Sair da tela de questionário.
– Sair: Sair da tela de questionário.
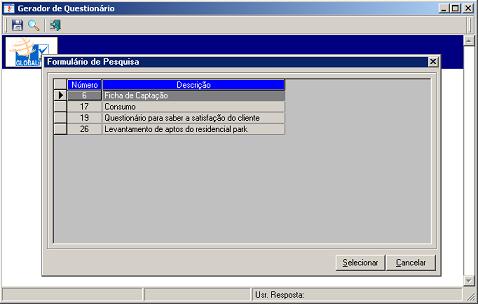
A opção de selecionar um formulário de pesquisa só é aberta se tiver mais de um formulário de pesquisa vinculado à tela de Produtos Gerais. Se possuir apenas um formulário vinculado, ele será aberto para iniciar o preenchimento dos dados para pesquisa.
Observação: Após realizar o preenchimento dos dados para pesquisa clique no botão Salvar. Ao clicar no botão Pesquisar, sem realizar a gravação, a pesquisa será realizada, mas os dados não serão gravados.
Após aplicar um formulário de pesquisa na pretensão, a mesma pode sofrer manutenções. Para isso basta realizar o mesmo procedimento descrito anteriormente, mas dessa vez o questionário já virá preenchido com as informações que haviam sido gravadas, podendo ser alteradas.
Opções de pesquisa na tela de pretensão
Para os tipos de pesquisa “Dados do formulário de pesquisa” e “Ambos”, será habilitado a opção de selecionar um “Formulário” de pesquisa. Ao detalhar o campo formulário, abrirá uma lista de formulários já aplicados (gravados) para pretensão. Ao selecionar, os seus dados serão utilizados para realizar a pesquisa.
Imprimindo uma pretensão
