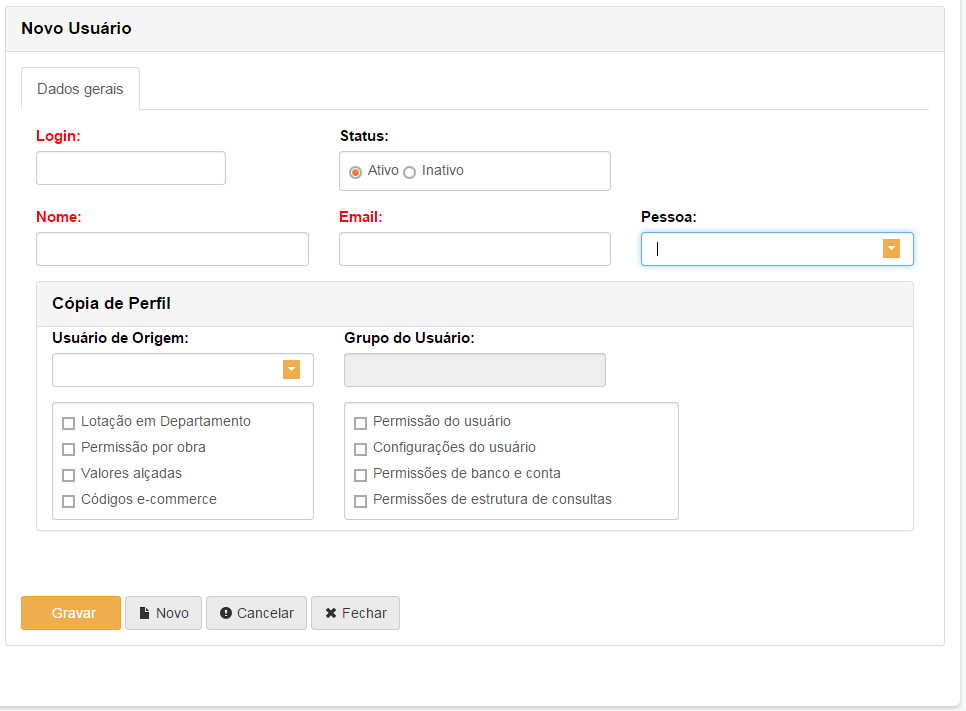Introdução
No módulo Segurança são cadastrados todos os usuários com acesso no UAU. Antes de cadastrar um usuário no sistema, primeiramente observe a matriz de responsabilidades da empresa, ou seja, veja se ele faz parte de algum departamento, grupo de usuário, cargo, pois isso facilitará trabalhos futuros, e preenchimentos do cadastro.
Passos para criação de um usuário no Uau
1. Abra o Módulo Segurança
2. Clique no menu Segurança
3. Clique no submenu Usuários
4. Clique no botão Novo
5. Preencha os Dados
6. Clique em Gravar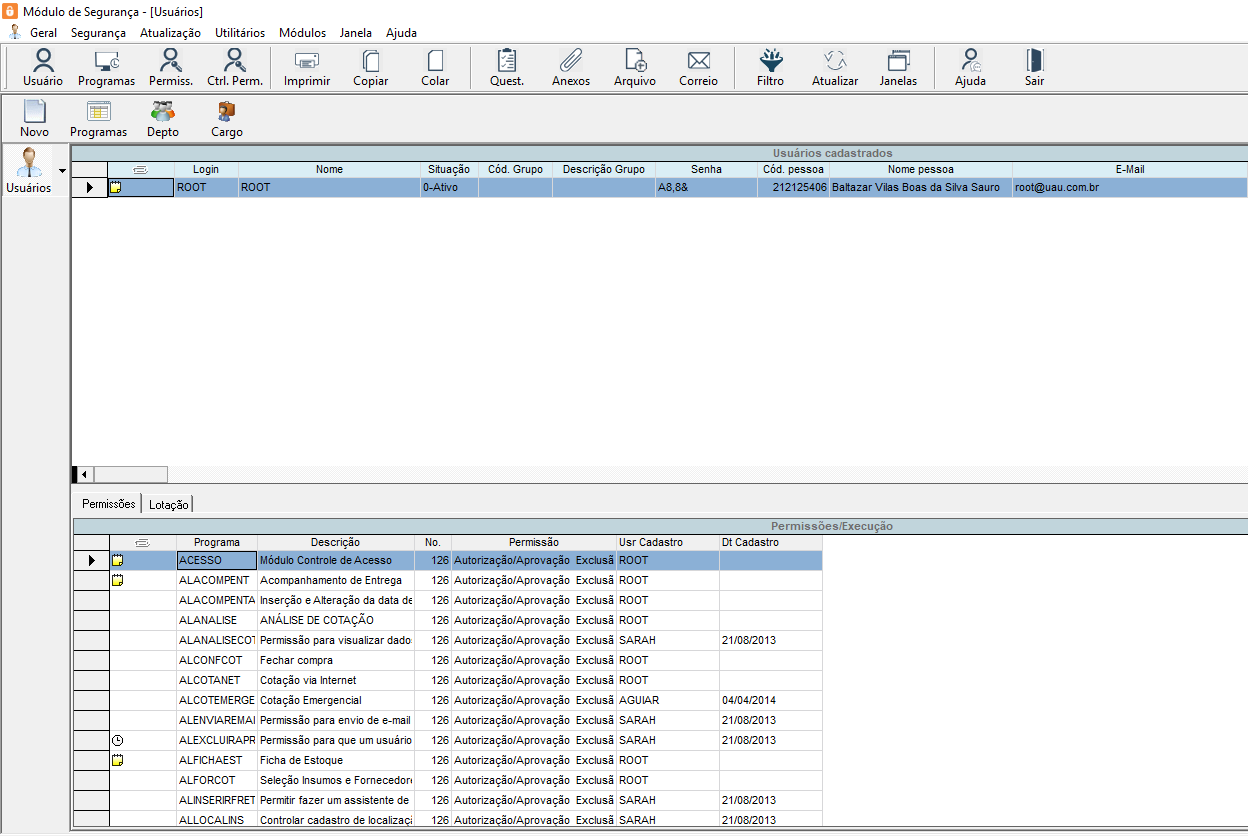
Importante:
- Durante o cadastro do usuário não se define a senha, ela é definida no momento em que o usuário efetuar a primeira conexão.
- Não se exclui um usuário do sistema, apenas o coloca em status de INATIVO, neste status o usuário não acessa mais o UAU e não perde o histórico dos acessos do mesmo.
Como Restaurar/Alterar a senha de um usuário?
- Após criar a senha, a mesma irá aparecer no módulo segurança, tela de usuários como campo criptografado. Para restaurar a senha, basta deletar os caracteres criptografados no campo Senha, e ao usuário efetuar a próxima conexão, o sistema irá solicitar uma nova senha.
Níveis Permissões:
- 1 – Sem acesso – Desabilita o acesso à tela
- 2 – Consulta – Permite apenas consultar os dados
- 4 – Emissão – Controla a impressão dos dados
- 8 – Inclusão – Gerencia a possibilidade de inserir novos dados
- 16 – Alteração – Controla a alteração dos dados existentes
- 32 – Exclusão – Restringe a exclusão dos dados
- 64 – Autorização/Aprovação – utilizado para ações estratégicas de aprovações e liberações.
O número que representa a permissão em cada programa, é a soma de cada permissão do usuário ou grupos de usuários neste programa.
Por exemplo: Um usuário que tenha permissão para incluir e excluir em um determinado programa irá aparecer o valor de 40 (8-Inclusão + 32-Exclusão) vinculado a este usuário e programa. Para inserir permissão total, que é o nível 126, basta clicar no primeiro nível (Consulta), segurar, e arrastar até o último (Autorização/Aprovação). Caso deseje selecionar dois níveis que não estejam em sequência, basta selecionar o primeiro, segurar a tecla CTRL, e ir clicando nos demais desejados.
É importante analisar a responsabilidade e tarefa a ser executada por cada usuários ao dar as devidas permissões.
Configurações/Manutenção do Usuário
Aba Dados Gerais:
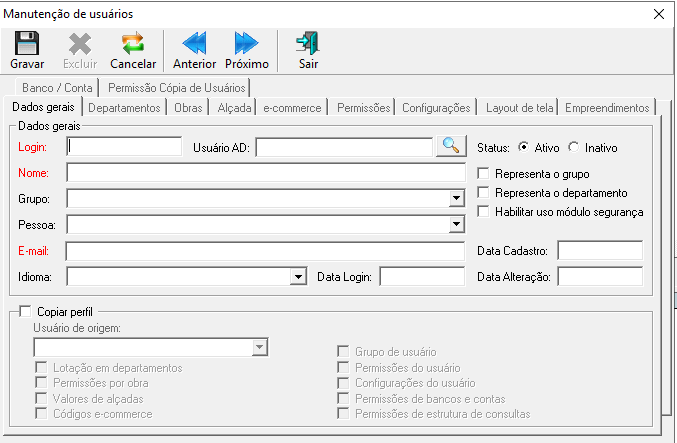
Observação: Os campos obrigatórios para o cadastro de um novo usuário, são apenas os destacados em vermelho, o Login, Nome e E-mail.
- Login: É o código que o identificará em todo o sistema, não pode exceder 8 caracteres e deve ser único, caso informe um login já existe o sistema irá editar os dados já cadastrados do login. (Código opcional podendo conter letras e números);
- Usuário AD: É o usuário do Active Directory. Ao clicar na “Lupa” é chamado o PopUp com todos os usuários ativos do AD que não estejam relacionados a outro usuário UAU.
- Nome: Informe o Nome completo do usuário para melhor identificação;
- Grupo: Informe o grupo no qual o usuário fará parte, ao associar um usuário a um grupo, o mesmo herda todas as permissões deste grupo, porém, caso houver permissão individual, irá sobrepor as do grupo.
- Pessoa: É o vínculo de um usuário cadastrado no sistema com o Cadastro de Pessoas para identificá-lo no cadastro geral da empresa. Este vínculo será utilizado na Estrutura de Hierarquia, utilizado para o controle de comissões e ficha de Prospects no Módulo de CRM.
- E-mail: É o e-mail externo do usuário, do tipo fulano@gmail.com.br, que será utilizado pelo sistema para envio de e-mails.
- Idioma: Possibilita selecionar o idioma que o usuário irá utilizar no Uau, assim, as informações serão traduzidas para o idioma escolhido. Atualmente temos o recurso de tradução para as seguintes telas: módulo obras, seleção de gestão, seleção de obras, formulário popup, formulário de fluxo e o relatório de ordem de compra.
- Ativo/Inativo: Utilizado para tornar um usuário Ativo no sistema ou Inativo.
- Representa o grupo: Definir que o usuário representa todos os usuários do grupo. Somente será permitido ter um usuário representante por grupo e seu status ficará inativo (não poderá logar no UAU). Para selecionar esta opção deverá possuir grupo definido.
Importante: O usuário será inativado e será utilizado apenas para gerar pendências para integrantes do grupo. Ou seja, o usuário ‘IDENTIFICADOR’ dessa pendência será esse usuário inativo.
- Representa o departamento: Definir que o usuário representa todos os usuários do departamento. Somente será permitido ter um usuário representante por departamento e seu status será inativo (não poderá logar no UAU). Para selecionar esta opção deverá possuir obrigatoriamente 1(um) departamento definido.
Importante: O usuário será inativado e será utilizado apenas para gerar pendências para integrantes do departamento. Ou seja, o usuário ‘IDENTIFICADOR’ dessa pendência será esse usuário inativo.
- Habilitar uso Módulo Segurança: Definir que o usuário possui permissão para acessar/alterar o módulo segurança, essa permissão só pode ser habilitada pelo usuário supervisor do UAU (ROOT).
- Copiar perfil: será utilizado quando quiser derivar o cadastro de um usuário existente para um outro usuário. Marcando a opção Copiar perfil o sistema irá habilitar as opções existentes para que o usuário defina o que quer realmente copiar do outro cadastro.
- Usuário de origem: Nesse campo, ao clicar irá aparecer uma lista de todos os usuários cadastrados no sistema para que o usuário possa escolher qual será originado os dados de cadastro;
- Lotação em departamentos: Marcando essa opção ao gravar o cadastro do usuário o sistema irá copiar todos os departamentos relacionados para o usuário de origem e seu cargo correspondente no determinado departamento.
- Permissões por obra: Marcado essa opção todas as permissões definidas a nível de obras, assim como as obras para acesso serão copiadas do usuário origem;
- Valores de alçada: Essa opção permite que copie os valores estabelecidos para cada alçada do usuário;
- Códigos e-commerce: Quando marcado irá copiar os códigos necessário para realizar cotações pelo site do construcompras;
- Grupo de usuário: Essa opção quando marcada irá copiar o grupo de usuário definido para o usuário de origem. Ao selecionar a cópia de perfil esta opção estará por padrão marcada;
- Permissões do usuário: Essa opção quando marcada irá copiar os níveis de permissão do usuário de origem escolhido e atribuir ao usuário que está sendo gravado/alterado, simplificando os procedimentos para o responsável por essas definições;
- Configurações do usuário: Se marcado essa opção todas as configurações do usuário serão copiadas;
- Permissões de bancos e contas: Essa opção copia as restrições a contas definida na tela Controle de acesso Banco/Contas;
- Permissões de estruturas de consultas: Essa opção irá copiar as permissões nos procedimentos de criação, manutenção de consultas.
- Data de Cadastro: Data que foi feito o cadastro do usuário no sistema;
- Data de Alteração: Data em que o cadastro do usuário teve alguma alteração;
- Data de Login: Data do último acesso do usuário no sistema;
- Obs.: Podemos verificar também no grid principal as informações de Data e Hora do login em que foi o último acesso do usuário no sistema, conforme imagem abaixo:
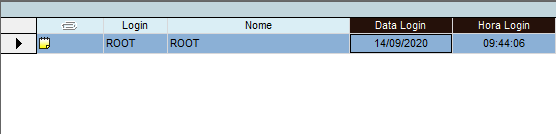

Aba Departamentos:
Ao clicar no botão Departamento, o sistema mostrará uma relação dos departamentos cadastrados, escolha o(s) departamento(s) que o usuário está incluso dando duplo clique, e logo após defina seu cargo dentro de cada departamento:
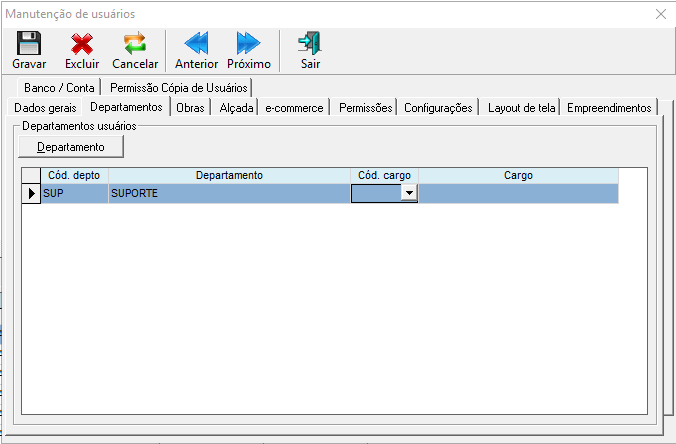
Você também poderá definir departamentos pela janela de Usuários, basta seguir as instruções:
- Clique no ícone Depto. O sistema irá abrir a relação dos departamentos cadastrados
- Clique no botão Janelas na barra de ferramentas. Isso fará com que as telas de Usuários e Departamentos se organizem lado a lado.
- Selecione o usuário que se deseja associar ao departamento, clicando no seu respectivo nome
- Na parte inferior da tela, detalhe a visão Lotação.
- Faça um Drag Drop (arrastar e soltar) do departamento desejado para a tabela de Lotação Usuário.
Ao inserir um departamento para o usuário, pode-se definir um cargo para ele, basta clicar na seta indicada na coluna Cargo que o sistema irá abrir uma lista de cargos previamente cadastrada.
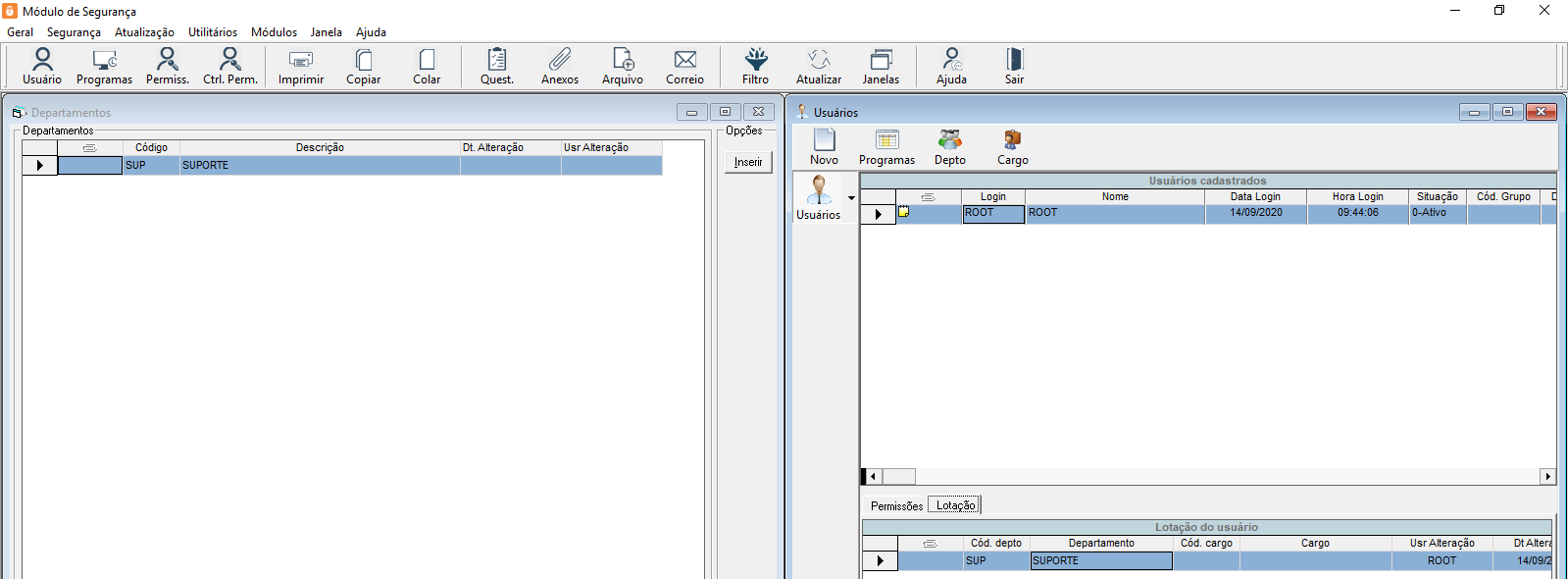
Observação: Quando a opção [Representa o departamento] estiver marcada, a aba de Departamentos será desabilitada impossibilitando do usuário inserir mais de um departamento ou excluir o que já está cadastrado. Pois para selecionar esta opção deverá possuir obrigatoriamente 1 (um) departamento definido.
Aba Obras:
Nessa tela será definido as obras que o usuário terá permissão no sistema. Para incluir as obras clique no botão Obras que o sistema irá mostrar uma relação das Empresas e suas Obras cadastradas.
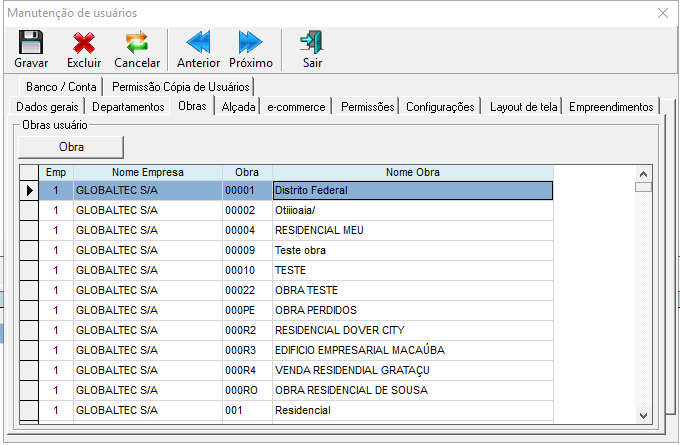
Aba Alçada:
Nesta aba será informado o valor máximo que o usuário pode aprovar para cada alçada. Veja como fazer:
- Posicione na empresa desejada que o sistema irá carregar os valores existentes para cada alçada dentro daquela empresa. Informe o valor para a alçada desejada e clique em Gravar.
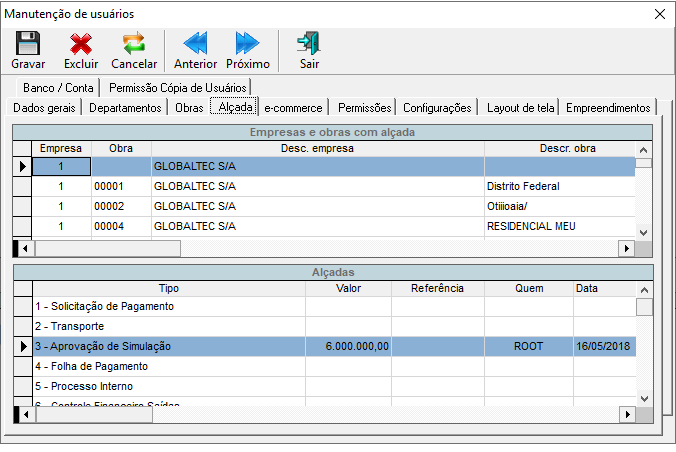
Aba E-commerce:
Nesse folder você irá preencher somente se o usuário trabalhar com cotação pela internet. Se isso acontecer será necessário preencher os campos desse folder para que o usuário consiga cotar.
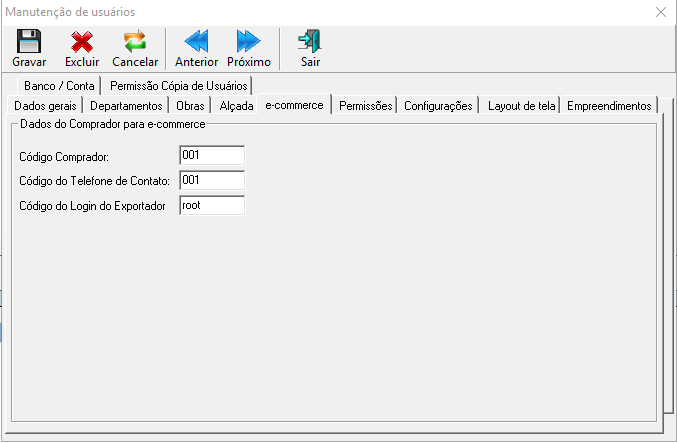
Aba Permissões:
Nessa tela se define os Níveis de Permissões para os usuários, veja como fazer:
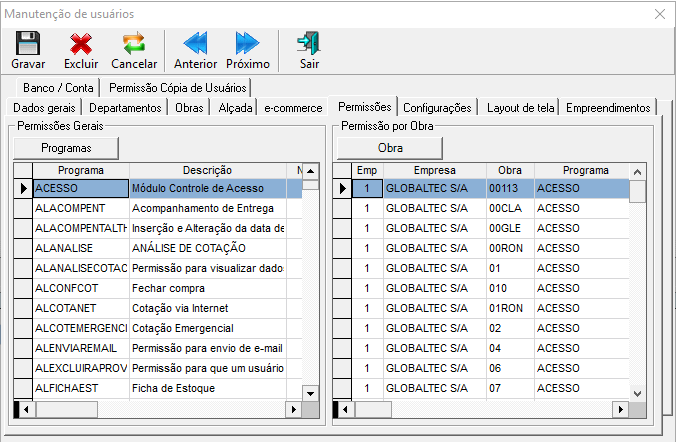
- Clique na Seta posicionada para baixo situada na coluna Permissão, na linha do programa escolhido que o sistema abrirá uma pequena relação dos Níveis de Permissões existente no sistema,escolha o nível escolhido ou fique Pressionado a tecla Control (Ctrl) para escolher mais de um Nível e clique em Enter para confirmar a seleção.
- Caso o Programa desejado não se encontra na Tabela de Permissões, clique em Programas que o sistema mostrará uma lista com todos os programas que não estão na relação de permissões do usuário para que você escolha e atribua o Nível.
- No momento que você estiver navegando nas permissões do usuário, o sistema irá verificar se existe alguma restrição desse mesmo programa em alguma obra e mostrará na tabela ao lado, podendo você alterar o Nível da Permissão para aquela obra específica.
- Caso não exista uma restrição na obra desejada, basta selecionar um ou mais programas e depois clicar no botão Obras que o sistema abrirá a relação de obras que o usuário tem permissão. Escolhendo as obras que o programa conterá restrição, basta modificar o nível de acesso na coluna Permissão.
Se preferir defina também os Níveis de Permissões pela janela de Usuários:
- Clique em Programas. O sistema irá abrir a relação dos Programas cadastrados
- Clique no botão
 na barra de ferramentas. Isso fará com que as janelas de Usuários e Programas se organizem lado a lado, ou clique no ícone Programas ao lado do botão Novo que o sistema já irá colocar as telas lado a lado automaticamente.
na barra de ferramentas. Isso fará com que as janelas de Usuários e Programas se organizem lado a lado, ou clique no ícone Programas ao lado do botão Novo que o sistema já irá colocar as telas lado a lado automaticamente. - Posicione no usuário que se deseja associar o programa, clicando no seu respectivo nome
- Faça um Drag Drop (arrastar e soltar) da tela de Programas para a tabela de Permissão Execução
- Em Permissão Execução, defina o nível de Acesso através da seta que aparece na coluna Permissão
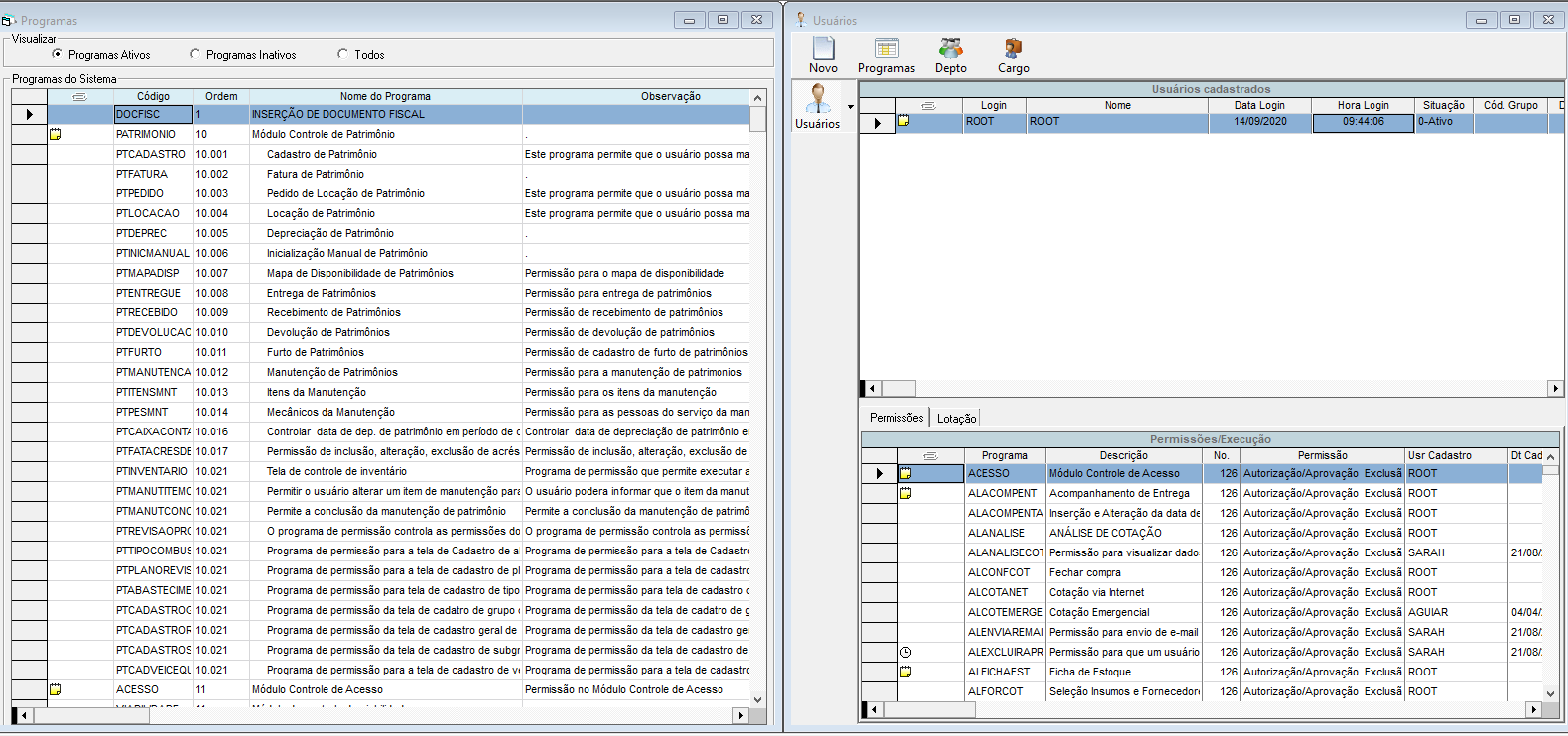
Lógica de funcionamento de um Programa¹
| Cadastrado para usuário? (p) | Se cadastrado, usuário tem permissão?² (q) | Cadastrado para grupo de usuário?³ (r) | Se cadastrado, grupo de usuário tem permissão?² (s) | Resultado⁴ |
|---|---|---|---|---|
| Não | – | Não | – | Autorizado |
| Não | – | Sim | Não | Negado |
| Não | – | Sim | Sim | Autorizado |
| Sim | Não | Não | – | Negado |
| Sim | Sim | Não | – | Autorizado |
| Sim | Não | Sim | Não | Negado |
| Sim | Não | Sim | Sim | Negado |
| Sim | Sim | Sim | Não | Autorizado |
| Sim | Sim | Sim | Sim | Autorizado |
¹
² Assumindo “Sim” em ambos os casos de não cadastramento do programa e de cadastramento do mesmo com nível de permissão > 1 (Sem Acesso).
³ Assumindo “Não” em ambos os casos do usuário não estar em grupo algum e dele estar em um grupo que não tem o programa cadastrado.
⁴ Resultado da lógica proposicional ![]() . Isso significa que sempre prevalece a permissão dada no cadastro de usuário. Os programas de permissão por grupo só fazem efeito quando não há programa cadastrado para o usuário.
. Isso significa que sempre prevalece a permissão dada no cadastro de usuário. Os programas de permissão por grupo só fazem efeito quando não há programa cadastrado para o usuário.
Aba Configurações:
Para maiores informações sobre as configurações do usuário no folder Configurações gerais e Configuração E-mail acesse: Configurações.
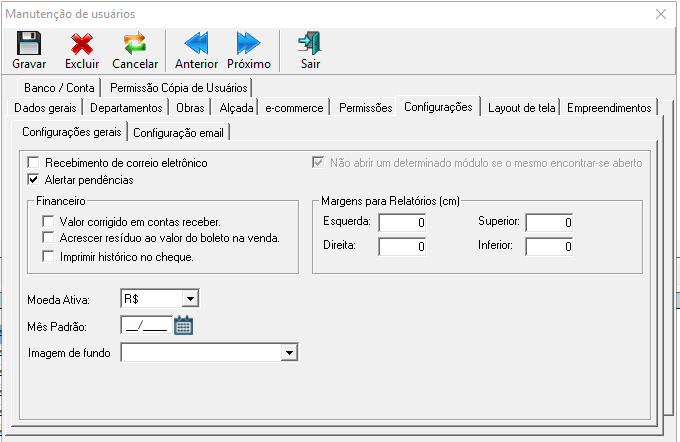
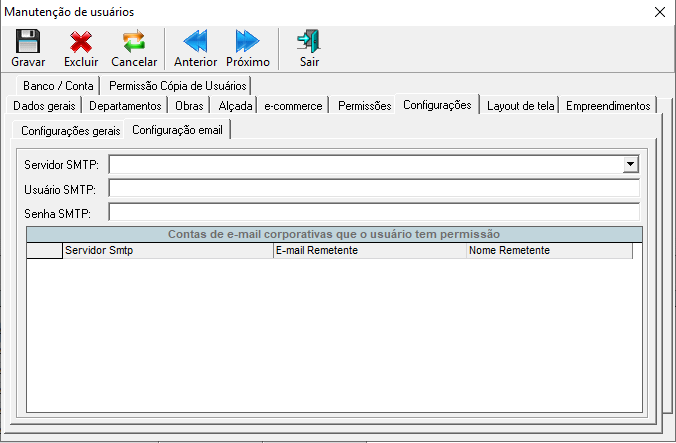
Aba Layout de Tela:
Nesta tela o usuário irá configurar o formato de amostra das tabelas, nas janelas que serão abertas. Para configurar basta modificar as opções que o sistema irá mostrar na tabela no canto direito da janela, como irão ficar suas tabelas do sistema.
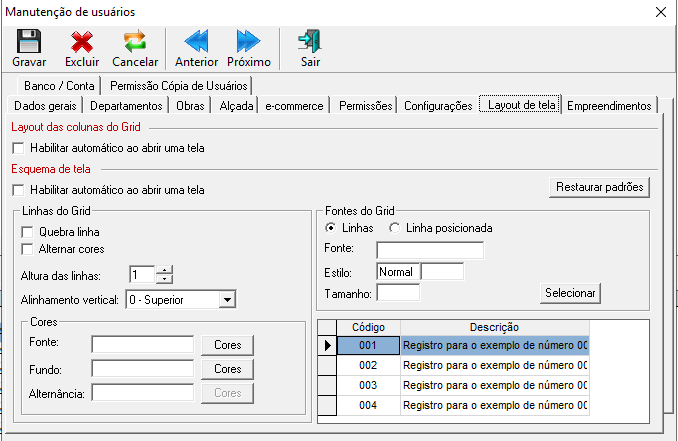
Layout das colunas do Grid:
- Ao marcar a opção de Habilitar automático ao abrir a tela, o sistema irá carregar automaticamente o layout de coluna gravado pelo usuário ao abrir a tela.
Esquema de tela:
- Ao marcar a opção de Habilitar automático ao abrir a tela, o sistema irá carregar automaticamente o esquema de tela gravado pelo usuário ao abrir a tela.
As demais configurações, são alterações opcionais sobre o grid das colunas, ao alterar, o sistema irá mostrar na parte inferior direita da tela, como irá ficar após a alteração.
Aba Empreendimentos:
Esta aba, permite vincular os empreendimentos das empresas ao usuário, para que o mesmo tenha acesso a eles.
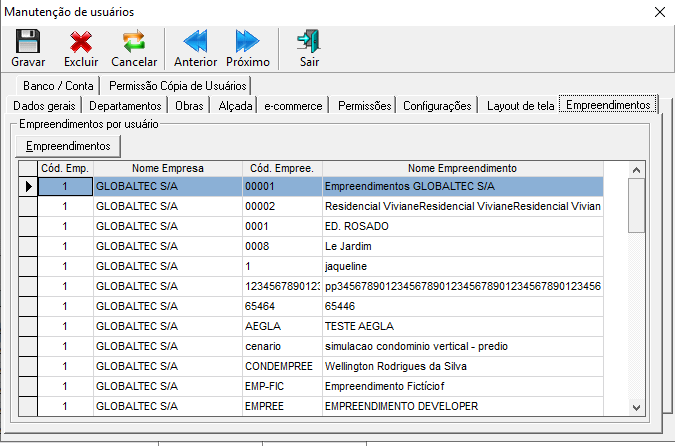
Aba Permissão Cópia de Usuários:
Nessa tela será definido os usuários que o usuário em manutenção poderá fazer a cópia de perfil quando for cadastrar um novo usuário do Uau no UauWeb.
Então no cadastro de usuários seleciono determinado usuário. Para adicionar clique no botão “Usuários” e selecione aqueles que poderão ter o perfil copiado. Deverá adicionar o programa de permissão “SECADUSR” para o usuário em manutenção.
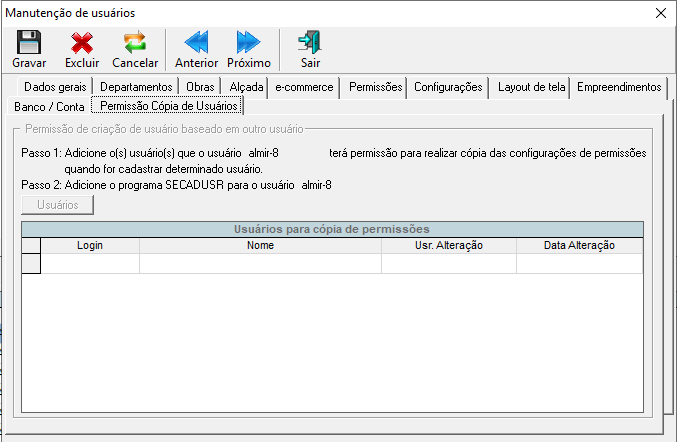
- Primeiro Passo: é selecionar os usuários que no caso pode ter um usuário cadastrado com todos os programas e níveis de permissão que ele tem acesso, posso criar um usuário que tenha perfil de CORRETOR e vou adicioná-lo. Para que a Pedro tenha permissão de criar um usuário com perfil de corretor.
- Segundo Passo: Além de configurar os usuários que vou ter permissão de realizar a cópia do perfil, é necessário adicionar o programa SECADUSR para o usuário Pedro.
- Terceiro Passo: Acessar o Uau Web com usuário Pedro Menu Geral – Segurança clicar em Novo Usuário e ao cadastrar o novo usuário terá que selecionar o perfil de usuário que será realizada a cópia, marcar as opções de cópia.
Aba Banco / Conta:
Nesta tela será definido os bancos e contas que o usuário terá restrição, veja como fazer:
- No grid Bancos Listados são listados todos os bancos/Contas cadastradas para cada empresa, selecione o banco/Conta que usuário terá restrição e arraste até o grid Bancos Restritos. E então será listado no grid Bancos Restritos todos os bancos/Contas que o usuário possuir restrição.
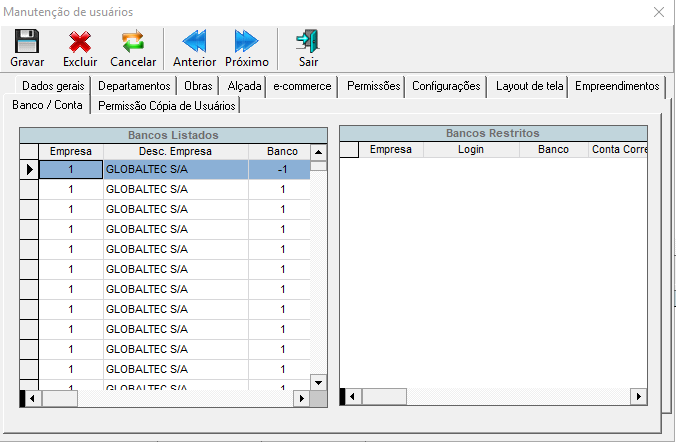
- Excluir restrição de um Usuário
O usuário irá selecionar o banco que deseja liberar o acesso, selecionar o usuário relacionado no Grid Restrição Acesso Banco/Contas e arrastar o usuário até a lixeira e soltar. Após arrastar e soltar na lixeira, ou selecionar o registro e clicar em DELETE, o sistema irá pedir a confirmação da exclusão, para confirmar basta clicar no Sim, para não excluir irá clicar no botão Não.
Observações:
Os grids disponibilizados na tela possuem filtro.
O usuário poderá retirar a permissão de Banco e Conta de um ou mais Usuários podendo selecionar um ou mais Banco e Conta. E da mesma forma poderá excluir a restrição de um ou mais usuários.
São duas as formas para visualizar usuários sem permissões:
- A primeira forma de visualizar o usuário que não possui acesso é selecionar o usuário no grid de Usuários, ou estar com o foco no usuário desejado, e marcar a opção Consultar por Usuário. Ao marcar esta opção no Grid de Banco/Contas, irão ser visualizados todos os bancos que o usuário não possui acesso.
- A segunda opção é percorrer a lista de banco do Grid Bancos/Contas, onde irá ser visualizado o usuário sem permissão de banco e conta no Grid de Restrição Acesso Bancos/Contas.
Perguntas Frequentes:
- Como Restaurar/Alterar a senha de um usuário?
Após criar a senha, a mesma irá aparecer no módulo segurança, tela de usuários como campo criptografado. Para restaurar a senha, basta deletar os caracteres criptografados no campo Senha, e ao usuário efetuar a próxima conexão, o sistema irá solicitar uma nova senha.