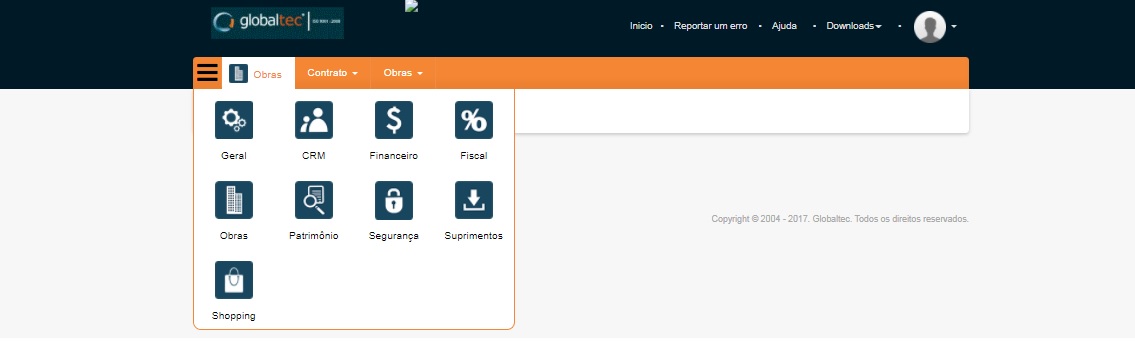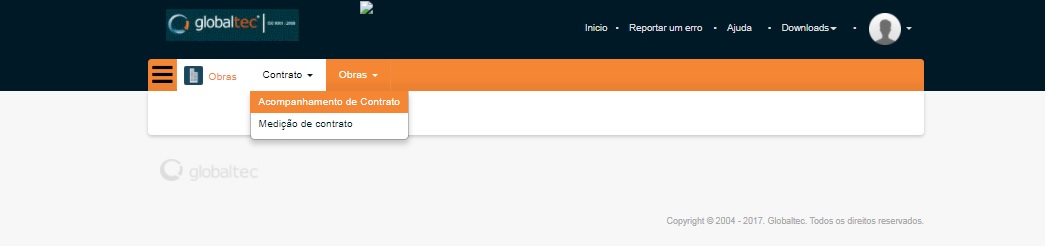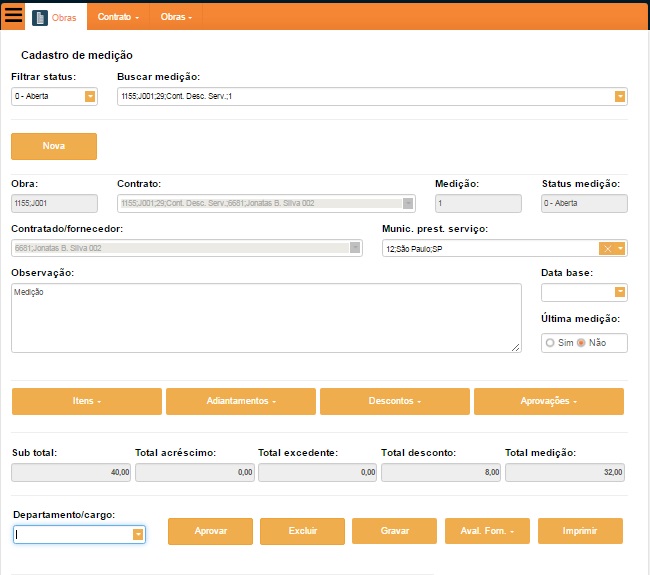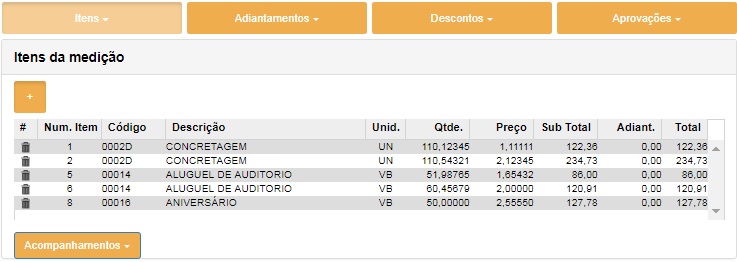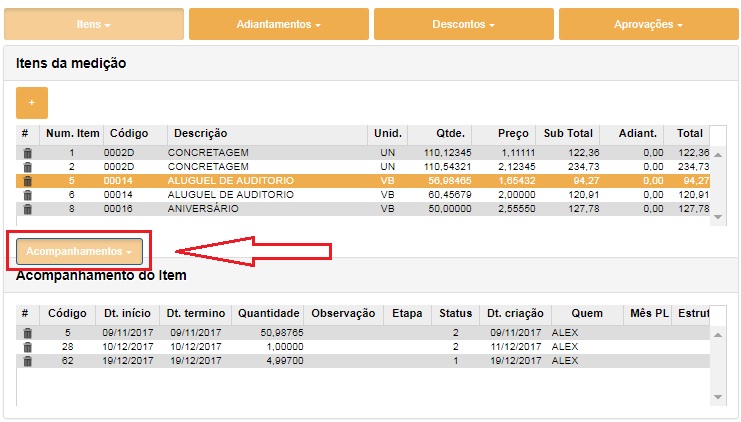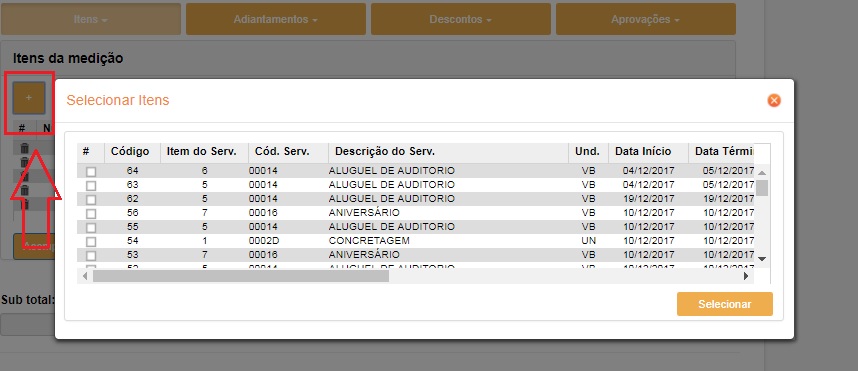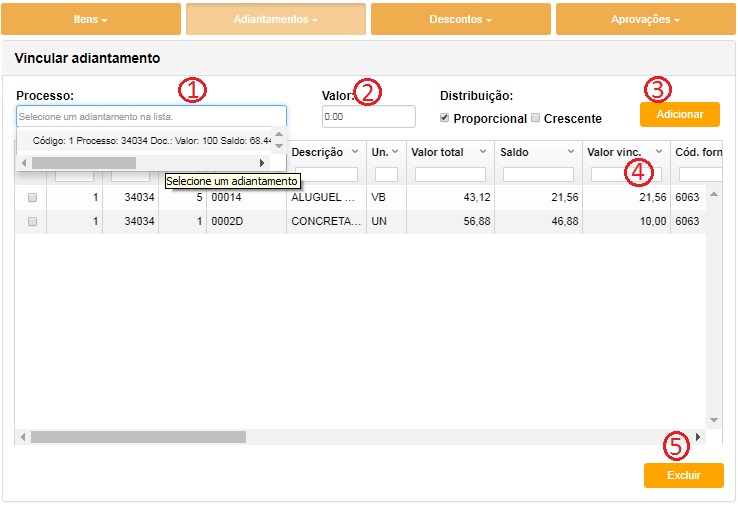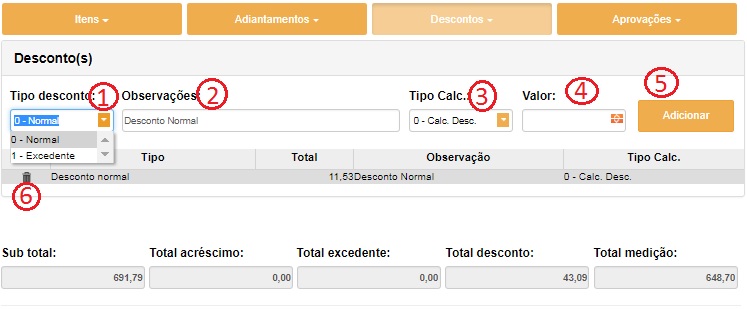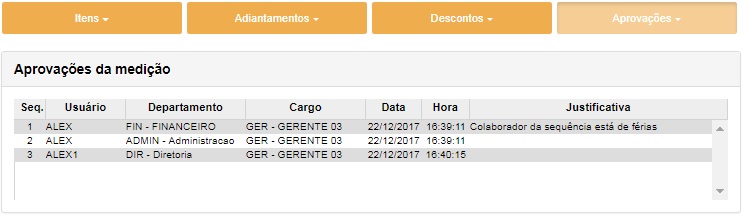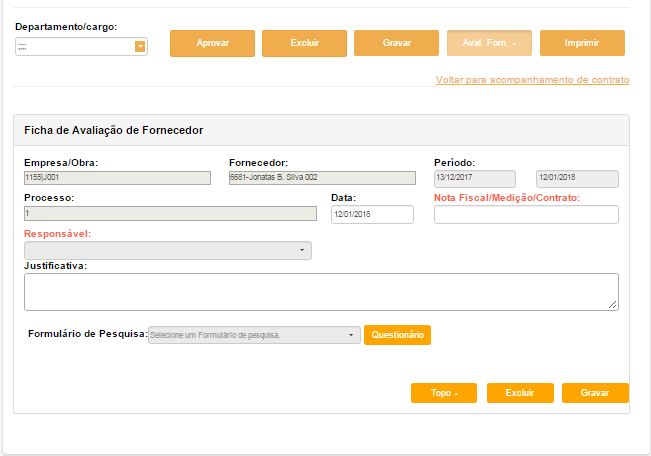Introdução
Para pagar os itens medidos em uma obra é necessário criar uma medição. A medição irá conter os Itens medidos assim como os adiantamentos concedidos para o contrato, que serão deduzidos no valor final da medição. A medição irá obedecer às configurações de casas decimais do contrato. Estas configurações estão para a quantidade e preço dos itens. Poderão ser visualizados os itens da medição, os adiantamentos vinculados, os descontos e as aprovações realizadas.
Acesso
Para acessar a tela de medição de contrato clique no menu Obras > Contrato > medição de contrato.
Ao entrar na tela existe as opções de pesquisar ou inserir uma nova medição.
Pesquisando.
Poderá ser filtrado para a pesquisa medições abertas ou fechadas pelo “Filtrar status”;
Conforme a opção selecionada no filtro anterior, será possível selecionar a medição buscando pela empresa, obra, contrato ou medição, sendo carregada as informações da medição para visualização.
Adicionando uma medição.
1 – Clicando no botão “Nova”, serão habilitados os controles necessários para as informações para a geração da medição, sendo eles:
- Selecionar o contrato para o qual deseja gerar a nova medição, podendo ser filtrado por empresa, obra, contrato e fornecedor; (Contrato)
- Se o contrato não possuir múltiplos contratados, esse campo será preenchido com o fornecedor/contratado principal do contrato. Caso haja múltiplos contratados, deverá ser selecionado o contratado/fornecedor dentre os vinculados ao contrato. Caso tenha sido inserido primeiramente itens do contrato na medição, será possível selecionar o fornecedor apenas dentre os fornecedores que possuírem o mesmo código de serviço fiscal dos itens selecionados. Especificações do campo: (Contratado/fornecedor)
- Para contratos que não utilizam configuração de tributos, através de código de serviço fiscal, qualquer contratado/fornecedor do contrato pode ser selecionado a qualquer momento, desde que o status da medição seja ‘Aberto’;
- Para contratos que utilizam configuração de tributos, através de código de serviço fiscal:
- Na inclusão da medição, será preenchido o contratado/fornecedor principal do contrato e apenas os serviços, cujo código de serviço fiscal estiver relacionado à este, serão listados;
- Na alteração da medição, serão listados apenas os contratados/fornecedores relacionados ao código de serviço fiscal dos serviços que compõem a medição;
- Esta informação será utilizada na geração dos processos de pagamento da medição para o cálculo das retenções, conforme o código de serviço fiscal e as parametrizações do contratado/fornecedor selecionado.
- o campo será automaticamente preenchido com o município do endereço da obra, porém não é uma informação obrigatória. Será utilizado na geração das retenções de ISS relativas ao código de serviço fiscal dos itens de serviço da medição. Os seguinte critérios serão utilizados para o cálculo: (Munic. prest. serviço)
- Caso não seja selecionado o município de prestação do serviço, será levado em consideração o município do fornecedor da medição;
- Caso seja selecionado o município de prestação do serviço e este está configurado para o recolhimento do tributo em caráter liminar, será gerado o ISS conforme o mesmo;
- Caso seja selecionado o município de prestação do serviço e este não está configurado para o recolhimento em caráter liminar, será gerado o ISS conforme o município do fornecedor da medição;
- O município do fornecedor ou município de prestação do serviço da medição devem estar vinculados ao código de serviço fiscal, do contrário, o imposto continua sendo gerado pela configuração geral do serviço fiscal.
- Permite também colocar uma observação para a medição; (Observação)
- Informando campo Data Base, quando o usuário for gerar o assistente de pagamento desta medição, será utilizada esta data para recalculo da medição, caso não esteja preenchido o sistema irá considerar a data atual, como já é realizado atualmente.
- Última Medição:
2 – Após as informações gerais da medição, deve-se incluir os acompanhamentos para a geração dos itens da medição que deverão ser feitos através do “Itens” da pagina principal da medição. Nesta visão será possível incluir ou visualizar os itens já vinculados a medição, como também excluir um item da medição através do ícone no grid na linha do item:
- É possível também na visão dos itens da medição a visualização dos acompanhamentos vinculados aos itens da medição, usando o botão de detalhamento “Acompanhamentos” destacado na próxima imagem, onde também é possível excluir um determinado acompanhamento do item da medição:
- Para adicionar acompanhamentos na medição deve-se usar o detalhamento destacado na próxima imagem. Assim permitindo a marcação e seleção.
- Caso tenha selecionado primeiramente o contratado/fornecedor, serão carregados apenas os serviços que contenham o mesmo código de serviço fiscal do contratado/fornecedor.
- Se o item adicionado possuir desconto vinculado e o mesmo for do tipo ISS (Imposto Sobre Serviço), a taxa de desconto será calculada automaticamente. O sistema irá buscar o faturamento do fornecedor, que pode ser cadastrado na tela de Pessoas, verificará, de acordo com esse faturamento, em qual Faixa de Imposto o fornecedor se encontra, e então mostrará o valor do desconto.
- Ao inserir um item do tipo “SERVIÇO” e já existir itens na medição, o item que está sendo inserido deve ter o mesmo código de serviço fiscal dos itens já existentes.
3 – Após a seleção dos itens para a medição já é possível gerar a medição através do botão “Gravar”.
4 – Após a gravação da medição, serão habilitados os botões “Adiantamentos”, “Descontos” e “Aprovação, onde será possível vincular e visualizar as informações pertinentes.
- Adiantamentos – Aqui estarão os adiantamentos que irão deduzir sobre o total da medição, são valores já adiantados para o fornecedor que está sendo abatido no valor da medição corrente. Selecione no controle “Processo”, o processo que deseja vincular como adiantamento(1). A priori o sistema irá sugerir o valor a ser vinculado no controle “Valor” de acordo com as possibilidades da medição, mas estará editável para que seja definido o valor que deseja vincular do processo como adiantamento na medição(2). Após a seleção do processo de adiantamento e definição do valor que deseja vincular, deve-se clicar no botão “Adicionar”, para que seja de fato vinculado o adiantamento na medição(3). É possível editar também o valor vinculado no grid de medições já vinculadas na coluna “Valor vinc.”, assim podendo ajustar os valores(4). Logo depois de alterado, o valor digitado será validado para só assim ser confirmado. Para remover algum adiantamento basta selecioná-lo pelo check-box do grid na linha e clicar no botão “Excluir”(5).
- Descontos – Para adicionar um desconto deve-se primeiramente definir qual o tipo de desconto(1) será vinculado, se normal ou excedente, onde selecionando o desconto normal será habilitado o controle observação(2) para uma descrição sobre o desconto, deve ser selecionado o tipo de cálculo(3) e informado o valor do desconto(4). Já para o tipo de desconto(1) excedente será habilitado o controle descrição(2) para a seleção do excedente gerado em outras medições, deve informar também o tipo de cálculo(3) e neste caso o valor não será informado, virá automaticamente da seleção do excedente, assim sendo necessário clicar no botão adicionar(5) para vincular o desconto na medição. Para remover algum desconto clique no ícone de exclusão na linha do desconto no grid(6).
Observação:
- Ao adicionar o desconto preciso escolher o tipo: 0 – Calc. Desc. ou 1 – Não Calc. Desc.
- Quando o desconto está parametrizado como “Cálc. Desc.” O sistema irá considerar: O Valor da Medição Processo – O desconto do contrato e depois o Desconto adicionado na medição.
- Exemplo: Medição = 1000 R$, Desconto Contratual = 5%, Desconto na Medição = 100.
1.000,00 – 5% = 950,00. Logo, 950,00 – 100,00 = 850,00 Total Medição. - Se for parametrizado como “Não Cálc.” O sistema irá considerar o Valor da Medição – O Desconto Adicionado na Medição e depois o desconto do Contrato.
- Exemplo: Medição = 1000 R$, Desconto Contratual = 5%, Desconto na Medição = 100. 1.000,00 – 100,00 = 900,00. Logo 900,00 – 5% = 855,00 Total da Medição.
- Aprovações – Serão apenas visualizadas as aprovações pertinentes a medição selecionada.
5 – Barra de ações para medição. Botões que permitem “Aprovar\Desaprovar”, “Excluir”, “Gravar”, “Aval. Forn.” e “Imprimir”.
- Campo de seleção de departamento/cargo de usuário: Este campo só será habilitado se o usuário possuir controle de aprovação e mais de um departamento. Para aprovar a medição é necessário selecionar um departamento quando este campo de seleção estiver habilitado.
- Botão aprovar: Este botão só será habilitado se a medição estiver validada em questão de controle de aprovação, aprovação existente para o usuário, permissão de aprovação, etc.
- Botão excluir: Permite excluir uma medição existente.
- Botão gravar: Permite gravar a medição e os itens de medição.
- Botão imprimir: Permite gerar relatório de medição com opção para detalhamento de descontos/adiantamentos, observação do contrato e estruturas dos itens de medição.
6 – Avaliação de fornecedor.
Permite realizar avaliação do fornecedor da medição.