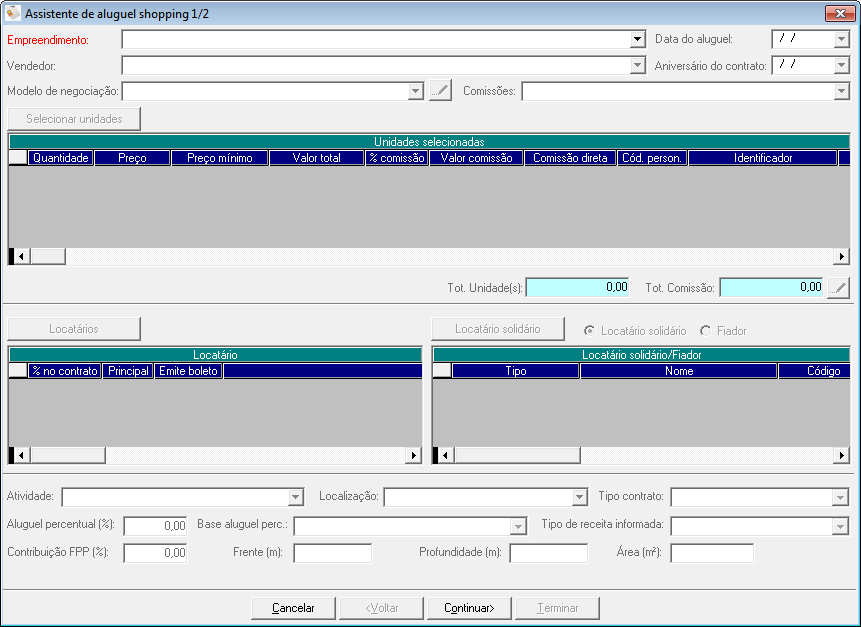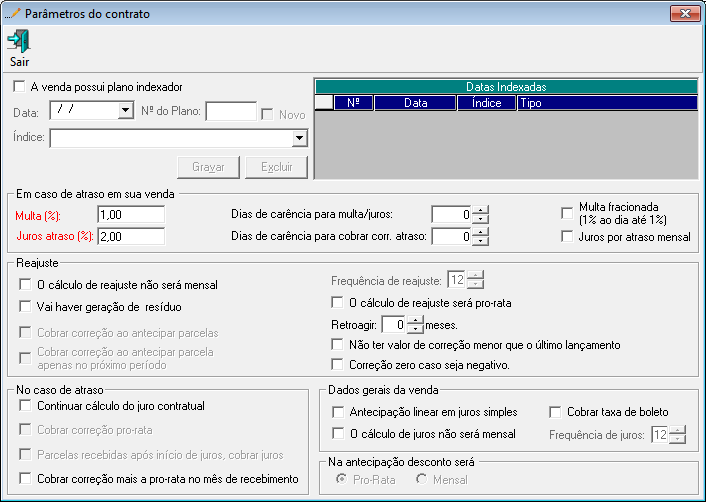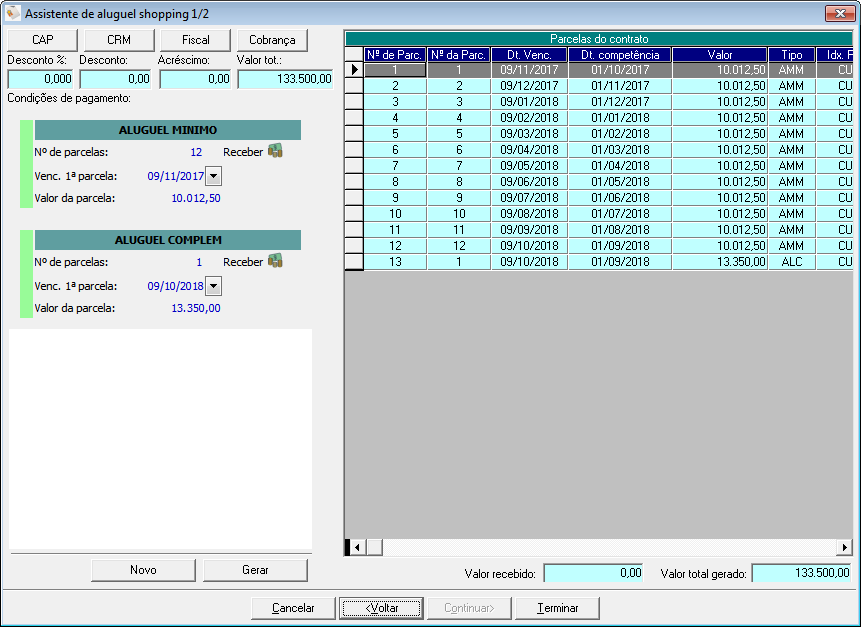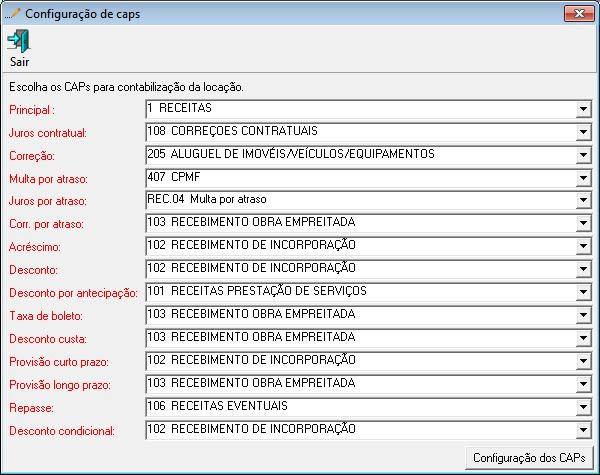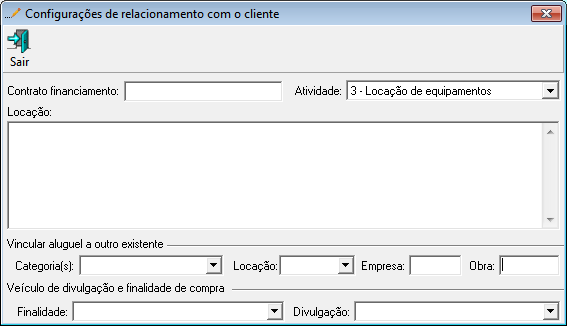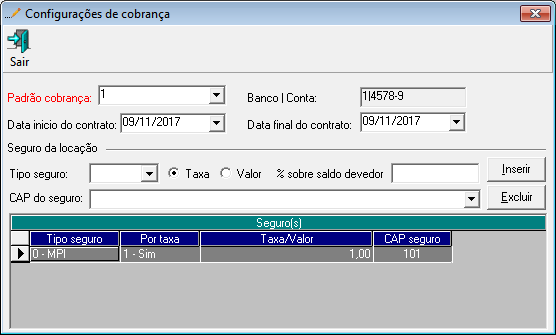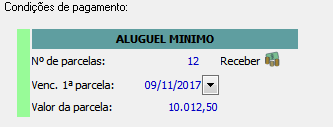Introdução
O Assistente de aluguel shopping propicia a locação de forma mais fácil, auxiliando no processo de comercialização dos produtos oferecidos pela empresa, tornando mais fácil e prático a negociação com os locatários.
Para poder te auxiliar ainda mais, temos esse conteúdo disponível no EaD Globaltec. Caso já tenha o acesso à plataforma, basta clicar no link a seguir para ter acesso ao vídeo: LANÇAMENTO DE CONTRATO DE ALUGUEL
Pré-requisitos para gerar uma locação
- Cadastro dos dados do vendedor;
- Cadastro dos dados do comprador (locatário e locatário solidário) e dos fiadores;
- Cadastro dos produtos e personalizações de produtos para o tipo de contrato 5 – Aluguel shopping;
- Cadastro do modelo de renegociação;
- Planejamento da venda concluído no módulo Obras;
- Cadastro dos veículos de divulgação;
- Finalidade de compra;
Gerar locação
Passos para gerar uma locação:
- Execute o módulo Shopping
- Clique no menu Assistentes
- Clique no submenu Assistente de aluguel shopping
- Selecione os dados do cabeçalho da locação
- Adicionar a Personalização do produto
- Adicione o locatário.
- Adicione os locatário solidário ou fiador, se necessário
- Informe os dados de shopping
- Clique em Continuar
- Selecione os CAP’s
- Adicione as Configurações de relacionamento com o locatário, se necessário
- Adicione as Configurações fiscais da locação, se necessário
- Confirme as Configurações de cobrança da locação
- Opção de Desconto e Acréscimo no Valor Total
- Configure os Grupos de parcelas
- Clique em Terminar
– 1º Passos – Abrir tela do assistente de aluguel shopping
– 4º Passo – Preencher cabeçalho da locação
- Selecionar Empreendimento
- Selecionar a Data do aluguel
- Selecionar Vendedor
- Caso esteja configurado, no cadastro da empresa, para realizar venda somente se o vendedor estiver em uma estrutura de comissão, só serão mostrados vendedores que fazem parte de alguma estrutura de comissão. Se essa configuração não estiver marcada, o sistema mostrará todas as pessoas.
- Aniversário de contrato
- É a data base de resíduo, que é habilitada apenas depois de selecionado um modelo de venda.
- Comissões
- Se o vendedor fizer parte de uma estrutura de comissão da obra selecionada, de princípio será preenchido com a comissão definida como padrão na Estrutura de Comissão para o empreendimento.
- A porcentagem da comissão apresentada no grid unidade selecionadas virá por padrão da estrutura de comissão. Esse porcentagem pode ser alterada.
- Modelo de negociação
- A utilização o modelo de negociação, é facultada mediante permissão, ou seja, se o usuário não possuir permissão, não será permitido realizar a locação.
- Para aluguel shopping só é possível selecionar modelo de renegociação que possui parcelas categorizadas.
- É possível editar detalhes do modelo de renegociação, no botão na frente das opções de modelos de renegociação.
- As datas dos índices serão preenchidas de acordo com o cadastro no modelo selecionado.
- Editar detalhes do modelo de renegociação
Esta é a etapa onde serão preenchidos os dados referentes a reajuste e cobrança de juros contratuais. No caso de reajuste o sistema permite a criação de planos de reajustes independentes, que podem ser cadastrados por série de parcelas, chamados de plano indexador.
- O aluguel possui plano indexador
- Plano (s) indexador (es) que será aplicado nas parcelas
- Quando uma parcela ou grupo de parcelas possuírem apenas um índice de reajuste no decorrer do contrato, pode-se cadastrar o índice diretamente na série, mas é recomendável neste caso o uso do plano indexador.
- Para cadastro de um plano selecione a opção A locação possui plano indexador, selecione a data de início do reajuste do primeiro índice e o índice que reajustará a partir dessa data, na caixa de seleção de índices. Clique em Gravar.
- Selecione a data de mudança do índice de correção e o novo índice de reajuste. Clique em Gravar.
- Caso seja necessário cadastrar um novo plano, marque a opção Novo, e cadastre os índices desse plano da mesma forma que a descrita anteriormente.
- Exemplo: Se um grupo de parcelas de uma venda tem correção de INCC a partir da data 09/01/2002, e a partir de 15/07/2003 será reajustado por IGPM. Selecione a opção A venda possui plano indexador, selecione a data de 09/01/2002 e o índice INCC, na caixa de seleção de índices. Clique em Gravar. Selecione a data de 15/07/2003 (data de mudança do índice de correção) e o novo índice de reajuste IGPM. Clique em Gravar. Ambos os índices pertenceram ao Plano Indexador número 1.
Em caso de atraso em sua venda:
- Multa (%): porcentagem de cobrança de multa no caso da existência de atrasos nas parcelas.
- Multa fracionada (1% ao dia até 10%): A cada dia de atraso no pagamento da multa, sua cobrança é acrescida em 1% até alcançar o valor original da multa (No exemplo: de 1% até 10%), exceto quando o valor da multa é menor que 1%. Obs.: Atrasou 7 dias, cobra 7% de multa.
- Juros diários (%): porcentagem de cobrança de juros diários no caso da existência de atrasos nas parcelas.
- Dias de carência para cobrança de multa: quantidade de dias após o vencimento da parcela, para a incidência de multa.
- Dias de carência para cobrar Corr. atraso: quantidade de dias após o vencimento da parcela, para incidência de correção por atraso.
- Juros por atraso mensal: Com essa opção marcada, os juros por atraso são calculados na virada do mês, obtendo a quantidade
de meses que a parcela está atrasada como no exemplo abaixo onde consideramos Juros atraso (%)= 1%
- : Se a parcela vence no dia “01/03/2010” (Segunda) e o recebimento é no dia:
02/03/2010 (Terça) ENTÃO, será cobrado juros de 1%
31/03/2010 (Quarta) ENTÃO, será cobrado juros de 1%
01/04/2010 (Quinta) ENTÃO, será cobrado juros de 2%
30/04/2010 (Sexta) ENTÃO, será cobrado juros de 2%
03/05/2010 (Segunda) ENTÃO, será cobrado juros de 3%
Reajuste:
- O cálculo de reajuste não será mensal: Se o cálculo de reajuste das parcelas não for mensal, levando em consideração a data base de resíduo.
- Vai haver geração de resíduo: Se haver geração de resíduo para as parcelas.
Quando a opção Vai haver geração de resíduo for selecionado o sistema fará a cobrança da correção de toda parcela recebida no intervalo de 12 ou 13 meses (Configuração do Sistema) após a data base do resíduo, no décimo segundo ou décimo terceiro mês posterior a data base do resíduo (e depois em intervalos de 12 meses), em forma de uma nova parcela do tipo resíduo, que é gerada no instante do recebimento da parcela original. As parcelas de resíduo que possuam mesma data de vencimento e correção podem ser agrupadas (Assistente de Manutenção de Venda).
- Exemplo: Se a data base do resíduo for 01/08/2002 e o vencimento da parcela de resíduo for doze meses depois (Configuração do Sistema) as parcelas recebidas até o dia 31/07/2003, terão a parcela de resíduo gerada com data de vencimento igual a 01/08/2003. As parcelas recebidas entre 01/08/2003 e 31/07/2004, terão a parcela de resíduo gerada com data de vencimento igual a 01/08/2004 e assim sucessivamente.
- Cobrar correção ao antecipar parcelas: Ao realizar antecipação de parcelas com geração der reajuste anual, cobrar correção.
- Cobrar correção ao antecipar parcelas apenas no próximo período:Ao marcar esta opção, somente parcelas com data de vencimento após o aniversário do contrato terão correção por antecipação.
- Retroagir X meses: Quantidade de meses que será a retroação para o cálculo da correção das parcelas.
- Deve ser usada quando a correção for calculada por um índice anterior ao mês da data de recebimento da parcela. Exemplo: as parcelas recebidas em maio de 2002 serão corrigidas pelo índice de março de 2002, então a retroação receberá valor igual a dois (2).
- Não é aconselhado retornar a data de cadastro do índice na tela de Moedas e índice como alternativa ao uso da retroação, ou seja, cadastrar o índice de maio de 2002 com data de 01/03/2002, pois as rotinas do sistema estão adaptadas para interpretar somente a retroação, e os índices devem ser cadastrados preferencialmente com data do primeiro dia do mês.
- O cálculo de reajuste será pró-rata: Se o cálculo de reajuste das parcelas será pró-rata.
- Frequência de reajuste: Define se a cobrança do reajuste e geração de resíduo será semestral ou anual.
- Correção zero caso seja negativo: Marcando essa opção os valores de reajustes negativos serão zerados, tanto para atraso quanto para correção do valor.
- Não ter valor de correção menor que o último lançamento: Essa opção fará com que os cálculos de reajustes das parcelas sempre utilizem a maior variação acumulada positiva.
- : Utilizando o exemplo de uma venda com virada de contrato semestral e parcelas de 80.000,00 mensais.
- Na correção períodoo valor não sofre deflação em relação a última virada de contrato (01/2009).
- Na correção mensalo valor da parcela não sofre deflação nos meses que o índice decresce (01/2009; 03/2009; 04/2009; 07/2009)
- No resíduo sempre é crescente também.
- Continuar cálculo de juro contratual: Se o juro contratual será cobrado mesmo após o vencimento da parcela, quando ocorrer atraso de pagamento por parte do cliente
- Cobrar correção pró-rata: Se irá cobrar correção pró-rata, caso exista atraso nas parcelas.
- Parcelas recebidas após início de juros, cobrar juros: Ao receber parcelas com data de vencimento anterior à data de início de juros, mas com data de recebimento após a data de início de juros. Cobrar juros até a data de recebimento.
- Cobrar correção mais a pró-rata no mês de recebimento: Cobrar a correção mais a correção pró-rata dentro do mês de recebimento da parcela.
Dados gerais do aluguel:
- Antecipação linear em juros simples: Indica que a locação utiliza a fórmula de juros pró-rata em casos de antecipação de pagamento.
- Calculo de juros não será mensal: Se o cálculo de juros contratual será anual com frequência de 12 ou 6 meses.
- Cobrar taxa de boleto: Se haverá cobrança de taxa de boleto para aluguel.
– 5º Passo – Adicionar Unidades para locação
Ao clicar no botão “Selecionar unidades” aparecerá para ser selecionado as unidades disponíveis para serem locada. Selecionando uma unidade disponível para ser locada, será adicionado ao Grid de “Unidade escolhidas”.
- Grid “Unidades selecionadas”
- Neste grid irá conter as unidades selecionadas para o aluguel, onde será definida a quantidade o preço e a % de comissão de cada personalização.
- Algumas informações da unidade selecionada pode ser altera com Frente(m), Profundidade(m), e área(m²). Para alterar essas informações deve ter permissão de alteração no programa “GEPERPROD”.
– 6º Passo – Adicionar o Locatários
Ao clicar no botão “Locatários” aparecerá para ser selecionado os locatários disponíveis para serem locado aquele produto. Selecionando um locatário disponível para realizar a locação, será adicionado ao Grid de “Locatário”.
- Grid “Locatário”
- Neste grid irá conter os locatários selecionados para o aluguel, onde será definido sua % no contrato, se é principal e se emite boleto.
- Deverá ser definido pelo menos um locatário.
- Deverá ser definido para cada cliente o % no contrato.
- 1 – % no contrato: Qual o percentual do locatário na locação.
- Deverá ser definido o locatário principal da venda, ou seja, qual o locatário irá ser visualizado no sistema como principal (Resumo de vendas, Cobrança bancária, Processamento Fiscal, etc).
- Deverá ser definido pelo menos um locatário como emite boleto para definir qual dos locatários irá ser visualizado na impressão de boleto.
– 7º Passo – Adicionar o locatário solidário ou fiador
Ao clicar no botão “Locatário solidário” aparecerá para ser selecionado os Locatários solidários disponíveis. Selecionando um Locatário solidário disponível para realizar a locação, será adicionado ao Grid de “Locatário Solidário/Fiador”.
- Grid “Locatário Solidário/Fiador”: Neste grid irá conter os Locatário Solidário e Fiador, selecionados para a locação
– 8º Passo – Informação shopping
- Atividade: Listar as atividades de shopping cadastradas.
- Localização: Listar as localizações cadastradas no fator de localização para a empresa da proposta.
- Tipo contrato: 0 – Normal, 1 – Exceção e 2 – CTO. Selecionar o tipo de contrato 0 – Normal o sistema vai validar se o modelo de venda possui parcelas categorizada diferente de: Aluguel mínimo, Aluguel dobrado, Mídia e CDU, caso possui o sistema gera um alerta informando que o modelo de venda possui parcelas que não pode ser usado pelo tipo de contrato 0 – Normal. Se informar tipo de contrato 0 – Normal então ao cadastrar um novo grupo de parcelas ou editar um grupo de parcelas, deve listar somente parcelas do tipo: Aluguel mínimo, Aluguel dobrado, Mídia e CDU. Para os outros tipos de contrato deve listas todas as parcelas categorizada.
- Aluguel percentual (%): Percentual do aluguel shopping.
- Base aluguel perc.: 0 – Aluguel minimo e 1 – Aluguel apurado.
- Tipo de receita informada: 0 – Receita bruta e 1 – Receita líquida.
- Contribuição FPP(%): Percentual de contribuição FPP.
- Frente(m): Informe o valor da frente do imóvel, vem da unidade selecionada.
- Profundidade(m): Informe o valor da profundidade do imóvel,vem da unidade selecionada.
- Área(m²): Frente * Profundidade.
– 9º 10º Passos – Continuar e CAP’s
Após clicar no botão continuar aparecerá mais uma tela para configurar os CAP’s, as parcelas, o CRM, o Fiscal e a Cobrança da Venda, assim como a seguinte tela:
- Configuração de caps da locação
Nessa etapa serão definidos os CAP’s para contabilização da locação e dados referentes à cobrança de juros, multa por atraso, correção por atraso e se a venda terá seguro. Os CAP’s preenchidos são os mesmos definidos em configurações de CAP como padrão da empresa, mas podem ser alterados
CAP’s para contabilização da venda:
- Principal: CAP principal da locação.
- Juros contratual: CAP para contabilização de juros do contrato.
- Correção: CAP para contabilização de correções geradas na locação.
- Multa por atraso: CAP para contabilização de valores gerados por multas por atrasos nas parcelas.
- Juros por atraso: CAP para contabilização de valores gerados por juros por atrasos nas parcelas.
- Corr. por atraso: CAP para contabilização de valores gerados por correções por atrasos nas parcelas.
- Acréscimo: CAP para contabilização de acréscimos inseridos na locação.
- Desconto: CAP para contabilização de descontos inseridos na locação.
- Desconto por antecipação: CAP para contabilização de descontos por antecipações.
- Taxa de Boleto: CAP para contabilização de valores de taxas cobradas na geração dos boletos.
- Desconto custa: CAP para contabilização de descontos de custas inseridos em parcelas.
- Provisão curto prazo: CAP para contabilização do valor de provisão de locação para curto prazo.
- Provisão longo prazo: CAP para contabilização do valor de provisão de locação para longo prazo.
- Repasse: CAP para contabilizar a retenção de aluguel em uma outra conta, podendo ficando independente do CAP da parcela de aluguel.
- Desconto condicional: CAP para contabilizar o desconto condicional da parcela.
- Configuração dos CAP’s: Selecionar as configurações de CAP’s gravadas para empresa selecionada.
– 11º Passo – Configurar CRM
Nessa etapa podemos adicionar configurações de relacionamento com o cliente vinculado ao contrato de aluguel.
- Contrato financiamento: Número do contrato do financiamento junto a Caixa Econômica Federal.
- Atividade: A atividade da locação, se ela é 0 – Atividade imobiliária ou 1 – Prestação de serviço, essa informação é utilizada para geração do SPED Pis/Cofins. Essa informação vem do produto, mais pode ser alterado.
- Comentário: Comentário que será anexado a locação após sua conclusão. Ao clicar no botão será exibida uma caixa de texto onde poderá ser informado algum comentário pertinente a locação.
Vincular aluguel a outro existente
- Categoria (s):Filtrar os produtos pela categoria do (s) produto (s).
- Locação:Número de locação a ser vinculada na locação que está sendo gerada.
- Serão filtradas apenas locações para o cliente principal da locação que está sendo gerada, por exemplo: Estou fazendo uma locação para o cliente Allex Pinchemel, portanto, serão filtradas apenas vendas que já foram feitas para o Allex Pinchemel.
- Empresa:Empresa da locação a ser vinculada na locação que está sendo gerada.
- Obra:Obra da locação a ser vinculada na locação que está sendo gerada.
Veículo de divulgação e finalidade de compra:
- Finalidade: Finalidade de o cliente ter comprado ou alugado o produto.
- Divulgação: Veículo de divulgação no qual o cliente tomou conhecimento do produto.
– 12º Passo – Configurar Fiscal
Nessa etapa podemos alterar as configurações de fiscais do aluguel , como os valores de provisão de curto e longo prazo, Enviar SPED Pis/Confins, assim como os históricos contábeis e impostos do aluguel .
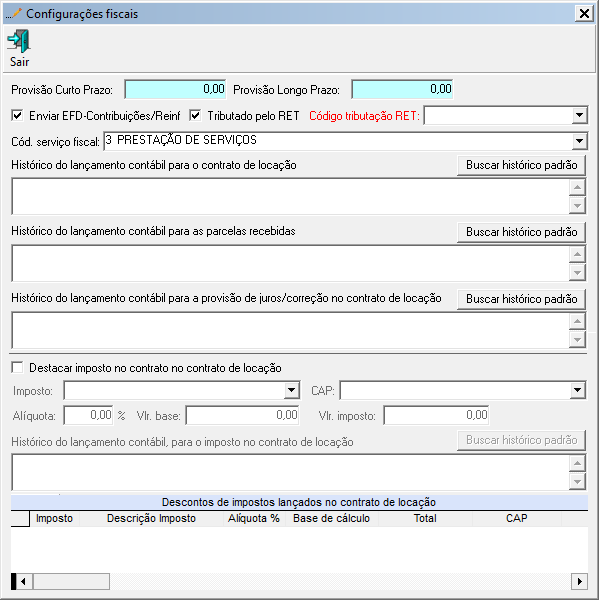
- Provisão Curto Prazo: Valor da provisão de aluguel para curto prazo. Será preenchido automaticamente pelo somatório das parcelas que irão vencer no período menor ou igual há 12 meses após a data do aluguel .
- Provisão Longo Prazo: Valor da provisão de aluguel para longo prazo. Será preenchido automaticamente pelo somatório das parcelas que irão vencer no período maior que 12 meses após a data do aluguel .
- Enviar EFD-Contribuições/Reinf: Indica se o aluguel será enviada para o SPED Pis/Cofins.
- Tributado pelo RET e Código tributação RET: Indica se a venda é tributada pelo ret e qual o código de tributação para buscar o % de RET ao fazer a apuração de impostos.
- Cód. serviço fiscal : Código de serviço fiscal da venda, utilizado para calculo de retenção de impostos.
- Histórico do lançamento contábil para a locação: É o histórico contábil para o aluguel que está sendo gerada.
- Histórico do lançamento contábil para as parcelas recebidas: É o histórico contábil para as parcelas recebidas (itens de deposito).
- Histórico do lançamento contábil para a provisão de juros/correção da locação: É o histórico contábil de juros e correções do aluguel .
- Destacar imposto na locação: Quando marcado é necessário o lançamento de ao menos um imposto para o aluguel .
- Imposto:É o imposto cadastrado previamente no sistema, que será selecionado para o lançamento no aluguel .
- CAP:O CAP preenchido é o mesmo definido em configurações de CAP como padrão da empresa.
- Alíquota: É o valor da alíquota para calcular o valor do imposto.
- base: É o valor total do aluguel para calcular o valor do imposto. Para revenda, este campo terá o valor do campo “Prestação de serviço” da tela de comissões.
- imposto: É o valor do imposto.
- Histórico do lançamento contábil, para o imposto da venda: É o histórico contábil para o lançamento do imposto de aluguel .
- Grid “Descontos de impostos lançados na venda”: Lista todos os descontos de impostos lançados no aluguel e seus dados.
– 13º Passo – Configurar Cobrança
Nessa etapa podemos alterar as configurações de cobrança de aluguel , como padrões de cobrança e seguro.
- Padrão cobrança: Padrão de cobrança que as parcelas geradas serão vinculadas para geração de remessa de cobrança.
- Será exibido o código do padrão e banco | conta.
- Data início do contrato: Data de início do contrato.
- Data final do contrato: Data final do contrato.
Seguro:
- Tipo seguro: Tipo do seguro para a locação.
- 0 – MIP: Morte ou invalidez permanente.
- 1 – DFI: Danos físicos ao imóvel.
- É permitido ter os 2 seguros para o mesmo contrato.
- Taxa: Porcentagem a ser cobrado sobre o contrato.
- MIP: A % é calculada sobre o saldo devedor do contrato.
- DFI: A % é calculada sobre o saldo devedor do contrato – valor pago.
- Valor: Valor a ser cobrado sobre o contrato.
- CAP do seguro: CAP a ser contabilizado.
– 14º Passo – Opção de Desconto, % de desconto e Acréscimo
Nessa tela temos a opção de dar Desconto e Acréscimo no Valor Total
- Se o desconto ultrapassar o valor mínimo, será dado um alerta se deseja realizar a locação com valor inferior ao preço mínimo.
– 15º 16º Passos – Configurando o Grupo de parcelar
Deve se notar que as parcelas estão listadas no Grid ao lado “Parcelas da venda”, e os grupos dessas mesmas parcelas ao lado, para pesquisar algum grupo existe uma caixa de pesquisa.
- Duplo clique no grupo “Manutenção de grupos da parcela”: Ao realizar o duplo clique em algum grupo de parcela aparecerá a tela de manutenção do mesmo.
- Gravar: Grava as alterações feitas no grupo de parcelas
- Excluir: Exclui as o grupo de parcelas
- Tipo Parcelamento: É o tipo de parcelamento do grupo selecionado (Contrato, custa, honorário)
- 1ª Parcela: Data do vencimento da primeira parcela da série que será gerada, utilizando a frequência selecionada.
- Nº.: Número de parcelas e o tipo de parcelas que está sendo gerado.
- Valor (R$): Valor fixo de cada parcela que será gerado.
- Gradiente: Juros composto.
- Price:Parcelas constantes.
- SAC: Parcelas decrescentes com o tempo.
- Simples: Juros simples.
- do 1ª juros: Data do início da cobrança dos juros.
- Preenchido de acordo com o modelo de venda.
- 1ª tx. juros (%): Porcentagem de juros contratual que será cobrado nas as parcelas geradas.
- Utilizar 2ª tx. juros:Se o modelo de vendas vai usar a 2ª taxa de juros
- 2ª tx. de juros: Data de início da cobrança da 2ª taxa de juros da parcela.
- 2ª tx. juros(%): 2ª percentual de juros da parcela.
- Frequência: Frequência de reajuste que será aplicado às parcelas geradas. Obs.: A frequência influência na sequência das parcelas e cálculo de juros.
- 1º Reajuste: Data do início do cálculo do reajuste.
Preenchido de acordo com o modelo de venda. - Reajuste: Índice de reajuste que será aplicado às parcelas geradas.
- Plano Idx.: Plano indexador que será aplicado as parcelas geradas.
- Dias de carência para cobrança de multa: quantidade de dias após o vencimento da parcela, para a incidência de multa.
- Dias de carência para cobrar Corr. atraso: quantidade de dias após o vencimento da parcela, para incidência de correção por atraso.
- Cobrar juros pró-rata: quantidade de dias após o vencimento da parcela, para incidência de correção por atraso.
- Cobrar juros pró-rata 1º mês: quantidade de dias após o vencimento da parcela, para incidência de correção por atraso.
- Cobrar juros no mês/dia da data de juros: Se irão calcular juros para parcela do tipo price que estiver no mesmo Mês (frequência Mensal/Anual) ou mesmo Dia (frequência Diária) da data de início de juros. Um exemplo de utilização dessa opção seria uma venda de apartamento realizada dia 01/01/2008, 30 parcelas mensais, entrega da chave em 01/06/2008, temos duas opções:
- A parcela que vence em 01/06/2008 terá juros: Deverá marcar a opção “cobrar juros no mês/ dia da data de juros”
- A parcela que vence em 01/06/2008 NÃO terá juros: Não deverá marcar a opção “cobrar juros no mês/ dia da data de juros”
Também é possível alterar o valor da parcela, o vencimento da 1ª parcela e o número de parcelas na própria tela do assistente de venda, clicando nos referidos campos de cada grupo de parcelas, assim como na imagem exemplo a seguir:
Botão “Receber”
- Caso tente receber um grupo com mais de uma parcela será exibido o seguinte alerta:
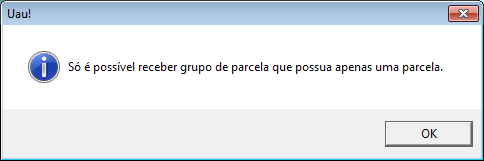
- Caso já tenha recebido um grupo e tente receber outro, será exibido o seguinte alerta:
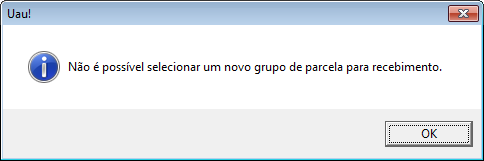
Assim como a opção receber um grupo de parcela, clicando no ícone “$”, onde o grupo deve ter apenas uma parcela, que é usado para gerar uma locação com uma parcela paga, abrindo a seguinte tela:
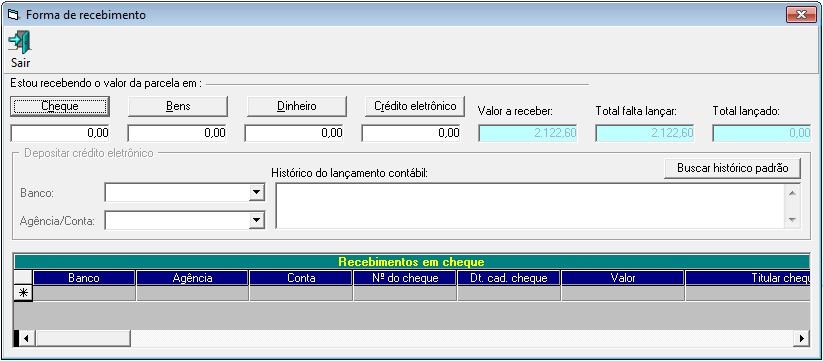
- Cheque: mostra a tabela “Recebimentos em cheques”, onde pode ser adicionado recebimentos clicando na linha marcada com “*” e informando os dados do cheque.
- Bens: mostra a tabela “Recebimentos em bens”, onde pode ser adicionado recebimentos clicando na linha marcada com “*” e informando os dados do bem.
- Dinheiro: mostra a tabela “Recebimentos em dinheiro”, onde pode ser adicionado recebimentos clicando na linha marcada com “*” informando o valor.
- Crédito eletrônico: mostra a tabela “Recebimentos em crédito eletrônico”, onde pode ser adicionado recebimentos clicando na linha marcada com “*” informando o valor.
- Banco e Agência/Conta: só são necessários para creditar na conta correta (são habilitados apenas ao clicar em crédito eletrônico)
- Buscar histórico padrão: busca históricos padrão do recebimento
- Sair: Salva os dados do recebimento e fecha a tela.
Dessa forma, abaixo do grupo de parcelas temos mais duas funções quanto as parcelas, e no canto inferior direito temos o Valor total gerado e o botão terminar:
- Novo: Cria um novo grupo de parcelas.
- Gerar: Atualiza o Grid das parcelas de acordo com os Grupos e suas alterações.
- Caso o valor total fixo das parcelas seja igual ou maior que o valor será dado o seguinte alerta:
- Valor total gerado: Mostra o valor total da venda até o momento.
- Caso o valor da venda seja inferior ao preço mínimo da personalização ou do aluguel , será dado um alerta informando o valor mínimo do produto e se o usuário deseja gerar o aluguel com valor abaixo do mínimo permitido. Se a resposta for sim será testado se o usuário tem permissão para efetivar esse procedimento, tendo permissão, as parcelas serão geradas, caso contrário, será dado um alerta comunicando o usuário da sua não permissão e mostrando qual programa e qual permissão o mesmo deve ter para efetivar esse procedimento. Se a resposta for não às parcelas não serão geradas.
- Caso o usuário defina informe a quantidade de dias de carência para multa/juros e/ou dias de carência para cobrar correção por atraso, será respeitado a quantidade de dias informado na parcela do aluguel e não a quantidade de dias definido na venda.
- Caso o usuário defina informe a quantidade de dias de carência para multa/juros e/ou dias de carência para cobrar correção por atraso, será respeitado a quantidade de dias informado na parcela do aluguel
- Poderá gerar vendas de produtos personalizados abaixo do preço mínimo, uma vez definido a regra dos preços no cadastro do produto.
- Para realizar uma locação com valor inferior ao preço mínimo o usuário deverá ter permissão de APROVAÇÃO no programa FIPRECOMINVENDA no módulo segurança.
- Terminar: Finaliza o processo de geração de uma nova venda com base nos dados informados, e logo após informa o número do aluguel criada.