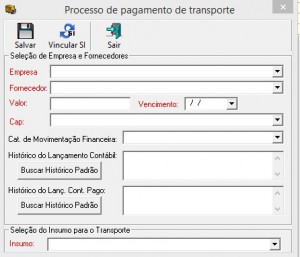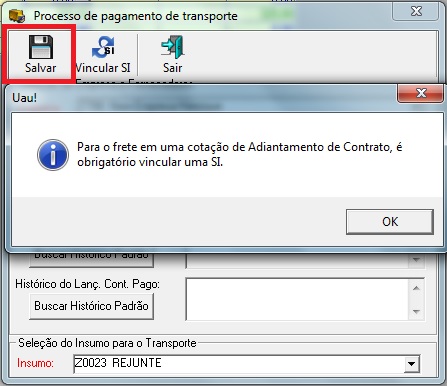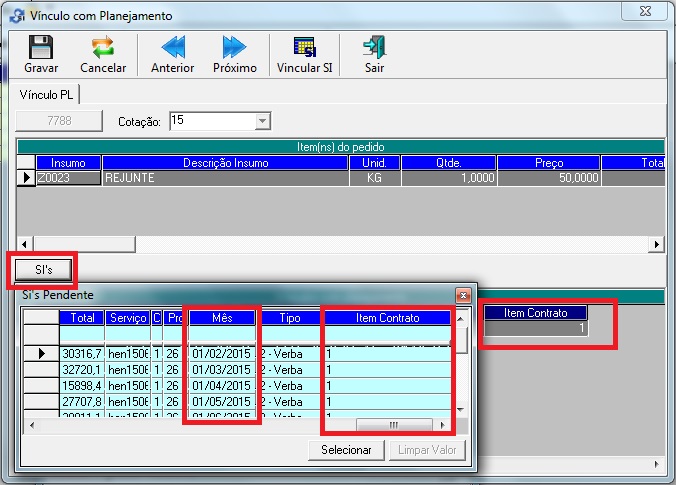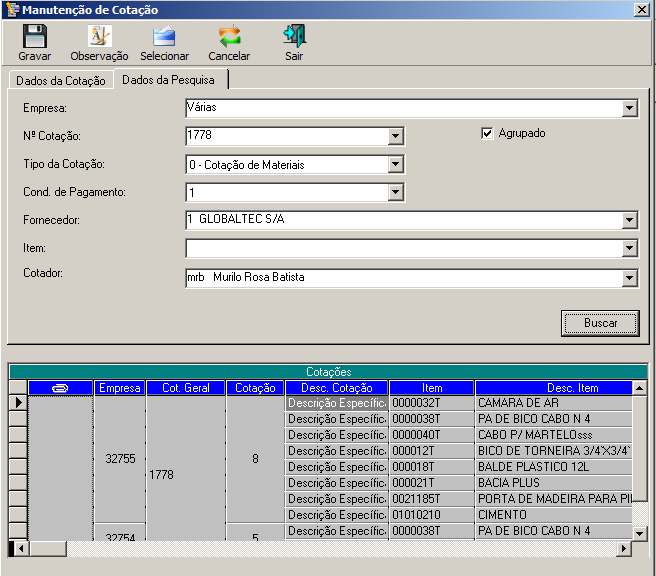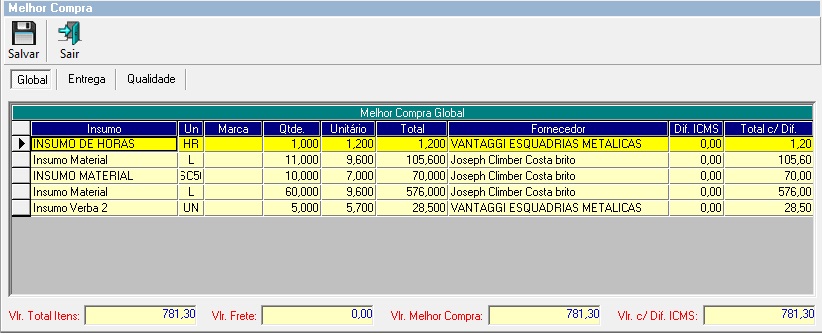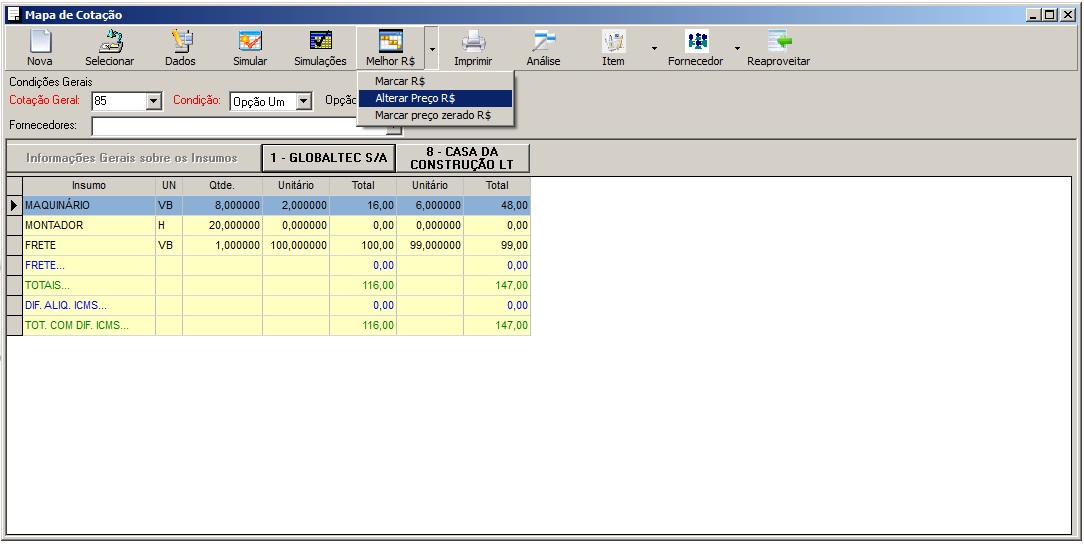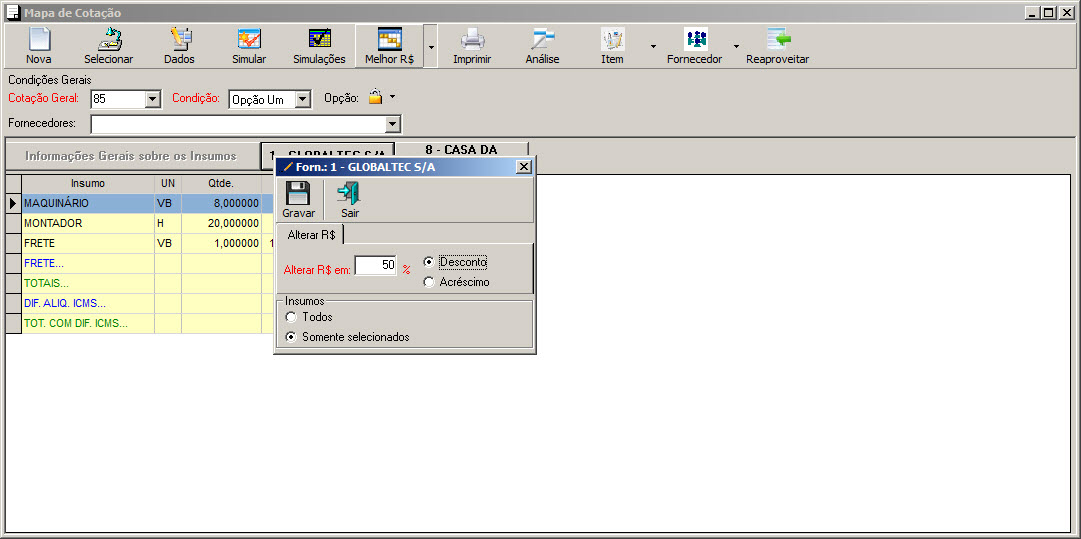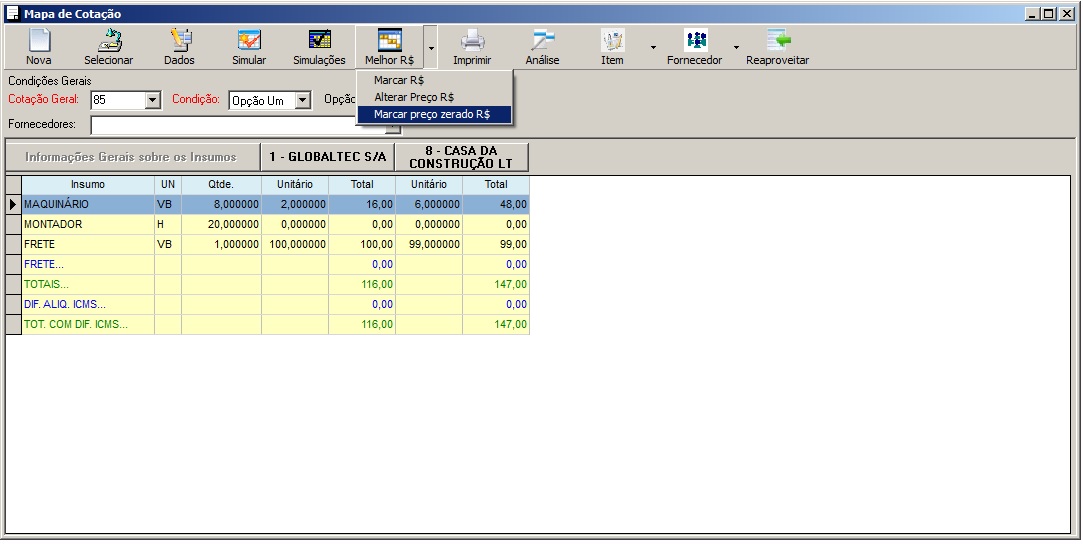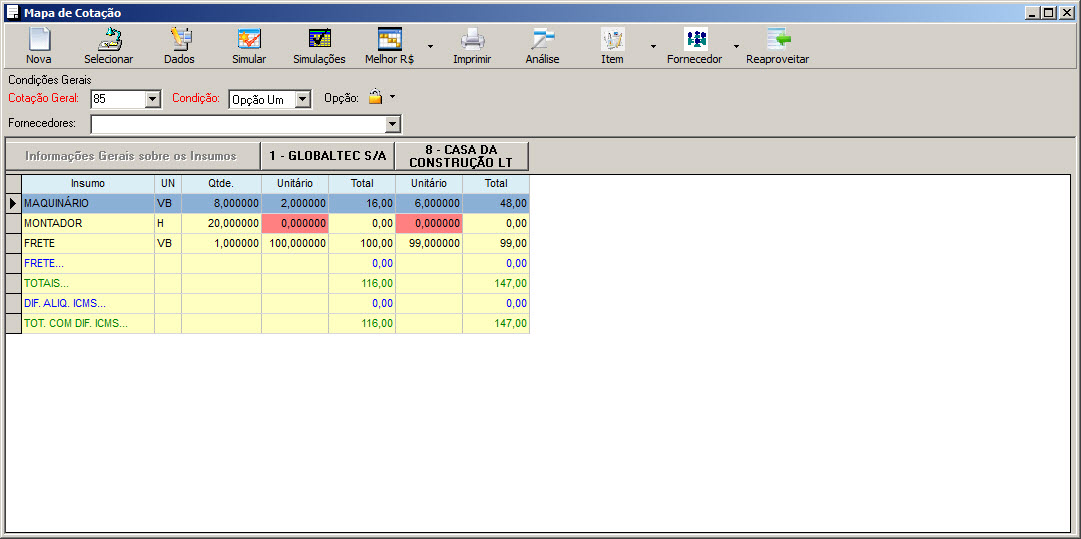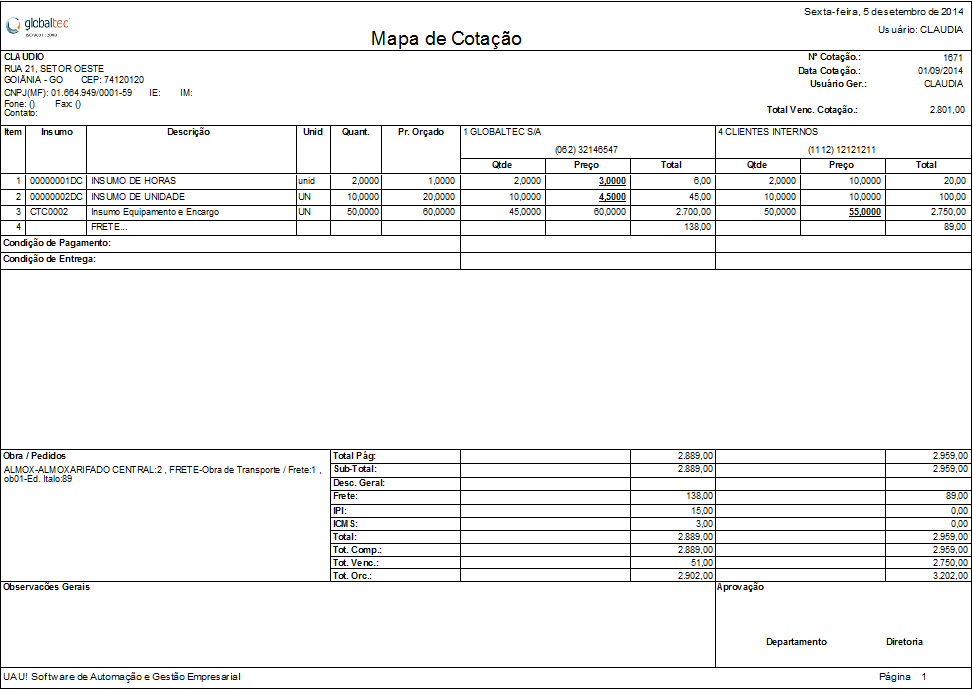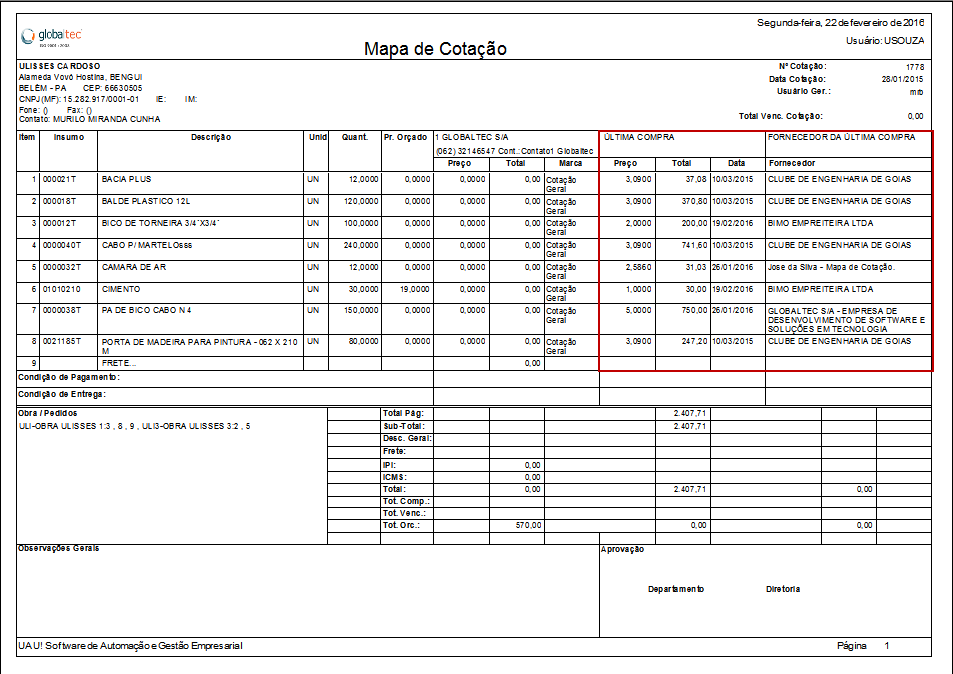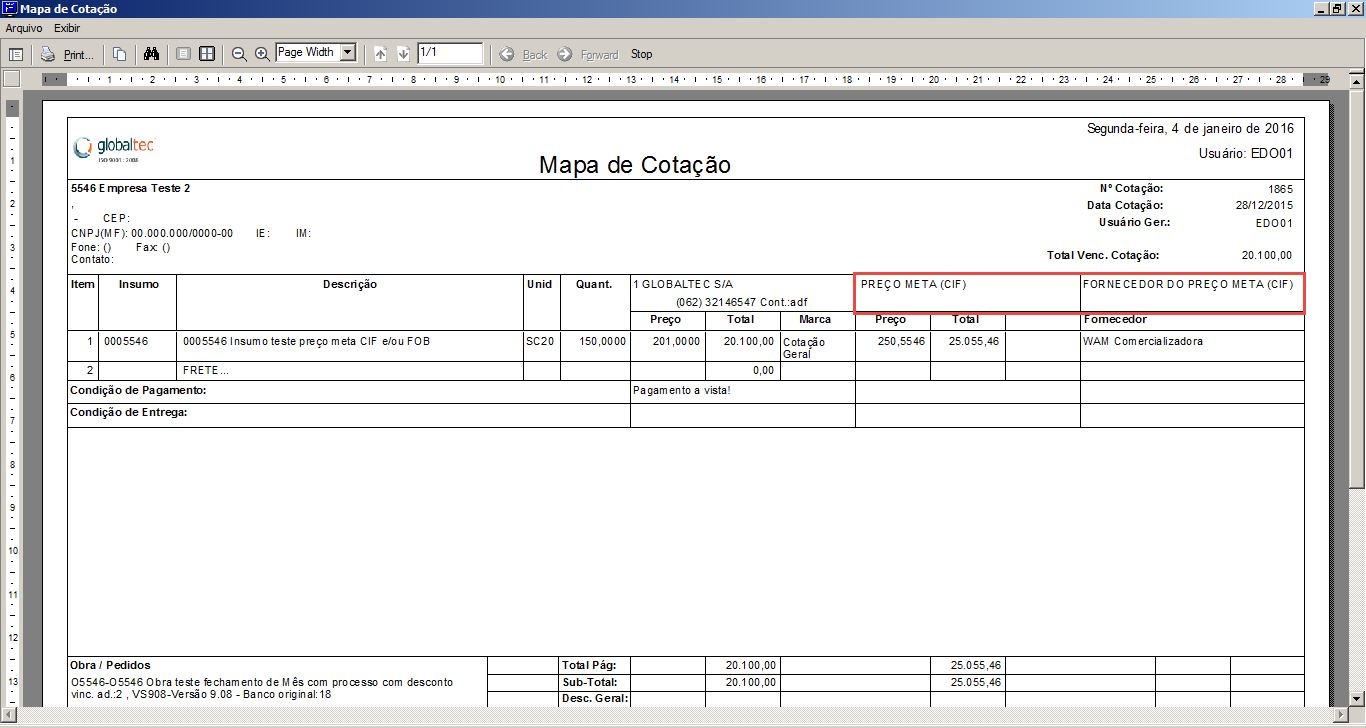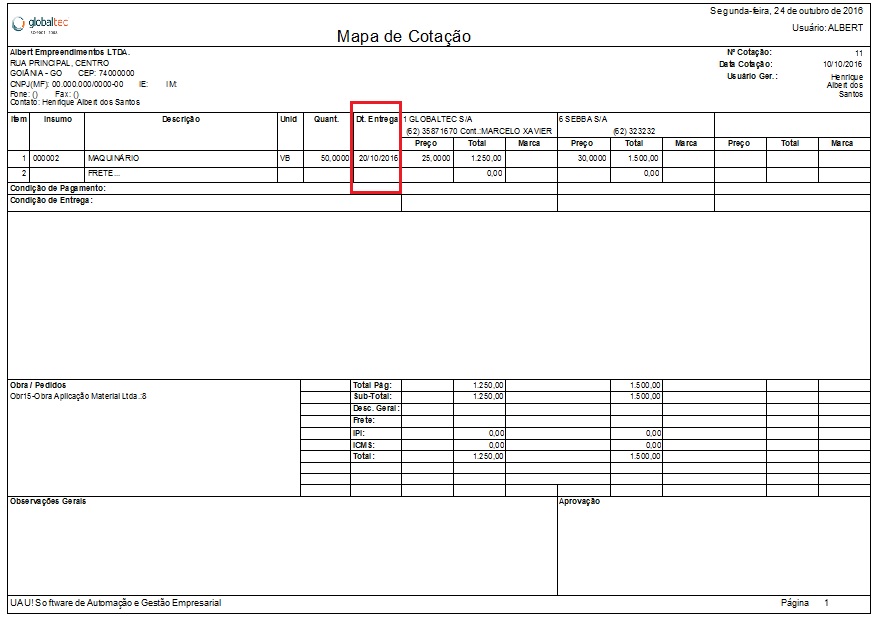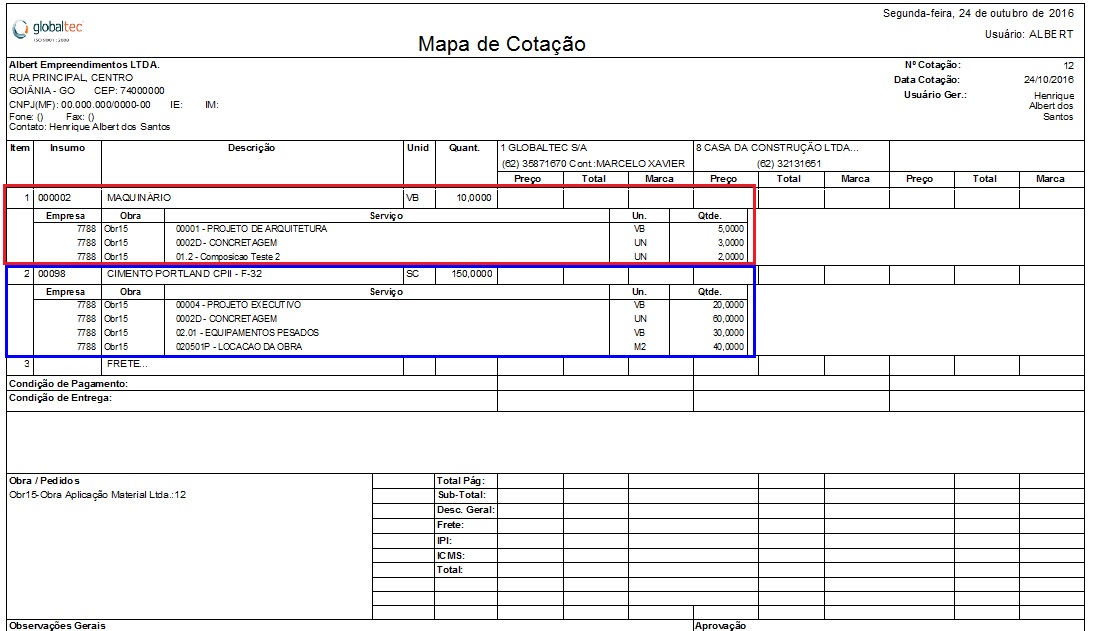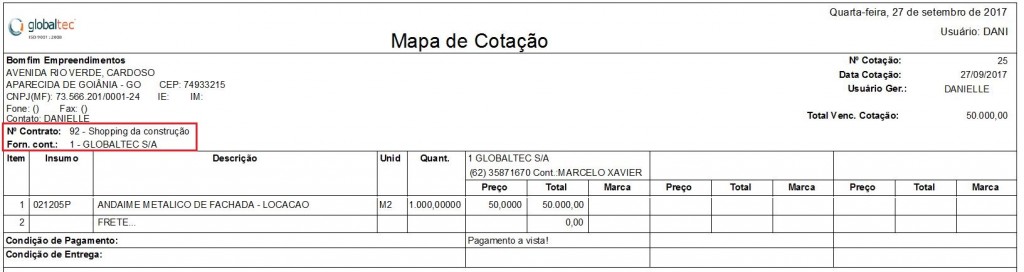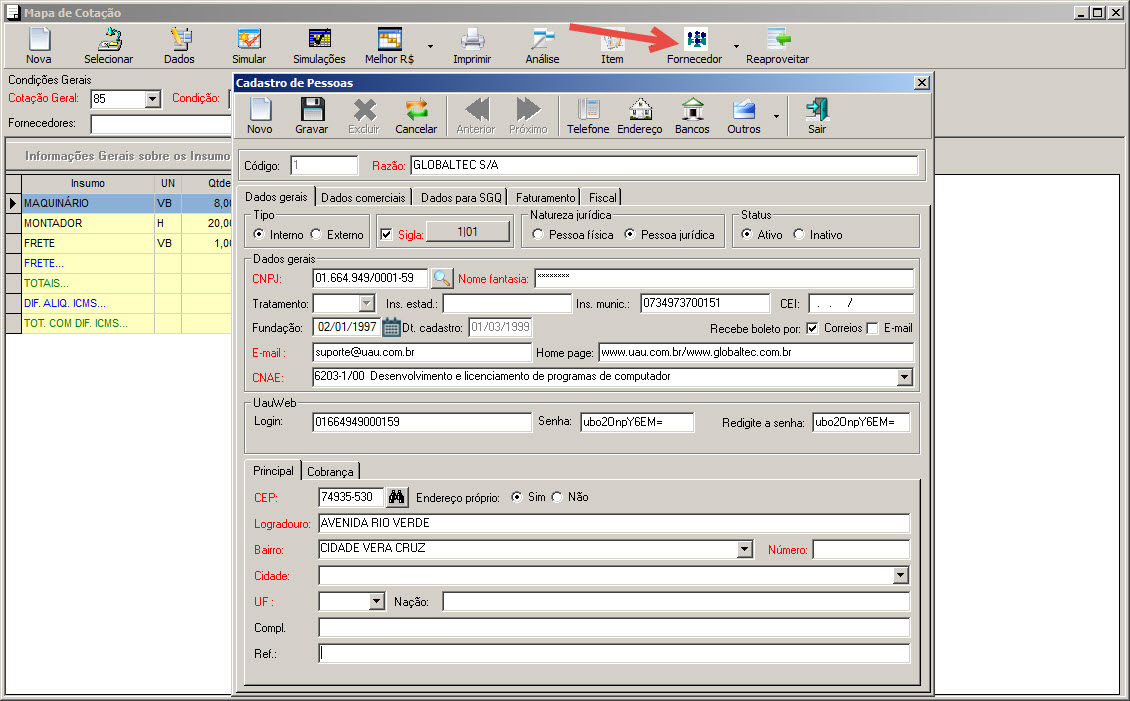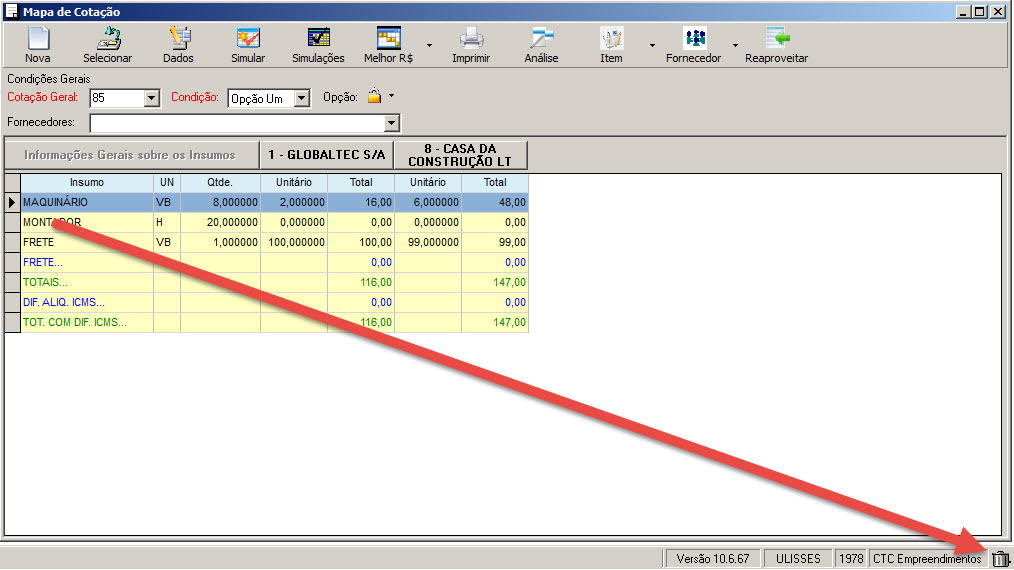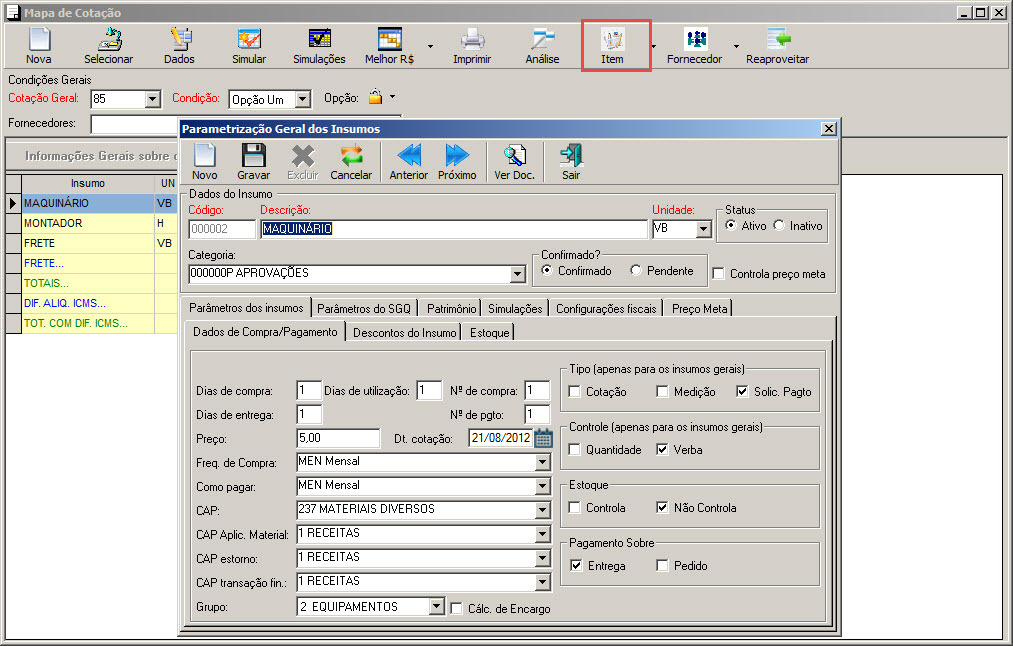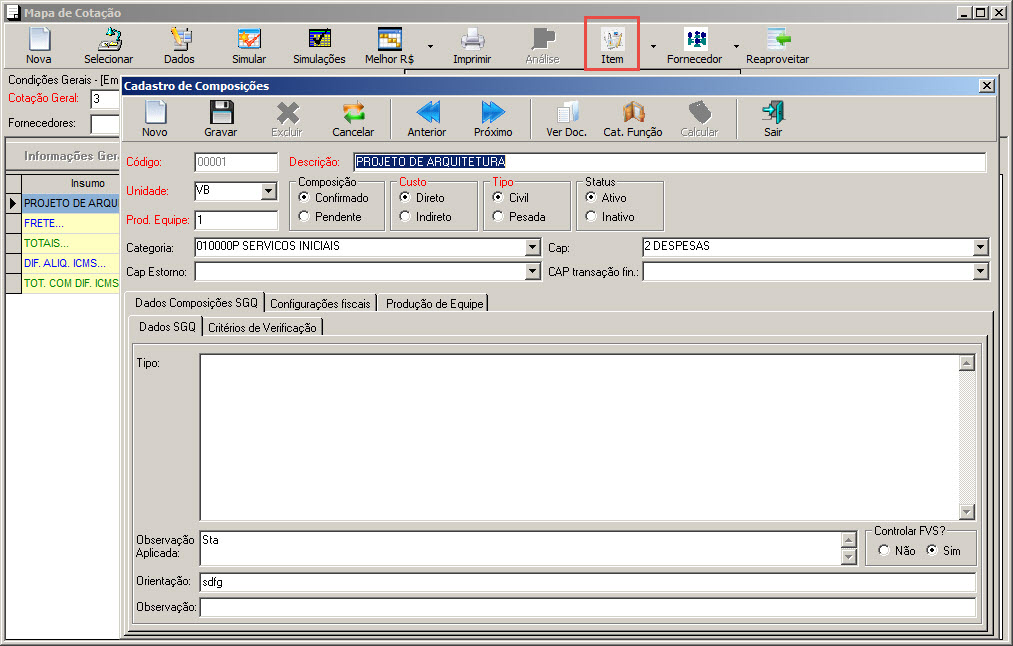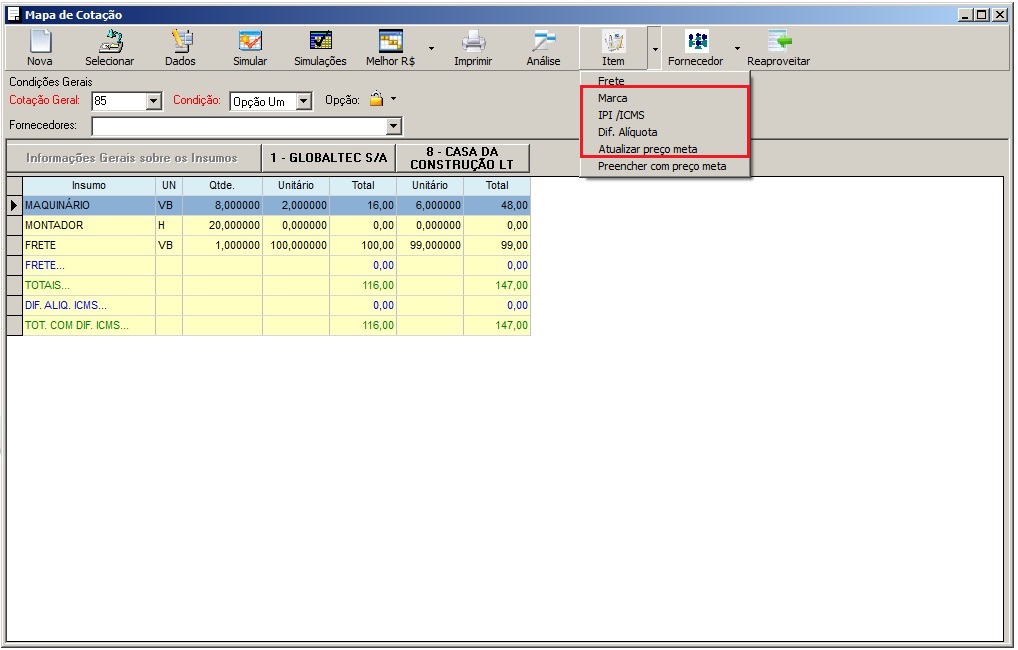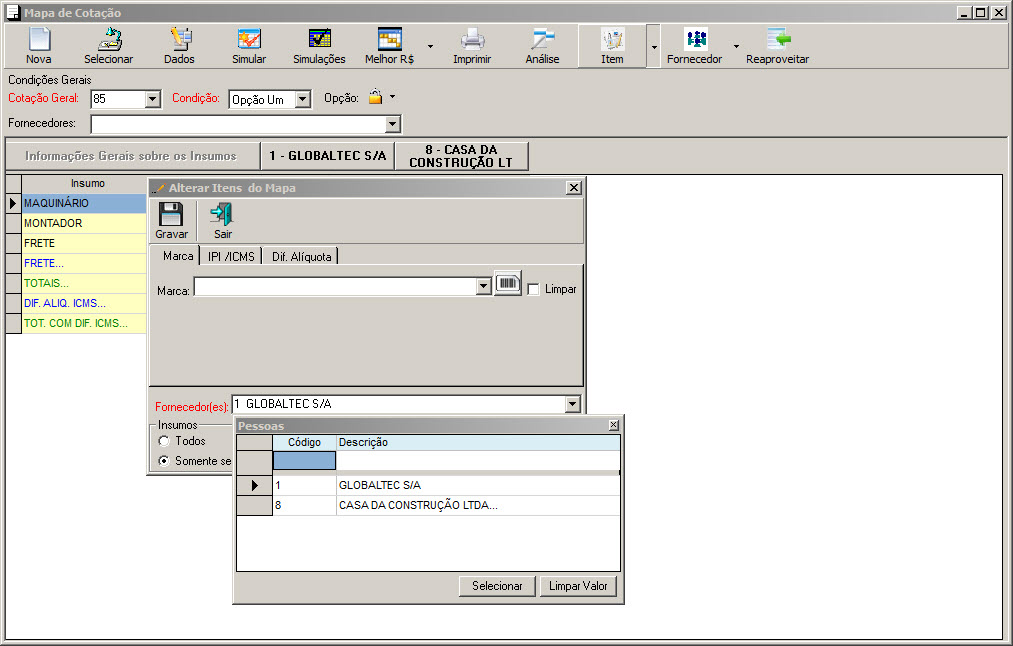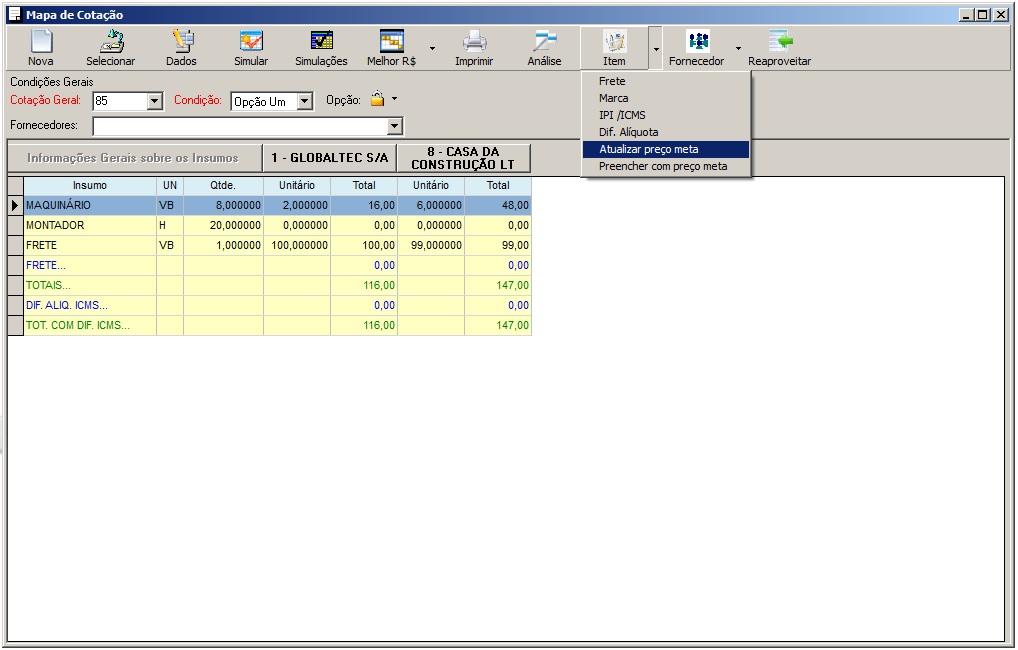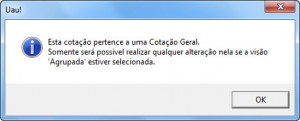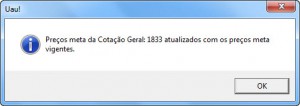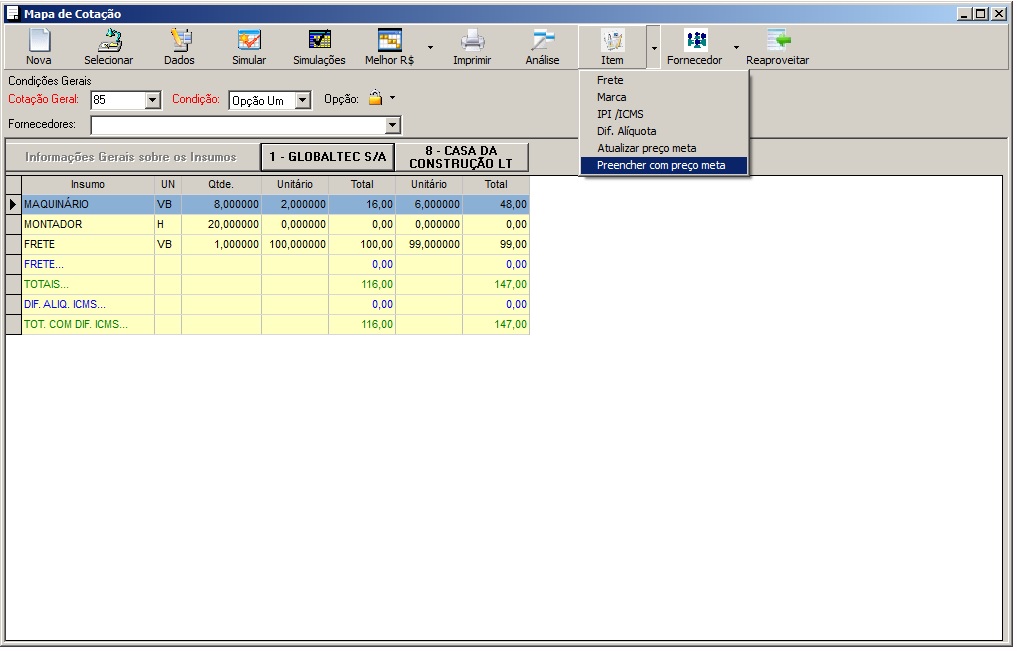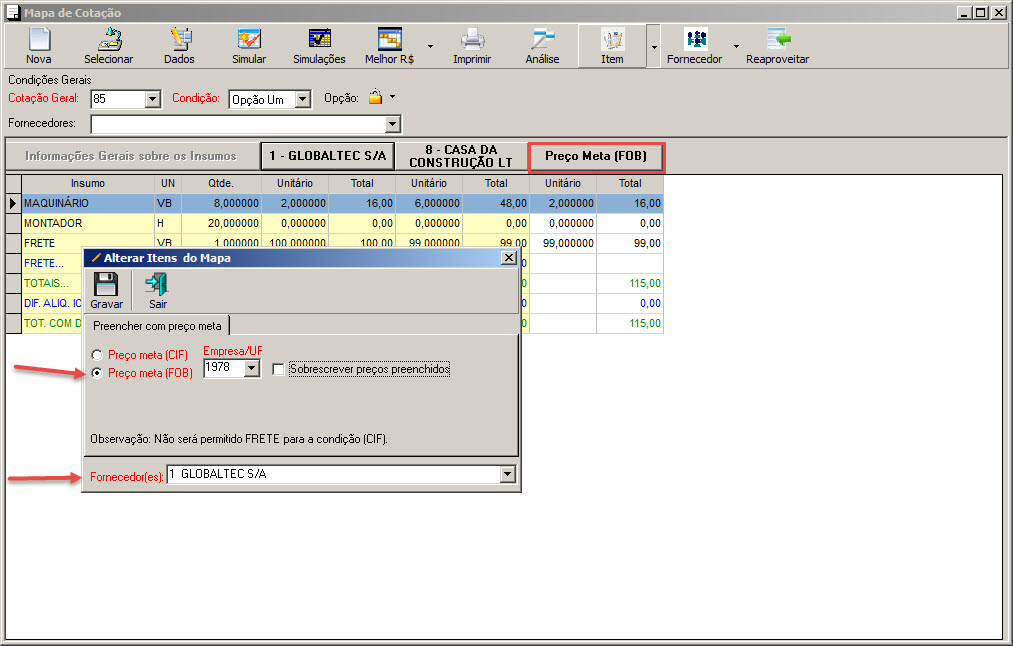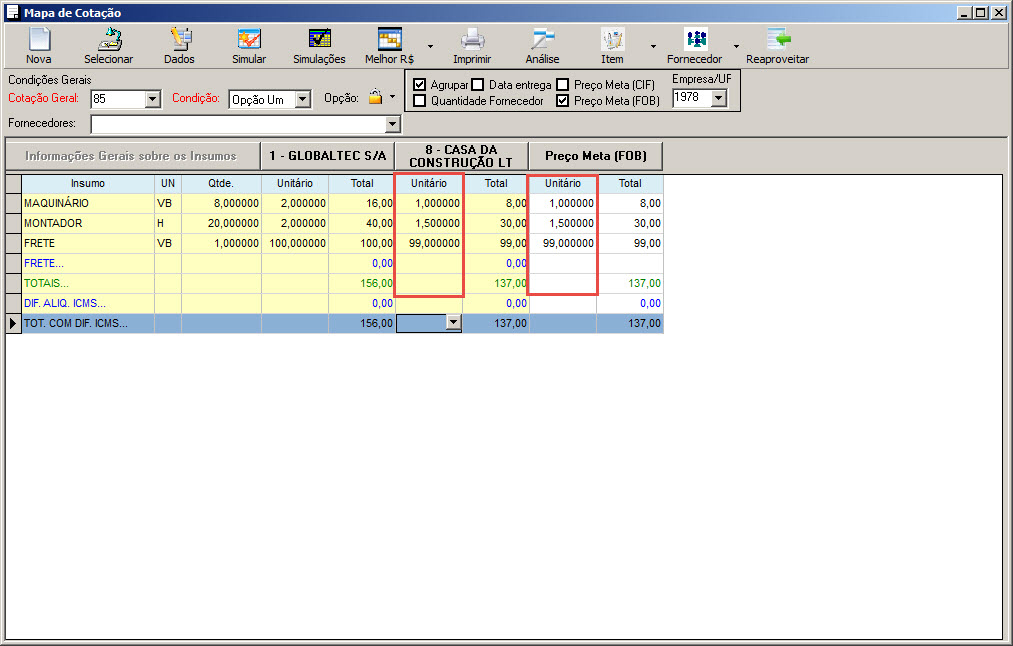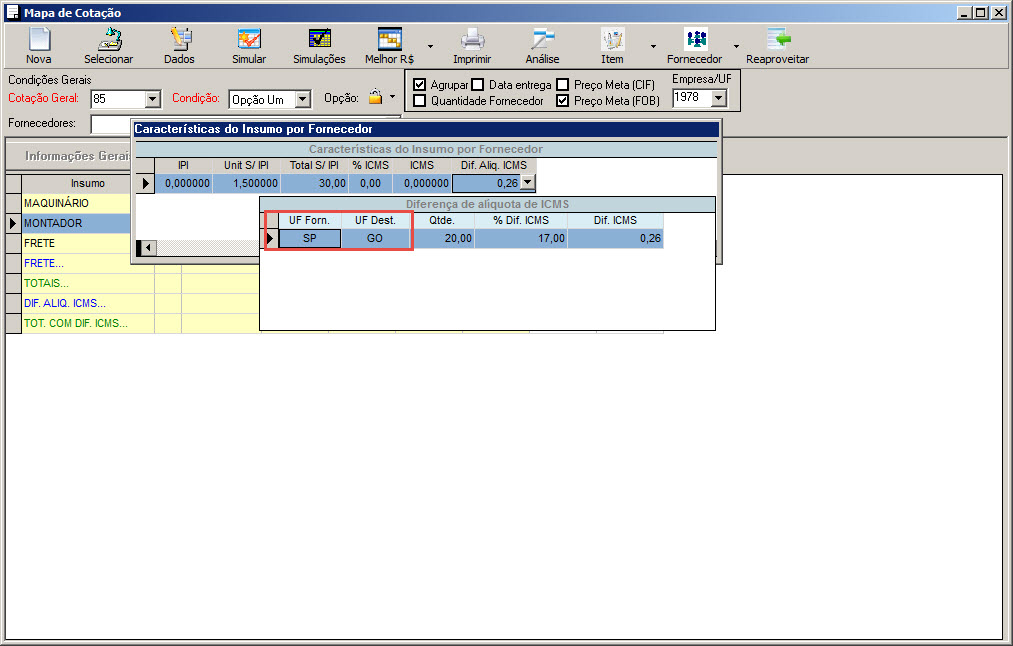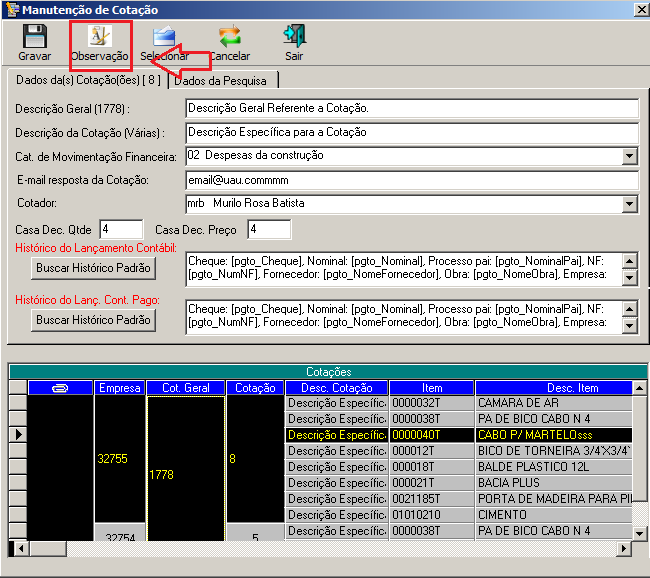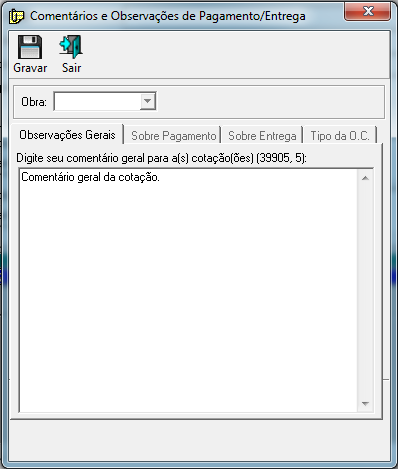Introdução
No Mapa de cotação é onde são criadas, simuladas e visualizadas as cotações de itens pedidos (material/serviço) da empresa.
Para poder auxiliar ainda mais na utilização do recurso, temos esse conteúdo disponível no EaD Globaltec. Caso já tenha o acesso à plataforma, basta clicar no link a seguir para ter acesso ao vídeo: Processo de cotação
Acesso
- Execute o Módulo de Suprimentos;
- Menu Suprimentos;
- Opção Mapa de cotação;
Existe também o atalho para o mapa de cotação ![]() , localizado na barra de ações do módulo de Suprimento. Ao utilizar algum destes meios, o sistema abrirá a tela “Mapa de cotação” conforme imagem abaixo:
, localizado na barra de ações do módulo de Suprimento. Ao utilizar algum destes meios, o sistema abrirá a tela “Mapa de cotação” conforme imagem abaixo:
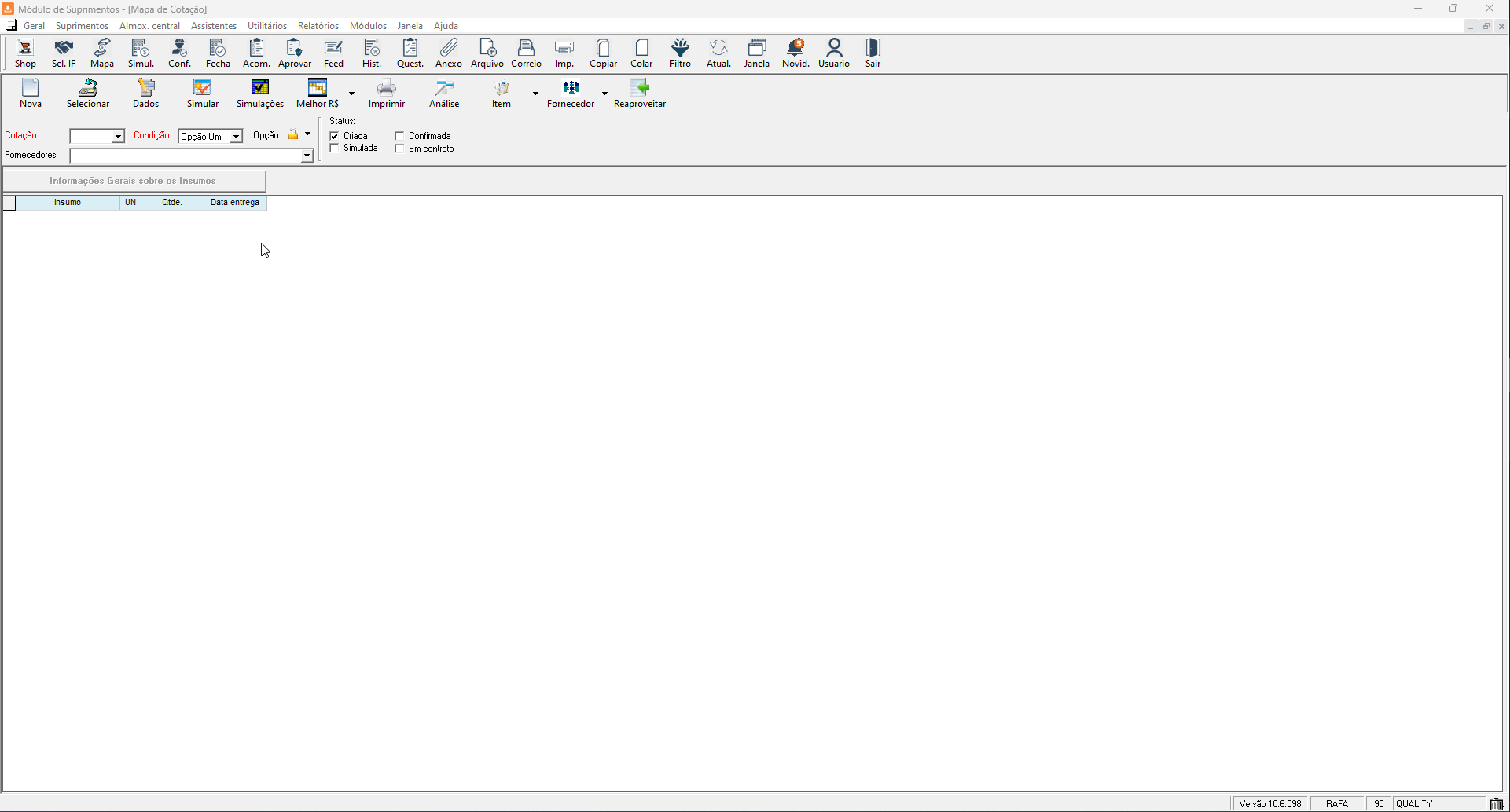
Opções da tela
No menu de ações da tela de mapa de cotação, são encontradas as seguintes opções:
- Nova: cria uma nova cotação.
- Selecionar: permite selecionar os itens do pedido e os fornecedores para o mapa de cotação.
- Dados: apresenta os dados da cotação;
- Simular: permite que seja criada uma simulação manual do mapa de cotação;
- Simulações: permite abrir a tela de simulações de compra com a cotação carregada, caso no mapa de cotação já esteja simulada;
- Melhor R$: cria uma simulação de acordo com melhor cenário de compra;
- Imprimir: permite a impressão e visualização do relatório de mapa de cotação.
- Análise: permite analisar a cotação.
- Item: permite alterar dados dos itens da cotação.
- Fornecedores: permite alterar os dados do fornecedor.
- Reaproveitar: exibe a tela de Análise com a visão “Saldo pedido” ativa. Nessa visão será permitido o usuário reaproveitar pedidos vinculados em cotação que possuem saldo de quantidade não cotada ou saldo de quantidade que foi descartada através do acompanhamento de entrega.
Opções de “Status”
A tela possui caixas de seleção de status, que possibilitam filtrar e facilitar a busca de cotações de acordo com o status atual da mesma, podendo ser:
- Criada: Cotações com estágio 0 – Cotação criada
- Simulada: Cotações com estágio 1 – Simulada
- Confirmada: Cotações com estágio 2 – Cotação confirmada
- Em contrato: Cotações com estágio 3 – Cotação adicionada contrato
Criando um mapa de cotação
Ao aprovar um ou mais itens de um pedido de compra, o mesmo pode ser cotado em um mapa de cotação. Este mapa pode ser criado por uma empresa ou multi-empresas.
Ao utilizar a opção ![]() o sistema automaticamente vai colocar as telas de “Seleção de Insumos e Fornecedores para Cotação” e “Mapa de Cotação” lado a lado, para que possa ser selecionado os itens de pedido que irão constituir o novo mapa de cotação, como também os fornecedores.
o sistema automaticamente vai colocar as telas de “Seleção de Insumos e Fornecedores para Cotação” e “Mapa de Cotação” lado a lado, para que possa ser selecionado os itens de pedido que irão constituir o novo mapa de cotação, como também os fornecedores.
Para que uma cotação seja geral, os procedimentos são os mesmos da criação de uma cotação padrão (não multi-empresa), a única diferença é que antes de criar um novo mapa de cotação, a caixa de seleção “Agrupar” deve ser selecionada, conforme imagem abaixo:
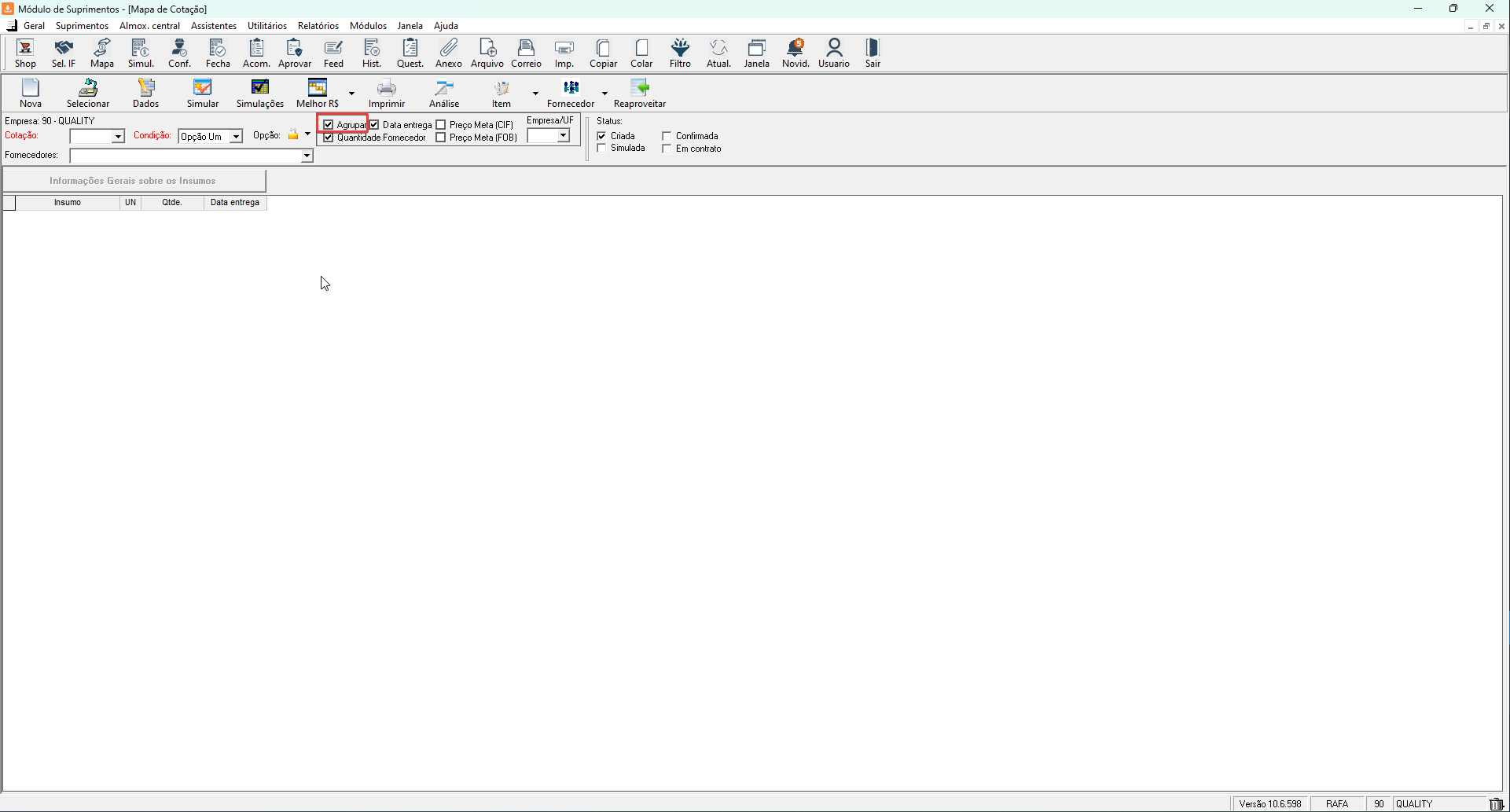
Assim a cotação terá um número geral que servirá para as empresas que estiverem fazendo parte do mapa de cotação. O sistema também gera um numero de cotação individual para cada empresa como se fosse uma cotação individual. Caso já exista uma cotação criada e queira inserir itens ou fornecedores a mesma, basta abrir a tela de Seleção de insumos e Fornecedores.
Faça então o drag-and-drop (arrastar e soltar) do insumo(s)/serviço(s) desejados da tela de Seleção de Insumos e Fornecedores para a tela do Mapa de Cotação. Neste momento será gerado automaticamente o número da cotação. Em seguida faça o drag-and-drop dos fornecedores, com os quais se deseja realizar a cotação. Se a cotação for geral (Agrupado) e no cadastro do fornecedor estiver marcado que ele deve ser qualificado para uma determinada empresa, esse fornecedor também deverá estar qualificado para as outras empresas que estiverem no mapa de cotação. Poderão ser cadastrados diversos fornecedores diferentes no mesmo mapa. Cada cotação pode ser formatada suas casas decimais conforme as configurações gerais, por esse motivo, ela só pode receber insumos e serviços desde que o pedido gerado tenha o mesmo número de casas decimais ou menor, para que não haja problema com arredondamentos futuros. Uma vez gerada essa cotação, esses números de casas decimais não podem ser alterados.
Exemplo: Se gerar uma cotação onde nas configurações do sistema estiver com 3 casas decimais para a quantidade, o preço cotado dos insumos ou serviços não poderão ser 2,1234, nesse caso ele irá armazenar o valor de 2,123. Lembrando também que ao fazer o drag-and-drop dos insumos e serviços e os mesmos estiverem configurados com 4 casas decimais a cotação não aceitará, a não ser que o valor seja de fato com o número de casas decimais menores ou iguais ao da cotação, como por exemplo, 2,1200, nesse caso ele entenderá que tem 2 casas decimais.
Observação: Através das configurações do sistema > Suprimentos, é possível definir a ordenação de como os itens serão visualizados no mapa de cotação, podendo ser da seguinte forma:
- Código: Os itens serão ordenados de forma crescente levando em consideração a informação de código do item.
- Descrição: Os itens serão ordenados de forma crescente levando em consideração a informação na descrição do item.
- Personalizado: O usuário poderá usar o filtro rápido nas colunas do mapa de cotação para ordenar os itens (crescente/decrescente) e gravar a ordenação através da opção disponível no detalhamento botão “Item”.
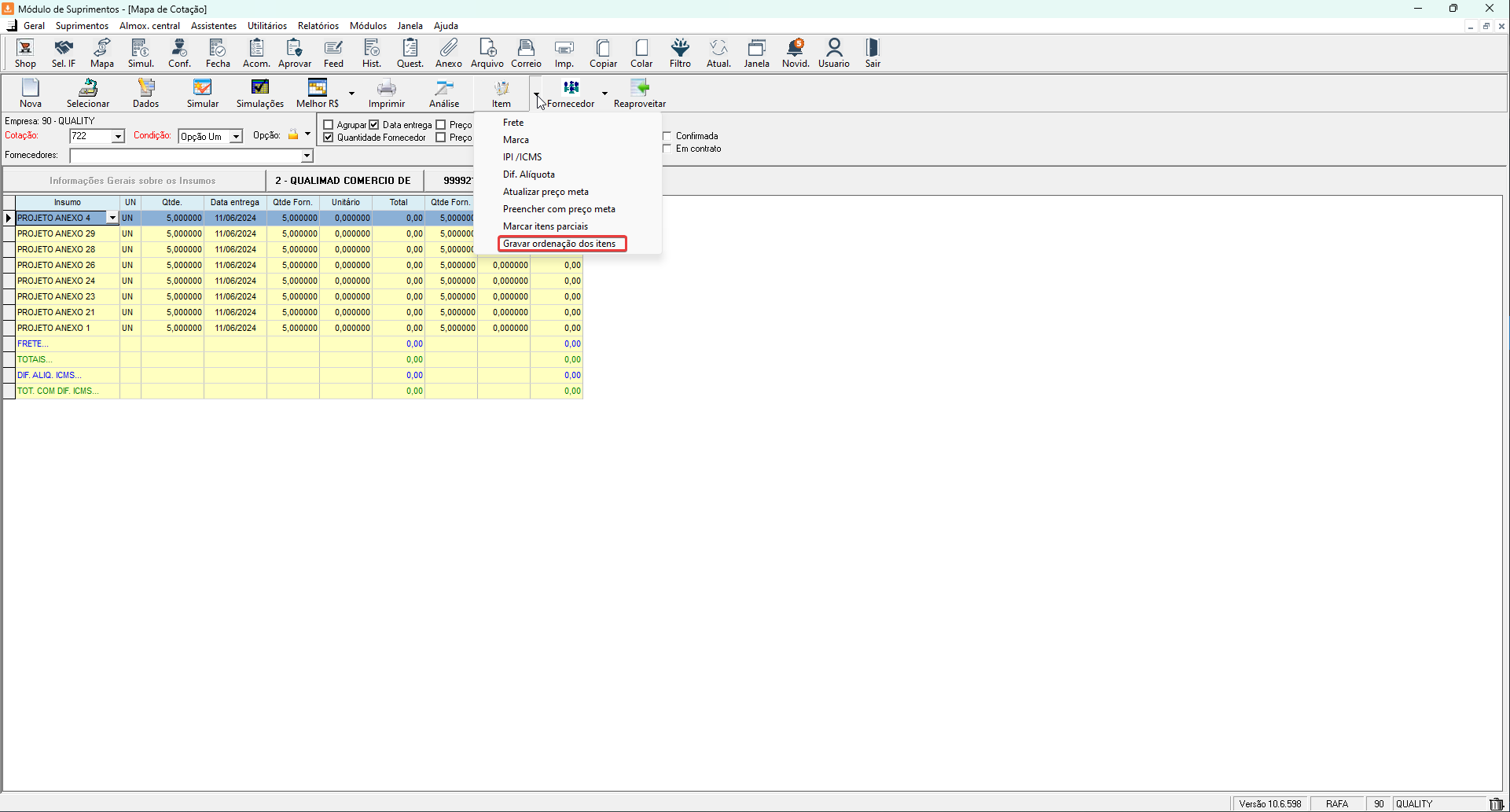
Detalhamento de itens
Cada item poderá ser visualizado no detalhe da sua coluna. Onde o sistema informará, respectivamente:
- Empresa;
- Obra;
- Pedido;
- Qtde solicitada;
- Qtde da cotação;
- Preço orçado;
- Data de entrega ou inicio;
- Especificação;
- Observação;
- Descrição da empresa;
- Descrição da obra.
- UF da obra
- Município da obra

Observação: A quantidade cotada para o item do pedido pode ser alterada. É levado em consideração a configuração do tipo do planejamento da obra “Mês”, “Geral” e “Antecipado”.
- Quando for “Mês” não será permitido solicitar uma quantidade maior que a disponível no mês dos vínculos do item do pedido.
- Caso seja “Geral” ou “Antecipado” e tiver solicitado uma quantidade maior que a disponível no mês, o sistema então apropria a diferença nos meses posteriores que tenha saldo de planejamento.
Para cotações do tipo 2 – Cotação de Serviço:
Observação do frete: a opção observação, tanto quanto especificação também são desabilitadas por não serem necessárias suas utilizações;
Na linha TOTAIS: Para as cotações do tipo 2 – Cotação de Serviço, os botões Unitário e Preço Total estão desabilitados pois a cotação de serviço não possui Condição de Pagamento e nem Transporte;
Exportar (usando o impger (gerador de relatório): É desabilitado pois, não serão utilizados os comentários para a cotação de serviço. As demais operações são idênticas a cotação de material: Simular e Gravar a cotação simulada, Procurar o melhor Preço, Alterar a quantidade cotada, incluir o preço do unitário do serviço, Visualizar as características do serviço, Imprimir Relatório. As características do insumo (obra, número do pedido, quantidade original solicitada, preço orçado, prazo de entrega, especificação e observação) podem ser visualizadas através do detalhamento da coluna Insumo da tela de mapa de cotação, sendo que a observação pode ser editada para caracterizar ainda mais o insumo cotado, já a coluna de especificação não poderá ser alterada, apenas visualizada.
Cotação Geral: Ao informar o preço unitário o sistema atualizará os preços para todas as empresas que fazem parte da cotação geral.
No detalhamento do serviço a data de inicio cadastrada no Assistente de Pedido (passara a ser obrigatória) será informada do mesmo modo que é a data de entrega para o pedido de insumos. Para cotações somente do tipo criada a data de inicio poderá ser alterada, para isso o usuário deve possuir permissão de alteração no programa “ALMAPCOT”.
Quantidade do Fornecedor ou do Item da Cotação
A quantidade total solicitada pelo assistente de pedido pode ser diminuída através da edição da coluna Qtde ao detalhar o insumo. Para a coluna Qtde irá ser utilizada para representar a maior quantidade de insumos cotada para os fornecedores, porém quando editada irá atribuir para os fornecedores a quantidade informada para o insumo.
O usuário deve possuir permissão no programa “ALMAPAQTDECOT“, já a quantidade por fornecedor pode ser alterada na coluna de quantidade do fornecedor, detalhando-se a coluna Unitário do fornecedor desejado também faz essa alteração, coluna na qual deve preencher o valor unitário do insumo por fornecedor. (conforme Figura 03)
Filtro de fornecedor da cotação
É possível filtrar os fornecedores da cotação para visualização em tela, conforme as figuras a seguir. O recurso permite que sejam visualizados apenas os fornecedores escolhidos, com a finalidade de melhorar a análise dos itens e seus valores cotados para determinado fornecedor, pois os dados em tela ficam restritos.
O filtro por fornecedor não impede que as demais ações sejam realizadas, assim como marcar o melhor preço e realizar simulações.
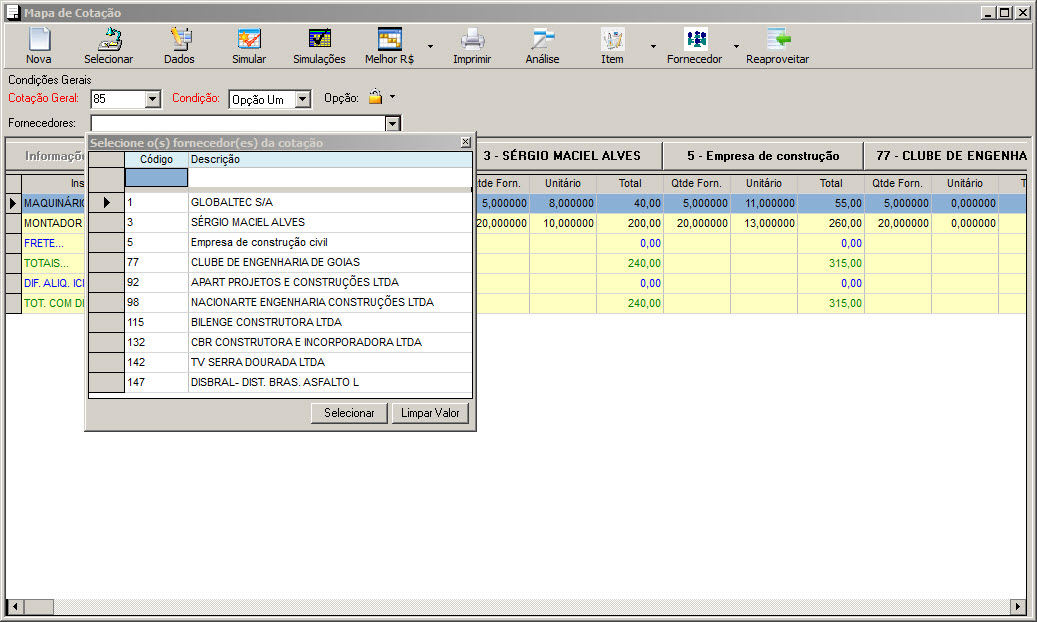
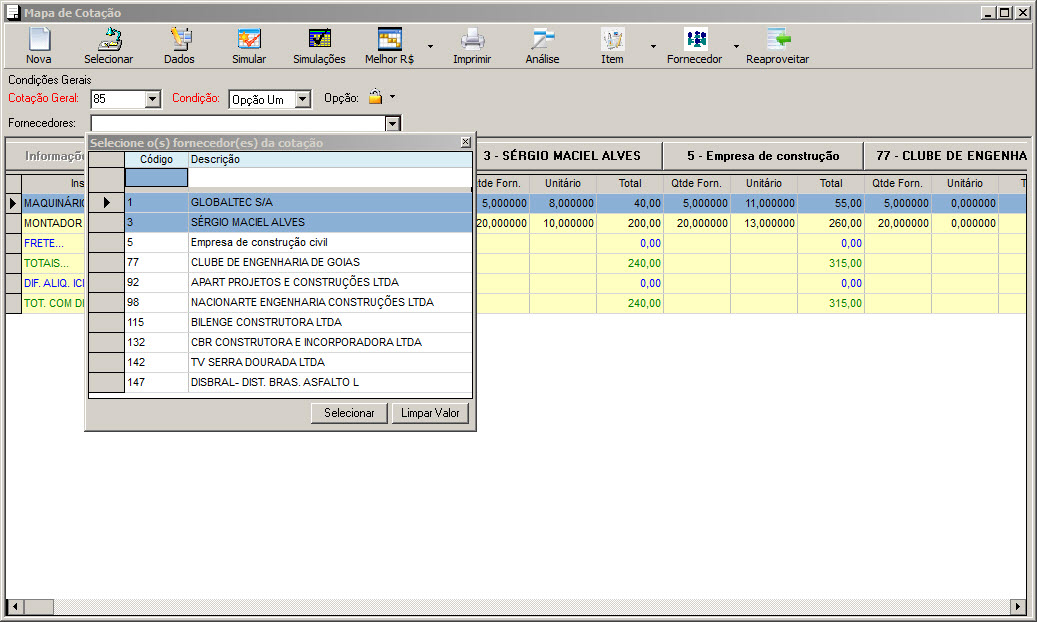
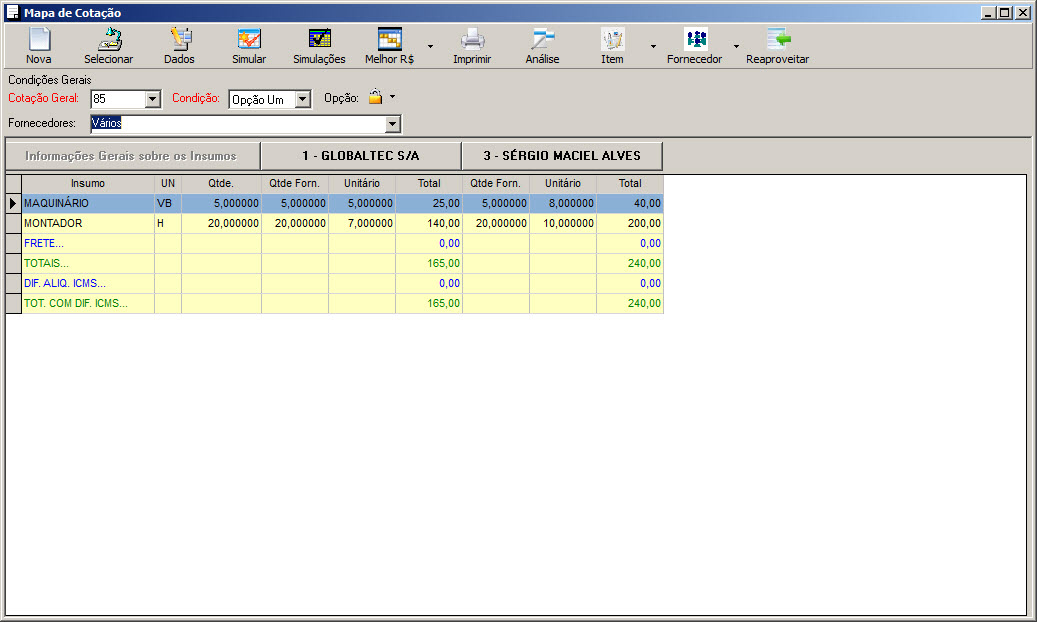
Visualização quando a cotação não é geral.
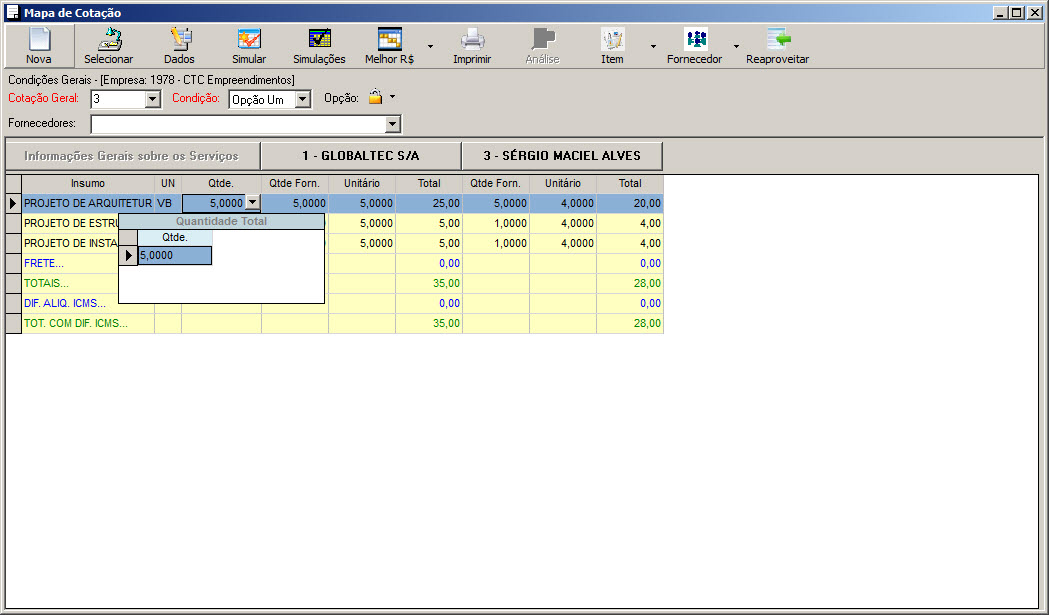
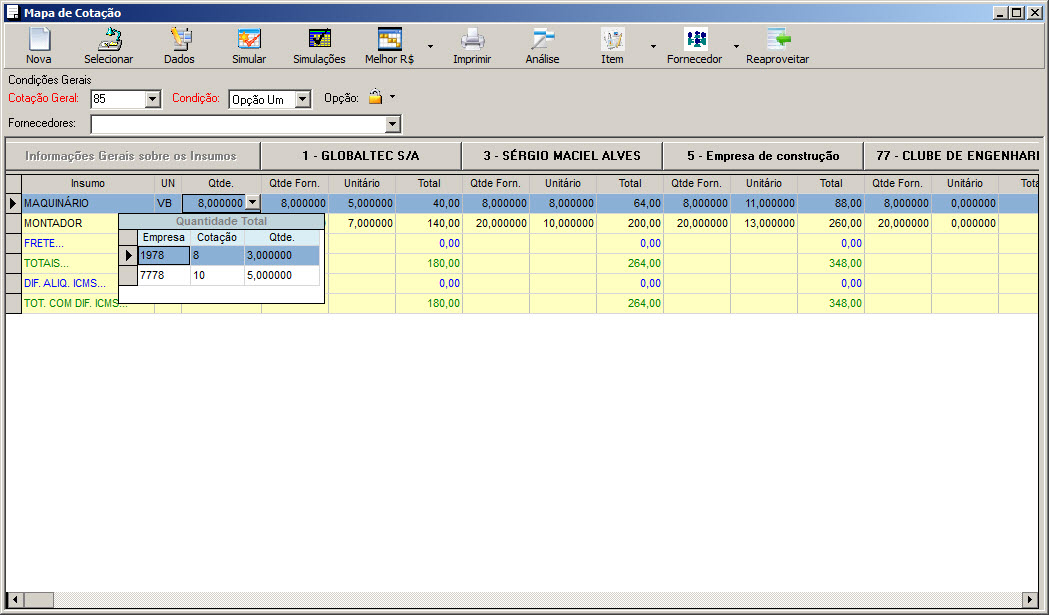
No grid (Características do Insumo por Fornecedor – Figura 05) acessado da forma descrita anteriormente, pode-se também, inserir a marca do Insumo, o percentual ou valor do IPI e ICMS unitário e também Diferença de Alíquota de ICMS quando a compra for de um estado para o outro. Gerenciando por empresa. Pode-se ainda alterar a Quantidade (Qtde) que se deseja comprar do Item de acordo com o Fornecedor, possibilitando assim que se faça a cotação de um item para vários fornecedores, desde que o total das quantidades de todos os fornecedores selecionados para simulação, não ultrapassem a quantidade total solicitada do item para a cotação.
Figura 05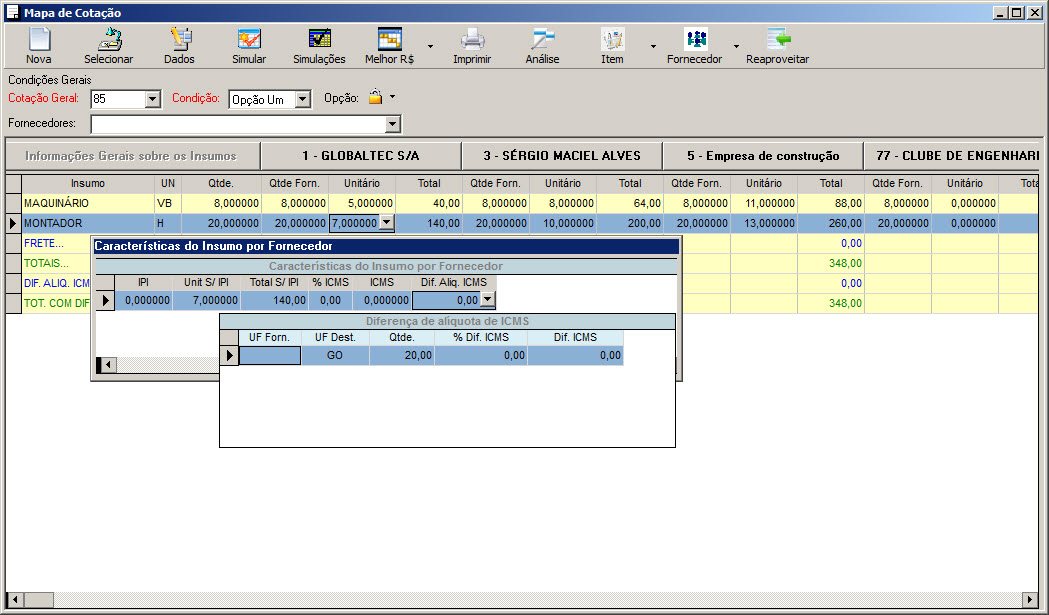
Diferencial de Alíquota = Alíquota interna – Alíquota interestadual ==> Diferencial de Alíquota = 18% (dezoito por cento) – 12% (doze por cento) ==> Diferencial de Alíquota = 6% (seis por cento).
Ao digitar o valor do IPI para um determinado item da cotação, o valor do IPI será calculado de acordo com o valor unitário original do item, ou seja, será descartado o valor do IPI anterior (se houver) e será calculado de acordo com o IPI digitado.
(Vl. Unit R$) 10.00 + (Ipi) 5 % = (Vl. Unit R$) 10.50
Supondo que o usuário quer mudar o IPI novamente,
(Vl. Unit R$) 10.00 + (Ipi) 10% = (Vl. Unit R$) 11.00
Observação:
- Caso insira o ipi igual a 0 (zero), o valor unitário volta ao seu valor original, ou seja, o valor unitário sem o valor calculado do ipi.
Ao digitar o valor do ICMS para um determinado item da cotação, o valor do ICMS será calculado de acordo com o valor unitário original do item, ou seja, será descartado o valor do ICMS anterior (se houver) e será calculado de acordo com o ICMS digitado.
(Vl. Unit R$) 10.00 + (Icms) 5 % = (Vl. Unit R$) 10.50
Supondo que o usuário quer mudar o ICMS novamente,
(Vl. Unit R$) 10.00 + (Icms) 10% = (Vl. Unit R$) 11.00
Observação:
- Caso insira o ICMS igual a 0 (zero), o valor unitário volta ao seu valor original, ou seja, o valor unitário sem o valor calculado do ICMS.
Inserir insumo do tipo frete diretamente do mapa de cotações
- A cotação deve estar com o status “criada”;
- Apenas um insumo poderá ser inserido por vez;
- Só é permitido inserir insumo de frete para as cotações do tipo: Material, adiantamento de contrato ou patrimônio;
- Uma vez excluído, o insumo do tipo frete não poderá voltar para cotação.
- OBS: A tela acessada é a mesma tela de Assistente de Pedido, porém com algumas restrições:
- A tela é vetada à inserção de frete para a cotação.
- Só será permitido selecionar uma obra dentre as quais estão vinculadas aos itens que já estão na cotação.
- O programa de permissão para Ass. de pedido é “GEASSISTPEDIDO“, porém ele é ignorado ao utilizar esta opção de frete. Em vez dessa permissão, é preciso ter permissão de inclusão no programa “ALINSERIRFRETECOTACAO“. Ex: O usuário responsável pela cotação pode estar com permissão “sem acesso” para Assistente de pedido (GEASSISTPEDIDO), impedindo o mesmo de abrir tal tela, porém se ele tiver a permissão de “inclusão” para inserir frete (ALINSERIRFRETECOTACAO) a tela será aberta para isso.
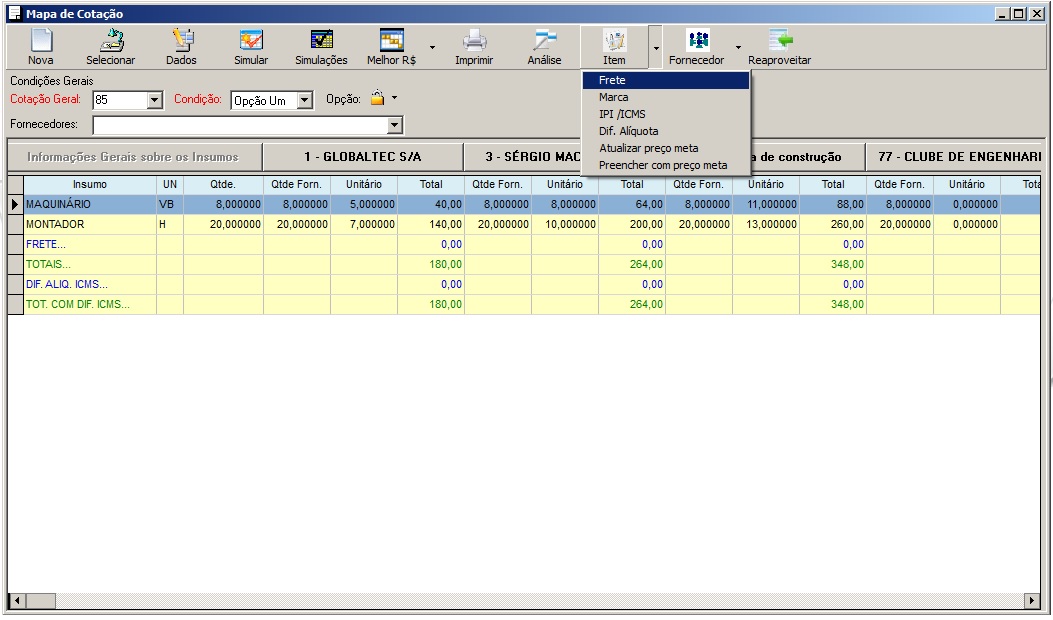
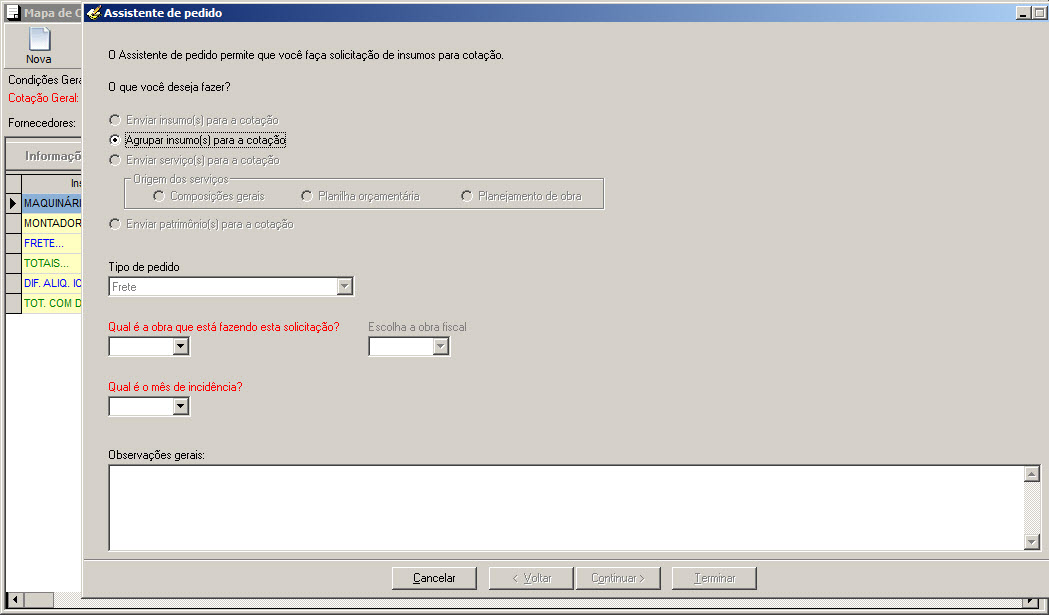
Após selecionar os dados desta tela e clicar em “próximo”, o grid com os insumos é carregado. O usuário deverá se atentar a selecionar apenas insumos que corresponderão ao frete de sua cotação.
Se a cotação for do tipo “adiantamento de contrato”, o contrato vinculado já é carregado automaticamente.
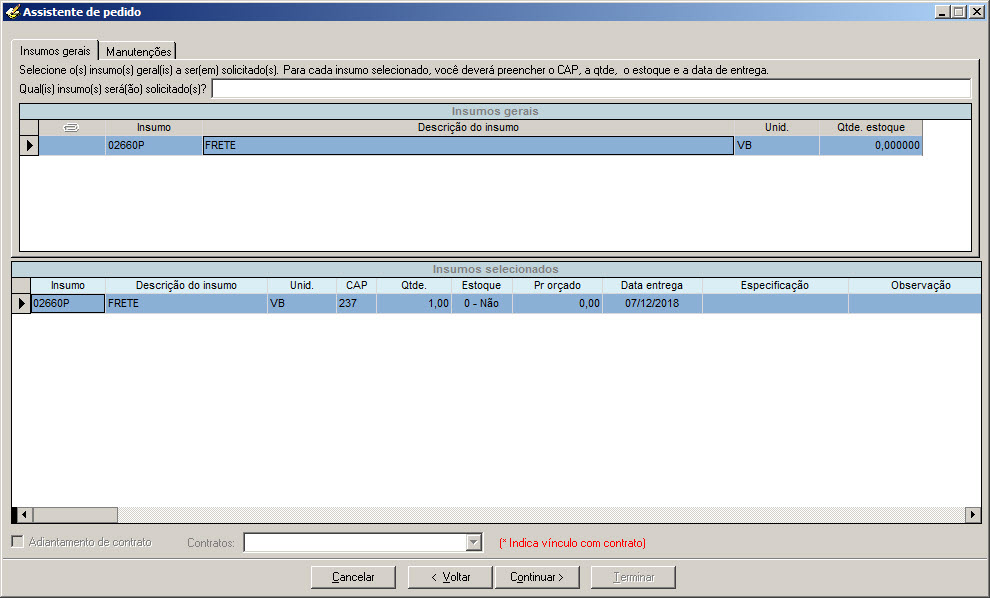
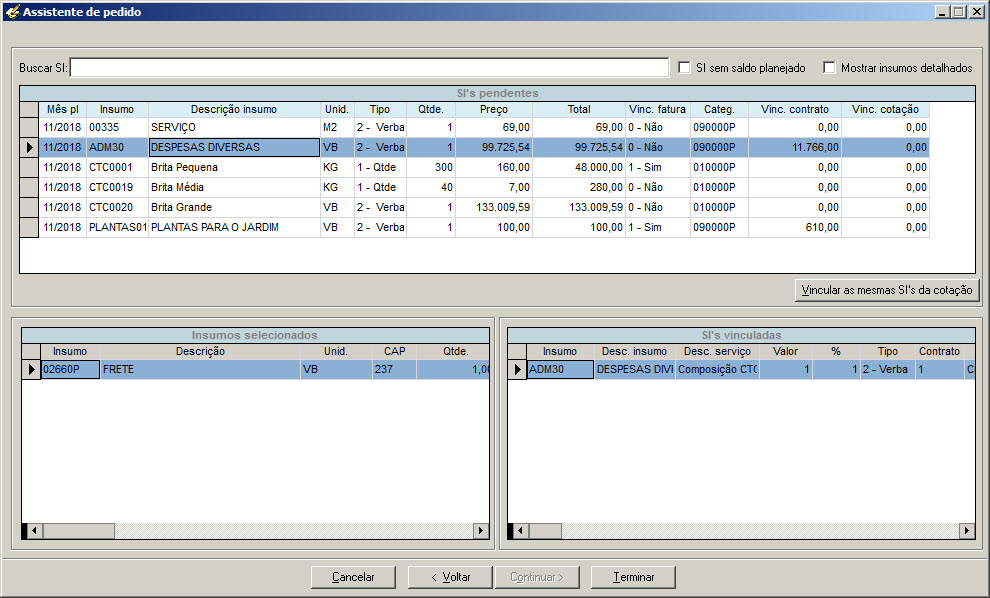
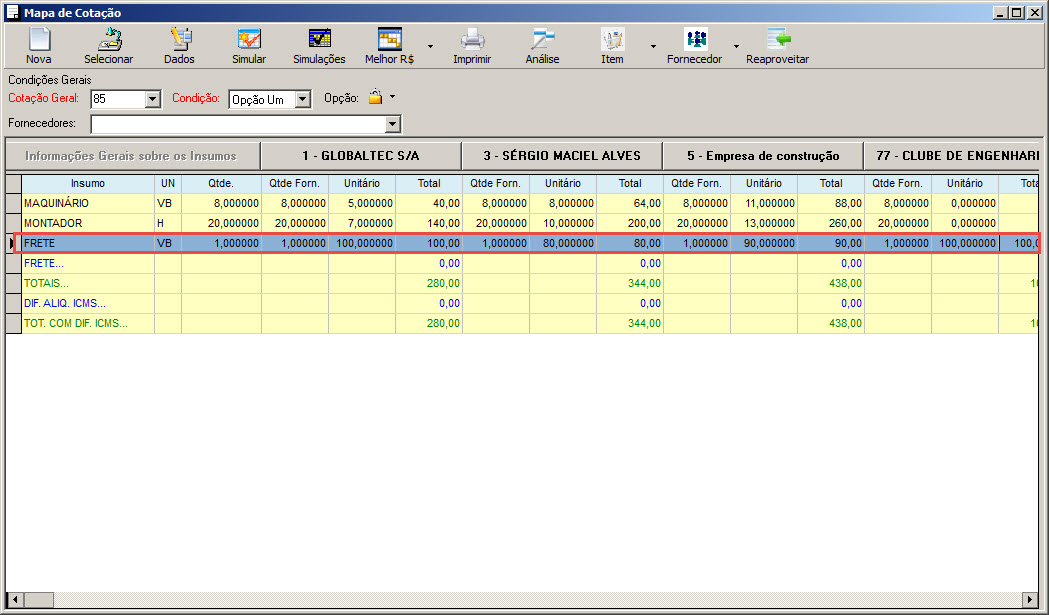
Descontos e outras operações de valores
Ao clicar com o botão inverso do seu mouse sobre o grid do mapa de cotação, torna-se visível o PopUp abaixo.

Através da opção “Colar Especial”, será possível efetuarmos descontos ou aplicarmos operações matemáticas de adição, subtração, multiplicação e divisão nos valores das colunas que contenham dados numéricos.
Após selecionar as células do grid que terão seus valores alterados, você deverá digitar um valor na tela de Colar Especial e escolher a operação que esse valor efetuará nos valores das células selecionadas. O nome da coluna do grid que sofrerá a operação será mostrado no cabeçalho da tela.

Para aplicarmos descontos, selecione as células do grid que terão seus valores alterados e digite o valor do desconto, já o subtraindo por 1. Selecione a operação Multiplicação.
Ex: Aplicar um desconto de 12% sobre um valor unitário igual a R$25,50.
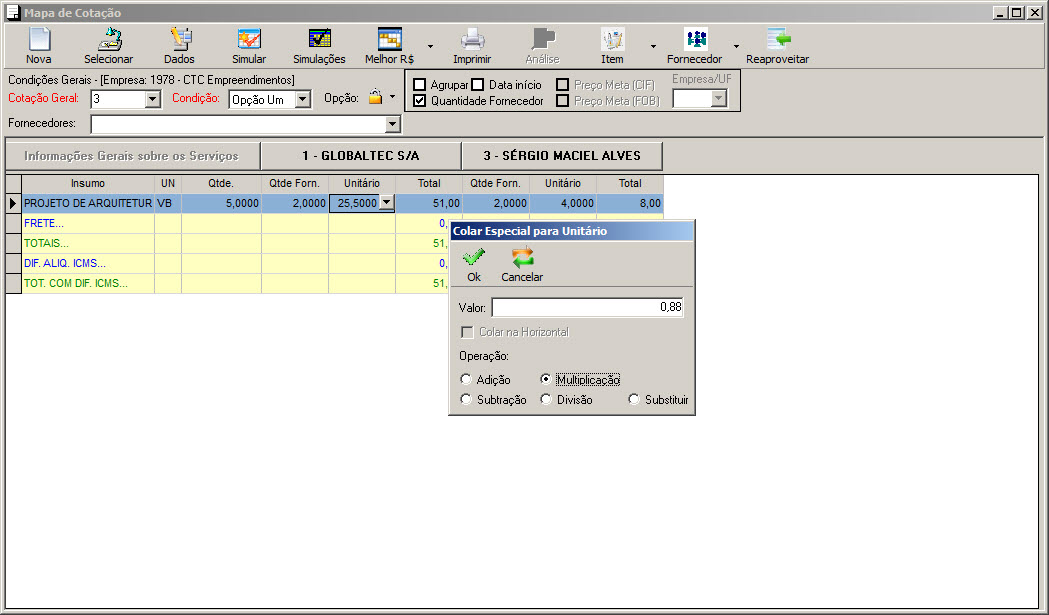
Desconto: 12% = 0,12
Subtraindo o valor (0,12) por 1: 0,88
Aplicando o desconto: R$ 25,50 * 0,88 = 22,44
Figura 13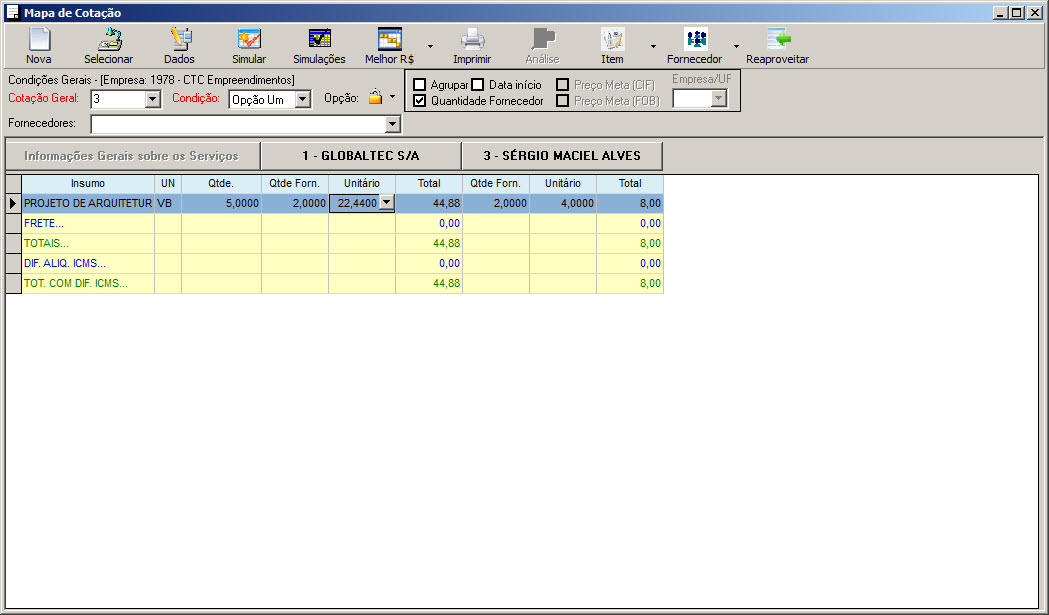
Exportar dados do grid ou pop-up
Ao clicar com o botão inverso do seu mouse sobre o grid do mapa de cotação(Figura 15) ou sobre o Pop-up de seleção de Cotação Geral (Figura 16), torna-se visível o PopUp abaixo.

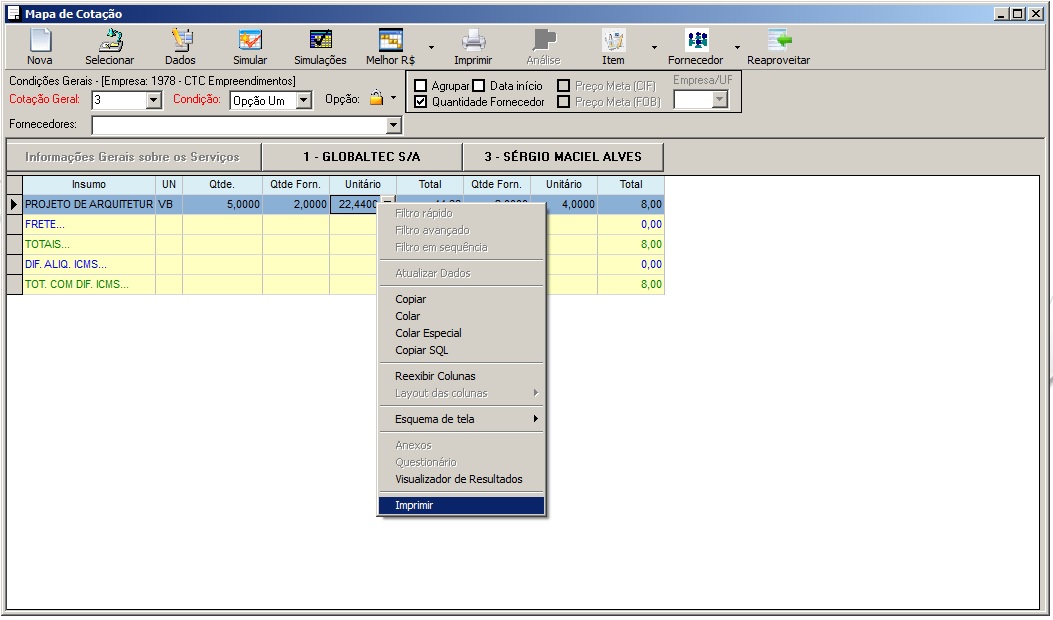
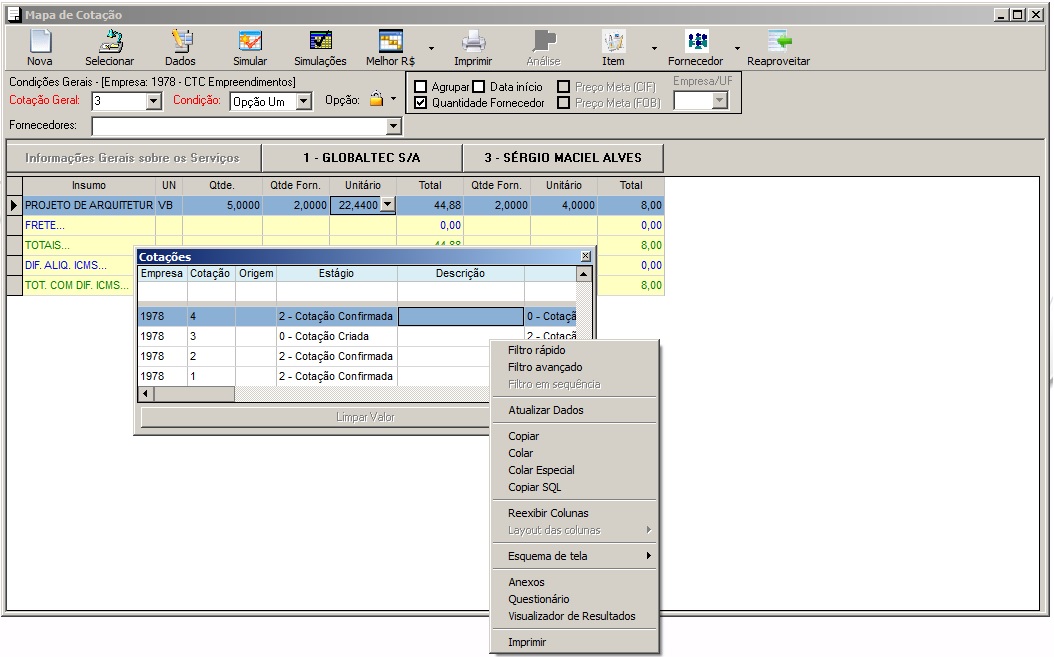
Através da opção “Imprimir”, será possível exportarmos o grid para a Área de Transferência do Windows. Para que isso ocorra, após clicarmos na opção Imprimir, devemos clicar na opção “Exportar”, na nova tela que foi aberta.
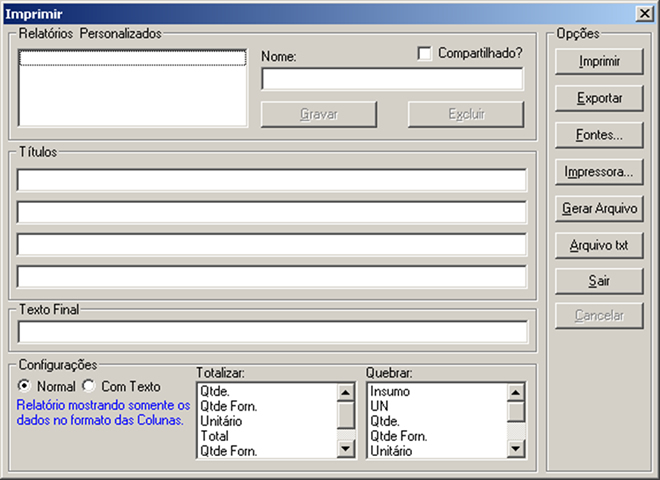
Após clicarmos na opção “Exportar”, uma mensagem será exibida, informando que “Os Dados foram copiados para a Área de Transferência”. Conforme imagem abaixo:
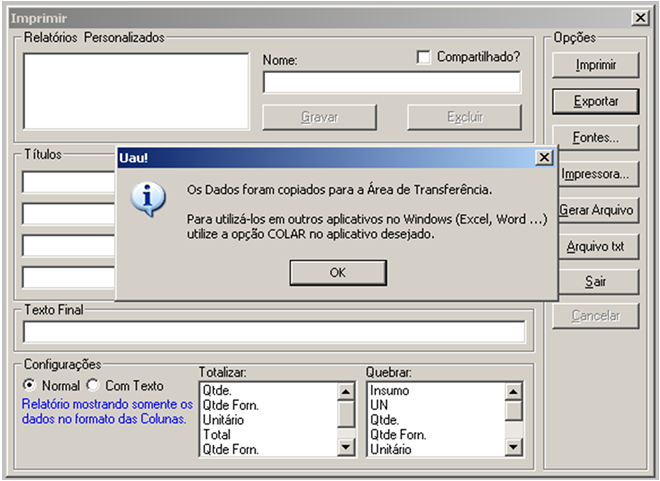
Condições de Pagamento
Selecione as empresas desejadas para realizar a condição de pagamento. Se desejar gravar as mesmas parametrizações da condição de uma empresa para as demais empresas da cotação geral, basta apenas ficar com o foco na linha da empresas que possui a condição de pagamento, e selecionar as demais empresas, depois é só clicar em gravar. Dessa forma o sistema cria as condições de pagamento para todas as empresas desconsiderando apenas os valores.
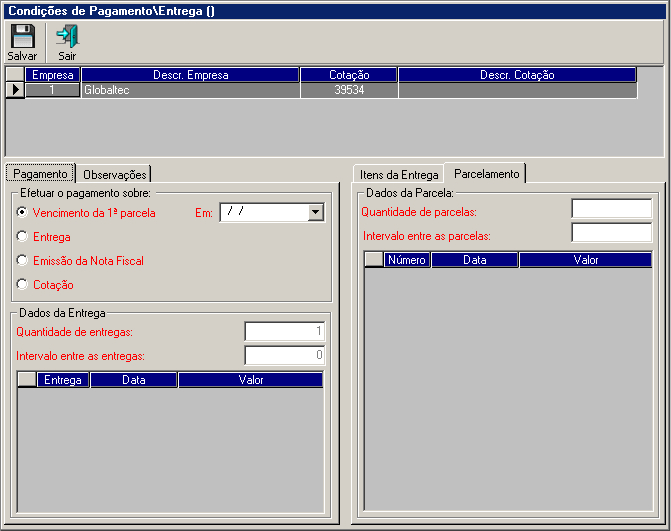
Folder Pagamento:
Nele Seleciona-se a maneira como o pagamento é efetuado, a distribuição em múltiplas entregas é permitido apenas na opção Sobre Entrega. As demais opções: Sobre o Vencimento da 1° parcela; Sobre Cotação, terão apenas uma entrega: criada automaticamente e bloqueada para que não possa ser alterada pelo usuário. Na opção por Emissão da Nota Fiscal o vencimento das parcelas será baseado na data de emissão da NF, podendo ser gerado múltiplas Notas Fiscais.
Na opção de Entrega e Emissão da Nota Fiscal, não será mais escolhido a data de entrega ou emissão da nota, agora o usuário informa quantos dias é necessário para a entrega ou emissão da nota após a cotação ser aprovada. Com está informação preenchida a data de entrega ou emissão da nota fiscal é preenchido automaticamente.
Como exemplo vamos mostrar o processo operacional usando a opção Sobre a entrega: Selecionando a opção Sobre Entrega poderemos adicionar as condições de entrega do fornecedor. Para isso insira a quantidade de entregas e o intervalo entre as entregas. No grid de entregas serão criadas as entregas com as datas e os valores das mesmas, sendo que a data de entrega pode ser alterada diretamente no grid, para melhor ajuste, caso a periodicidade não seja constante. (Obs.: Os valores de cada entrega dependem da distribuição feita para cada item no folder Itens de Entrega. Ao adicionar a quantidade de entregas, os itens serão distribuídos em quantidades iguais para cada entrega.)
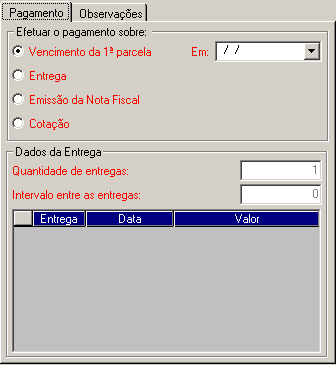
Condições de Pagamento e Entrega por Fornecedor
A distribuição de entregas é feita no mapa de cotação por fornecedor, sendo que cada fornecedor pode possuir entregas diferentes ou não, isso é de acordo com suas condições de entrega.
Ainda em relação à entrega, seu tipo de pagamento se divide em duas opções:
CIF (Cost, Insurance and Freight – Custo, seguro e frete) – Frete incluso
FOB (Free On Board – Livre a bordo) – Frete à pagar
Observação:
- Se a cotação for de serviço, somente é visualizada a observação para o fornecedor.
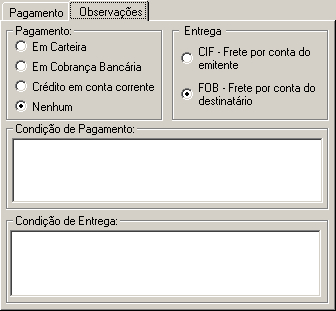
Nota: Uma das implementações realizadas no UAU foi a melhoria das mensagens exibidas no controle “Condição de Pagamento”. Para visualizar estas modificações, clique no link a seguir: Cenários-Mapa-de-cotação-1.xlsx
Folder Itens da Entrega:
Figura 22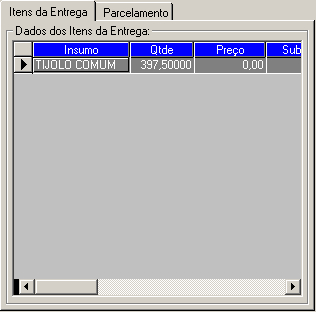
Folder Parcelamento:
O parcelamento é por entregas, ou seja, pelo valor da entrega, sendo assim, quando adicionarmos a entrega, estaremos nos referindo ao parcelamento da entrega.
Figura 23
Vamos exemplificar:
Supondo que temos, pagamento sobre entrega com 10 dias de carência após a entrega em 12/03/2004, distribuição em 2 entregas com intervalo de 30 dias e o parcelamento dividido em 2 parcelas com intervalo de 30 dias cada:
Na Entrega 1 teremos duas parcelas de 2.000,00 e na Entrega 2 teremos duas parcelas de 1.000,00;
1 12/03/2006 4000,00
2 12/04/2006 2000,00
A data das parcelas será de acordo com suas respectivas entregas, ou seja, a primeira parcela da Entrega 1, será a data da entrega + os dias de carência (22/03/2006) e a data da primeira parcela da Entrega 2 será da mesma forma, sendo a primeira ficando para o dia (22/04/2006).
Cadastro do Frete:
Caso o frete não seja incluso no preço unitário dos insumos, pode-se cadastrar o Frete(esta opção não está disponível para cotações do tipo 6 – Cotação de manutenção), através do detalhamento da última linha pela coluna Unitário ou pela linha do FRETE coluna Total, pelo botão inserir do grid Relação de fretes neste fornecedor.

Obs.: Os campos Histórico de Lançamento Contábil e Histórico de Lançamento Contábil Pago poderão ser obrigatórios se no Cadastro da Empresa – Fiscal estiver parametrizado para isso.
Após ter cadastrado o frete, e desejar ver todos os seus dados cadastrados, pode ser dado um duplo clique no grid da relação de fretes que a tela de Processo de Pagamento de Transporte se abrirá com todos os dados.
Barra de Opções:
Algumas da outras funções do Mapa de Cotação poderão ser acionadas pelos botões da barra de opções descritos abaixo:
Opção:
Empresa/UF
Empresa/Obra
Através dessa opção é possível:
- Informar se deseja agrupar, ou seja, que a cotação será para mais de uma empresa;
- Se deseja que o grid de mapa de cotação tenha ou não a quantidade por fornecedor;
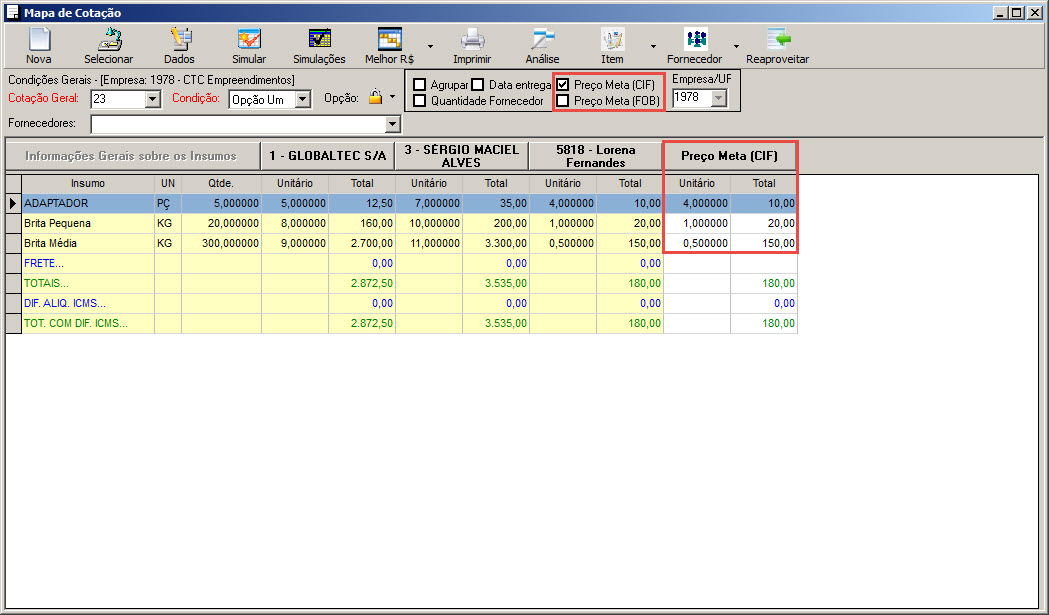
- E ver ou não o Preço Meta estipulado para os insumos da cotação, onde se criará ficticiamente um novo “Fornecedor” Preço Meta.
- Caso seja escolhido a opção de ver agrupado, para selecionar o Preço Meta deverá ser informado qual Empresa/UF que será base para mostrar os preços meta dos insumos. Para que seja possível a visualização do preço meta por
- UF – É necessário que se tenha no Cadastro da Empresa a UF da mesma e tenha algum preço meta cadastrado para o insumo na UNIDADE e UF do pedido de compra.
- Empresa/Obra – É necessário que se tenha um preço meta cadastrado para o insumo na Empresa/Obra selecionada.
- O cadastro de preço meta é feito através da tela Parametrização de Insumos Gerais no folder Preço Meta.
- Caso não controle o Preço Meta no cadastro de Insumos Gerais, vou selecionar o menor preço dentre os fornecedores que seja diferente de zero.
- Para facilitar a analise dos preços metas, é possível escolher a visualização do “Preço meta (CIF)” e/ ou “Preço meta (FOB)”, através das opções apresentadas na barra de opções. Sendo assim, conforme a seleção do usuário, serão apresentados os dados detalhados de preços meta da cotação.
- Caso seja escolhido a opção de ver agrupado, para selecionar o Preço Meta deverá ser informado qual Empresa/UF que será base para mostrar os preços meta dos insumos. Para que seja possível a visualização do preço meta por
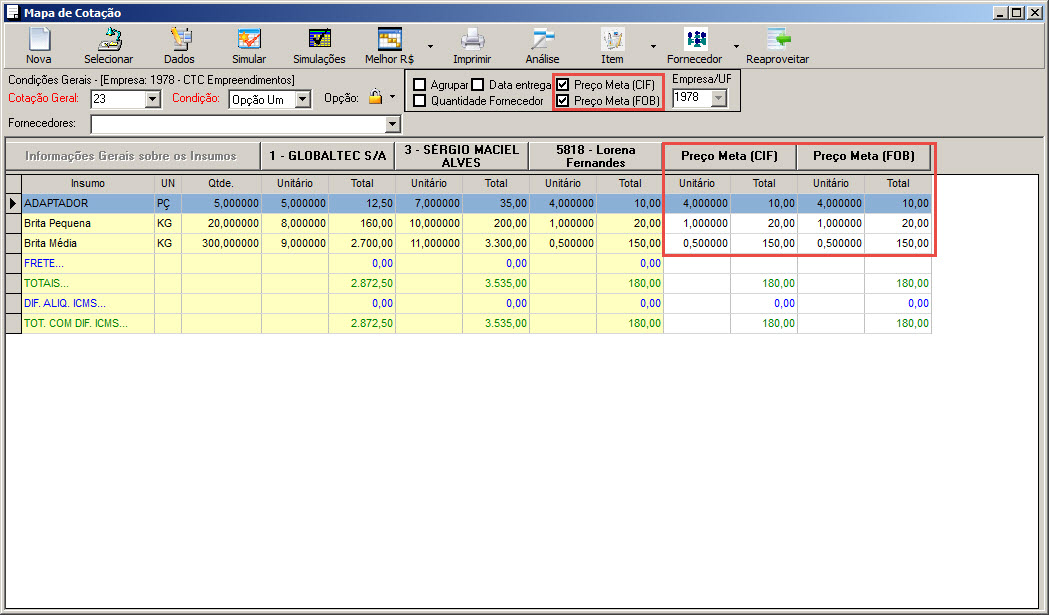
Cotações que foram iniciadas com um tipo de preço meta não podem ter insumos que controlam preço meta por outro tipo. Ex: Uma cotação iniciada com preço meta por Obra não pode ter insumos que controlam preço meta por UF.
- A data início do serviço ou data de entrega do insumo pode ser visualizada no grid. Dentre os pedidos de um mesmo item pode-se escolher a data à ser exibida: menor data, maior data e data média, sendo a data média representada pela data intermediária obtida no período entre a menor e maior data. A configuração de qual data será visualizada é definida nas configurações do sistema, na visão suprimentos.
Figura 29a – Cotação de material e visualização da data de entrega
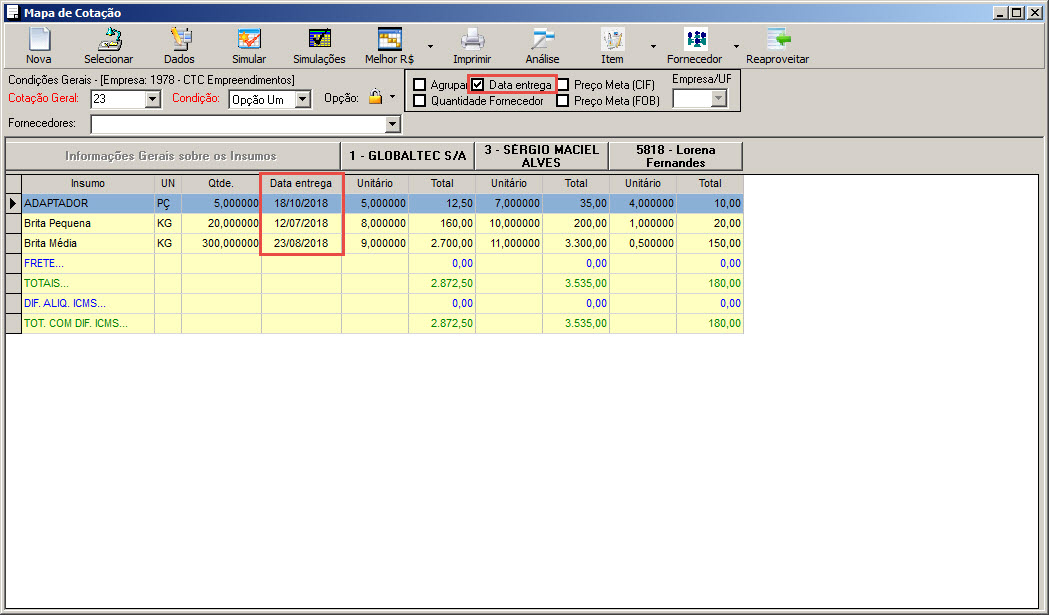
Figura 29b – Cotação de serviço e visualização da data de início
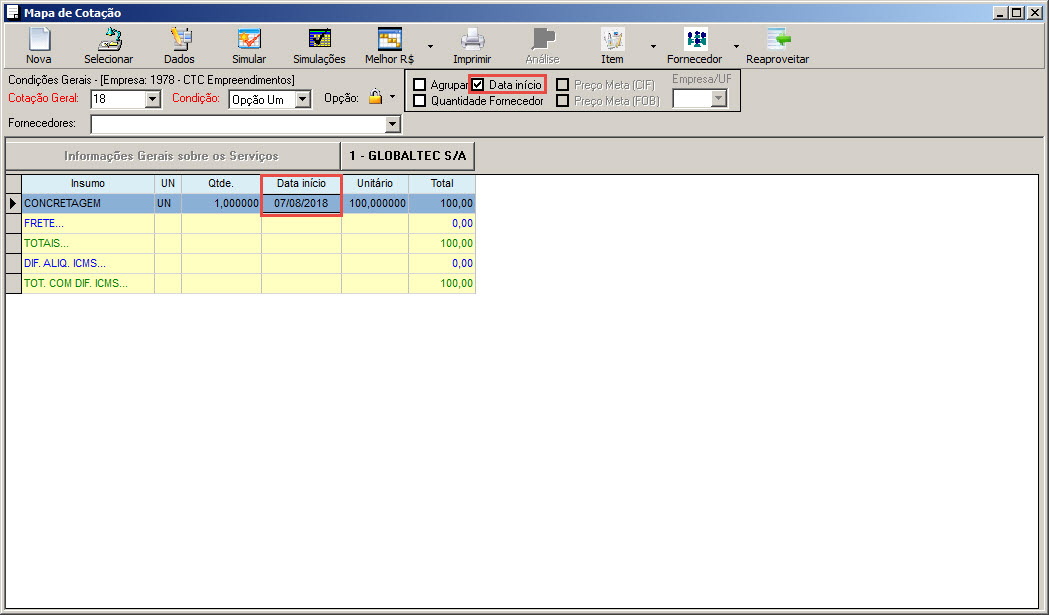
Selecionar:
Através dessa opção é possível acessar a tela de Seleção de insumos e fornecedores para Cotação instantaneamente, desde que já exista número cadastrado para o Mapa, e assim selecionar novos itens para cotação ou novos fornecedores;
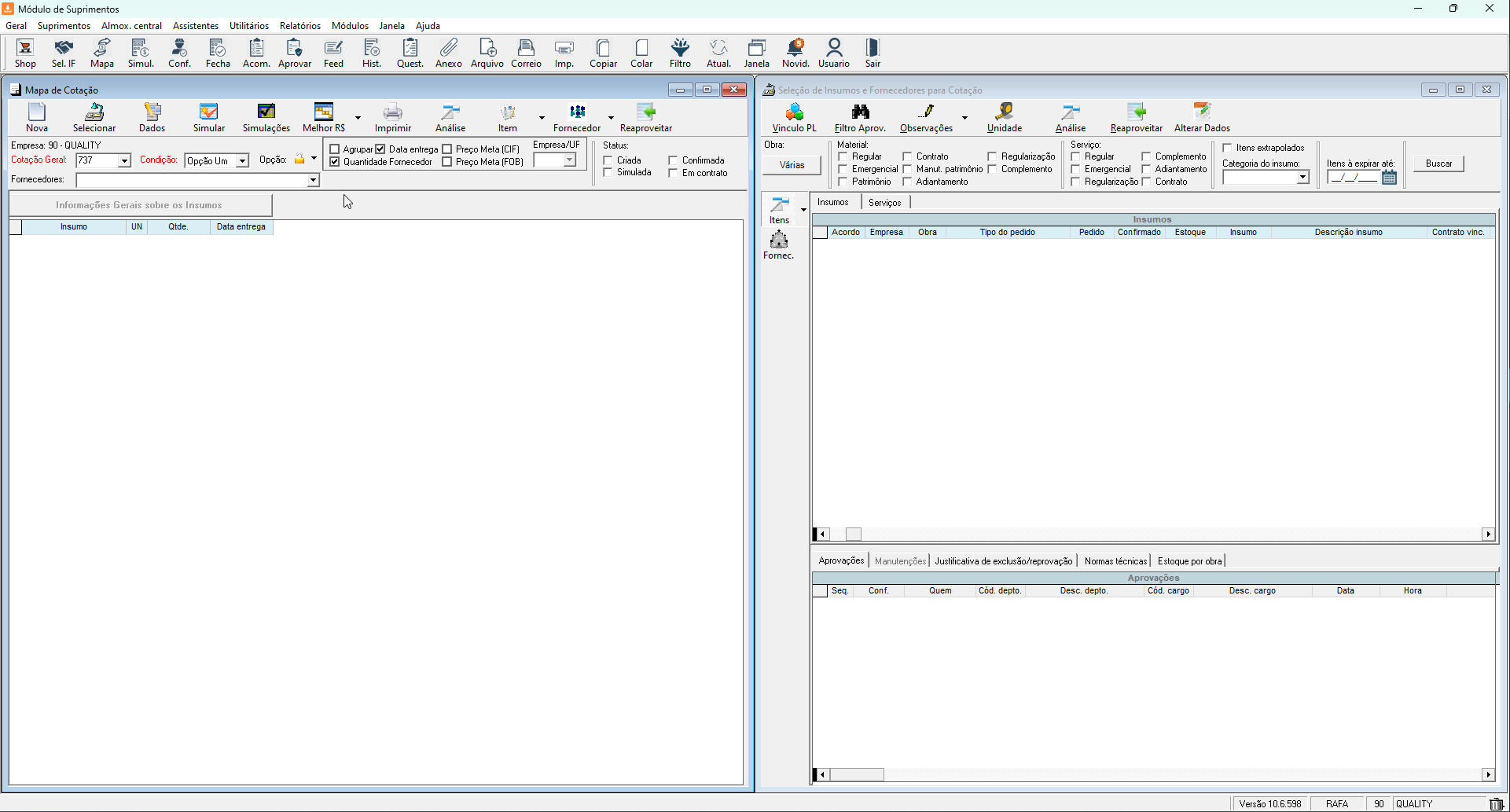
Dados:
Através dessa opção é possível acessar a tela responsável por visualizar e alterar (caso se tenha as permissões necessárias e não exista confirmações) os dados da cotação, como pode ser visto na imagem. O campo “Cotador” que é um campo importante, possibilita a alteração do cotador que ficará responsável pela cotação, caso seja necessário que o fornecedor entre em contato, o qual irá aparecer no relatório do mapa de cotação. Quando a cotação é criada o usuário logado fica como “Cotador” e “Quem”, criou a cotação, mas logo após na tela mostrada abaixo é possível realizar essa troca. Em uma cotação geral (a qual possua, mais de uma cotação específica) ao tentar alterar o cotador esse será alterado para todas as cotações específicas ligadas a ela, levando em conta o status dessa cotação e das específicas, se ao menos uma delas estiver confirmada o cotador não poderá ser alterado, nem mesmo se essa for aberta individualmente (pois como dito, uma cotação específica pertencente a uma geral, sendo alterado o cotador altera todas ligadas a ela). A tela dados da cotação carrega os dados da cotação que está no mapa de cotação logo atrás, ou seja, se uma determinada cotação é pesquisada apenas sendo utilizado todos os filtros para encontrar a mesma, ela apenas será mostrada no grid “Cotações”, para que a cotação encontrada possa ser alterada e seus dados visualizados na tela de “Dados” é necessário selecionar no grid “Cotações” ou dar duplo click, só assim os dados e possíveis validações de segurança da cotação selecionada serão carregados e poderão ser alterados. Deve-se atentar para que quando marcado o check box (Agrupada) da tela de “Dados de Pesquisa” todas as informações alteradas serão alteradas para todas as cotações pertencentes a cotação geral escolhida, incluindo o cotador.
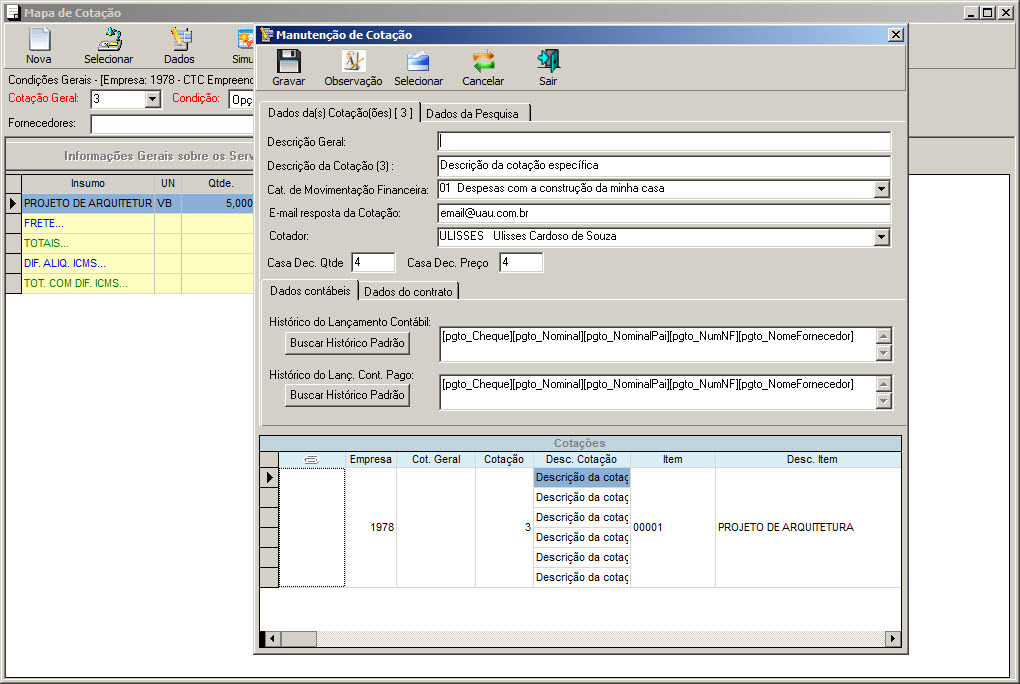
Nessa tela pode ser pesquisada a cotação filtrada pelos campos descriminados.
Simular:
Um único item pode ser simulado para mais de um fornecedor(esta opção não está disponível para cotações do tipo 6 – Cotação de manutenção), desde que o total das quantidades de todos os fornecedores selecionados para simulação, não ultrapassem a quantidade total solicitada do item para a cotação, pois neste caso será emitido alerta informando que não poderá efetuar a simulação do item para o fornecedor.
Observação: Se a empresa estiver parametrizada para ser obrigatório o registro de Histórico de Lançamento Contábil, estes campos serão obrigatórios na tela de Manutenção de Cotação. Para acessar esta tela, clique no ícone Dados.
Não funcionará para Preço Meta, por se tratar de um “Fornecedor” fictício.
Melhor COMPRA (MELHOR R$):
Fornece o melhor cenário de compra, podendo ser analisado a melhor compra por valor de compra, por data de entrega ou pela qualidade do fornecedor.
- MELHOR COMPRA GLOBAL: Analisa o melhor cenário de valor compra, considerando frete e impostos. Este cenário avalia a formação da compra com o menor custo de aquisição.
- MELHOR COMPRA POR ENTREGA: Analisa o melhor cenário de entrega. Este cenário leva em consideração que a melhor compra é aquela em que o prazo de entrega do material é menor, pois exige-se uma certa urgência em tê-lo na obra.
- MELHOR COMPRA POR QUALIDADE: Analisa o melhor cenário de qualidade do fornecedor. Este cenário leva em consideração o fornecedor melhor avaliado (Cenário é baseado em questionário de notas, tendo como modelo o relatório 42 de avaliação de fornecedores).
Marcar Preço(R$):
Ao clicar no submenu do ícone “Melhor R$”, o sistema permitirá clicar na opção “Marcar R$”. Ao clicar nessa opção o sistema irá indicar o melhor preço unitário de cada item do Mapa de Cotação, marcando no grid com a cor verde, e os preços que estiverem zerados dos itens em todos os fornecedores, serão marcados de vermelho.
Observação: Ao imprimir com opção de marcar os melhores preços, o relatório sairá com os melhores preços indicados neste ícone;
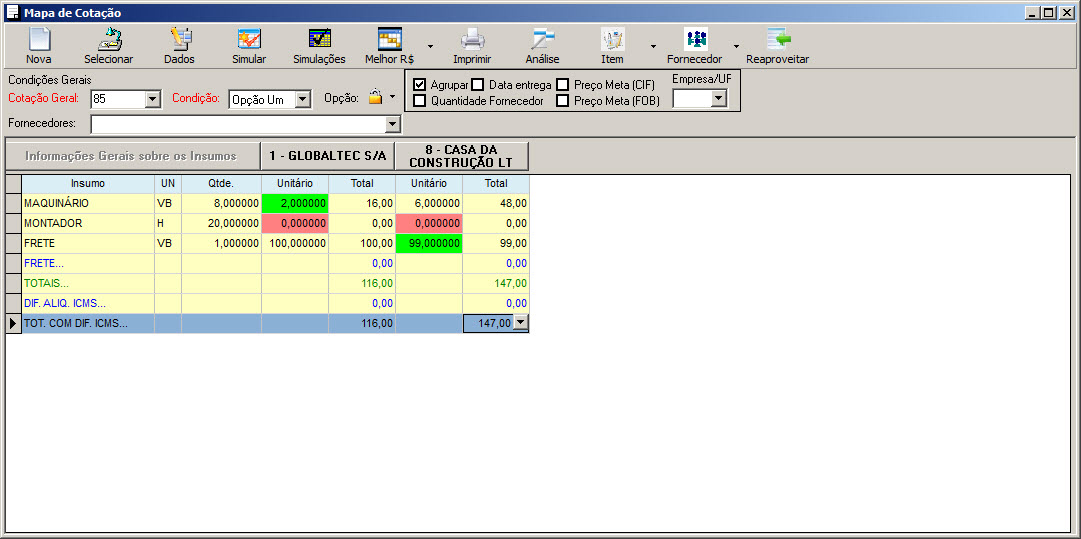
OBS.: Não funcionará para Preço Meta, por se tratar de um “Fornecedor” fictício.
Alterar Preço(R$):
Ao clicar no submenu do ícone “Melhor R$”, o sistema permitirá clicar na opção “Alterar R$”. Ao clicar nessa opção, o sistema irá mostrar a tela de aplicação de descontos acréscimos no preço unitário dos insumos.
Para visualizar a tela de aplicação de desconto acréscimo é necessário selecionar um fornecedor e clicar na opção ‘Alterar R$’
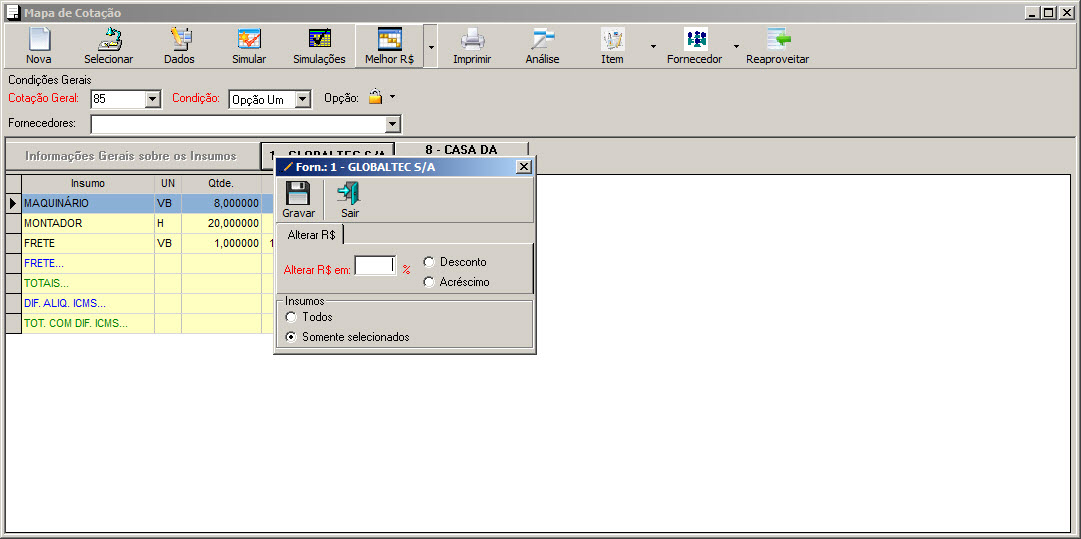
Para aplicar desconto ou acréscimo no preço unitário dos insumos, devemos seguir os seguintes passos:
- Digitar a porcentagem que será aplicada;
- Informar se será aplicado um desconto ou um acréscimo;
- Informar se serão afetados todos os insumos do fornecedor selecionado, ou apenas os insumos selecionados.;
- Clicar no botão ‘Gravar’.
O desconto ou acréscimo será aplicado, conforme imagem abaixo.
Observação: Os descontos e/ou acréscimos lançados não vão ter histórico, fazem parte somente de uma negociação entre comprador e fornecedor. Essa alteração se trata apenas da mudança no preço unitário dos insumos, não se tratando de um lançamento de descontos ou acréscimos avulsos.
Marcar preço zerado (R$)
Na tela de mapa de cotação, foi criada a função de destacar todos os preços, de todos os itens em todos os fornecedores selecionados no mapa, que estiverem com o valor zerado, facilitando assim a encontrar os itens que ainda não tiveram o preço informado.
Ao marcar a opção todos os preços em todos os fornecedores que estiverem com o valor zerados serão destacados de vermelho.
Ao preencher as colunas que estiverem destacadas o sistema já irá desfazer a marcação, deixando apenas os que de fato estão com o valor zerado.
Imprimir:
- modelo 1 (com marca),
- modelo 2 (preço e total orçado)
- modelo 3 (com marca e preço e total orçado).
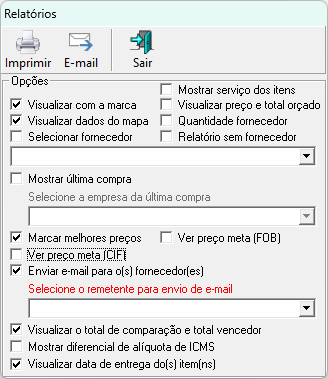
- Visualizar serviços dos itens: Permite que sejam impressos os serviços que os itens da cotação estão vinculados no planejamento. Ao marcar essa opção, todas as demais ficarão desabilitadas, podendo informar apenas qual empresa será impressa no cabeçalho do relatório.
- Visualizar com a marca: permite visualizar os insumos com as devidas marcas;
- Visualizar dados do mapa: permite visualizar os dados do mapa de cotação;
- Selecionar Fornecedor: selecione um fornecedor específico da cotação para imprimir, como também para o enviar e-mail com relatório da cotação;
- Visualizar preço e total orçado: nesse modelo de relatório, é possível visualizar o preço orçado de cada insumo. O preço orçado que ficará visível no relatório é o menor preço orçado de todos os pedidos daquele insumo que foram incluídos no mapa de cotação.
No rodapé do relatório, existe uma linha para visualizar o total orçado para cada fornecedor. Esse totalizador é calculado através da multiplicação da quantidade de cada insumo pedido ao fornecedor x o menor preço orçado do insumo. - Quantidade Fornecedor: permite visualizar a quantidade cotada para cada fornecedor.
- Relatório sem fornecedor: omite os dados dos fornecedores no relatório.
- Mostrar última compra – permite a visualização do preço, Total (quantidade cotada multiplicada pelo preço da última compra), data e fornecedor da última compra dos insumos. Essa opção está disponível somente para cotações de materiais.
- Ao marcar essa opção, será habilitado o campo para seleção da empresa da última compra.
- Marcar melhores preços – Indicará no relatório em negrito e sublinhado o melhor preço por item do Mapa de Cotação;
- Ver preço meta – permite visualizar qual é o preço meta (valor unitário) cadastrado para os insumos, valor total (que é a quantidade do insumo na cotação X valor unitário do preço meta) e o fornecedor do preço meta. Essa opção está disponível somente para cotações de materiais. O usuário pode escolher entre imprimir o relatório do mapa de cotação com o “Preço meta (CIF) ” ou o “Preço meta (FOB)”. Apenas a escolha de uma entre as duas opções será permitida. Desta forma, no relatório de mapa de cotação impresso será especificado se o preço meta exibido é do tipo “CIF” ou “FOB” conforme a escolha de parametrização.
- Empresa/UF referência do Preço Meta – Caso a opção Ver preço meta esteja marcada e a cotação for agrupada é necessário informar qual empresa será referência para a busca dos valores do preço meta.
- Imprimir no cabeçalho a seguinte Empresa – É necessário informar qual empresa da Cotação Geral será impressa no cabeçalho do relatório;
- Visualizar o total de comparação e total vencedor – Caso essa opção seja marcada, serão impressos no relatório o total de comparação e o total vencedor. O total de comparação traz o total de todos os insumos do fornecedor, sendo que se o fornecedor não tiver valor em algum insumo, para compor o total de comparação, soma-se o melhor preço encontrado do insumo.
O total vencedor é formado pela quantidade x preço unitário ganhador da cotação, e é totalizado no rodapé do relatório, na linha que se chama ‘Tot. Venc’. No cabeçalho é apresentado o total venc. cotação, que refere-se à soma dos totais vencedores dos fornecedores incluídos na cotação. - Visualizar data de entrega dos itens – Caso essa opção seja marcada, o sistema irá imprimir no relatório uma coluna com as datas de entrega dos itens da cotação. Quando a cotação for agrupada ou tiver o mesmo insumo em pedidos diferentes nos itens da cotação, o sistema irá mostrar a menor data de entrega para o insumo.
Também é possível selecionar o e-mail de remetente, quando existe mais de um cadastro de e-mail vinculado ao cadastro do usuário, como contas de e-mail corporativas.
Ao utilizar a opção ![]() é enviado um e-mail ao fornecedores selecionados contendo o relatório do mapa de cotação. Porém se a opção “Enviar e-mail para os fornecedores” não estiver marcada será enviado um e-mail contendo os dados dos outros fornecedores que participam da cotação, caso contrario cada fornecedor selecionado recebera um relatório contendo somente seus dados, não identificando os demais fornecedores participantes da cotação.
é enviado um e-mail ao fornecedores selecionados contendo o relatório do mapa de cotação. Porém se a opção “Enviar e-mail para os fornecedores” não estiver marcada será enviado um e-mail contendo os dados dos outros fornecedores que participam da cotação, caso contrario cada fornecedor selecionado recebera um relatório contendo somente seus dados, não identificando os demais fornecedores participantes da cotação.
Figura 39
Cotação de material
Agrupado
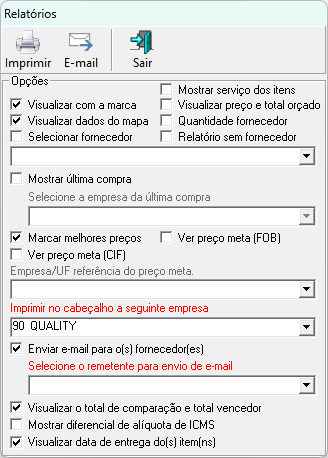
Não agrupado
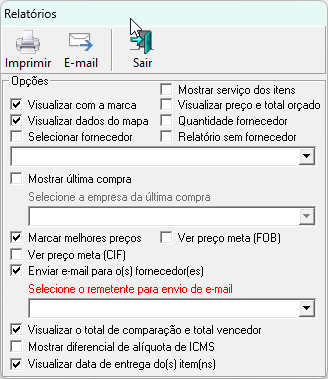
Cotação de serviço
Agrupado
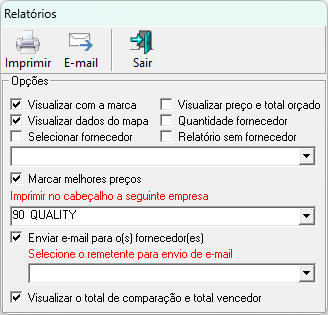
Não agrupado
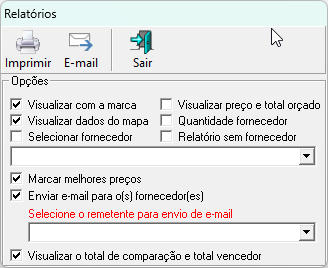
Relatório sem fornecedor (relatório em branco – Figura 40):
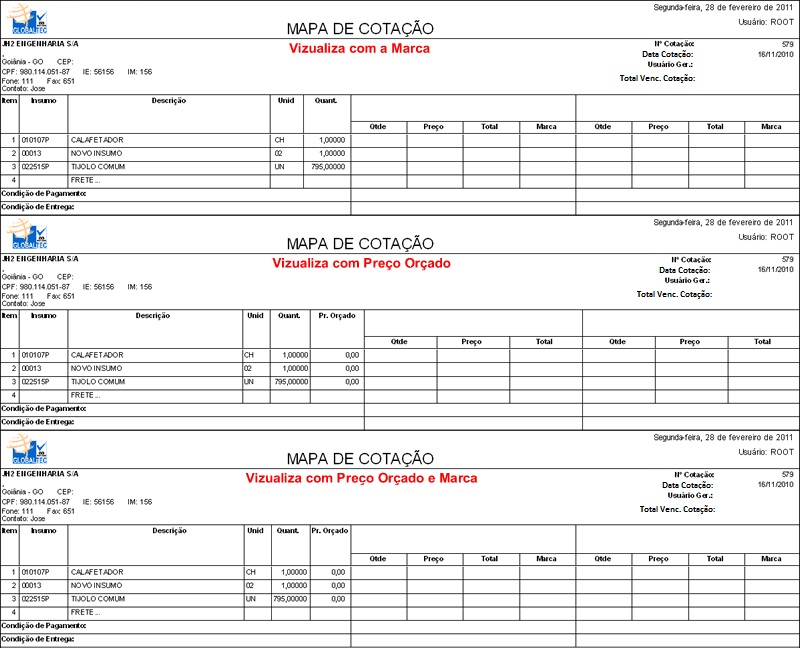
Relatório com fornecedores (Figura 41):
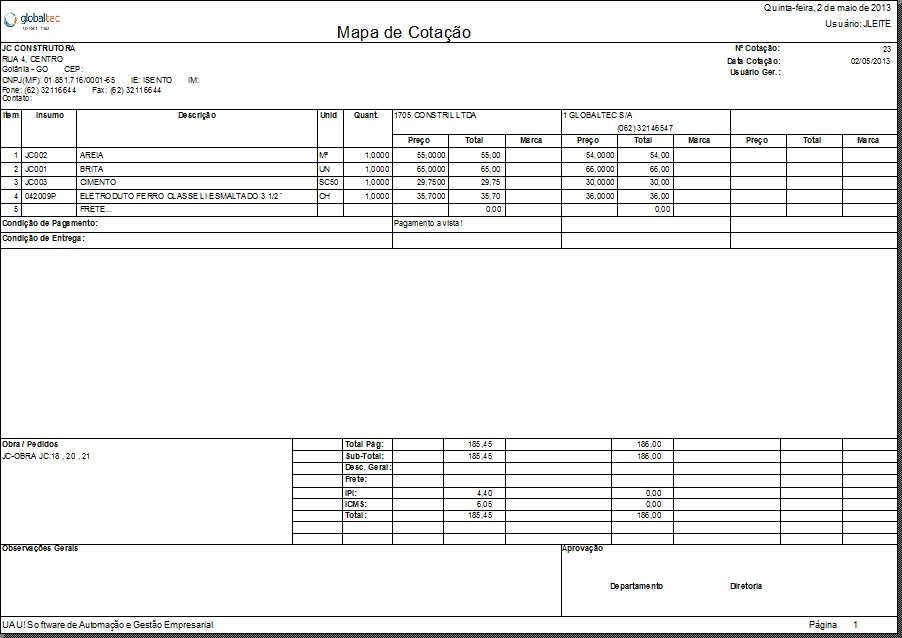
Relatório com preço e total orçado, marcando os melhores preços, mostrando total comparação e total vencedor (Figura 42):
Relatório com os dados da última compra (Figura 43)
Relatório mostrando o preço meta dos insumos (Figura 44)
- A opção de mostrar última compra e a opção de ver preço meta só estará disponível para cotações de materiais.
Relatório mostrando a data de entrega dos itens da cotação de material
Relatório mostrando os serviços em que os itens da cotação estão vinculados
Relatório mostrando os serviços em que os itens da cotação estão vinculados
Caso o pedido esteja vinculado à um contrato para geração de adiantamento, serão mostrados os seguintes dados no cabeçalho: código e objeto do contrato, assim como código e descrição do fornecedor do contrato, conforme a figura a seguir:
Fornecedor:
Como excluir um item do mapa de cotação:
Quando se incluí um item de forma equivocada, é possível excluir tal item do mapa de cotação da seguinte forma:
- Selecione o item de insumo que será excluído do mapa de cotação;
- Clique no Delete do teclado;
- Confirme a exclusão.
Outra opção é realizar um drag-and-drop (arrastar e soltar), para a lixeira no canto inferior direito da tela e confirmar a exclusão.
Figura 46
Como excluir um fornecedor do mapa de cotação:
Quando se incluí um fornecedor de forma equivocada ou o mesmo não possuí um determinado insumo que os demais fornecedores presentes no mapa possuem, pode-se excluir tal fornecedor do mapa de cotação realizando os seguintes passos:
- Selecione o botão do fornecedor que será excluído do mapa de cotação;
- Clique no Delete do teclado;
- Confirme a exclusão.
Figura 47
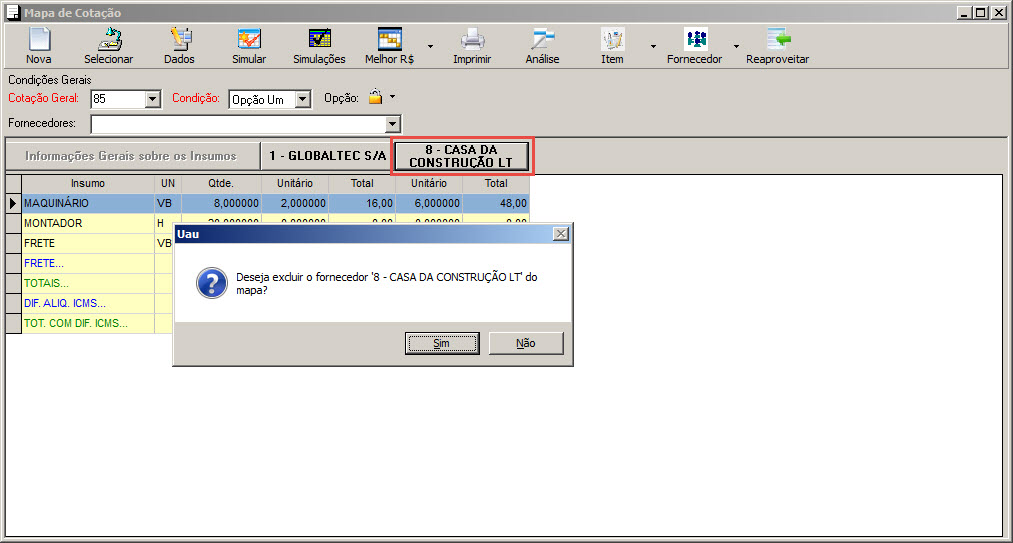
Observação: Não funcionará para Preço Meta, por se tratar de um “Fornecedor” fictício.
Observações Gerais:
- Não será possível arrastar um novo insumo para cotação caso:
- O insumo esteja marcado para controlar preço meta e não tenha nenhum preço meta cadastrado na tela de Insumos Gerais.
- A empresa do pedido de compra não tenha nenhum logradouro cadastrado na tela de Cadastro de Empresa.
Manutenção no cadastro de Insumos e de Serviços:
No mapa de cotação o usuário tem opção de dar manutenção no Insumo abrindo a tela de Parametrização Geral dos Insumos e manutenção no Serviço abrindo a tela de Cadastro de composições.
- Manutenção no cadastro de Insumos:
- Cotação deve ser de material.
- Selecione um insumo da cotação.
- O usuário deve possuir permissão no programa “OBINSGER”, Insumos Gerais.
- Clique no botão Item.
Figura 48
- Manutenção no cadastro do Serviço:
- Cotação deve ser de Serviço.
- Selecione um serviço da cotação.
- O usuário deve possuir permissão no programa “OBCOMGER”, Composições Gerais.
- Clique no botão “Item”.
Figura 49
Lançar Marca, IPI/ICMS e Dif. Alíquota para vários Insumos de determinados Fornecedores:
No mapa de cotação o usuário tem a facilidade de lançar “Marca, IPI/ICMS e Dif. Alíquota” aos Insumos (Selecionados ou Todos) para determinados Fornecedores. Esses dados vão ser lançados na tela “Alterar Itens do Mapa”.
- Itens que devem ser obedecidos:
- Cotação deve ser de material.
- Cotação deve estar com o status “criada”.
- Cotação deve possuir Fornecedor(es).
- Selecione um insumo ou vários.
Segue abaixo a imagem das opções do detalhamento do botão “Item”
Figura 50
Lançar Marca:
- Clique no detalhamento do botão “Item” e escolha a opção “Marca”.
- Essa opção vai abrir a tela “Alterar Itens do Mapa” onde permitirá ao usuário lançar uma MARCA aos insumos (selecionados ou todos) para determinado fornecedor ou para quais o usuário selecionar.
- Na tela o usuário tem a opção de cadastrar uma nova marca ou dar manutenção na marca selecionada.
- Na tela o usuário tem a opção de selecionar uma marca ou limpar e lançar aos insumos(selecionados ou todos).
- Usuário deve selecionar os Fornecedor para qual deseja fazer os lançamentos.
- Clique no botão Salvar após ter feito os lançamentos.
Figura 51
Lançar IPI/ICMS:
- Clique no detalhamento do botão “Item” e escolha a opção “IPI/ICMS”.
- Essa opção vai abrir a tela “Alterar Itens do Mapa” onde permitirá o usuário lançar % IPI/ICMS aos insumos (selecionados ou todos) para determinado fornecedor ou para quais o usuário selecionar.
- Na tela o usuário tem a opção de informar % IPI/ICMS ou marcar a opção de zerar os valores e depois lançar as informações aos insumos (selecionados ou todos).
- Usuário deve selecionar os Fornecedores para qual deseja fazer os lançamentos.
- Clique no botão Salvar após ter feito os lançamentos.
Figura 52
Lançar Dif. de Alíquota:
- Clique no detalhamento do botão “Item” e escolha a opção “Dif. Alíquota”.
- Essa opção vai abrir a tela “Alterar Itens do Mapa” e será carregado no grid os registros de diferencial de alíquota referente a UF dos fornecedores selecionados e UF das obras.
- No grid o usuário tem a opção de informar % Dif. ICMS ou marcar a coluna (Zerar) e depois lançar as informações aos insumos (selecionados ou todos).
- Usuário deve selecionar os Fornecedores para carregar os registros no grid e também fazer os lançamentos.
- No grid só mostra registros quando a UF dos Fornecedores e UF das Obras são diferentes.
- Clique no botão Salvar após ter feito os lançamentos.
Figura 53
Observações Gerais:
- No detalhamento do botão “Item” o usuário pode escolher a opção Marca, IPI/ICMS e Dif. Alíquota e então será aberto a tela “Alterar Itens do Mapa”. Nesta tela vai carregar ativo o folder referente a opção escolhida, mais o usuário tem acesso a todos folders podendo lançar Marca, IPI/ICMS e Dif. Alíquota e quando clicar no botão “Salvar”, será salvo todos lançamentos para os Insumos(Selecionados ou Todos) referente aos fornecedores selecionados.
Atualizar preço meta
No mapa de cotação o usuário tem a facilidade de atualização dos preços metas dos insumos da cotação com os preços meta vigente respeito à data de atualização.
Clique no detalhamento do botão “Item” e escolha a opção “Atualizar preço meta”.
Segue abaixo a imagem das opções do detalhamento do botão “Item”
A atualização dependerá de uma verificação sobre a nova configuração geral do preço meta “Simulação de Compra, utilizar preço meta: ”
- Caso o Preço Meta seja configurado como “0 – Data de cotação”, será permitida a atualização dos preços meta apenas quando o usuário tem permissão sobre o programa “ALPRECOMETA”.
- Caso o Preço Meta seja configurado como “1 – Data de aprovação”, será sempre permitida a atualização dos preços meta, com os preços meta vigentes respeito à data de atualização.
No caso de “Cotação Geral”, a atualização dos preços metas acontecerá apenas quando a visão agrupada estiver selecionada, ao contrário será exibida uma mensagem de alerta:
Conforme o resultado das validações acima, será realizada a atualização dos preços metas dos insumos da cotação com os preços meta vigentes respeito à data de atualização. O usuário receberá uma mensagem informativa:
Enfim, quando a operação de atualização é concluída de forma positiva, será registrado um “Anexo” automático de tipo comentário na cotação. O comentário conterá as seguintes informações:
“Preço Meta atualizado através do mapa de cotação em [22/09/2015 12:10:51] Preço meta por Data de aprovação atualizado. Itens preço metas anteriores: [Empresa 5546 Cotação 1 Código Insumo IVigente2 UN # Preço Meta 200,00 Novo preço meta 151,00] [Empresa 5546 Cotação 1 Código Insumo IVigente UN ## Preço Meta 150,00 Novo preço meta 112,00]”
Cabe ressaltar que caso os preços meta da data de cotação sejam já os vigentes, o sistema não efetuará a atualização e não registrará nenhum anexo do tipo comentário.
Preencher com preço meta
Foi criada a função de preencher o valor “unitário” do item no mapa de cotação, de acordo com o preço meta para um determinado fornecedor, pois há casos onde o preço do material acordado com o fornecedor já e o preço meta.
Ao marcar a opção o sistema exibe uma tela mostrando os tipos de preço meta CIF ou FOB, o campo para selecionar a empresa e um campo de escolha para qual fornecedor deseja preencher o valor unitário de todos os itens do mapa.
Quando o tipo de preço meta é informado, o sistema já exibe a coluna do preço selecionado no grid de mapa de cotação, para que os preços sejam verificados antes de confirmar, facilitando a verificação dos valores. Deve-se também sempre selecionar para qual fornecedor os preços serão inseridos, onde podem ser selecionados um ou vários para atualizar o valor unitário. Após preencher os campos basta clicar em gravar.
Os preços que estavam na coluna do preço meta selecionado, foram inseridos na coluna unitário dos itens que estavam com o valor zerado, para o fornecedor selecionado, mantendo assim os preços que são inseridos manualmente.
Existe também a opção de sobrescrever os preços que já foram inseridos, atualizando assim todos os itens do mapa.
 Com a opção de sobrescrever preços preenchidos marcada, todo item será alterado de acordo com o preço meta selecionado, os itens zerados e os itens com o preço informado.
Com a opção de sobrescrever preços preenchidos marcada, todo item será alterado de acordo com o preço meta selecionado, os itens zerados e os itens com o preço informado.
Na imagem acima mostra uma observação em relação ao preço meta CIF, onde ao escolher esse preço meta para preencher os itens de um determinado fornecedor, caso esse fornecedor já tenha algum valor de FRETE informado, esse valor será desconsiderado, pois o preço meta CIF, já possui o valor do frente incluso no preço.
As condições de entrega também serão atualizadas, uma vez que o fornecedor já tenha as condições do tipo FOB, ao escolher o preço meta CIF, as condições serão alteradas para o tipo CIF. O mesmo vale se o fornecedor tiver as condições de entrega CIF e escolher o preço meta FOB. Assim os preços, o frete e as condições de entrega estarão coerentes com cada tipo.
Diferencial de alíquota de ICMS
Foi criado uma nova linha no grid de mapa de cotação para que seja exibido o diferencial de alíquota de ICMS, onde será exibido o valor do diferencial de cada item do mapa de cotação que estão vinculados a cada fornecedor, mostrando a soma de todos os itens na coluna total em cada fornecedor, como é exibido o frete e o total.
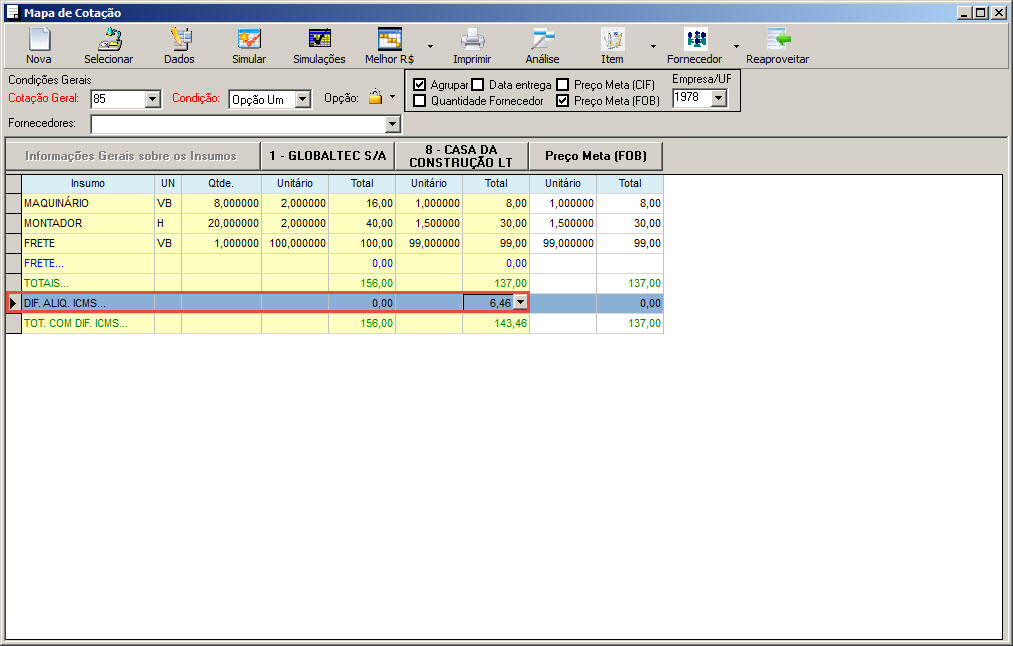
O total do diferencial de alíquota não será somado ao total da cotação por fornecedores, será apenas informativo. Ele é calculado da seguinte forma:
Total do item = (Qtde. Item * Valor Unit. S/ Ipi)
(Total do item / 100) * (% Dif. Aliq. ICMS)
Observação: Será calculado somente se a UF do fornecedor for diferente da UF do destinatário.
Comentários e observação da cotação
No mapa de cotação existe a opção de comentários e observação da cotação, permitindo que seja adicionado um comentário ou observação para cada cotação, para utilizar está funcionalidade, basta acessar no menu de ação a opção “Dados da cotação”, como apresentado na figura abaixo.
Ao selecionar esta opção é exibido a tela de “Manutenção da cotação”, onde no menu de ação deste formulário é possível visualizar a opção “Observação”, como apresentado na figura abaixo.
Ao selecionar a opção é apresentado o formulário de “Observação”, imagem abaixo.
Assim ao selecionar a opção de “Observação” é possível adicionar um comentário ou observação para cada cotação. Porém se a visão de cotações agrupada estiver selecionada, como indicado na figura abaixo.
Se existir mais de uma cotação pertencente a uma cotação geral, o comentário ou observação adicionado será replicado para as cotações pertencentes a esse agrupamento. Porém se existir cotação confirmada na cotação geral esta não sofre alterações.
Só é possível alterar o comentário ou observação da cotação o usuário que possui permissão de ALTERAÇÃO do programa ALMAPCOT. Se não possuir está permissão o usuário só consegue visualizar a observação.
Também não é possível alterar a observação de cotações fechadas, somente visualizar a observação, independente de permissão de ALTERAÇÃO do programa ALMAPCOT.