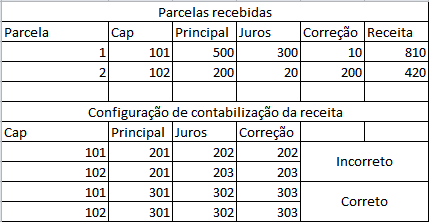Introdução
Esta solução permite cadastrar/visualizar as configurações do mapa de lucro imobiliário, que são utilizadas no processamento do mesmo. Para enviar o bloco F210 do arquivo EFD – Contribuições, é utilizado as configurações detalhadas do orçamento.
Localização
1. Execute o Módulo Fiscal
2. Clique no Menu Contabilidade
3. Clique no Sub-Menu Mapa de lucro imobiliário
4. Clique no Sub-Menu Configurações
Visão Projetos
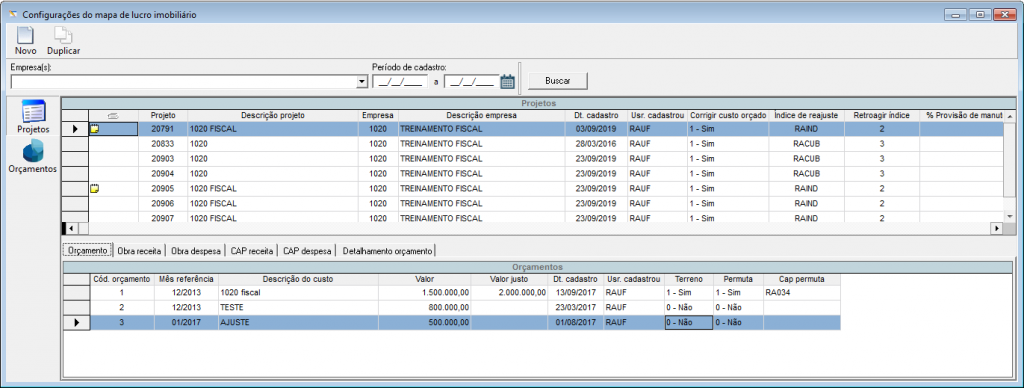
A tela acima permite a visualização dos projetos de mapa de lucro imobiliário configurados. Nas pastas poderão ser visualizadas as seguintes parametrizações:
Orçamento: Exibe os orçamentos/terrenos lançados;
Obra receita: Exibe as obras de receita parametrizadas;
Obra despesa: Exibe as obras de despesa parametrizadas;
CAP receita: Exibe os CAPs de receita parametrizados;
CAP despesa: Exibe os CAPs de despesa parametrizados;
Detalhamento orçamento: Exibe os detalhamentos do orçamento selecionado;
Manutenção das configurações do mapa de lucro imobiliário
Antes de gerar o mapa de lucro imobiliário de um determinado produto, é necessário realizar as configurações do mapa de lucro imobiliário, onde será gerado um projeto, com as configurações necessárias para o cálculo do mapa de lucro imobiliário. Dessa forma, os cálculos serão realizados por projeto.
As configurações de um projeto consistem em:
Selecionar as obras de receita e despesa.
Selecionar os caps de receita e despesa.
Montar o orçamento.
Gerando um projeto
Para criar um projeto, clique no botão , que teremos a seguinte tela:
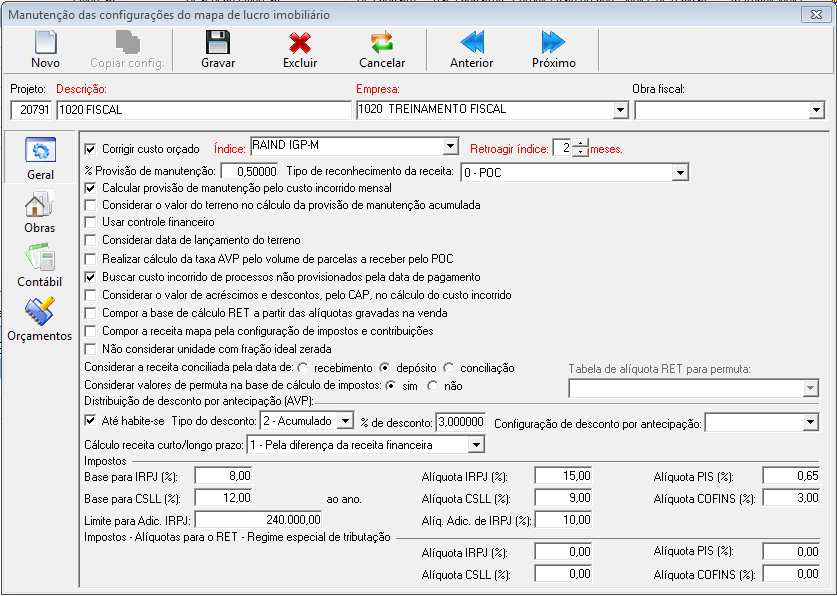
Descrição: descrição do projeto;
Empresa: empresa do projeto.
Após acionar a ação de inclusão de um novo mapa, a ação de copiar configuração será habilitada. Essa ação permite copiar os dados de uma configuração já cadastrada.
Na visão (tela acima) deverão ser informados os seguintes parâmetros:
Corrigir custo orçado: indica se irá aplicar índice de correção no custo orçado ao processar os orçamentos do projeto de mapa de lucro imobiliário;
Índice: ao detalhar irá abrir o cadastro (apenas índice %) para escolha do índice de reajuste que será aplicado na correção do custo orçado ao processar os orçamentos do projeto de mapa de lucro imobiliário;
Retroagir índice __ meses: indica a quantidades de meses para retroação do índice de reajuste selecionado;
% Provisão de manutenção: porcentagem da provisão de manutenção, devendo ser maior ou igual a zero, que será aplicada no custo incorrido ao processar os orçamentos do projeto de mapa de lucro imobiliário;
Tipo de reconhecimento da receita:Indica se a receita vai ser reconhecida como : 0 – POC, 1 – POC com data específica, 2 – IFRS 15;
Calcular Provisão de manutenção pelo custo incorrido mensal: Ao marcar essa opção, o cálculo da provisão de manutenção será pelo custo incorrido mensal, caso contrário será pelo acumulado. Por padrão essa opção já vem marcada;
Considerar o valor do terreno no cálculo da provisão de manutenção acumulada: Ao marcar essa opção, o cálculo da provisão de manutenção passa a considerar o terreno também no custo incorrido acumulado. Por padrão essa opção já vem desmarcada;
Usar controle financeiro: Ao marcar essa opção na composição do custo incorrido será considerado também os controles financeiros de saída no mês de processamento;
Considerar data de lançamento do terreno: Ao marcar essa opção, no somatório do valor justo do terreno só serão considerados terrenos com a data de lançamento até a data de visão processada. Por padrão é considerado todos os terrenos independente da data de lançamento;
Realizar cálculo da taxa AVP pelo volume de parcelas a receber pelo POC: Ao marcar essa opção, será realizado o cálculo da taxa AVP pelo volume de parcelas a receber multiplicado pelo POC;
Buscar custo incorrido de processos não provisionados pela data de pagamento: Ao marcar essa opção, na composição do custo incorrido serão considerados os processos não provisionados pela data de pagamento e não pela data da nota fiscal. Por padrão essa opção já vem desmarcada;
Considerar o valor de acréscimos e descontos, pelo CAP, no cálculo do custo incorrido: Ao marcar essa opção, esses processos inseridos com CAP serão considerados para compor o custo incorrido nos CAPS de despesas da configuração do projeto. Por padrão essa opção já vem desmarcada;
Compor a base de cálculo RET a partir das alíquotas gravadas na venda: Ao marcar essa opção, a alíquota a ser composta na base do cálculo RET passa ser a alíquota presenta na venda e caso a venda não possua alíquota então a composição é feita pela configuração do mapa de lucro imobiliário. Por padrão essa opção já vem desmarcada;
Não considerar unidade com fração ideal zerada: caso informe essa opção, irá desconsiderar as unidades que estejam com a fração ideal zerada, nos cálculos das receitas e dos custos;
Compor a receita mapa pela configuração de impostos e contribuições: indica que a composição dos valores da receita societária e contas a receber do mapa será a partir da receita configurada como operacional na tela de impostos e contribuições.
Considerar a receita conciliada pela data de: indica que as receitas serão processadas de acordo com a data. As opções de datas são: recebimento, depósito (marcada por padrão) e conciliação;
Considerar valores de permuta na base de cálculo dos impostos: ao marcar a opção sim, os valores de permuta serão considerados na composição da base de cálculo dos impostos. Se a opção marcada for não, os valores de permuta não serão considerados no cálculo de impostos. Por padrão a opção sim já vem marcada;
Tabela de alíquota RET para permuta: ao detalhar irá abrir o cadastro para escolha do código da tabela de tributação RET que será aplicado no cálculo dos valores de permuta; Obervações: esse controle só ficará habilitado para preenchimento se as opções “Compor a base de cálculo RET a partir das alíquotas gravadas na venda” e “Considerar valores de permuta na base de cálculo de impostos” estiverem marcada/ sim. Por padrão essa opção não vem preenchida;
Até habite-se: essa opção será usada para calcular a quantidade de meses para definir a taxa (percentual) que será usado no cálculo da Distribuição de desconto por antecipação (AVP).
Se selecionou:
- Para parcelas com vencimento posterior à data de habite-se (data de início de juros), será a diferença (mês) entre a data de habite-se e a data de cálculo do mapa;
- Para parcelas com vencimento anterior ou igual à data de habite-se, será a diferença (mês) entre a data de vencimento da parcela e a data de cálculo do mapa.
- Se não selecionou:
- será a diferença (mês) entre a data de vencimento da parcela e a data de cálculo do mapa (mês/ano de processamento).
Tipo do desconto: tipo do desconto que será aplicado na Distribuição de desconto por antecipação (AVP);
% de desconto: percentual do desconto que será aplicado na Distribuição de desconto por antecipação (AVP);
Configuração de desconto por antecipação: selecionar uma campanha de desconto para aplicar na Distribuição de desconto por antecipação (AVP). Irá preencher os controles de campanha acima;
Cálculo receita curto/longo prazo: selecionar a forma de cálculo: 1 – Pela diferença da receita financeira (default); 2 – Pelo percentual de contas a receber;
Base para IRPJ (%): porcentagem que será aplicada ao valor Receita do contr. acum. (-) Distrato (+) Permuta (-) AVP para obter a base para o cálculo do imposto IRPJ;
Base para CSLL (%): porcentagem que será aplicada ao valor Receita do contr. acum. (-) Distrato (+) Permuta (-) AVP para obter a base para o cálculo da contribuição CSLL;
Limite para Adic. IRPJ: valor do limite para adicional de IRPJ ao ano;
Alíquota IRPJ (%): alíquota para o cálculo do imposto IRPJ;
Alíquota CSLL (%): alíquota para o cálculo da contribuição CSLL;
Alíq. Adic. de IRPJ (%): alíquota para o cálculo do valor adicional de IRPJ;
Alíquota PIS (%): alíquota para o cálculo da contribuição PIS;
Alíquota COFINS (%): alíquota para o cálculo da contribuição COFINS;
Imposto – Alíquotas para o RET – Regime especial de tributação
Alíquota IRPJ (%): alíquota para o cálculo do imposto IRPJ;
Alíquota CSLL (%): alíquota para o cálculo da contribuição CSLL;
Alíquota PIS (%): alíquota para o cálculo da contribuição PIS;
Alíquota COFINS (%): alíquota para o cálculo da contribuição COFINS;
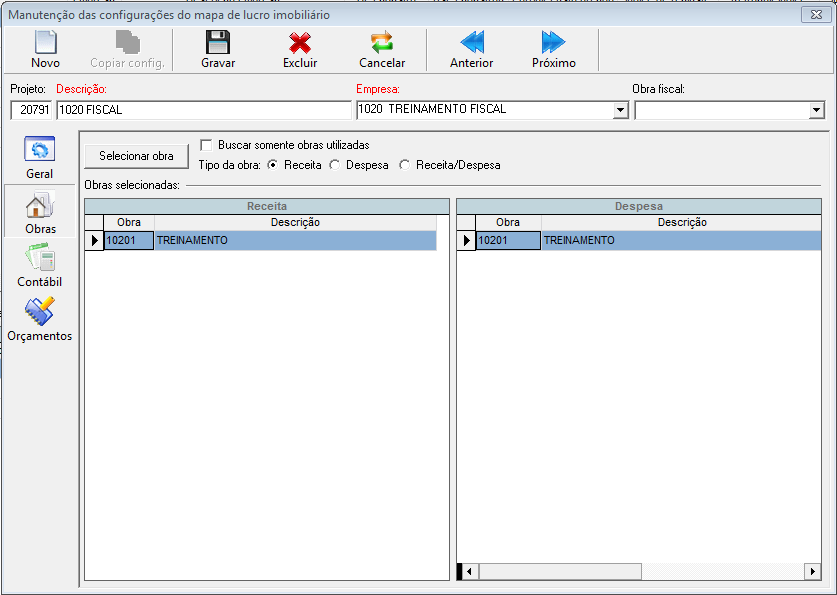
Na visão (tela acima) deverão ser selecionadas as Obras de Receita e Despesa.
As obras têm o objetivo de identificar em quais obras serão buscadas as parcelas e processos de pagamento a serem utilizados no cálculo do mapa de lucro imobiliário. O cálculo irá identificar as parcelas através das obras de receita e processos de pagamento através das obras de despesa.
Para selecionar uma obra, basta selecionar o tipo da obra desejada e clicar no botão “Selecionar obra”. Se a opção selecionada for Receita, a(s) obra(s) selecionada(s) será(ão) inseridas na tabela de Receita. Se a opção for Despesa, será inserida na tabela de Despesa e se for Receita/Despesa, a obra selecionada será inserida nas duas tabelas.
Para facilitar a seleção das obras, foi criada a opção “Buscar somente obras utilizadas”. Marcando essa opção, para receita, serão buscadas somente as obras utilizadas pelas vendas da empresa do projeto. E para despesa, somente as obras utilizadas pelos itens do processo de pagamento da empresa do projeto.
Ao inserir uma nova obra no mapa, a composição de receita será preenchida na manutenção de configuração de impostos e contribuições com os seguintes valores:
- Principal: 0 – Operacional
- Juros contratual: 0 – Operacional
- Correção contratual: 0 – Operacional
- Taxa de boleto: 1 – Financeira
- Acréscimo: 1 – Financeira
- Desconto de custa: 1 – Financeira
- Juros pro atraso: 1 – Financeira
- Multa: 1 – Financeira
- Correção por atraso: 1 – Financeira
- Desconto: 1 – Financeira
- Desconto condicional: 1 – Financeira
O preenchimento será realizado no momento da gravação da configuração do mapa.
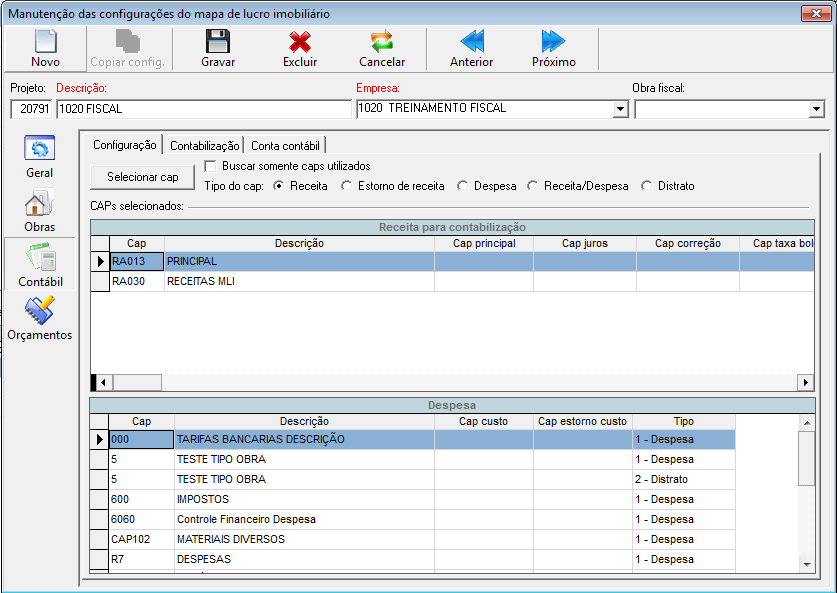
Na visão Contábil e aba Configuração (tela acima) deverão ser selecionados os CAPs de:
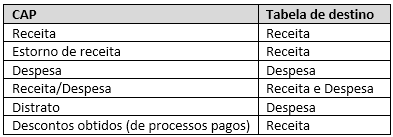
Os CAPs têm o objetivo de identificar os valores que serão utilizados no cálculo do mapa de lucro imobiliário. O cálculo irá identificar as parcelas que serão calculadas através do CAP do principal e processos de pagamento através do CAP indicado nos itens do processo de pagamento.
Os CAPs de despesa são separados pelo tipo 1 – Despesa e 2 – Distrato. O mesmo CAP pode ter os dois tipos.
É possível também utilizar a opção de inserir a configuração de CAP de estorno de recebimento, devido a necessidade de filtrar por CAP específico na busca dos estornos nas apurações de impostos.
Para contabilização da receita podem ser informados CAPs de todos os campos que compõe a receita, conforme configuração do SPED (ex.: principal, juros e correção…). Ao informar todos os CAPs iguais a contabilização acontecerá em uma única conta. Não informando nenhum CAP o sistema utilizará os CAPs de receita da aba contabilização. Informar um CAP de contabilização implica em ter que informar todos os CAPs. Devido a contabilização da receita não ser fracionada algumas regras tornam-se necessárias:
1 – Um CAP de contabilização do principal não pode estar associado a mais de um cap de contabilização de juros/correção…
2 – Um CAP de contabilização de juros não pode estar associado a mais de um cap de contabilização de principal/correção…
3 – Um CAP de contabilização de correção não pode estar associado a mais de um cap de contabilização de principal/juros…
e assim sucessivamente para todos os campos que compõe a receita conforme configuração do SPED.
Exemplo:
Para a contabilização do custo pode ser informado CAP de lançamento do custo e um para o estorno do custo. Um CAP de estorno pode ser associado a vários CAPs de lançamento, mas um de lançamento não pode ser associado a mais de um CAP de estorno. Em outras palavras, vários valores podem ser contabilizados em uma única conta de estorno, mas vários estornos não podem ser feitos do mesmo valor.
Para selecionar um CAP, basta selecionar o tipo de CAP desejado e clicar no botão “Selecionar cap”. Se a opção selecionada for Receita, um ou mais CAPs selecionados serão inseridos na tabela de Receita. Se a opção for Despesa, será inserido na tabela de Despesa. E se for Receita/Despesa, o CAP selecionado será inserido nas duas tabelas.
Para facilitar a seleção dos CAPs, foi criada a opção “Buscar somente caps utilizados”. Marcando essa opção, para receita, serão buscados somente os CAPs utilizados pelo principal da parcela da empresa do projeto. E para despesa, somente os CAPs utilizados pelos itens do processo de pagamento da empresa do projeto.
Observação:
A busca aos CAPs nessa opção irá filtrá-los pela obras selecionadas na visão “Obras”, ou seja, se estiver buscando os CAPs de despesa, então considerará as obras de despesas selecionadas, no filtro, porém se estiver buscando os CAPs de receitas, então considerará as obras de receitas selecionadas, no filtro.
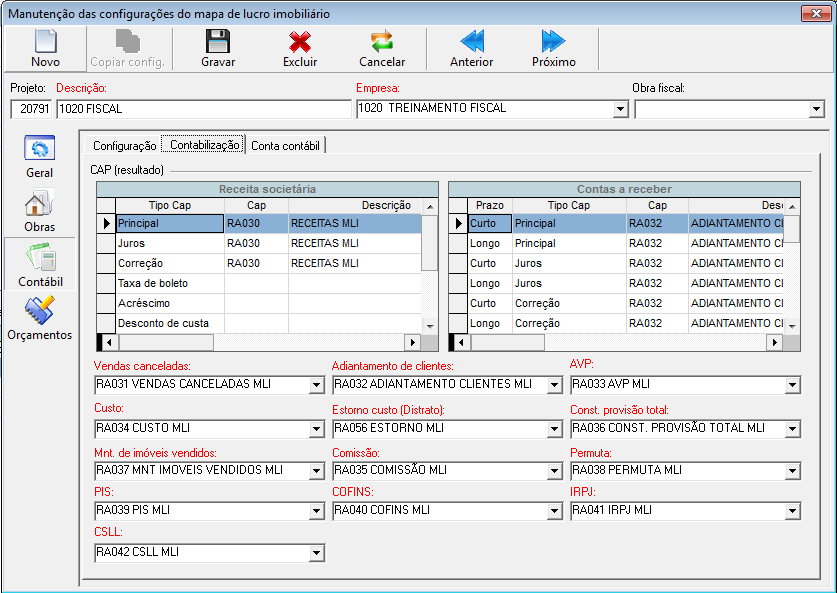
Na visão (tela acima) folder contabilização deverão ser parametrizado os CAPs de contabilização.
- Receita societária: aqui poderão ser informados os CAPs para contabilizar os valores que compõem a receita. É necessário informar somente os CAPs dos campos que estão configurados como receita operacional na configuração do SPED;
- Contas a receber: aqui poderão ser informados os CAPs para contabilizar os valores que compõem a receita (contas a receber – curto/longo prazo). É necessário informar somente os CAPs dos campos que estão configurados como receita operacional na configuração do SPED;
- Vendas canceladas: CAP para contabilizar as vendas canceladas;
- Adiantamento de clientes: CAP para o adiantamento de clientes;
- AVP: CAP para contabilizar o valor AVP;
- Custo: CAP para contabilizar o custo incorrido apropriado;
- Comissão: CAP para contabilizar a comissão;
- Const. provisão total: CAP para contabilizar a constituição provisão total;
- Mnt. de imóveis vendidos: CAP para contabilizar a manutenção de imóveis vendidos;
- Estorno custo (Distrato): CAP para contabilizar o estorno do custo incorrido que já foi apropriado (quando há distrato);
- Permuta: CAP para contabilizar a permuta baixada;
- PIS: CAP para contabilizar o PIS;
- COFINS: CAP para contabilizar o COFINS;
- IRPJ: CAP para contabilizar o IRPJ;
- CSLL: CAP para contabilizar o CSLL;

Na visão (tela acima) folder composição do custo é configurado quais contas contabeis vinculadas a um demonstrativo serão usadas na composição do custo.
- Demonstrativo: Código do demonstrativo
- Estrutura: Código da estrutura do demonstrativo selecionado
- Estrutura de: Tipo de estrutura classificado em:
- 1 – Custo usada, para a composição do custo do mês no mapa de lucro imobiliário
- 2 – Corretagem, usada na constituição de comissão e corretagem do período do mapa de lucro imobiliário
- Tipo de lançamento: Define qual o tipo de lançamento serão considerados em uma determinada estrutura do demonstrativo esses tipos são:
- 0 – Manual, será considerado somente lançamentos manuais para composição do custo nessa estrutura
- 1 – Automático, será considerado somente lançamentos automáticos para composição do custo nessa estrutura
- 2 – Todos, será considerado todos os tipo de lançamentos para composição do custo nessa estrutura
- Cap lançamento: Cap para lançamento do custo. Quando não preenchido será considerado o cap de lançamento de custo informado na aba contabilização.
- Cap estorno: Cap para lançamento do estorno do custo. Quando não preenchido será considerado o cap de lançamento de custo informado na aba contabilização.
- Regra: Um cap de estorno pode ser associado a vários caps de lançamento, mas um de lançamento não pode ser associado a mais de um cap de estorno, em outras palavras vários valores podem ser contabilizados em uma única conta de estorno, mas vários estornos não podem ser feitos do mesmo valor.
- Juros sobre financiamento: Informa se uma determinada estrutura do demonstrativo teve seus valores originados de juros sobre financiamentos, esses custos deverão ser desconsiderados do custo incorrido.
- Incluir e excluir: Inclui e exclui estruturas no projeto do mapa.
Observações:
Os CAPs podem ser alterados na tela Manutenção do mapa de lucro imobililário.
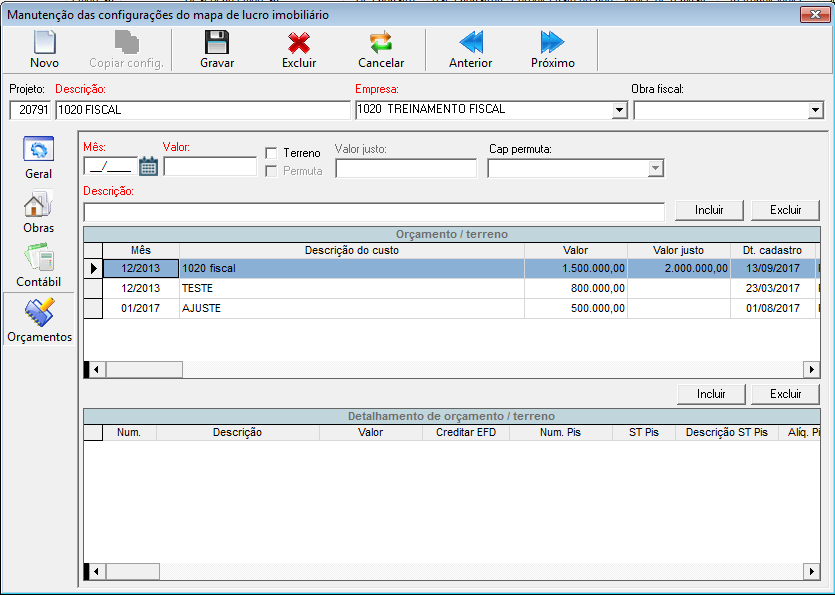
Na visão (tela acima) deverão ser selecionados os itens do Orçamento/Terreno do projeto.
Para inserir um item de Orçamento/Terreno, os seguintes dados devem ser preenchidos: Mês (Mês de referência da aplicação do custo), Valor, Terreno (indicar se o item é do tipo terreno), Valor justo (só será informado quando for terreno), Permuta (só estará habilitado se o item for do tipo terreno – indicar se valor deste item de terreno será pago através de permuta de unidades) e Descrição. Após preencher esses dados, basta clicar em “Incluir”.
Para dar manutenção em um determinado item, basta selecioná-lo na tabela de Orçamento/Terreno e alterar os campos desejados. Logo após clique em “Incluir”, que a linha que estiver selecionada será alterada.
Obs.: Para enviar o bloco F210 do arquivo EFD – Contribuições, é necessário detalhar o orçamento!
Para inserir um detalhamento de orçamento / terreno, basta clicar no botão “Inserir” que está logo acima do grid de detalhamento e a seguinte tela será exibida:

Nessa tela, deverão ser informados a descrição e o valor do detalhamento, como também, o valor da alíquota Pis e Cofins e a situação tributária Pis e Cofins, logo após, basta clicar em . A soma dos valores detalhados deve ser igual ao valor do orçamento / valor justo do terreno.
Para alterar um detalhamento, basta dar um duplo clique em uma linha do grid Detalhamento de orçamento / terreno que será exibida a tela acima, com os dados preenchidos para fazer as alterações.
Para excluir, você pode da um duplo clique no detalhamento e clicar no botão excluir ou apenas selecionar uma linha do grid Detalhamento de orçamento / terreno e clicar no botão “Excluir”, que está logo acima do grid.
Observações:
Se o terreno for da empresa, adicionar um item do tipo terreno na configuração do mapa de lucro imobiliário;
Se o terreno for comprado e pago parcelado, ele deve ficar apenas no valor total do orçamento, ou seja, não terá um registro separado marcado como terreno;
Se o terreno for pago através de permuta de unidades, adicionar um item do tipo terreno, com a opção Permuta selecionada, na configuração do mapa;
Se parte do terreno for da empresa e outra parte for pago através de permuta de unidades, seguir o passo 1 para o terreno da empresa e o passo 2 par o terreno que será pago através de permuta de unidades.
Recursos da tela
– Novo: Prepara a tela para inserir um novo projeto.
– Gravar: Inserir/Alterar um projeto.
– Excluir: Excluir um determinado projeto.
– Cancelar: Desfazer as alterações realizadas no projeto.
– Anterior: Mover para o projeto anterior, preenchendo os dados da tela.
– Próximo: Mover para o próximo projeto, preenchendo os dados da tela.
– Sair: Sair da tela de manutenção.