Introdução
A tela de análise permite cadastrar, atualizar, excluir e importar uma estrutura. Também é possível visualizar os resultados por categorias de CAP e movimentação financeira. Além disso, cadastrar a categoria de movimentação financeira para as parcelas, insumos e composições que estão sendo usadas em uma estrutura do tipo de movimentação financeira.
Acesso
1. Execute o Módulo Financeiro
2. Clique no menu Financeiro
3. Clique no submenu Análise de resultado
Visão Estrutura
Permite cadastrar, alterar, excluir, duplicar e importar uma estrutura. A estrutura pode ser do tipo CAP, Categoria de viabilidade e Categoria de movimentação financeira
Consultar Estrutura
Para consultar uma estrutura basta digitar seu código na caixa de texto e mudar o foco do controle ou selecionar a estrutura pelo próprio popup
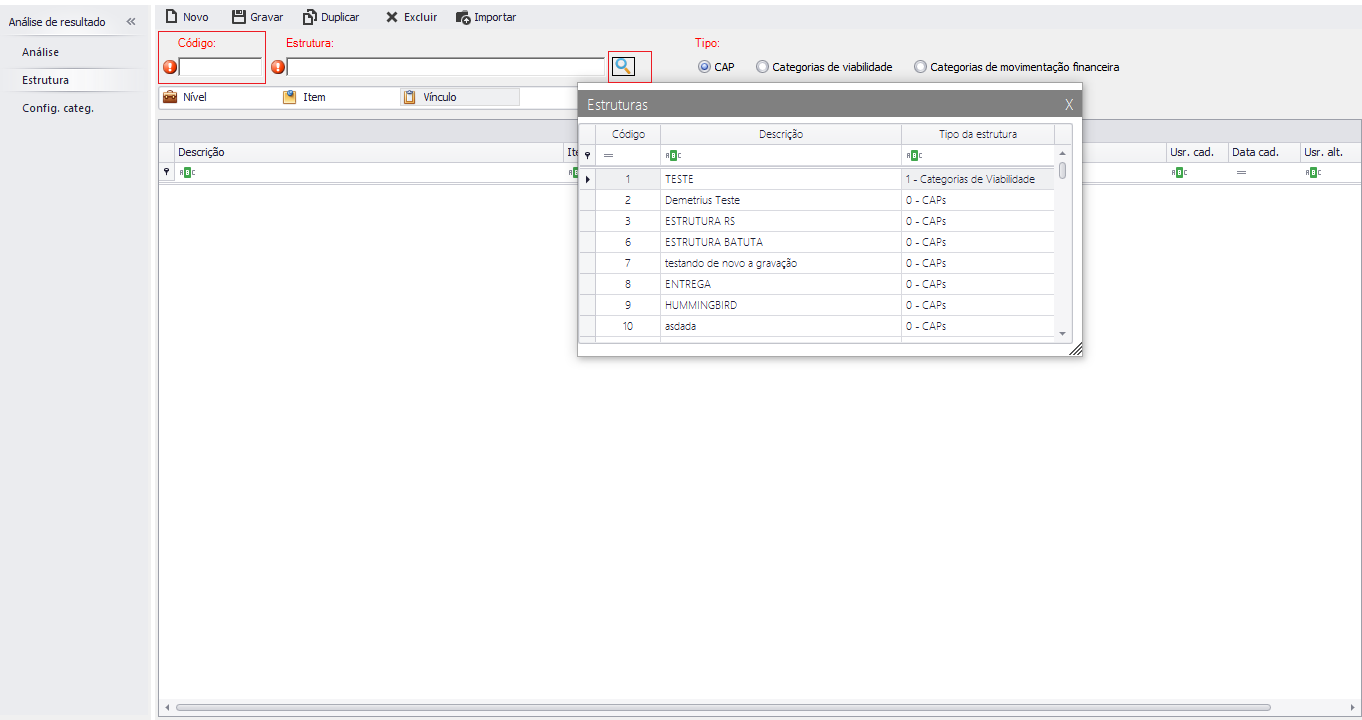
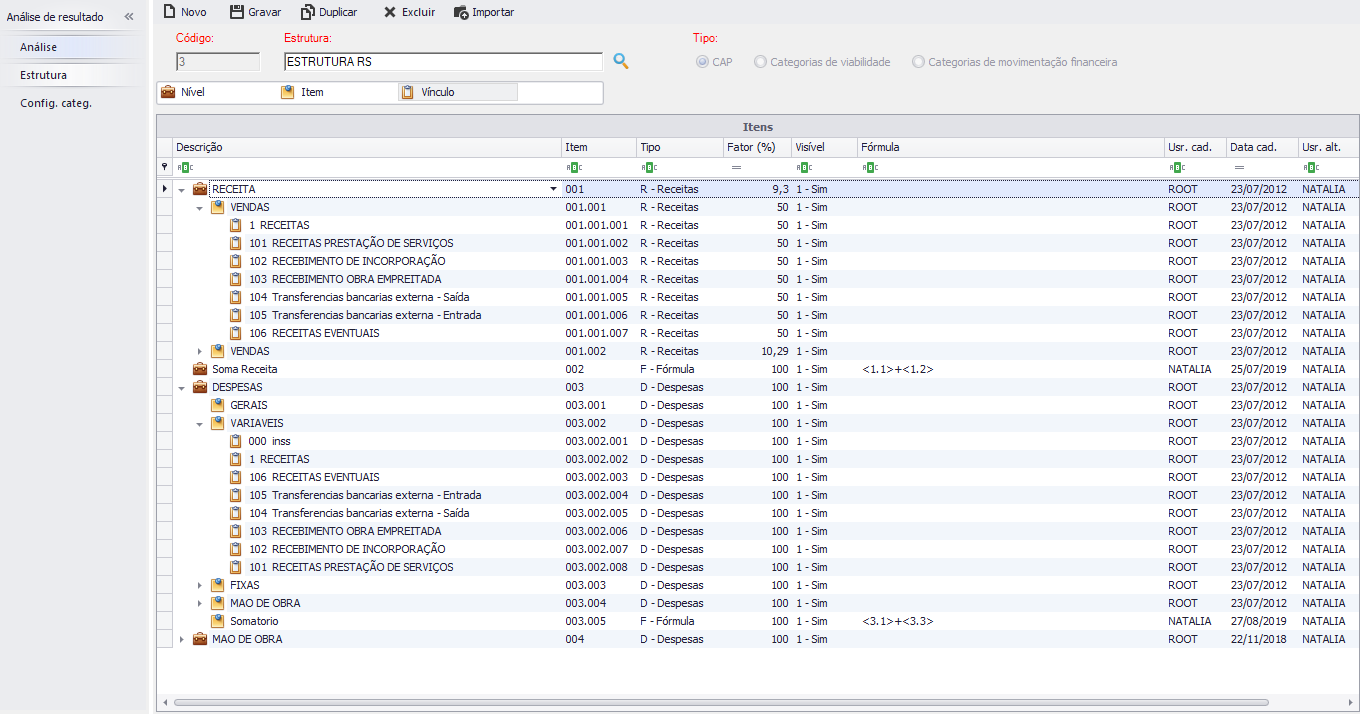
Botão Novo
O botão Novo limpa os controles da tela permitindo cadastrar uma nova estrutura.
Gravar uma nova estrutura
Para gravar uma nova estrutura, é obrigatório informar um código que não está sendo utilizado e a descrição da estrutura. Também é necessário adicionar os itens da estrutura. Para adicionar, basta selecionar a imagem e arrastar para o grid.
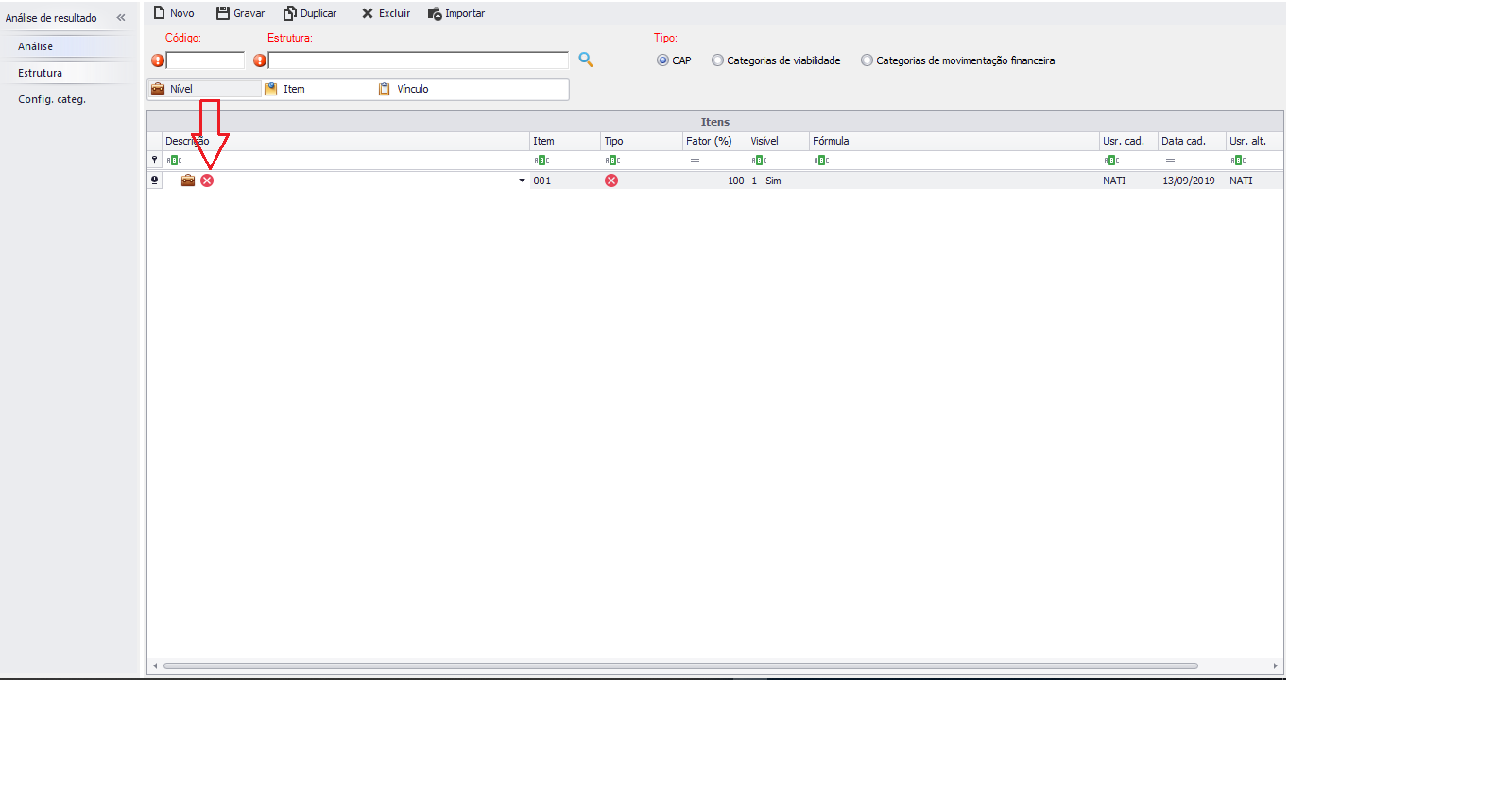
Algumas informações no grid são obrigatórias como a descrição, o tipo e o fator. Ao adicionar níveis e itens será possível digitar a descrição na célula. Ao adicionar um vínculo, a digitação será bloqueada e será possível selecionar vários códigos por meio de um popup. O popup mostrará os códigos de acordo com o tipo da estrutura, se a estrutura for do tipo categorias de viabilidade, os códigos das categorias de viabilidade que serão mostrados.
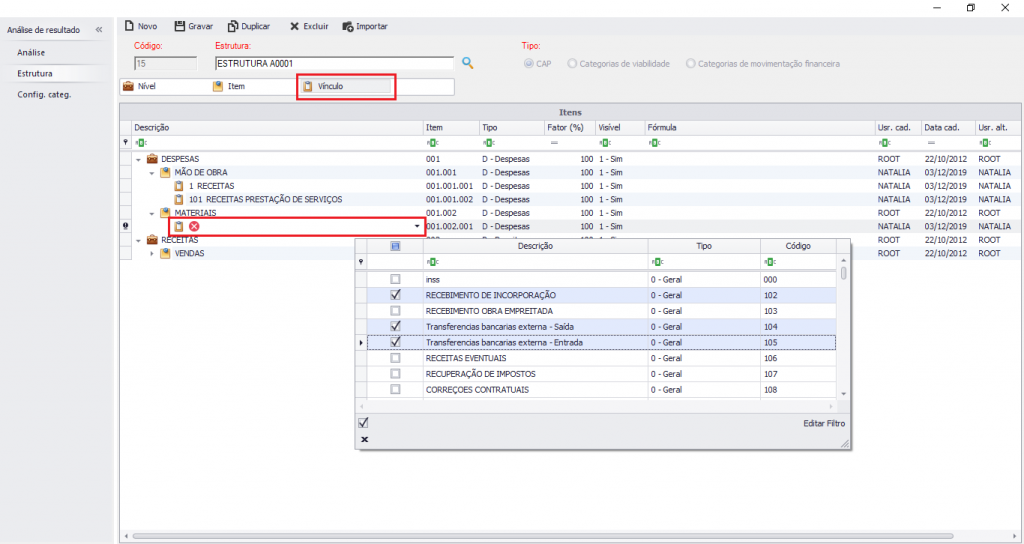
Ao terminar a edição dos itens, é só clicar em Gravar que a estrutura será salva.
Duplicar uma estrutura
Para duplicar uma estrutura é necessário selecionar a estrutura que será copiada e clicar em duplicar. Ao clicar em duplicar, o código e a descrição serão limpados para digitar as novas informações. Não será possível alterar o tipo da estrutura. Porém, é possível adicionar novos itens ou até mesmo alterar os existentes.
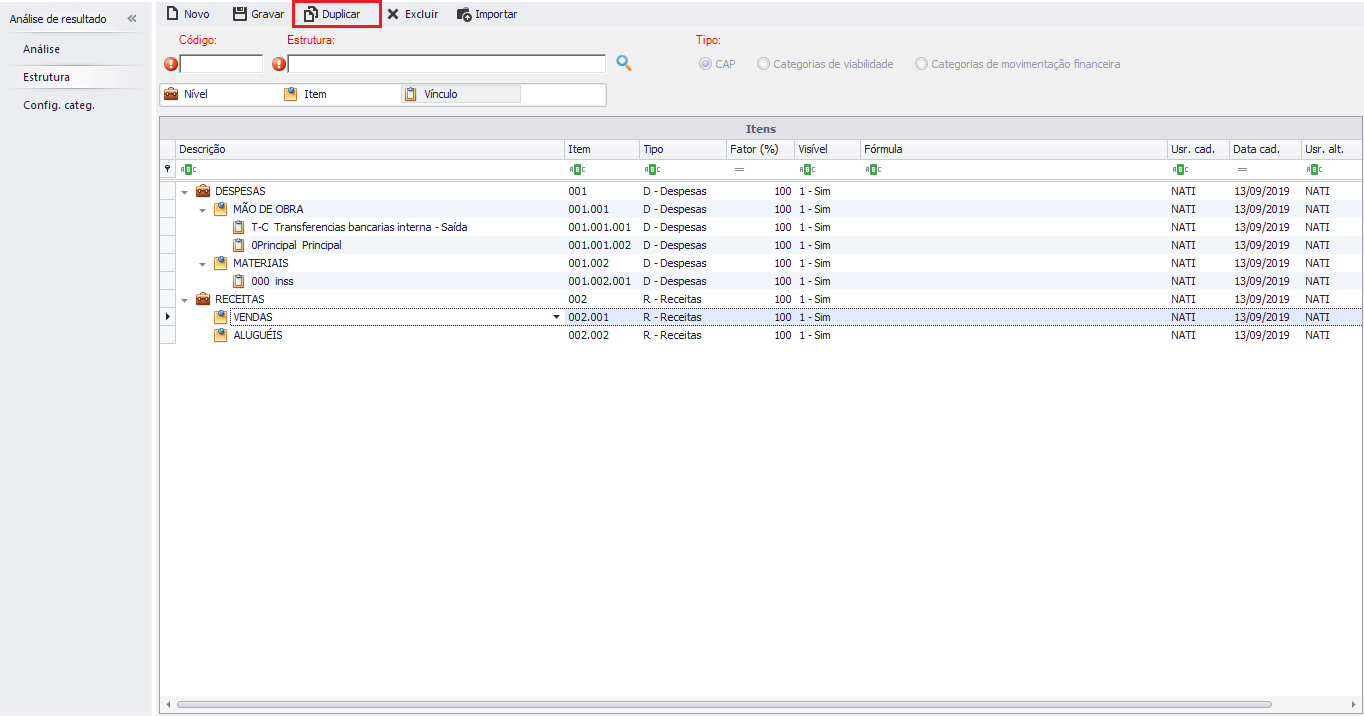
Ao informar o novo código e a nova descrição é só clicar em gravar e a estrutura será duplicada.
Excluir uma estrutura
Para excluir uma estrutura é necessário selecionar a estrutura e clicar em excluir. Será exibida uma mensagem informando que toda a estrutura será excluída. Ao clicar em sim, a estrutura será excluída.
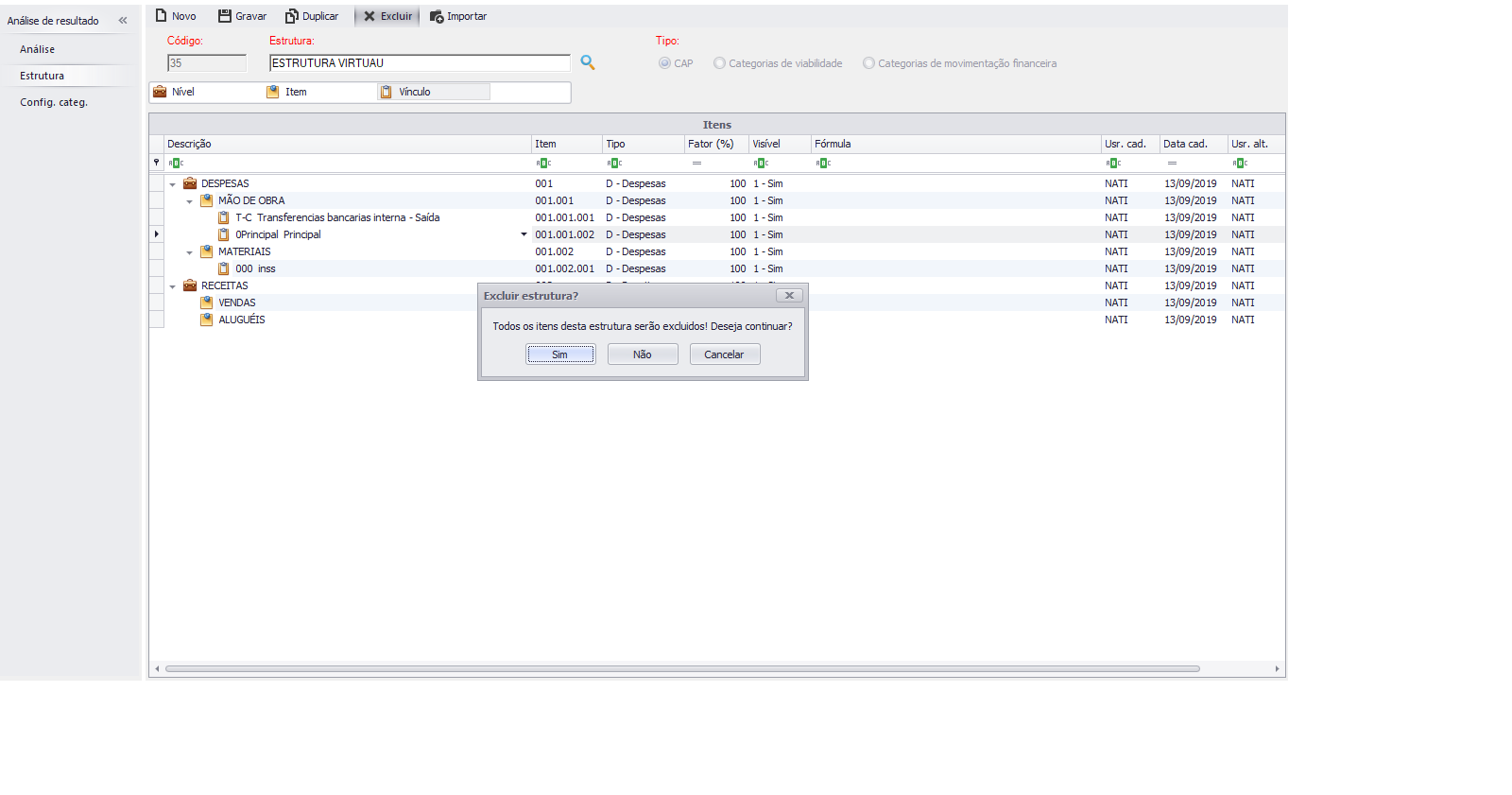
Para excluir somente um item da estrutura, é necessário selecionar a linha que será excluída e clicar na tecla Delete, assim, somente esse item será excluído. Para alterar os dados da estrutura após a exclusão do item, é necessário clicar em gravar.
Importar uma estrutura
Para importar uma estrutura, é necessário informar a descrição da estrutura, o tipo e selecionar o arquivo excel. Link para download ImportacaoEstrutura.xls, ou podendo ser gerada dinamicamente apertando o botão de modelo.
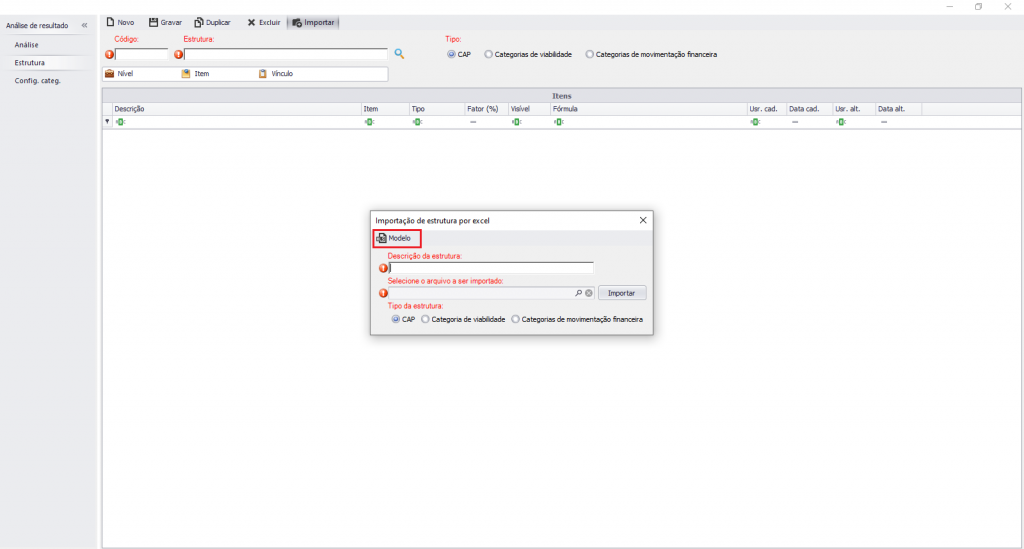
Não é necessário informar o código da estrutura. O sistema irá gravar o próximo número disponível.
Campos da planilha
ID: Valor único que irá identificar cada registro. Formatação ideal 001, 002, 001.001…
IDPAI: Identifica o item pai do registro, necessário para criar a estrutura em árvore. Deverá ser o ID do registro pai.
Descrição: Descrição do registro. Não deverá ser informada para vínculos. Limite de 150 caracteres.
Tipo: Identifica o tipo do registro. Informar R para Receitas, D para Despesas e F para Fórmula.
Visível: Identifica se o registro estará visível ou não. Informar 0(zero) para não e 1(um) para sim.
Fator: Identifica o percentual do fator do registro. O valor permitido é de 0(zero) a 100% com duas casas decimais.
Fórmula: Fórmula do registro. Deverá ser informada quando o tipo do registro for F. Limite de 150 caracteres.
Código: Código do CAP, da categoria de viabilidade ou da categoria de movimentação financeira. Só deverá ser informado quando o registro for um vínculo.
Quando o registro não tiver um IDPAI, ele será um Nível.
Quando o registro tiver um IDPAI que for um ID de um Nível, ele será um Item.
Quando o registro tiver um IDPAI que for um ID de um Item, ele será um vínculo.
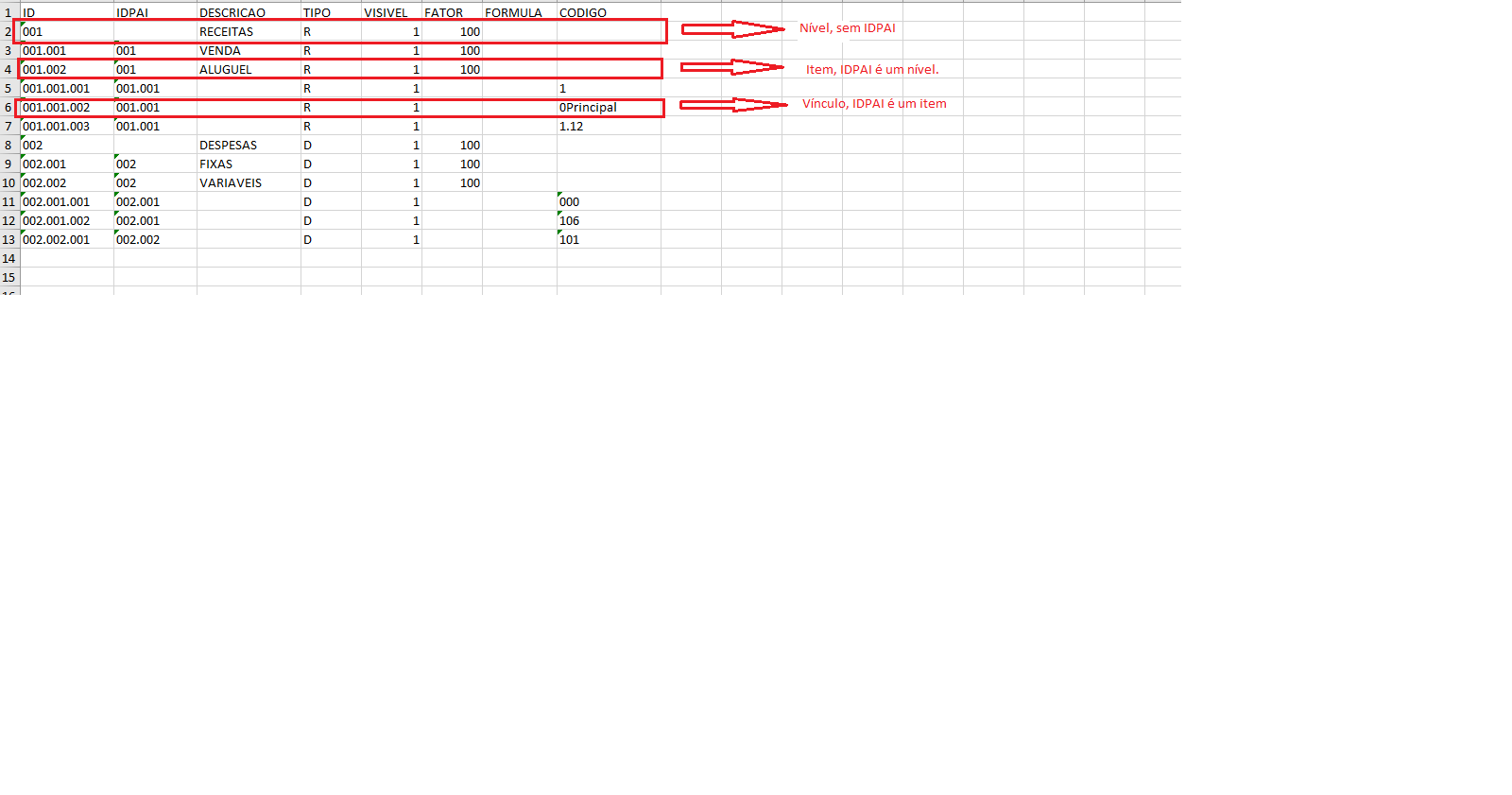
Visão Análise
Permite visualizar os resultados financeiros de acordo com a estrutura cadastrada e as categorias.
Parâmetros: Configurações da visualização, onde será definido como a análise será mostrada.
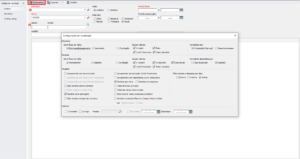
Despesas: Onde será definido as configurações para mostrar as despesas na análise.
- Deverá ser informada a data de busca, podendo ser Prorrogação/pagamento, Vencimento ou Conciliação.
- Deverá informar quais valores serão buscados.
- Deverá informar se irá considerar por composição(serviço) ou itens do processo. Essa opção só afeta os valores A pagar e Pago.
Receitas: Onde será definido as configurações para mostrar as receitas na análise.
- Deverá ser informada a data de busca, podendo ser Recebimento, Depósito ou Conciliação.
- Deverá informar quais valores serão buscados.
- Deverá informar se irá considerar o valor depositado por tipo de parcela ou por depósito. Essa opção só afeta os valores de Depositado e quando a estrutura for do tipo de Categoria de movimentação financeira.
Visualizar: Onde será definido as configurações de visualização na análise.
- Lançamento sem banco/conta irá mostrar os lançamentos que não possuem banco/conta.
- Lançamento sem obra(Cont. Financeiro) irá mostrar os controles financeiros que não possuem obra.
- Lançamento sem obra(Transf. Bancária) irá mostrar as transferências bancárias que não possuem obra. Só irá habilitar caso selecione Trans. bancária em Buscar valores de receitas ou despesas.
- Não mostrar valores zerados irá remover as linhas que não possuem valor em nenhuma coluna.
- Saldo anterior e saldo final irá mostrar o saldo inicial e saldo final em uma linha no início e fim de cada coluna.
- Não mostrar código dos vínculos irá esconder o código do CAP ou categoria de movimentação financeira na coluna Estrutura da análise de resultados.
- Lançamento de aplicação (Cont. financeiro) irá mostrar os valores dos controles financeiros de contas do tipo aplicação. Só irá habilitar caso selecione Cont. financeiro em Buscar valores de receitas ou despesas.
- Lançamento de empréstimo (Cont. financeiro) irá mostrar os valores dos controles financeiros de contas do tipo empréstimo. Só irá habilitar caso selecione Cont. financeiro em Buscar valores de receitas ou despesas.
- Mostrar por obra irá quebrar as colunas da análise por obra selecionada.
- Mostrar por empresa irá quebrar as colunas da análise por empresa selecionada.
- Total de todas as obras irá inserir uma coluna no início da análise com o valor total de todas as obras das empresas selecionadas.
- Total das obras selecionadas irá inserir uma coluna no final da análise com o total das obras selecionadas.
- Não mostrar saldo acumulado anterior irá ocultar a coluna de saldo anterior ao período.
- Filtro de receitas e despesas por tipo irá filtrar as transações por tipo interno, externo ou ambos.
Indexar:
- Será possível escolher a moeda.
- Se irá converter os valores de uma data fixa.
- Se irá corrigir os valores a partir de uma data base.
Configurações para visualizar a análise: É obrigatório a seleção da estrutura, das empresas/obras, dos bancos/contas, da visão, do intervalo e do fluxo.
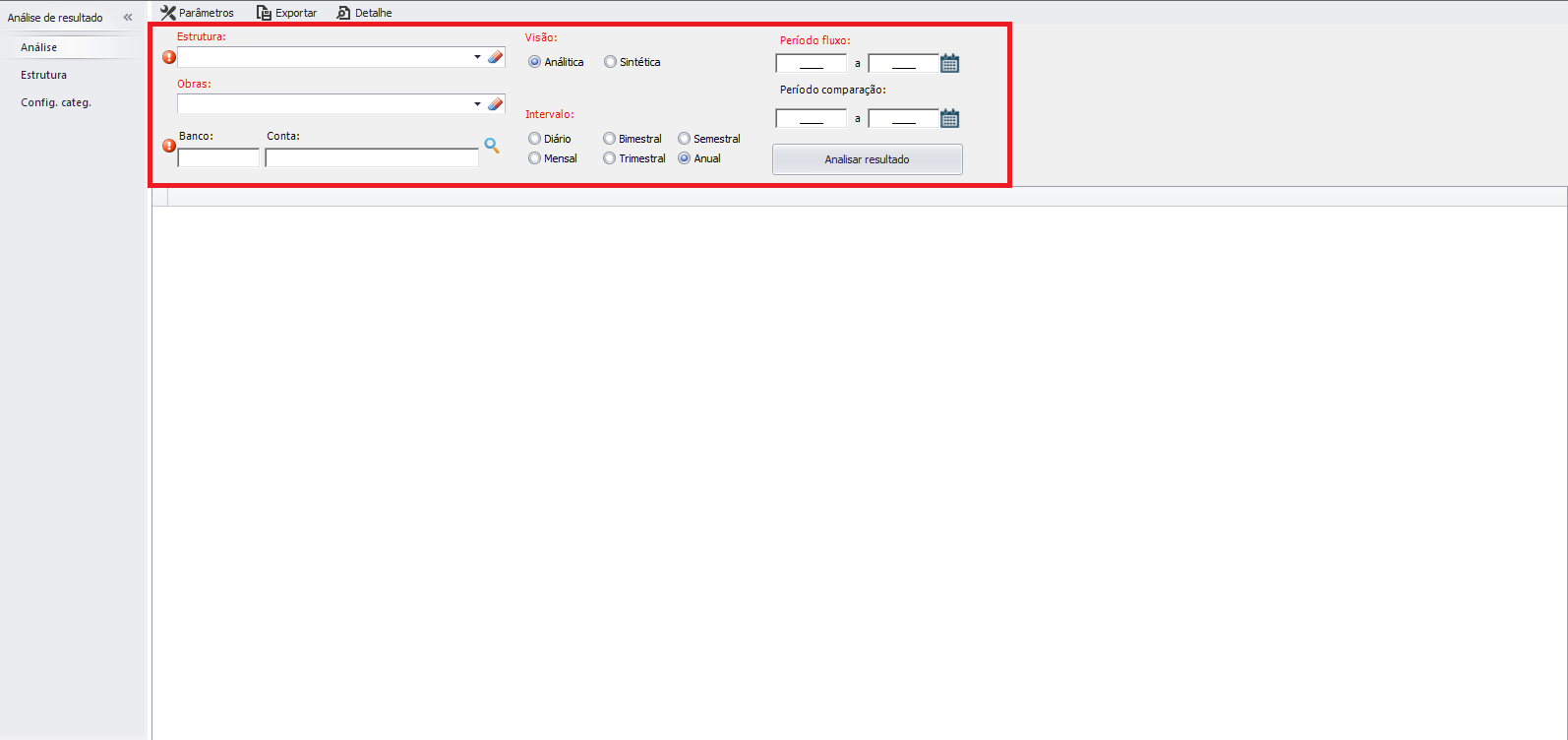
- Estrutura: Irá mostrar as estruturas cadastradas de CAP e Categoria de movimentação financeira.
- Obras: Irá mostrar as empresas e obras que o usuário possui permissão.
- Banco/Conta: Irá mostrar os bancos e contas cadastrados para a(s) empresa(s) selecionadas.
- Visão: Permite escolher se a estrutura mostrará os dados por item(sintética) ou por CAP/Categoria de movimentação financeira(analítica).
- Intervalo: Intervalo no qual o período será dividido.
- Período fluxo: Período principal para a análise.
- Período comparação: Período de comparação com o período principal.
Ao clicar no botão Analisar resultado, o grid de análise será preenchido.
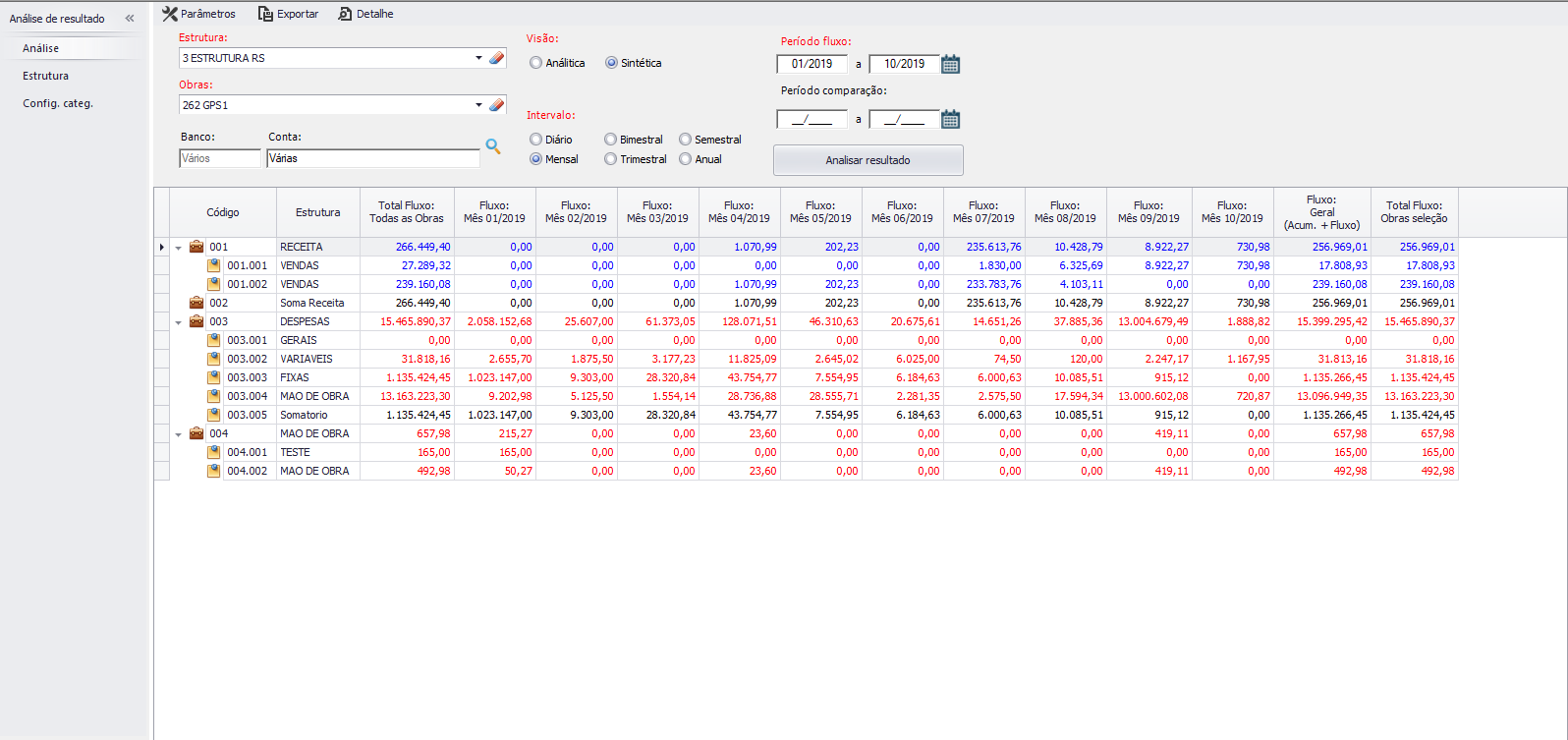
Os valores com cor azul representam as receitas, os valores com cor vermelha representam as despesas e os valores com cor preta representam os valores da fórmula.
Detalhe: Ao selecionar uma linha de uma coluna de período, será possível visualizar as informações financeiras que estão sendo usadas para compor o valor ao clicar em Detalhe.
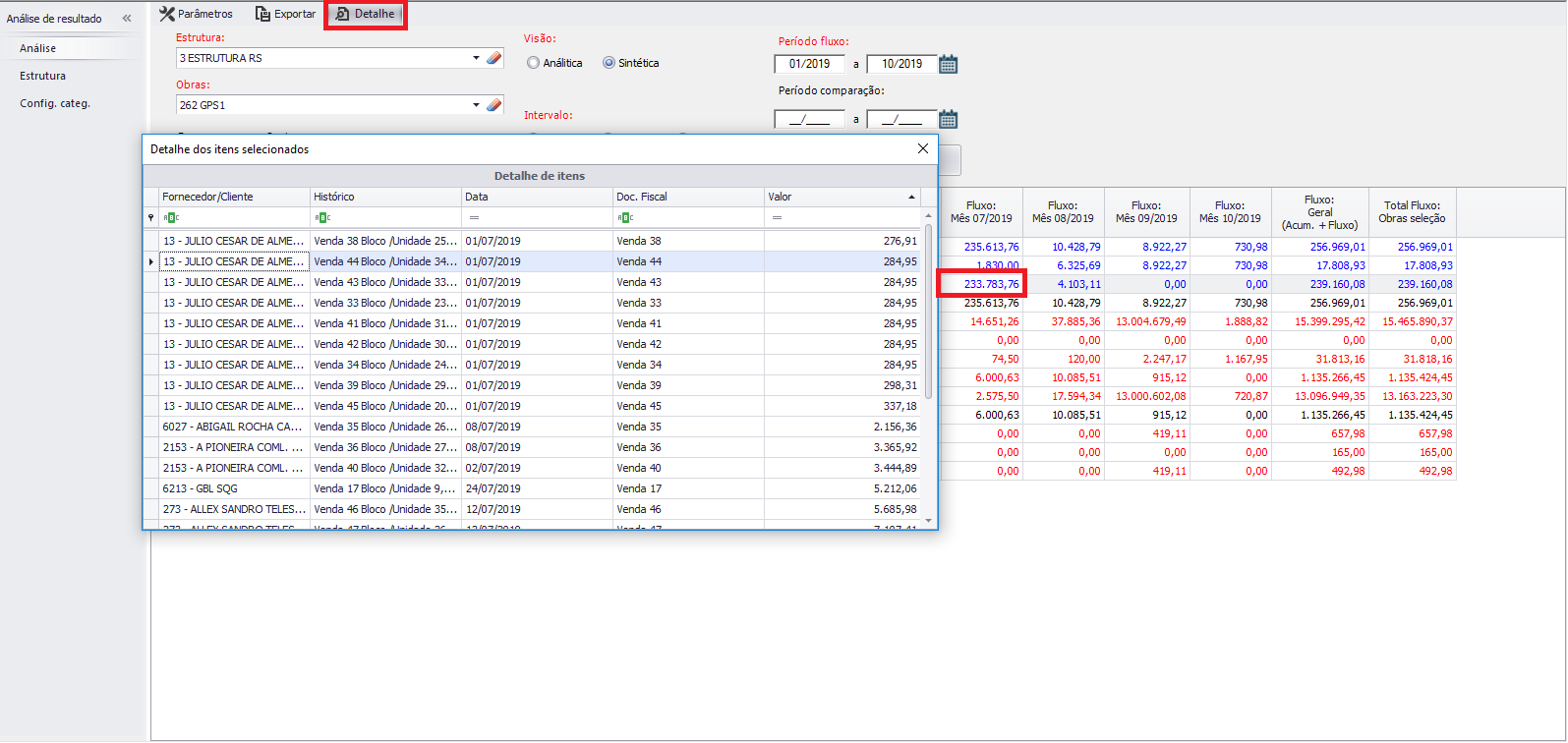
Exportar: Permite copiar para a área de transferência os dados da análise. Selecione as linhas que serão copiadas e clique em exportar.
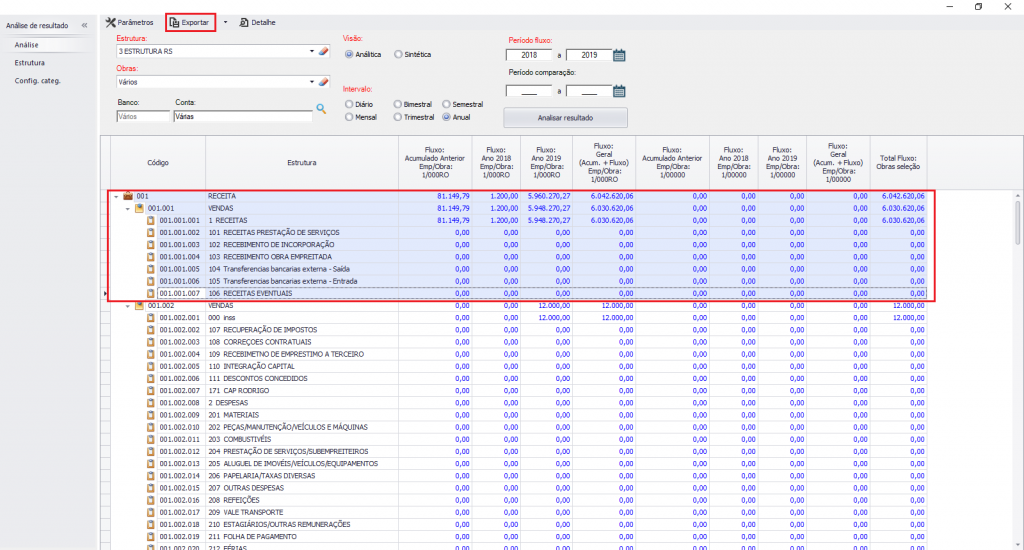
Ao clicar em exportar, os dados serão copiados para a área de transferência, podendo ser gravados em outro arquivo, como o excel, por exemplo. Basta colar os dados em algum documento.
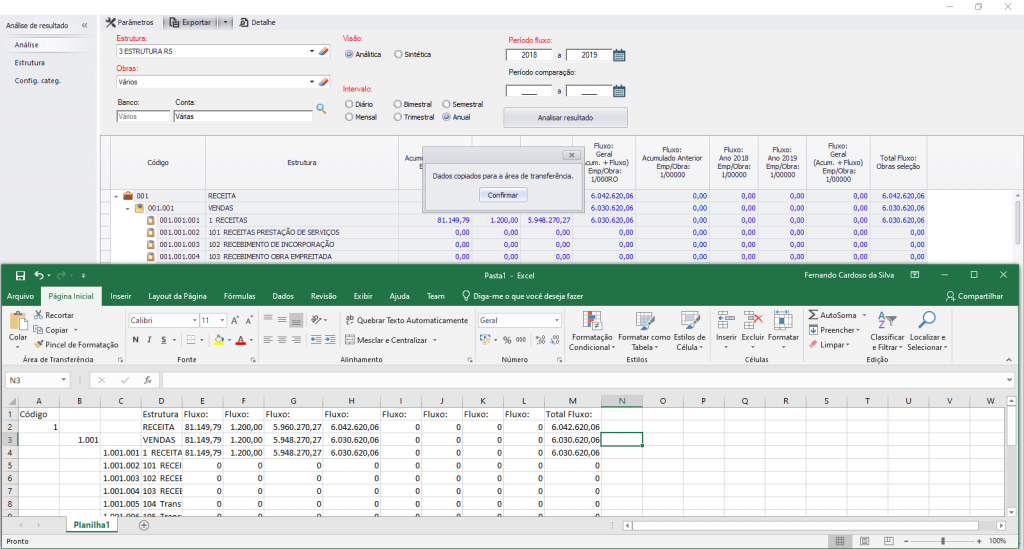
Menu do exportar: Permite Exportar os dados da análise para Excel ou PDF.

Ao clicar no menu de opções do exportar, os dados poderão ser exportados em Excel ou PDF.
Basta apena informar o local para salvar o documento.
Visão Config. categ.
Ao invés de mostrar os valores que estão sendo usados para compor a estrutura, irá mostrar as parcelas, composições e insumos usados na estrutura de acordo com os filtros de obra, banco, conta e período informado. A visão busca somente estruturas do tipo de Categoria de movimentação financeira.
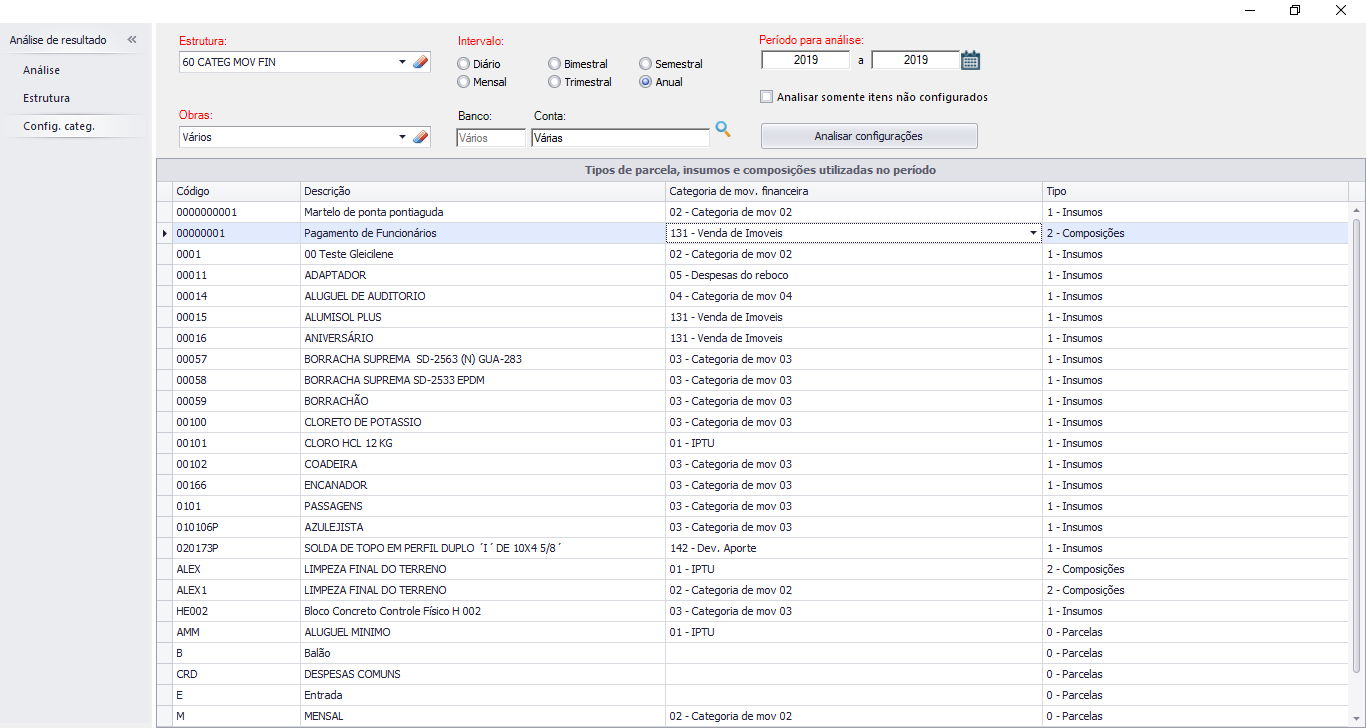
Permite também categorizar insumos, composições e parcelas que não possuem categoria de movimentação financeira ou alterar insumos, composições e parcelas que já foram categorizadas.
Marcar o controle “Analisar somente itens não configurados”, permite buscar somente itens que não foram categorizados.
Para categorizar um item clique na coluna “Categoria de mov. financeira” da linha desejada, vai abrir o popup para selecionar a categoria de movimentação financeira.
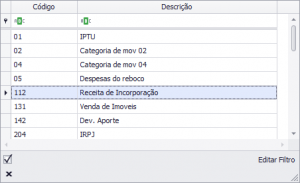
Observação importante:
Para conseguir visualizar processos vinculados pagos do tipo 3 – Processo vinculado e 4 – Processo Transporte, na tela análise, é necessário que o item tenha o mesmo CAP do processo.
