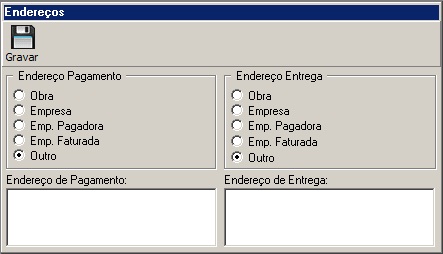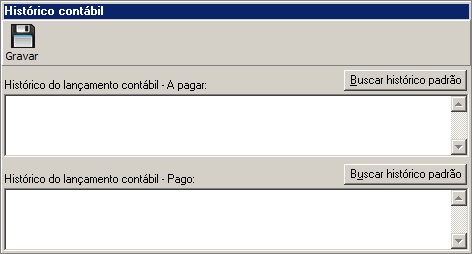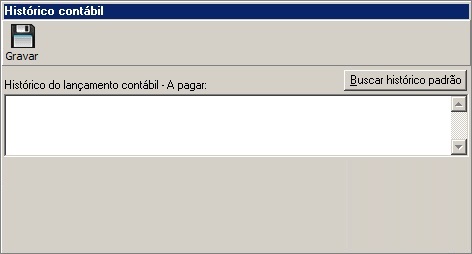Introdução
A opção Assistente de Pagamento permite que sejam feitos os lançamentos de despesas de obra, auxiliando no processo de concretização de um pagamento, nos casos de compras rápidas que não há necessidade de passar pelo Mapa de cotação, Vínculo Folha.
Para poder te auxiliar ainda mais, temos esse conteúdo disponível no EaD Globaltec. Caso já tenha o acesso à plataforma, basta clicar no link a seguir para ter acesso ao vídeo: ASSISTENTE DE PAGAMENTO.
Abrindo o Assistente de Pagamento
1 Abra um dos Módulos (Obras, Suprimentos ou Financeiro);
2 Clique no Menu Assistentes;
3 Clique no Submenu Assistente de Pagamento;
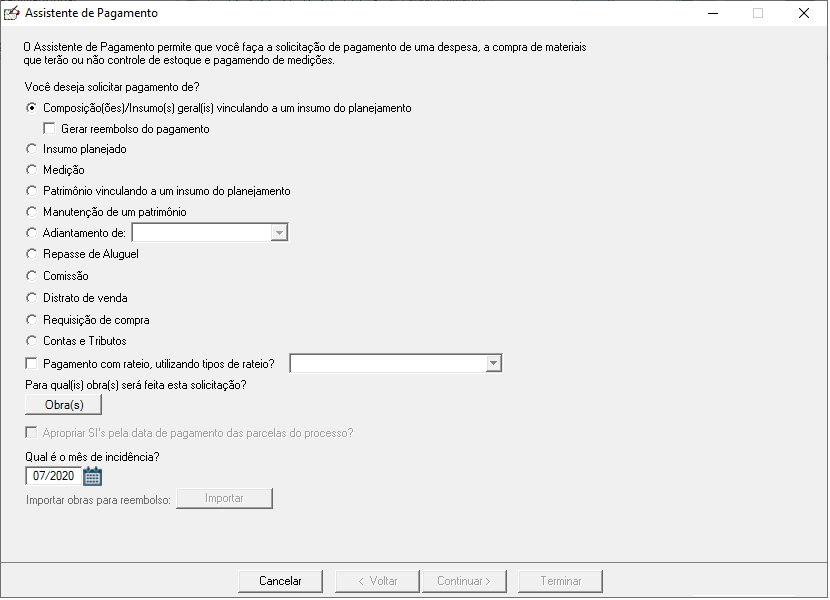
- Apropriar Si’s pela data de pagamento das parcelas do processo: Preenchimento obrigatório do mês de incidência para pagamento;
- Importar obras para reembolso: Para que este recurso seja habilitado deverá marcar o controle (Gerar reembolso do pagamento). Com ele poderá importar uma planilha excel para que possa gerar o processo de pagamento de reembolso.
Obras para reembolso: [Download da Planilha de Reembolso do pagamento.xls]
Pelas opções descritas abaixo visualizaremos as etapas pela qual serão passadas ao decorrer do assistente de pagamento
Pagamento com rateio, utilizando tipos de rateio?
Clique aqui para mais informações de pagamento com tipo de rateio.
Solicitar pagamento de insumo(s) geral(is) vinculando a um insumo do planejamento. (É possível selecionar mais de uma Empresa/Obra)
Escolher os insumos ou composições gerais;
Esta é a imagem da etapa de seleção dos insumos ou composições gerais.
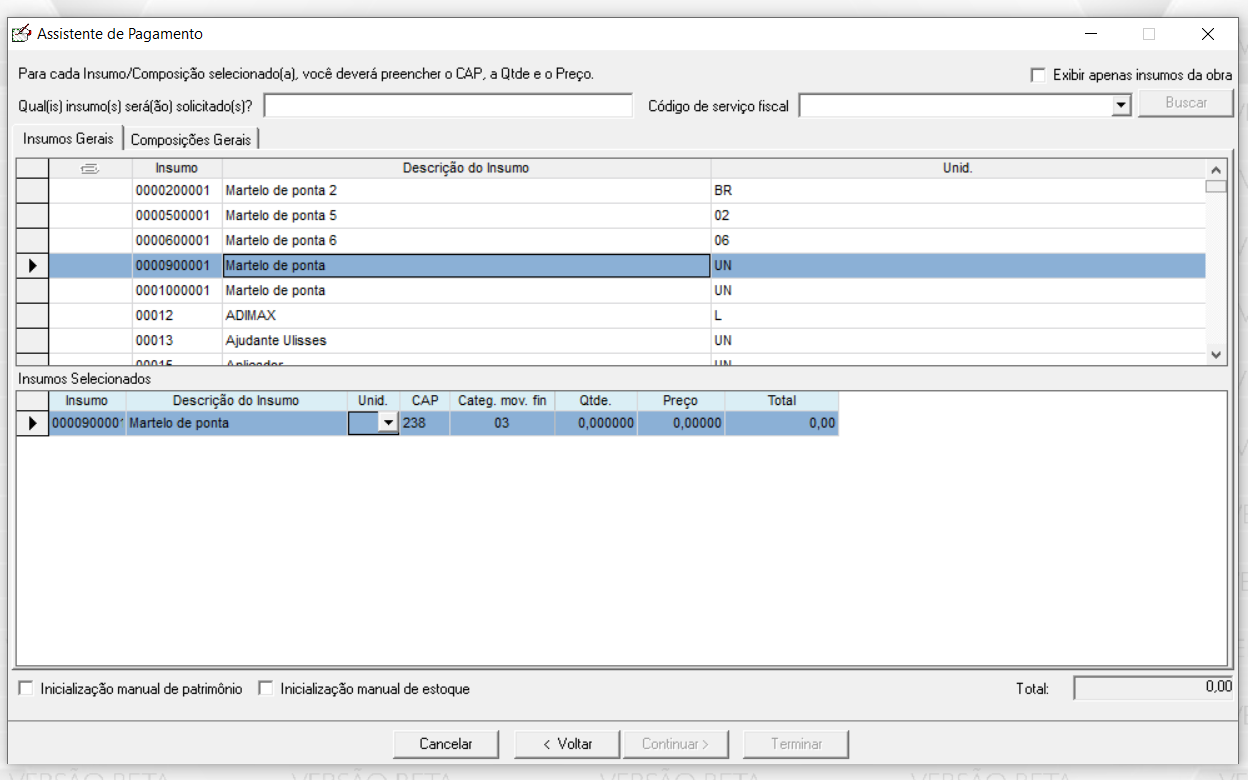

Abaixo temos as definições de cada item destacado na figura acima;
- Campo utilizado para filtrar os insumos: Só vão aparecer os insumos que possuírem a parte do valor digitado neste controle. O mesmo valerá para as composições caso a opção ‘composições gerais’ estiver selecionada, conforme o item 9 da imagem.
- Inicialização manual de patrimônio: Esta opção estará habilitada, quando selecionar a opção Solicitar pagamento de insumo(s) geral(is) vinculando a um insumo do planejamento na página anterior (Não disponível para comissões).
- Grid de Insumos Gerais: Neste grid estão todos os insumos cadastrados no sistema. Ao dar duplo click na linha ou então arrastar a(s) linha(s) selecionada(s) até o grid 3 (Grid de Insumos Selecionados) o insumo ficará selecionado para prosseguir no assistente de pagamento.
- Grid de Insumos Selecionados: Neste grid estão listados todos os insumos que foram selecionados.
- Quando o usuário informar que o pagamento é referente a inicialização manual de patrimônio, o sistema não deverá permitir informar no campo quantidade valores fracionados, e serão habilitadas as colunas Depreciação e Dt. Início Dep
- Se o usuário selecionou os insumos, e informar a quantidade fracionada e depois marcar o parâmetro de inicialização manual de patrimônio, o sistema deverá limpar os campos referente a quantidade, obrigando assim o usuário informar novamente a quantidade do patrimônio.
- Este ponto destacado, nota-se que existe um botão para detalhar a coluna CAP, ao clicar neste botão será aberto um formulário PopUpcom todos os Cap’s cadastrados listado para que se possa escolher apenas um. Em certos casos essa coluna já vem preenchida. Isso também funciona para a coluna Unid., permitindo selecionar uma outra unidade, pois a que vem, é a unidade padrão do cadastro de insumos gerais. Sendo que caso tenha sido selecionado mais de uma empresa ou obra será feito validação de permissão em todas as empresas e obras selecionadas, caso em apenas uma não tenha permissão não será possivel alteração do CAP. O mesmo se aplica para categoria de movimentação financeira, será carregada a categoria padrão do insumo, se estiver ativa, e será possível alterá-la.
- Exibir apenas insumos da obra: Essa opção quando marcada, busca os insumos da obra. Possui recurso de manter o último status utilizado, ou seja, se marcar ou desmarcar o parâmetro e sair da tela, na próxima vez que abrir a tela de selecionar insumos o parâmetro estará conforme a última utilização.
- Código do serviço fiscal: Se o processo for de serviço, conforme a seleção do serviço pela opção de ‘composições gerais’, conforme o item 9 da imagem a acima, será habilitada a opção de seleção do código do serviço fiscal para busca das composições que têm vínculo com este código.
- Insumos gerais: Essa opção listará os insumos gerais para geração do processo de pagamento.
Composições gerais: Essa opção listará as composições gerais para geração do processo de serviço.
Processo de serviço: Quando selecionada a opção de processo de serviço, de acordo com as parametrizações do fornecedor será obrigatória a seleção do código de serviço fiscal, onde terá já parametrizado os descontos de impostos, assim sendo gerado automaticamente os descontos vinculados de impostos.
Clique aqui para mais informações sobre o código de serviço fiscal.
Quando for selecionado mais de uma Empresa/Obra não será possível marcar esta opção. Também não existirá a opção de seleção do código de serviço fiscal para processos de adiantamento e medição.
- Inicialização manual de estoque: Esta opção estará habilitada, quando selecionar a opção Solicitar pagamento de insumo(s) geral(is) vinculando a um insumo do planejamento na página anterior , permitindo iniciar um item de estoque manualmente já gerando um processo em contas pagas e também gerando estoque para o item.
Obs.: Caso o usuário esteja efetuando um pagamento de comissão, o botão “Continuar” só será liberado caso a soma dos preços dos insumos selecionados seja igual ao total da comissão a ser paga, informada no campo “Total”, no canto inferior direito.
Escolher insumos planejados que serão vinculados;
Nesse passo do assistente de pagamento é realizado a seleção dos insumos planejados que serão vinculados aos insumos escolhidos para pagamento.
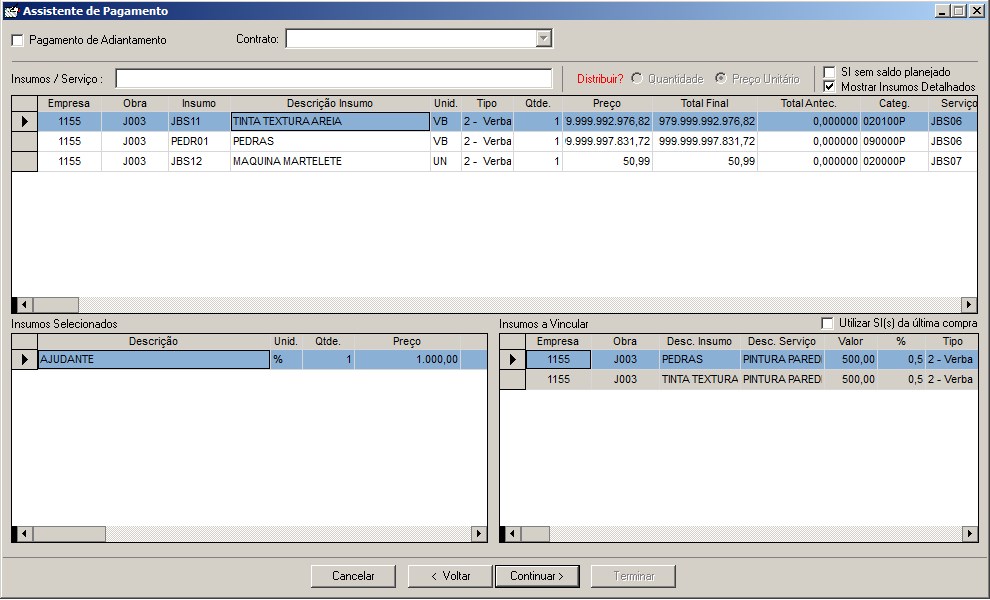
- Pagamento de Adiantamentos: Esta opção indica que o processo a ser gerado será um adiantamento de contrato.
Quando marcado esta opção será obrigatório informar o contrato desejado. - Insumos/Serviços: Nesta seção existe uma caixa de texto acima do grid que é utilizado para efetuar filtro sobre os dados do grid de insumos planejados, logo abaixo. Neste grid estão todas as Si’s Pendentes disponíveis no mês escolhido no início do assistente de pagamento, ou todas a partir do mês selecionado, isso dependendo do tipo de utilização do planejamento informado no cadastro da obra na guia Planejamento. Caso seja informado o contrato para adiantamento e este estiver com vínculo mais o planejamento e só serão listados os insumos vinculados ao contrato. Aparecerá todas as SI’s das Empresas/Obras que foram selecionadas no começo do processo de pagamento.
- Mostrar Insumos Detalhados: Marcando esta opção você estará indicando que deseja visualizar as Si(s) e aos quais serviços elas pertencem no planejamento, caso fique desmarcada, você terá uma visão agrupada das Si(s) no mês;
- SI sem saldo planejado: Com esta opção marcada as si’s sem saldo planejado serão visualizadas, o que significa que serão listados os itens do planejamento onde existam quantidade de serviço, coeficiente e preço planejados, porém com seus respectivos custos já comprometidos ou utilizados.
Para si’s com controle ‘verba’, a quantidade visualizada será sempre 1 (um) e o preço e total final serão 0 (zero).
Para si’s com controle ‘quantidade’, o preço visualizado será o planejado e a quantidade e total final serão 0 (zero).
Ao selecionar a SI, o valor no grid ‘insumos a vincular’ será o total dos insumos selecionados, porém ao acionar o continuar, será exibida tela informando que não existe planejamento suficiente, com a opção para que seja gerada uma solicitação de alteração do planejamento, que ficará disponível no ‘Painel de controle de aprovações’ disponível na tela do planejamento ou acionado através do módulo/menu ‘Obras’;
para que seja gerada uma solicitação de alteração do planejamento, que ficará disponível no ‘Painel de controle de aprovações’ disponível na tela do planejamento ou acionado através do módulo/menu ‘Obras’; - Insumos Selecionados: Neste grid estarão todos os itens selecionados como insumos gerais, itens da medição, itens da manutenção de patrimônio e etc.
- Insumos a vincular: Para vincular insumos ao item selecionado basta clicar no item selecionado conforme mostra a figura acima (Linha cinza do grid Insumos Selecionados) e escolher dentre os insumos disponíveis a cima no primeiro grid e arrastar até o grid de insumos a vincular ou simplesmente dar duplo clique no insumo desejado que o mesmo ficará como vinculado ao item selecionado. Para excluir um item selecionado basta dar duplo clique na linha em que se encontra que ele será retirado da relação. LEMBRE: Caso exista SI’s com o mesmo código porém de Empresas/Obras diferentes será possível seleciona-las. Caso seja selecionado mais de uma SI, sendo que uma é diferente Empresa/Obra da outra, com isso será criado dois processos, um para cada Obra diferente.
Obs.:
- Ao selecionar os insumos que serão vinculados e clicar no botão “Continuar”, o sistema irá validar se a SI possui verba/quantidade disponível no planejamento.
Se a SI não possuir planejamento disponível, o sistema permite a realização de solicitação de planejamento. Onde o usuário irá solicitar o replanejamento da obra para atender sua necessidade. Caso a configuração geral do sistema ‘Justificar solicitação de aprovação de planejamento’ estiver marcada será obrigatório o registro de justificativa para a solicitação de aprovação de planejamento.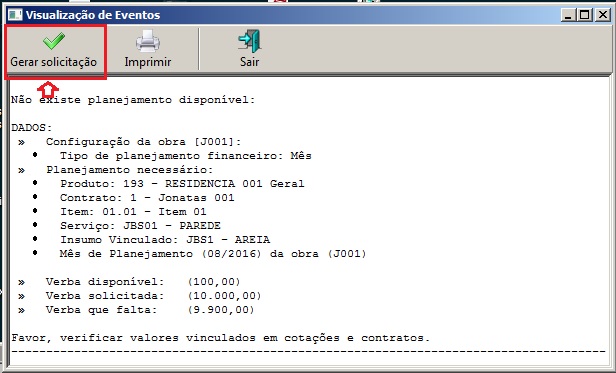
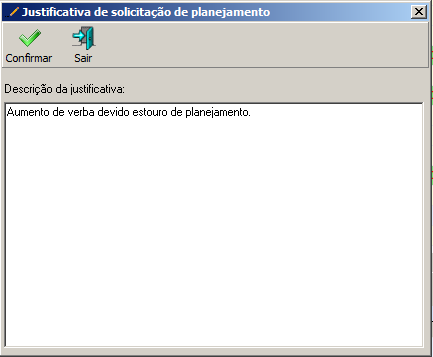
- Com exceção dos insumos vinculados a contrato de serviço, as Sis apresentadas no grid de Si’s pendentes são agrupadas por insumo e mês planejado e após cada seleção, estas são quebrados por serviços proporcionalmente, podendo ter seus valores alterados manualmente no grid de Insumos a Vincular.
- Para os processos de Medição de Contrato o sistema verifica se os itens da medição possuem algum vínculo com o planejamento. Se existir então o sistema redistribui proporcionalmente os vínculos para os itens da medição. Pode acontecer do assistente de pagamento não habilitar o botão “Avançar”. Quando isso ocorre porque ao fazer a distribuição nos itens, por causa dos arredondamentos pode haver alguma diferença de centavos. Neste caso o sistema irá informar com uma mensagem e em seguida marcará as linhas do grid com a cor “vermelha”. Desta forma fica mais fácil identificar onde está com erro de arredondamento e refazer a distribuição automaticamente.
- Coluna “Dif.” do grid: Mostra a diferença em relação ao saldo. Somente é mostrado valor ,se o valor do vinculo ultrapassar o saldo.
- Para geração de processos de adiantamento de contrato material/serviço que têm vínculo ao planejamento por item do contrato, aparecerão no grid ‘Insumos a Vincular’ as SI’s distribuídas entre os itens do contrato aos quais elas estão vinculadas.
- Para geração de processos de pagamento de medição (onde o vínculo ao planejamento é feito por item do contrato) que contenham adiantamentos vinculados, o valor de abatimento incidirá somente sobre as Si’s determinadas na geração do processo de adiantamento.
Opção Distribuir – Opção habilitada quando é selecionada mais de uma obra
Esta opção estará disponível para o usuário, se for selecionado mais de uma obra.
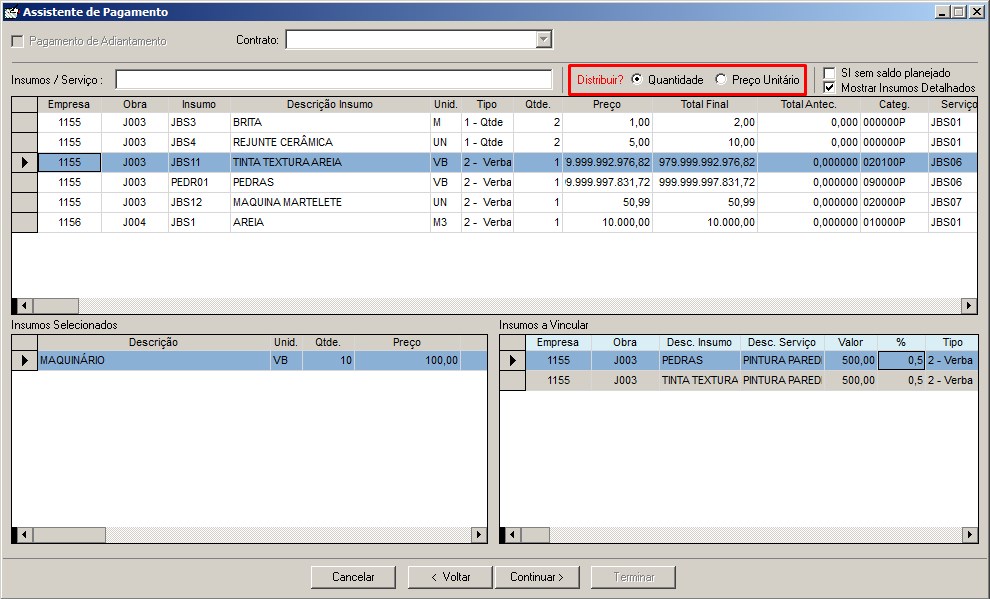
Quantidade: O rateio é realizado pela quantidade do item do processo. Sendo realizada uma distribuição proporcional na quantidade e mantém o preço.
Exemplo: O rateio de um processo de pagamento para as obras A e B onde o valor é R$1.500,00. Foram selecionados dois insumos, X e Y e cada um tem, uma quantidade, sendo o preço do insumo X R$1.200,00 e o insumo Y R$300,00. Veja a tabela abaixo como ficará ao marcar a opção distribuição por quantidade:
| Itens do processo | Qtde | Preço Unit. | Valor processo obra A |
| Insumo X | 0,70 | R$1.200,00 | R$840,00 |
| Insumo Y | 0,70 | R$300,00 | R$210,00 |
| Processo de pagamento | R$1.050,00 | ||
| Itens do processo | Qtde | Preço Unit. | Valor processo obra B |
| Insumo X | 0,30 | R$1.200,00 | R$360,00 |
| Insumo Y | 0,30 | R$300,00 | R$90,00 |
| Processo de pagamento | R$450,00 | ||
Observe: que, a quantidade foi ajustada de 1 para 0,70 para obra A e para a obra B 0,30. Os preços foram calculados conforme a quantidade. Dessa forma ao somar os dois valores de processos, obtemos o valor do rateio que é R$1.500,00.
Importante: Deve – se, ir na grid insumos a vincular, coluna quantidade e digitar uma quantidade. Preço Unitário: O rateio é realizado pelo preço do item do processo. Sendo realizada uma distribuição proporcional no preço e mantendo a quantidade do item. Para essa situação obrigatoriamente o insumo tem que ser do tipo verba.
Exemplo: O rateio de um processo de pagamento para as obras A e B onde o valor é R$1.100,00. Foram selecionados dois insumos, X e Y e cada um tem, uma quantidade, sendo o preço do insumo X R$600,00 e o insumo Y R$500,00. Veja a tabela abaixo como ficará ao marcar a opção distribuição por preço unitário:
| Itens do processo | Qtde | Valor processo obra A |
| Insumo X | 1 | R$350,00 |
| Insumo Y | 1 | R$300,00 |
| Processo de pagamento | R$650,00 | |
| Itens do processo | Qtde | Valor processo obra B |
| Insumo X | 1 | R$250,00 |
| Insumo Y | 1 | R$200,00 |
| Processo de pagamento | R$450,00 | |
Observe: que, o preço foi ajustado e não a quantidade. Dessa forma ao somar os dois valores de processos, obtemos o valor do rateio que é R$1.100,00.
Importante: Deve – se, ir na grid insumos a vincular, coluna valor e digitar um preço.
Informar o fornecedor e as opções de documentos fiscais
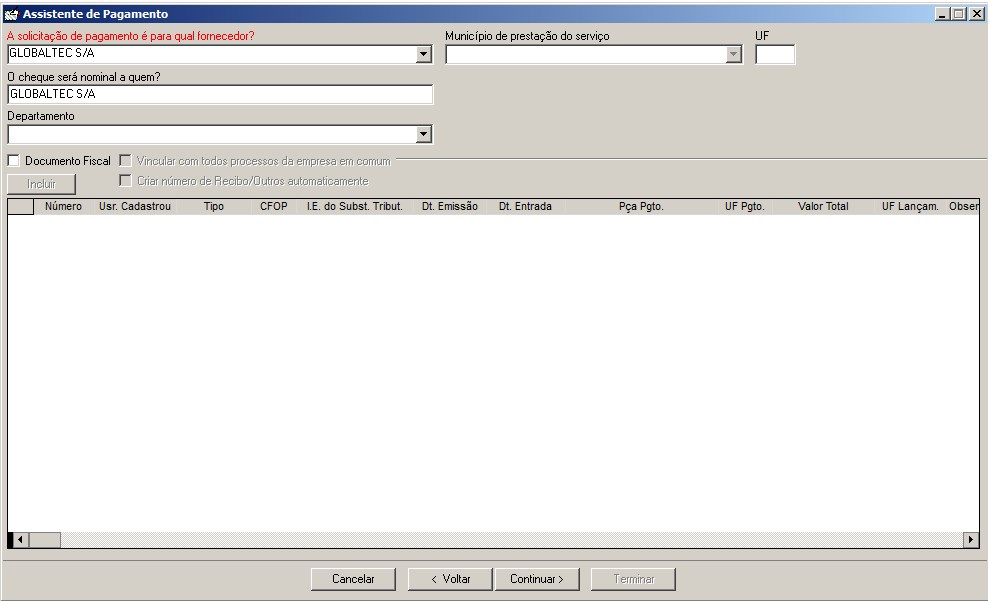
Qual fornecedor?: Deverá ser informado o fornecedor para qual está sendo gerado o assistente de pagamento. Para informar basta clicar no botão de detalhar do controle que serão mostrados os fornecedores disponíveis. No caso de medição virá sugerido o fornecedor definido no contrato de serviço.
Nominal: Neste segundo controle será sugerido o próprio fornecedor escolhido no controle à cima, podendo o usuário modificar seu valor. Será considerado as seguintes permissões para alterar nominal:
- O usuário deve possuir permissão de APROVAÇÃO no programa FIALTERAFORN (geral). Caso sua permissão seja inferior a APROVAÇÃO no programa FIALTERAFORN (geral), verificar se o usuário possui permissão de ALTERAÇÃO no programa FIALTERAFORN (na obra).
- Se o usuário possuir permissão de APROVAÇÃO no programa FIALTERAFORN (geral), verificar se o mesmo possui permissão de ALTERAÇÃO no programa FICHEQUE (na obra).
Documento Fiscal: Esta opção deverá ser marcada se desejar informar os documentos fiscais que ficarão vinculados ao processo e só assim serão disponibilizados os controles abaixo para digitar os dados referente aos documentos fiscais. Caso seja selecionado mais de uma Empresa/Obra, antes de informar os valores da Nota Fiscal será necessário escolher de qual Empresa/Obra a Nota Fiscal será vinculada. É possível selecionar uma nota fiscal para cada obra selecionada.
Vincular com todos os processos/Vincular com todos os processos da empresa em comum: Essa opção para vincular com todos os processos tem duas funcionalidades.
- A primeira opção aparece quando selecionamos apenas uma empresa e uma obra. Estando marcada, os documentos fiscais lançados serão vinculados em todos os processos criados pelo assistente de pagamento, inclusive os descontos vinculados.
- A segunda opção aparece quando selecionamos mais de uma obra, sendo na mesma empresa ou em empresas diferentes. Marcando esta opção, só é possível inserir uma nota fiscal por obra, para cada empresa. Sendo assim, esta nota ficará vinculada a todas obras desta empresa selecionada. Se mais de uma nota fiscal já estiver inserida na mesma empresa, esta opção não poderá ser habilitada. Se o usuário fizer assistente de pagamento para várias empresas, para que todas tenham NF, o mesmo deverá inserir no mínimo uma nota para cada e marcar esta opção.
Criar número de Recibo/Outros automaticamente: Esta opção só é habilitada quando selecionamos mais de uma obra. Quando inserimos um “recibo” ou “outros”, ao lado do número da nota, há um botão que incrementa o último número do RE/OU vinculado a algum processo. Quando estamos incluindo várias notas fiscais para a mesma empresa, o usuário tem duas opções.
- Controlar manualmente o número do recibo/outros para que não sejam números iguais: Ao clicar na busca do número, em mais de um RE/OU da mesma empresa, o sistema irá buscar o mesmo número, pois, essa busca só é realizada sobre as notas que já tem algum processo vinculado. Como neste momento do assistente de pagamento ainda não há vínculo entre a nota e o processo, o sistema entende que o número é o mesmo. Sendo números iguais, ao gerar o processo o sistema entenderá que a nota fiscal já existe e não deixará que a mesma seja gerada. Por isso, o usuário deverá selecionar manualmente um número, diferente dos demais.
- Marcar a opção “criar número de recibo/outros automaticamente” para que o próprio sistema controle estes números: Sendo assim, não haverá inconsistência e o processo será gerado com seu número de nota corretamente, independente do número escolhido pelo usuário. Se o usuário selecionar um número que já existir no sistema, o mesmo será alterado. Se não, o sistema mantém o número escolhido.
Município de escrituração: O município de escrituração será utilizado para geração de processos de retenção de impostos de processos de serviço. Caso seja vinculada uma nota fiscal ao processo, o município de escrituração da NF e do processo deverão ser os mesmos e não será possível prosseguir com a geração do processo em caso de divergência.
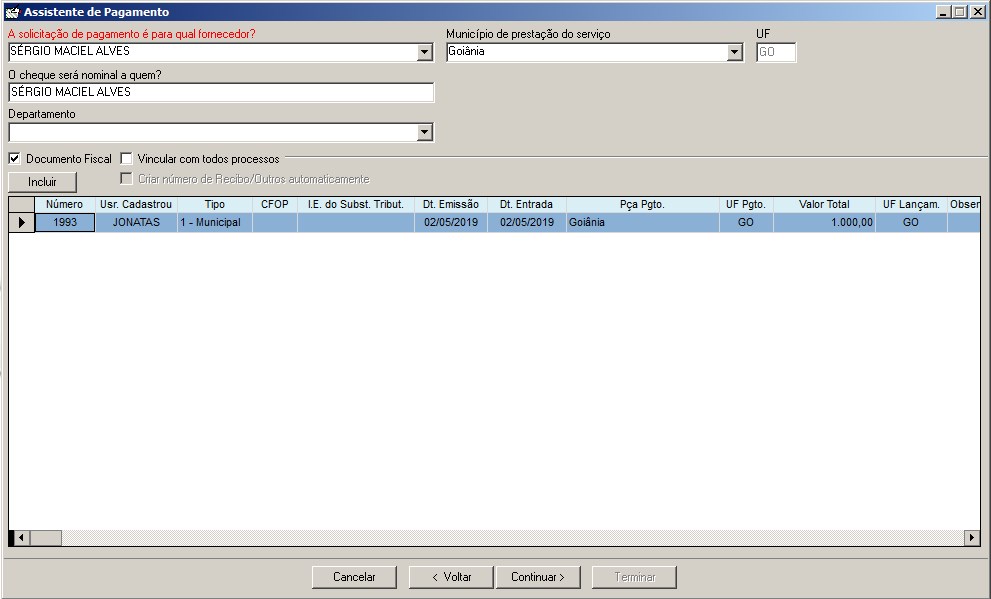
Cadastrar um documento fiscal: Para cadastrar um documento fiscal é necessário está marcado a opção Documento fiscal e preenchido todos os campos abaixo desta opção. Depois de preenchido basta clicar no botão Gravar que os dados irão para o grid abaixo estando assim confirmado a gravação do documento fiscal.
Observação: Quando for Adiantamento de Caixa de obra ou Adiantamento de Comissão, o documento fiscal inserido não será visualizado no processo (Contas a Pagar). Este documento será do Adiantamento de Caixa de Obra/Comissão. Também não será permito inserir documento fiscal no contas a pagar quando o tipo do processo for “13 – Adiantamento de Caixa de Obra” ou “20 – Adiantamento de Comissão”. Adiantamento de Caixa de Obra/Comissão somente permite um documento fiscal por processo.
Lançar descontos normais e/ou vinculados
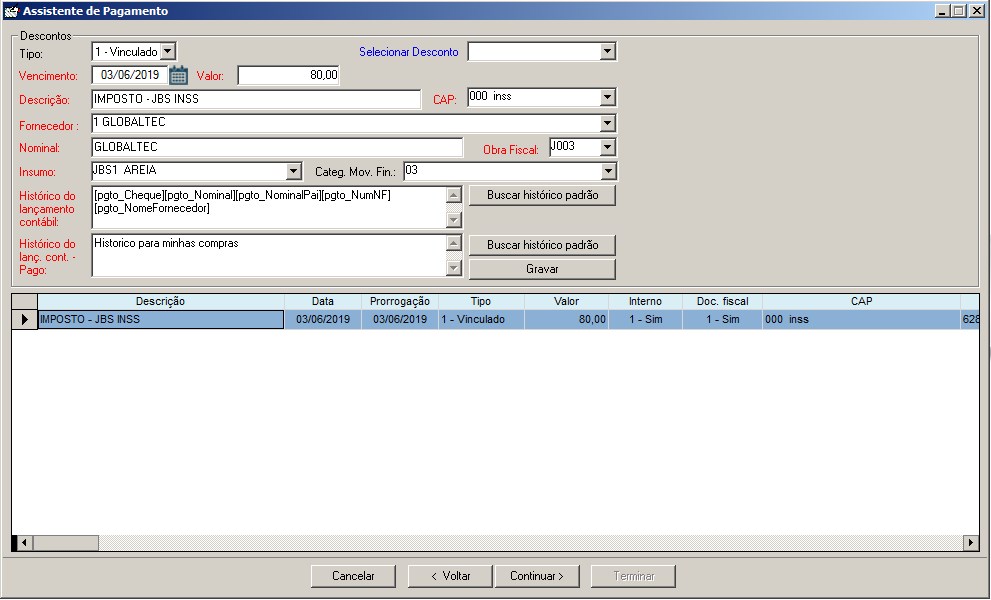
- Tipo: Neste campo existem dois tipos de descontos, o Normal e o Vinculado. Se escolhido o tipo normal serão habilitados somente os controles vencimento, valor, descrição e CAP, caso o escolhido tenha sido o tipo vinculado serão habilitados todos os controles da tela inclusive o controle Selecionar Insumo cujo sua definição encontra-se abaixo.
- Se o desconto vinculado for do tipo “Retenção Contratual”, a data de pagamento do mesmo será calculada a partir da data de término do contrato de serviço.
- Se o desconto vinculado for do tipo ISS (Imposto Sobre Serviço), a taxa de desconto será calculada automaticamente. O sistema irá buscar o faturamento do fornecedor, que pode ser cadastrado na tela de Pessoas, verificará, de acordo com esse faturamento, em qual Faixa de Imposto o fornecedor se encontra, e então mostrará o valor do desconto.
- Selecionar Desconto: Esta opção estará disponível somente para o tipo de desconto vinculado que tem a finalidade de, quando clicado, carregar um formulário PopUp com todos os descontos parametrizados, ou seja, já definido um percentual ou valor, a data de vencimento, o fornecedor, nominal, insumo etc. Quando escolhido um dos descontos listado e se houver parâmetros quanto valor ou percentual será aplicado sobre o valor bruto do processo que está sendo gerado pelo assistente de pagamento e mostrado em Vermelho o cálculo que foi feito para encontrar o valor sugerido. Se o valor for alterado não mais aparecerá esta informação em vermelho. A validação de acordo com o faturamento também serve para estes descontos cujo tipo seja ISS.
- Vencimento: Informe a data de vencimento do desconto que está sendo lançado. No caso de desconto vinculado, este vencimento será calculado com base no “Tipo de Pagamento” definido na tela de Descontos do Contrato, podendo ser:
- Sobre a Data de Lançamento do Processo: O vencimento será calculado com base na data atual do sistema.
- Sobre a Data de Vencimento da 1ª Parcela do Processo: Como a data de vencimento da 1ª parcela do processo ainda não foi especificada, o vencimento será calculado nesta tela com base na data atual do sistema, porém, ao clicar no botão ‘Terminar’ a data de vencimento do desconto será recalculada de acordo com a data informada para vencimento da 1ª parcela do processo.
- Sobre a Data de Emissão da NF do Processo: O vencimento será calculado com base na data de emissão da Nota Fiscal informada no processo. Caso um documento fiscal não tenha sido informado, a data base para cálculo do vencimento será a data atual.
- Valor: Neste campo será informado o valor do desconto.
- Descrição: Descrição do desconto que está sendo concedido para o processo.
- CAP: Para informar o Cap, basta clicar no botão de detalhamento que será listado os Cap’s cadastrados para que se escolha apenas um.
- Fornecedor: Informar o fornecedor para qual será o desconto. Somente disponível em desconto vinculado.
- Nominal: Nominal do desconto.
Obs: Para pagamento de medição que utilize contrato com multi-contratados. O sistema irá preencher o nominal nos descontos conforme o fornecedor selecionado no assistente de pagamento. - Obra fiscal: Será sempre sugerido a obra fiscal escolhida no início do assistente de pagamento.
- Insumo: Informar o insumo para qual será do desconto. Somente disponível em desconto Vinculado.
- Categ. Mov. Fin.: Informar a Categoria Movimentação Financeira para qual será do desconto. Somente disponível em desconto vinculado.
- Histórico do Lançamento Contábil: Histórico contábil enviado para a contabilidade.
- Obs.: A segunda caixa de texto referente a histórico contábil será habilitada apenas se o tipo de desconto for vinculado. Os históricos são obrigatórios.
- Obs.: Se o histórico ja estiver vinculado ao desconto, já virá automaticamente, sendo possível também alterá-lo.
- Buscar Histórico Padrão: Clicando neste botão irá abrir uma lista dos históricos padrões para que se possa escolher o qual será gravado para o desconto.
- Obs.: Caso o tipo de desconto seja normal, então o histórico padrão a ser buscado será o tipo 0 (geral) e 2 (acréscimo e desconto).
- Obs.: Caso o tipo de desconto seja vinculado, então o histórico padrão a ser buscado será o tipo 0 (geral) e 1 (contas a pagar e pagas).
- Obs.: Ao selecionar desconto vinculado ou o mesmo já esteja vinculado a um contrato, poderá já estar vinculado no cadastro do desconto os históricos padrões. Assim estando parametrizado no assistente de pagamento ao carregar algum desconto vinculado, já virá automaticamente o histórico vinculado ao desconto, sendo possível também alterá-lo.
- Ao calcular as retenções no Assistente de pagamento pelo código de serviço fiscal, caso possua retenção de INSS, será calculado também o adicional de INSS.
- O valor e a alíquota do adicional de INSS é somado ao INSS principal.
- O total do INSS deverá será incluído no tipo 5 – INSS do processo vinculado gerado.
Desconto de crédito com fornecedor: Desconto gerado automático a partir de crédito com fornecedor oriundo de devolução de material.
- Será gerado um desconto normal com o valor de crédito com fornecedor;
- Permite remover o desconto e alterar seu valor;
- O valor do desconto é gerado conforme o saldo de crédito com fornecedor em relação ao valor do processo;
- Não será gerado desconto de crédito com fornecedor para os seguintes casos:
- Tipos: medição, adiantamento caixa de obra/comissão, comissão, repasse de aluguel, distrato de venda, contas e tributos e rateio);
- Processo de serviço;
- Adiantamento de contrato;
- Inicialização de patrimônio;
- Inicialização de estoque;
- Pagamento multiobra;
- Ao gerar o desconto de crédito com fornecedor, o sistema irá gerar um extrato de devolução com o valor do desconto de crédito e será enviado um e-mail informativo ao fornecedor de que foi utilizado o crédito como desconto no assistente de pagamento;
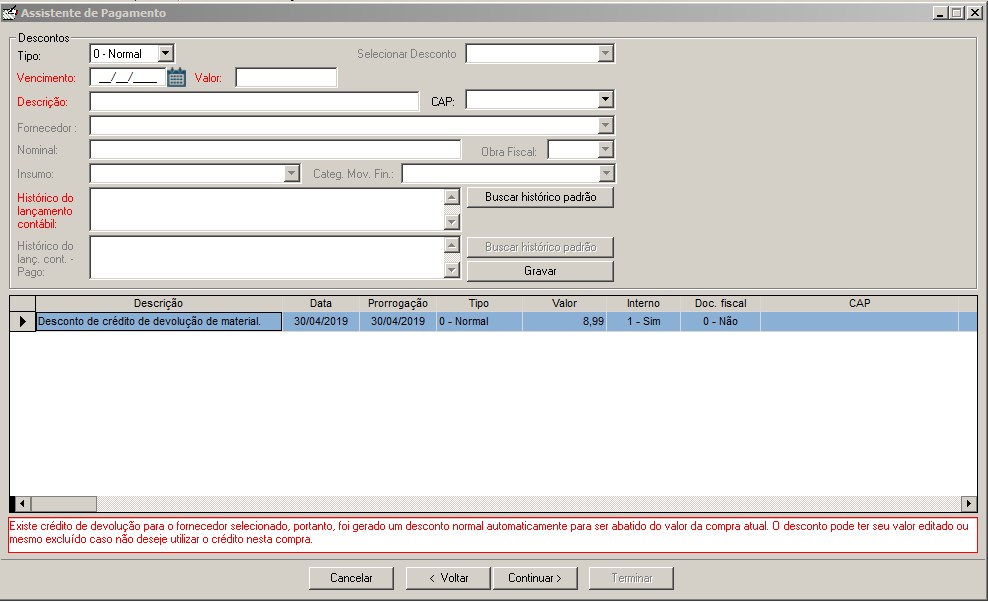
Visualização do Processo e seus descontos
Nesta etapa será mostrado o processo a ser criado com a relação de seus descontos normais e vinculados e também os descontos originados de adiantamentos de contrato no caso de medição.
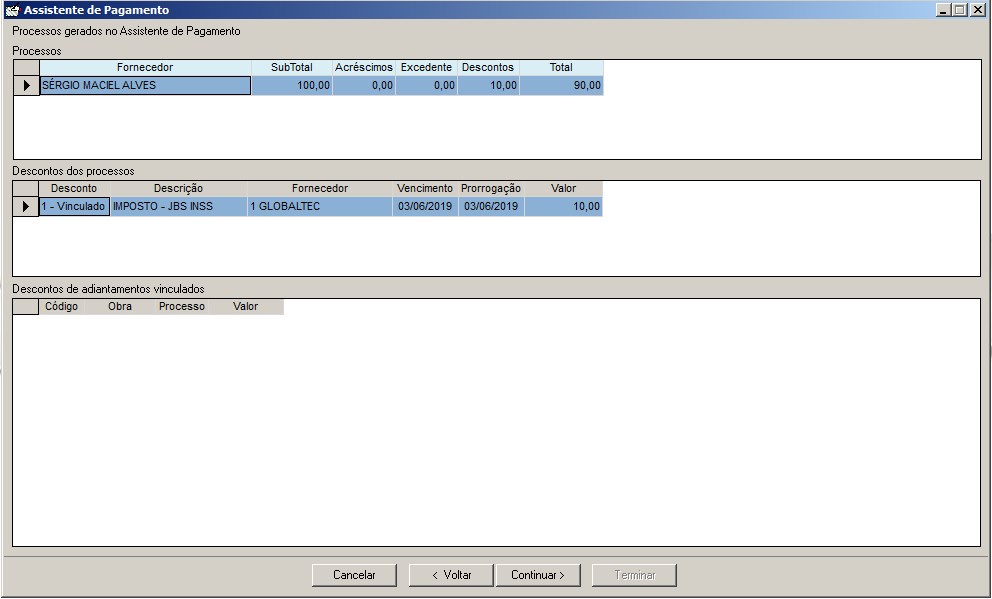
Informar formas de pagamento e Observações
Observações:
1 – Em certos tipos de pagamentos escolhidos nem todas as opções disponíveis nesta etapa estarão habilitadas. Caso tenha sido selecionado mais de uma Empresa/Obra as configurações nesta tela valerá para todos os processos gerados, sendo que poderá ser visto um resumo na tela de finalização;
2 – A categoria de movimentação financeira virá preenchida, caso a opção selecionada seja pagamento de medição e exista esse parâmetro cadastrado para o contrato de material/serviço.
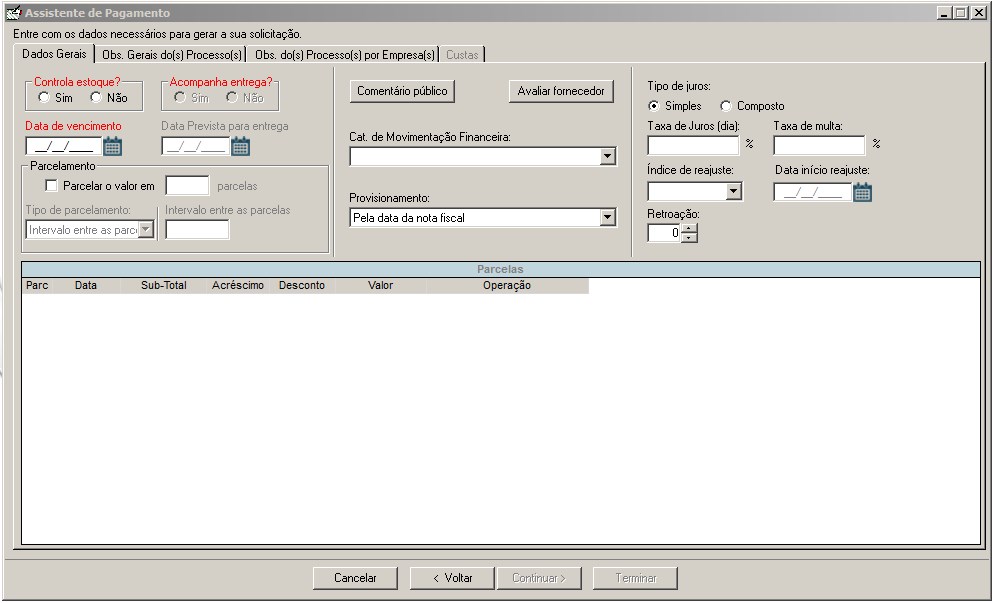
1. Controla estoque: Define se irá ou não controlar o estoque do item que está sendo gerado o processo de pagamento, sendo obrigado a controlá-lo pelas fichas de controle de estoque.
2. Acompanha entrega: Se marcado, o item que está sendo gerado processo de pagamento irá para a tela de Acompanhamento de entrega. Obs.: Será pedido para que informe a data prevista para a entrega.
3. Data de Vencimento:Informar a data de vencimento para o processo que está sendo gerado. Há uma validação no sistema no qual é verificado se o usuário tem permissão (programa FIDATAPROC) para gerar processos sem considerar a quantidade de dias anteriores à data de pagamento, informada na configuração da empresa. Se o usuário não tiver permissão, o sistema verifica a quantidade de dias anteriores, para reajustar a data. Se o assistente de pagamento estiver com duas ou mais empresas selecionadas, será considerado a empresa com maior quantidade de dias anteriores configurados.
4. Processo de pagamento provisionado: Se houver nota fiscal inserida, o sistema consulta as configurações gerais para saber se deverá realizar uma comparação utilizando a data de emissão/saída ou a data de entrada. Essa comparação é feita com a data de vencimento, mostrada na tela acima.
- Se o mês da NF for igual ao mês de vencimento, esse controle ficará desmarcado, ou seja, o processo não será provisionado.
- Se o mês da NF não for o mesmo do vencimento, o processo será provisionado, logo, o controle estará marcado.
- Se a opção parcelar o valor estiver marcada, esta configuração é desabilitada e o controle passa a ser feito de acordo com a data de cada parcela, no grid de parcelas coluna provisionado.
Configuração do sistema ‘Relacionar provisionamento de processos ao vínculo com documento fiscal’: Considerando a parametrização geral, todo processo que for gerado com NF terá tipo de operação ‘Provisionado’, os processos que não possui NF terá tipo de operação ‘Não provisionado’. Para processo de inicialização de estoque/patrimônio, folha de pagamento e tipo de operação adiantamento não se aplica este recurso.
5. Parcelar o Valor: marque esta opção se deseja parcelar o processo a ser gerado. Se marcado, será necessário informar a quantidade de parcelas e o tipo de parcelamento. De acordo com o tipo de parcelamento selecionado, deve ser informado também o intervalo entre as Parcelas ou o tipo de vencimento. Selecionando o tipo de parcelamento como sendo por tipo de vencimento, é possível selecionar a data das parcelas com data fixa, por exemplo, todo dia 20 do mês, de acordo com as configurações existentes em “Geral -> Tipo de vencimento”.
Observações: O grid com os parâmetros das parcelas já virá preenchido em duas situações:
1 – Caso tenha selecionado a opção gerar as parcelas de pagamento na geração do distrato. Os valores poderão ser modificados;
2- Caso tenha selecionado a opção de pagamento de medições e o contrato de serviço/material tenha parâmetros de projeção de pagamentos de medições. . Os valores poderão ser modificados.
Consulte mais sobre os parâmetros de projeção do contrato na tela de contratos de material/serviço.
6. Comentário público: Ao clicar neste botão será aberto um formulário para gravar comentário público em um processo. Quando o parâmetro “Gravar também para os processos vinculados” estiver marcado, o comentário será gravado para o processo principal e para os processos vinculados. O parâmetro possui recurso de manter o último status utilizado. Assim, quando sair da tela e abrir novamente, o parâmetro estará com status de acordo com a última utilização.
7. Avaliar fornecedor: Caso a empresa selecionada esteja configurada para avaliar o fornecedor informado, a opção “Controla estoque?” estiver “Não” e a opção “Acompanha entrega?” estiver “Não”, será obrigatório inserir a avaliação para o fornecedor, caso esteja selecionado mais de uma empresa o sistema irá duplicar a mesma avaliação para todas as empresas selecionadas.
8. Categoria de movimentação financeira: Categoria de movimentação financeiro do processo. Caso o processo possua somente um item, irá preencher automaticamente a categoria do item no controle.
9. Tipo de juros: Tipo de juros aplicado ao processo.
10. Taxa de juros(dia): Taxa de juros do processo.
11. Taxa de multa: Taxa de multa do processo.
12. Índice de reajuste: Ao clicar neste controle será aberto um formulário PopUp listados os índices ativos.
13. Data inicio reajuste: Data base para o cálculo do reajuste.
14. Retroação: Número de meses de retroação para o pagamento do processo.
15. Grid de Parcelas: Neste único grid nesta etapa serão listadas as parcelas a serem criadas de acordo com os parâmetros definido acima como quantidade, intervalo e a primeira data de vencimento. Neste grid será possível alterar o valor da parcela, a data de vencimento e o valor do desconto sobre a parcela.
Guia Observações Gerais do(s) Processo(s)
Neta guia poderá ser informado observações gerais do(s) processo(s), como as informações gerais da ordem de compra e as informações gerais do pagamento/entrega.
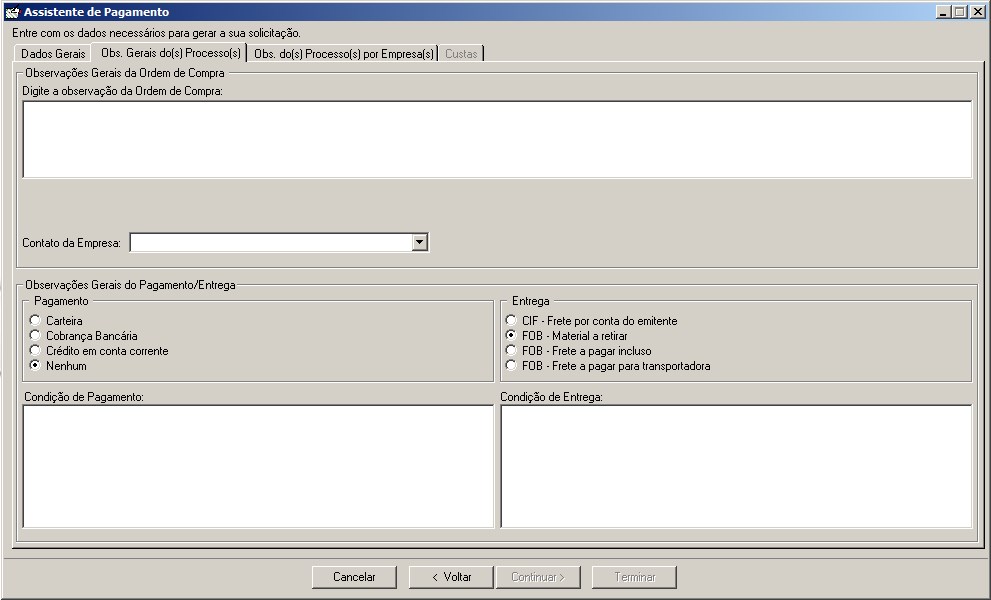
Neste guia é possível fazer alteração de Endereços, Histórico contábil, Obra fiscal (Só será permitido alterar Obra fiscal se o usuário possuir permissão de ALTERAÇÃO no programa CLOBRASFISC), Banco, Agência, Conta, Tipo de entrega, Empresa pagadora e Empresa faturada. Para alteração de Endereço e Histórico contábil existe os botões de ações ![]() que abre os seguintes formulários.
que abre os seguintes formulários.
Observação: Caso a opção selecionada seja de geração de processo de pagamento de medição e os parâmetros de agência, banco e conta do contrato de material/ serviço estiverem cadastrados, esses campos serão preenchidos automaticamente nesta guia.
- Endereço
- Hist. Contábil
- Histórico do lançamento contábil – A pagar: Histórico contábil do processo de pagamento referente a parte a pagar do processo. Serão buscados da base de dados os históricos do tipo 0 (geral) e 1 (contas a pagar e pagas). Este histórico é obrigatório.
- Histórico do lançamento contábil – Pago: Histórico contábil do processo de pagamento referente a parte paga do processo. Serão buscados da base de dados os históricos do tipo 0 (geral) e 1 (contas a pagar e pagas). Este histórico é obrigatório.
- Lanç. contábil no tipo de pagamento Adiantamento de caixa de obra/Comissão
Aprovar os níveis e informar o banco de pagamento do processo;
Nessa visão é possível visualizar o resumo dos insumos escolhidos no passo de Selecionar insumos vinculados.
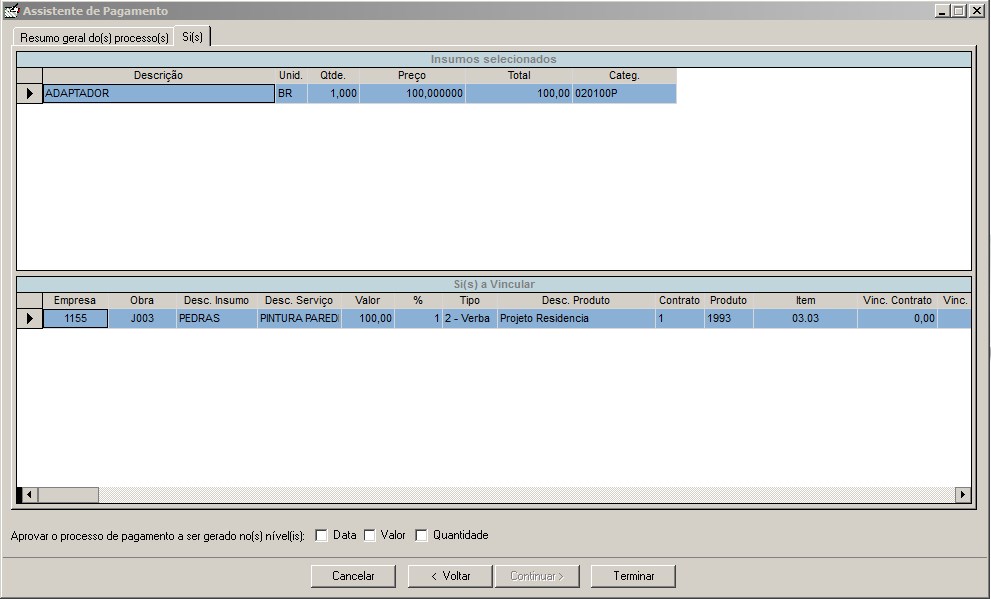
- Níveis de aprovação do processo: Acima da tela existem três opções não obrigatórias a serem informadas para o processo. São elas Data, Valor e Quantidade que se marcadas estarão aprovando o(s) processo(s) quanto nesses níveis citados dependendo se existe permissão na Empresa/Obra do processo, caso não irá continuar marcado porém no folder de Resumo Geral do(s) Processos aparecerá se irá ou não fazer o DVQ.
- Insumos Selecionados: Neste grid são visualizados os insumos selecionados a serem comprados.
- Si(s) a Vincular: Neste grid são visualizados os insumos planejados (custo do planejamento) que serão abatidos após a conclusão do assistente de pagamento. Para esta opção de pagamento, os valores que estão igual a zero não são considerados após a aprovação. Como mostrado no caso acima, o insumo que será utilizado, é apenas o que está no serviço “PAREDE”.
- Para a opção de pagamento “Solicitar pagamento de um insumo planejado”:
Ao selecionar a Si pendente, a mesma estava agrupada por insumo e mês planejado, sendo necessário definir quais serviços o custo irá implicar. Foi colocado nesta visão do assistente o recurso de visualização das quantidades calculadas proporcionalmente por serviço e para a maioria dos casos permitir mudar essas quantidades conforme o custo a ser utilizado em cada serviço. - Não é permitido editar o grid com exceção da opção de pagamento “Solicitar pagamento de um insumo planejado”.
- Não é permitido excluir os itens escolhidos. A exclusão só é permitida no passo de selecionar insumos planejados.
- Para geração de processos de adiantamento de contrato de material/serviço onde o vínculo ao planejamento tenha sido definido por itens do contrato, aparecerão no grid ‘Insumos a Vincular’ as SI’s distribuídas entre os itens do contrato aos quais elas estão vinculadas.
Resumo Geral do(s) Processo(s): Permite visualizar o resumo do processo de pagamento onde o sistema irá informar as parcelas, itens de pagamento, valores dos itens, banco e conta, etc.
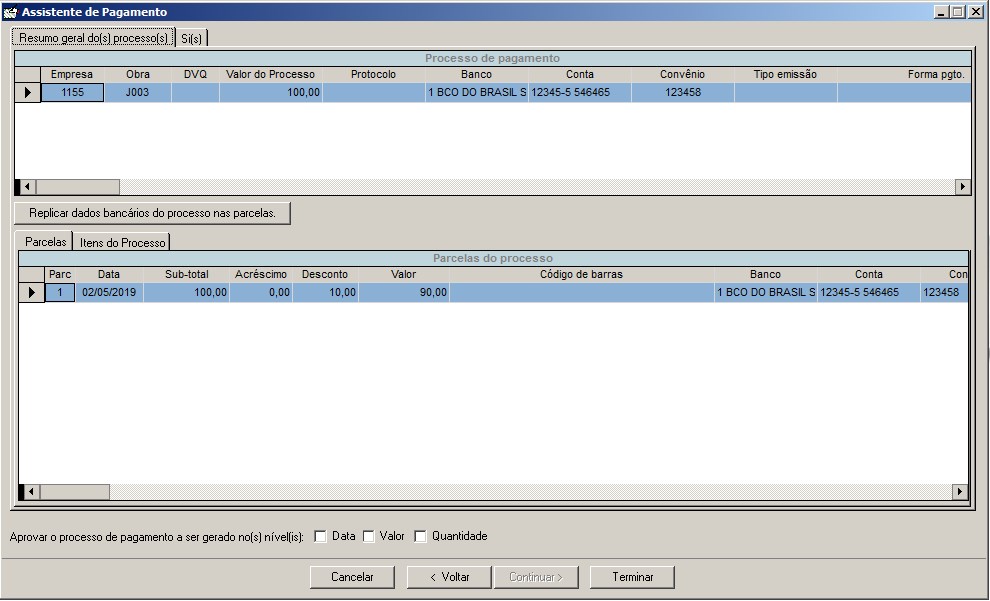
Conforme visto acima, priorizamos visualizar as parcelas primeiro.
Replicar dados bancários do processo nas parcelas: possibilita selecionar banco, conta, tipo de emissão, forma de pagamento, tipo de pagamento e código de barra, tanto para o processo quanto para a parcela, com uma ressalva, o código de barra só pode ser adicionado nas parcelas, folder “Parcelas”. Assim sendo, o processo de pagamento será gerado conforme usuário desejar, não sendo obrigatório fazer essa seleção neste momento, ou seja essa configuração pode ser feita no contas a pagar como antes.
Obs.: Tendo configurado banco, conta, etc, no folder “Resumo geral do(s) processo(s)”, quando for gerado o processo de pagamento todas as parcela irão respeitar a configuração para seleção feita no assistente de pagamento. Caso tenha alguma parcela com configuração diferente as mesmas irão utilizar a configuração selecionada. Sempre respeitando a seleção de Parcelas.
Itens do processo
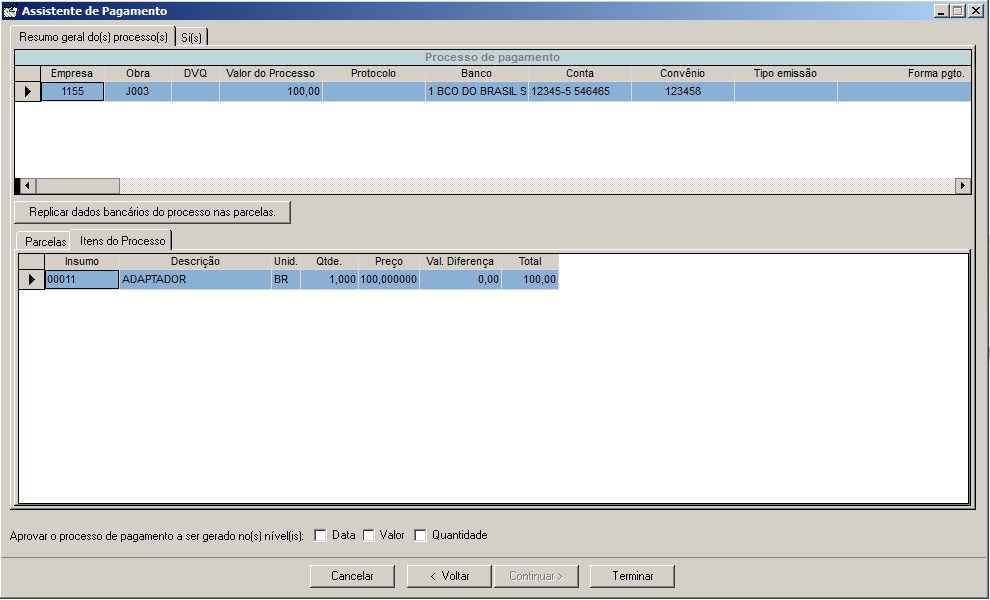
Caso esteja configurado processamento contábil em tempo real para “Caixa de obra” e “Repasse de aluguel” nas configurações da empresa, ao terminar um processo de pagamento para estes tipos, será realizado o processamento contábil do processo gerado.
Reembolso
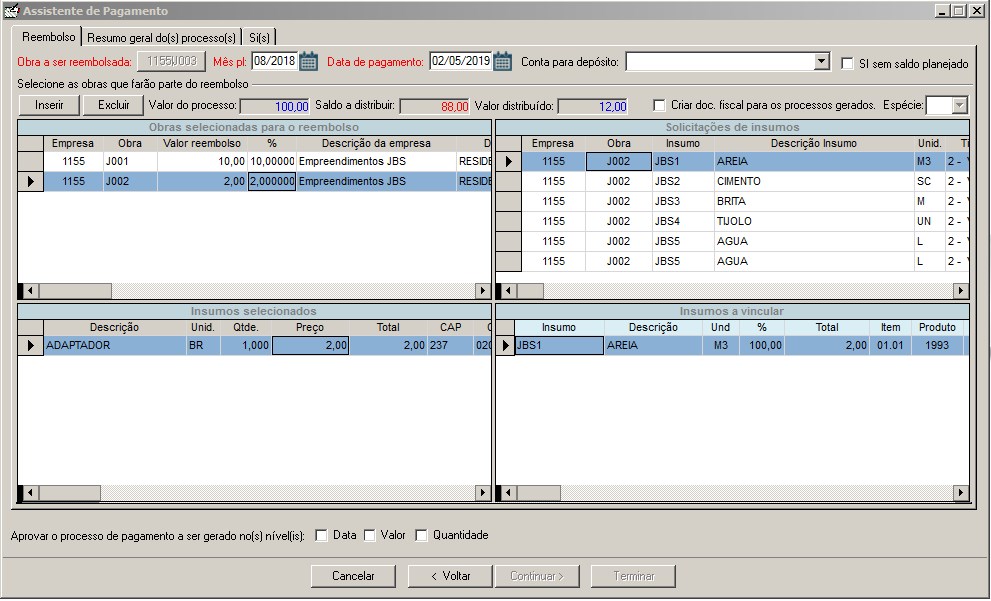
Caso a opção de “Gerar processos de reembolso” estiver marcada, nessa tela será feito o reembolso. As explicações e regras da tela se encontram no virtUAU Processos de reembolso.
Alerta ao usuário quando não houve distribuição correta de SI, quando a solicitação de pagamento é multiobra.
A seleção multiobra é possível para as seguintes opções do Assistente de Pagamento:
- Solicitar pagamento de insumo geral vinculado a um insumo do planejamento.
- Solicitar pagamento de um insumo planejado.
- Solicitar pagamento de patrimônio vinculado a um insumo do planejamento.
- Adiantamento de Caixa de Obra/Comissão.
Em casos como esse, quando foi selecionada mais de uma obra para efetuar um pagamento, é possível que alguma obra fique sem distribuição de SI.
Para que essa situação não passe desapercebida, o sistema irá alertar o usuário que não houve distribuição de SI para todas as obras.
Nessa mensagem, é possível clicar em sim, e nesse caso o processo será interrompido e o usuário poderá distribuir as SI’s corretamente.
Caso clique em não, a geração dos processos irá continuar da forma que está, mesmo sem fazer a distribuição para todas as obras.
Segue exemplo.
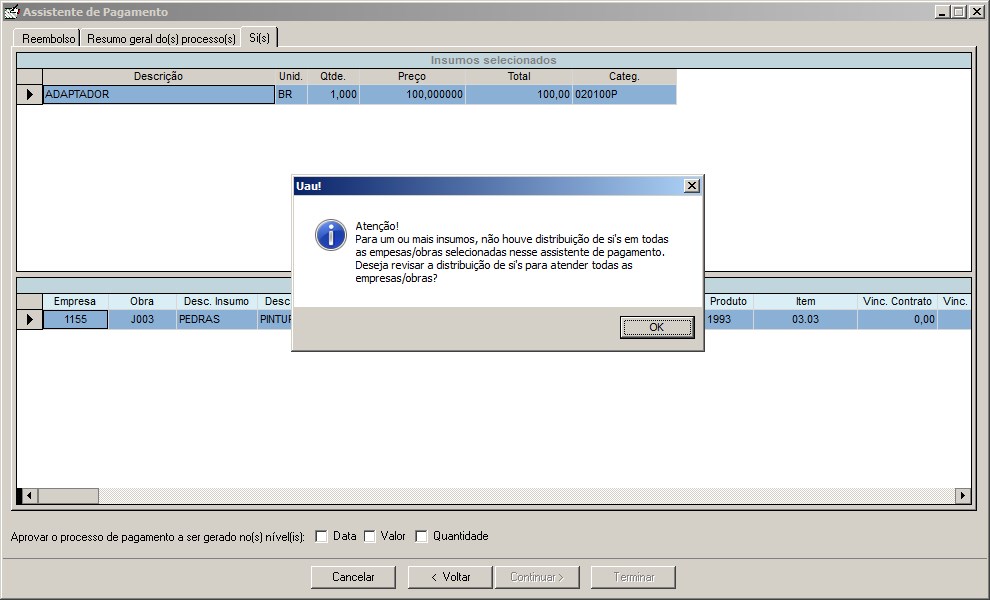
Quando o usuário clica em sim, uma mensagem com todas as obras em que faltou distribuir SI’s, divididas por insumo, será mostrada.
Após fechada a mensagem, o usuário poderá efetuar a distribuição no Assistente de Pagamento.
Segue exemplo.
Solicitar pagamento de Insumo Planejado (Não é possível selecionar mais de uma Empresa/Obra para esta opção)
Escolher os insumos planejados e contrato para adiantamento;
Selecionar os insumos planejados e contrato para adiantamento.
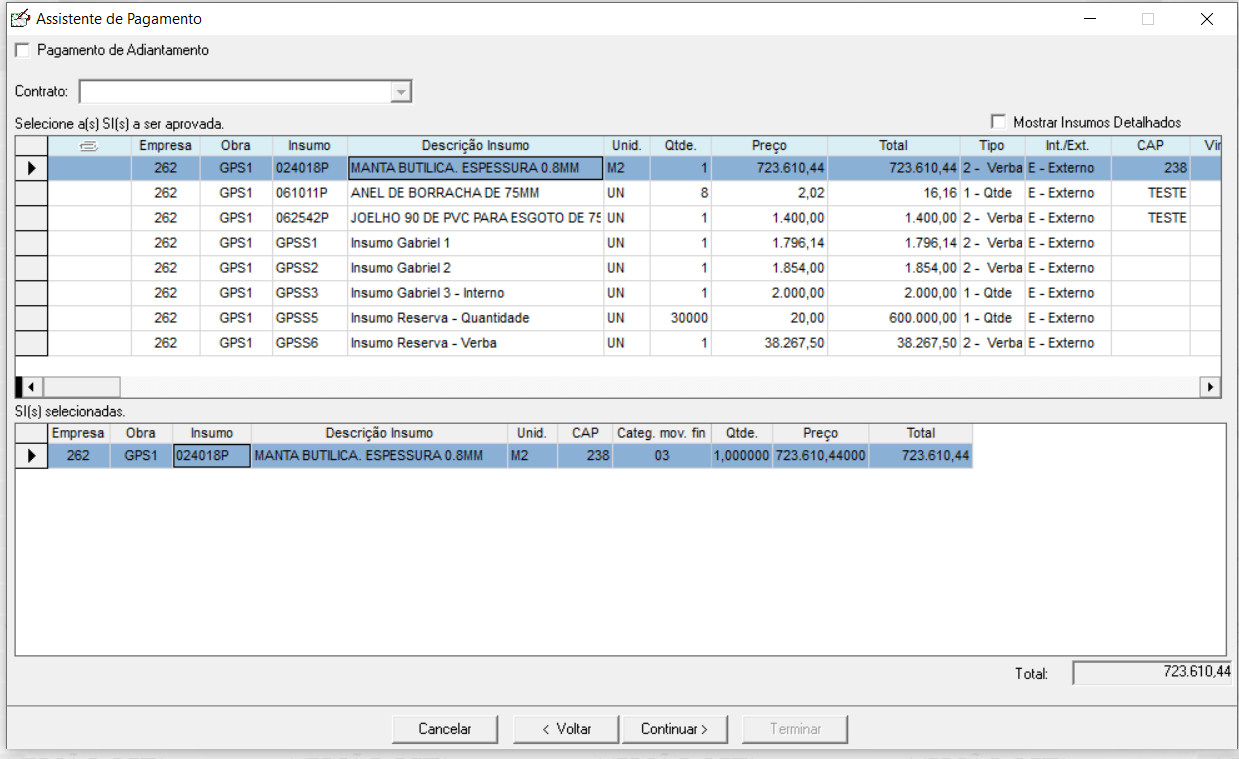
- Pagamento de Adiantamentos: Esta opção indica que o processo a ser gerado será um adiantamento de contrato. Quando marcado esta opção será obrigatório informar o contrato desejado.
- Contrato: Ao clicar neste controle será aberto um formulário PopUp listados os contratos da obra selecionada no início do assistente de pagamento que estão com o status de Aprovado.
- Grid de Si’s a serem Aprovadas: Neste grid irá conter todas as Si’s planejadas e disponíveis no mês selecionado do início do assistente de pagamento ou todas as Si’s pendentes a partir do mês escolhido, se o tipo de utilização no cadastro de obras estiver geral. Caso tenha escolhido um contrato para efetuar adiantamento e o mesmo estiver Si planejada vinculada, serão disponibilizadas somente as Si’s informadas no contrato e que possuam saldo pendente no Planejamento.
- Grid de Si(s) Selecionadas: Neste grid serão mostradas todas as Si’s selecionadas no grid superior de todas as Empresas/Obras selecionadas, sugerindo a quantidade e o preço disponível no grid acima. O usuário poderá modificar a quantidade ou o preço do insumo selecionado.
Após selecionar as Si’s e ir para o próximo passo do assistente de pagamento o sistema realiza uma validação de disponibilidade de saldo no planejamento para as Si’s selecionadas. No caso da Si não possuir saldo suficiente, o sistema permite o usuário realizar uma solicitação de planejamento. Onde o usuário irá solicitar o replanejamento da obra para atender sua necessidade.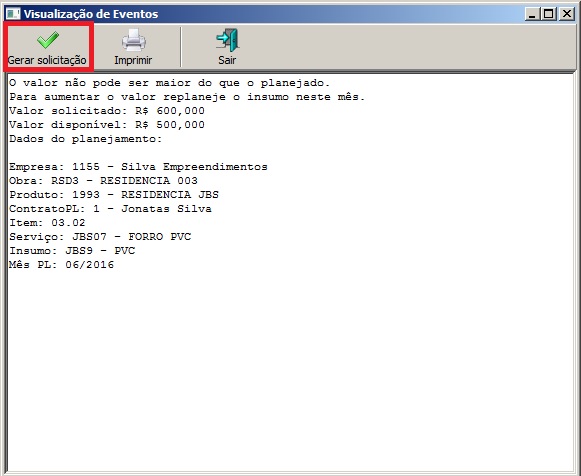
- Mostrar Insumos Detalhados: Marcando esta opção você estará indicando que deseja visualizar as Si(s) e aos quais serviços elas pertencem no planejamento, caso fique desmarcada, você terá uma visão agrupada das Si(s) no mês;
⇒Informar o fornecedor e opções dos documentos fiscais;
⇒Lançar descontos normais e/ou vinculados;
⇒Informar formas de pagamentos e observações;
⇒Aprovar os níveis e informar o banco de pagamento do processo;
Solicitar pagamento de uma medição (Somente uma Empresa/Obra)
Escolher o contrato e a medição a ser gerado o processo;
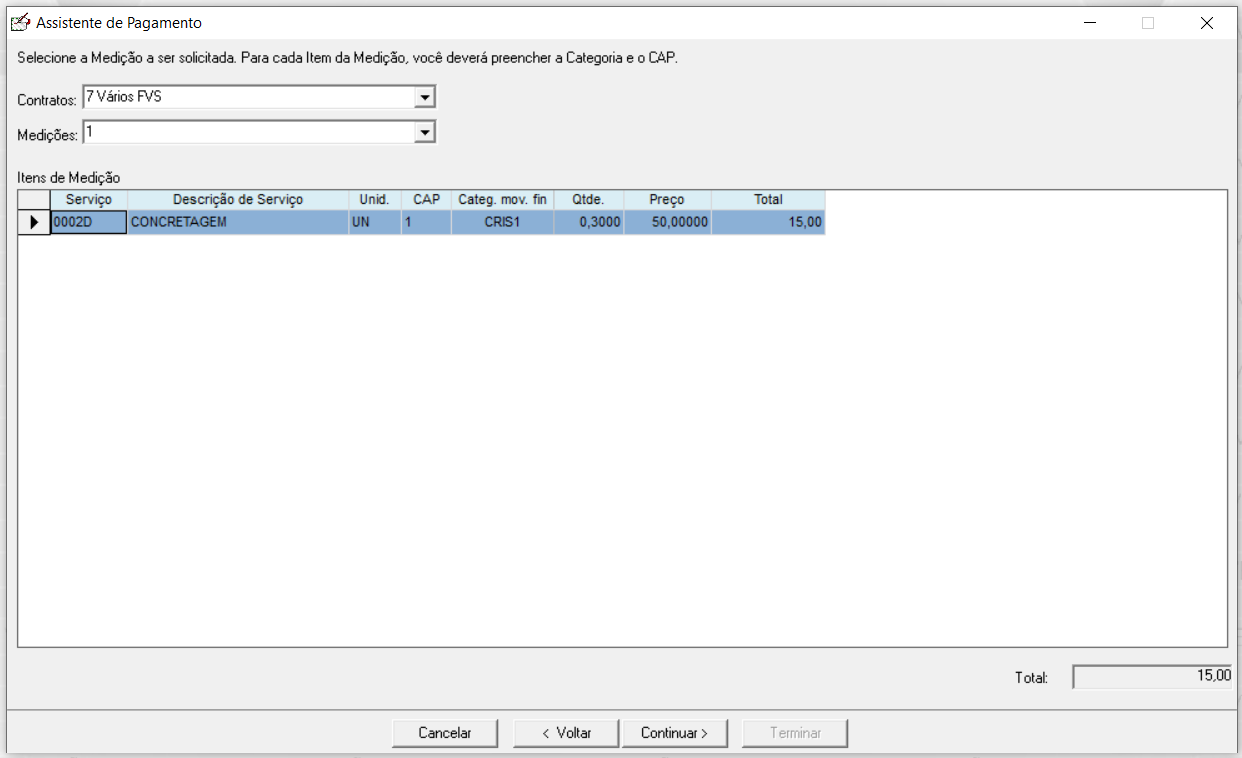
- Contratos: Ao clicar neste controle será aberto um formulário PopUp listando todos os contratos que existem medições Aprovada e que o contrato também esteja aprovado.
- Medições: Serão listadas as medições com o status de aprovado do contrato selecionado acima.
- Grid Itens da Medição: Neste grid serão mostrados os itens que estão lançados na medição. Poderá haver item aqui lançados que estejam com o CAP informado, para informar basta clicar na coluna CAP que irá aparecer o botão para detalhar, listando os Cap’s existentes no sistema para que se possa escolher um. O mesmo se aplica para a categoria de movimentação financeira, ela será carregada ao selecionar o insumo com a categoria padrão, caso esteja ativa.
- Quando o Contrato for um Contrato Misto (Itens de Serviço e Materiais), o Assistente de Pagamento deverá ser executado em dois passos, pois primeiramente somente os itens de Serviço serão exibidos para o usuário, e este irá efetuar todos os passos descritos abaixo até que seja gerado o processo de pagamento dos itens de Serviço.
- O Sistema então retornará para esta tela e exibirá para o usuário os Itens de Material, para que o usuário repita os procedimentos para a geração do processo de pagamento dos itens de Material.
- Esta geração de processos deve ser separada, pois um processo deve conter apenas itens de material ou itens de serviço, pois por exemplo o usuário pode optar por acompanhar a entrega dos itens de material.
- Quando se trata de medição mista, existe a possibilidade de os materiais ficarem com o total zerado, assim não sendo possível gerar o processo de pagamento, colocando a medição automaticamente com status de medida.

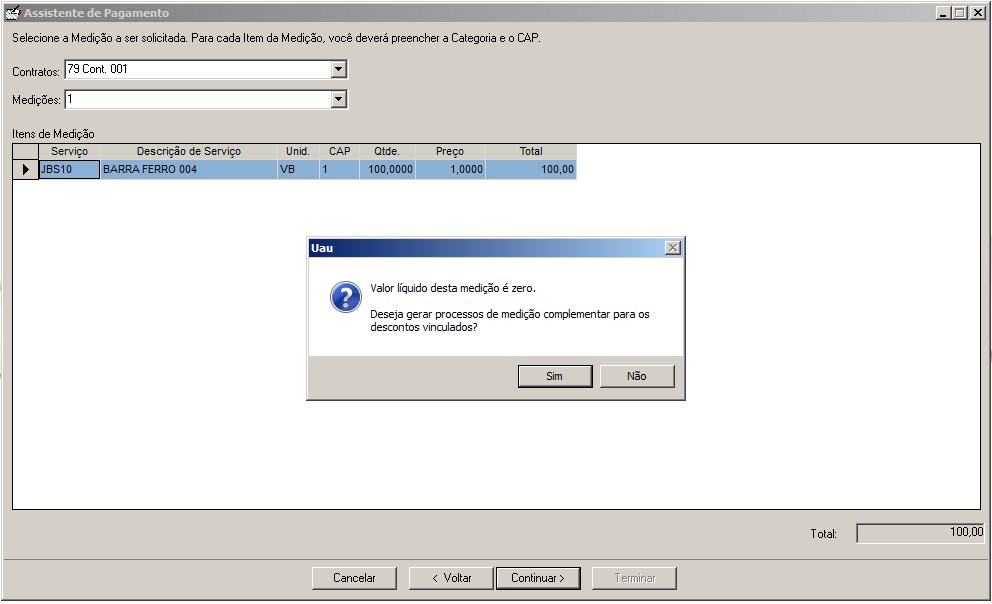
⇒Escolher insumos planejados que serão vinculados;
⇒Informar o fornecedor e opções dos documentos fiscais;
⇒Lançar descontos normais;
⇒Visualização do processo e seus descontos;
⇒Informar formas de pagamentos e observações;
⇒Aprovar os níveis e informar o banco de pagamento do processo;
Solicitar pagamento de patrimônio vinculado a um insumo do planejamento (É possível selecionar mais de uma Empresa/Obra)
⇒Escolher os Insumos Gerais;
⇒Escolher insumos planejados que serão vinculados;
⇒Informar o fornecedor e opções dos documentos fiscais;
⇒Lançar descontos normais e/ou vinculados;
⇒Visualização do processo e seus descontos;
⇒Informar formas de pagamentos, contrato para adiantamento e observações;
⇒Aprovar os níveis e informar o banco de pagamento do processo;
Solicitar pagamento da manutenção de um patrimônio (Somente uma Empresa/Obra)
Escolher a Manutenção e informar o CAP do Patrimônio;
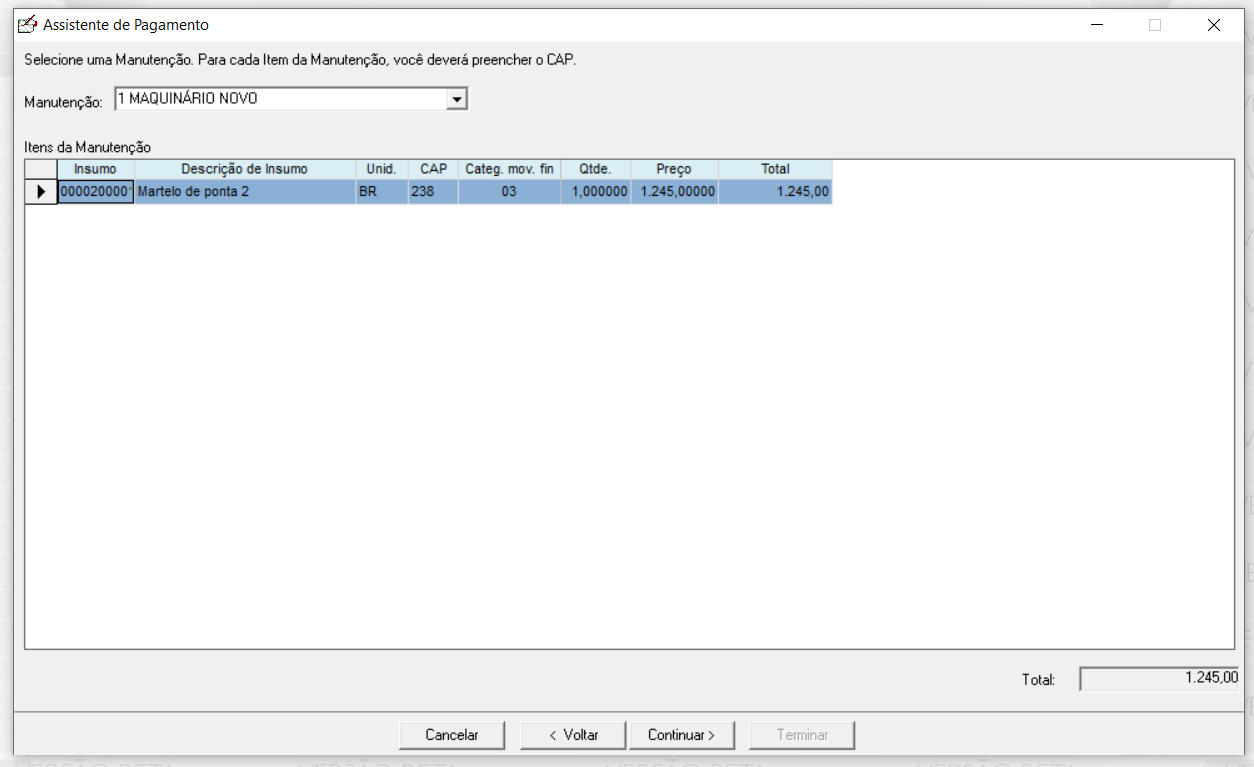
Manutenção: Neste controle poderá escolher a manutenção do patrimônio que deseja gerar o assistente de pagamento. Poderão ser selecionadas mais de uma manutenção por vez, e ao selecionar mais de uma no controle onde foram selecionadas as manutenções aparecerá à descrição ‘Várias’. Caso haja o mesmo item em manutenções diferentes será verificado se os preços desse item são iguais, se não for, as manutenções cujo item pertence não poderão ficar no mesmo processo, e se forem as quantidade do item será somada e o preço conservado.
⇒Escolher insumos planejados que serão vinculados;
⇒Informar o fornecedor e opções dos documentos fiscais;
⇒Lançar descontos normais;
⇒Visualização do processo e seus descontos;
⇒Informar formas de pagamentos e observações;
⇒Aprovar os níveis e informar o banco de pagamento do processo;
Adiantamento de Caixa de Obra/Comissão (É possível selecionar mais de uma Empresa/Obra)
⇒Escolher os Insumos Gerais;
⇒Escolher insumos planejados que serão vinculados;
⇒Informar o fornecedor e opções dos documentos fiscais;
⇒Informar formas de pagamentos, contrato para adiantamento e observações;
⇒Aprovar os níveis e informar o banco de pagamento do processo;
Repasse de Aluguel (Somente uma Empresa/Obra)
Escolher os Proprietários para o repasse de aluguel;
Escolher proprietários para gerar o pagamento de repasse de aluguel
Esta é a imagem da etapa de seleção dos proprietários ou repasses para gerar o repasse de aluguel.
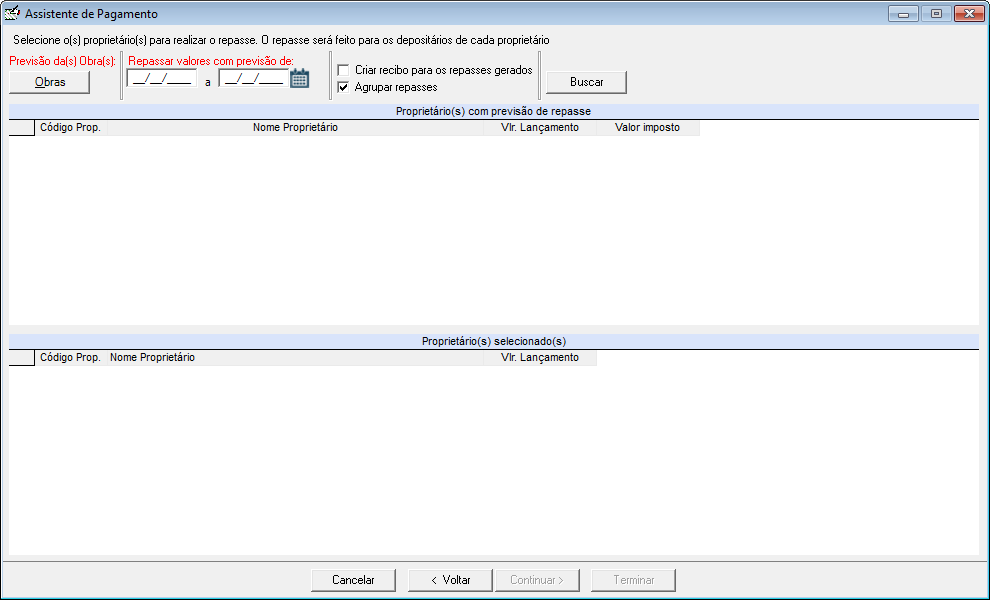
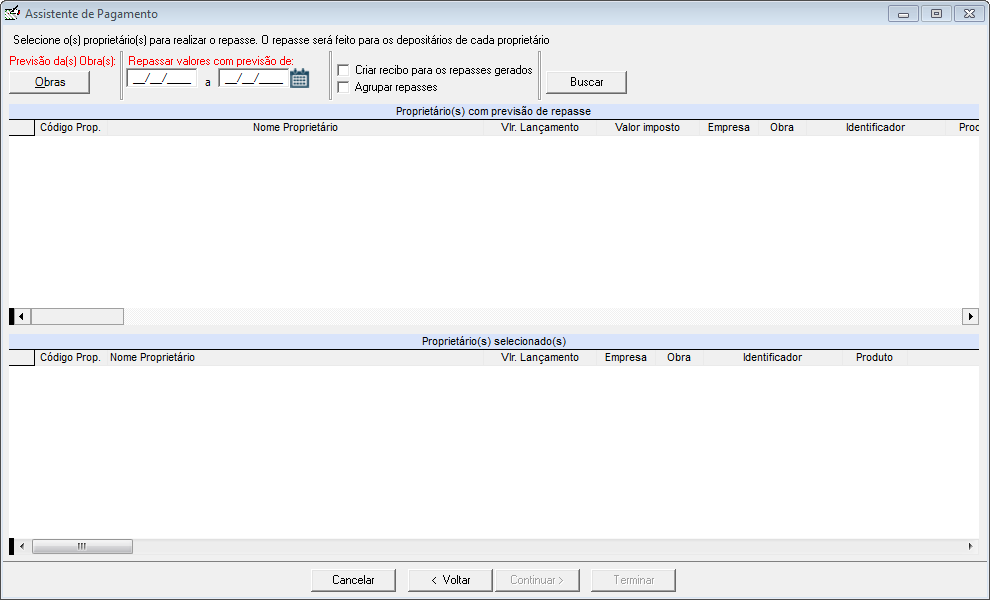
- Previsão da(s) Obra(s): Empresas e obras para buscar os lançamentos previstos para gerar o repasse de aluguel.
- Período de previsão de repasse: Período de previsão de repasse. Irá buscar somente repasses que tenham data de repasse dentro do período informado.
- Criar recibo para os repasses gerados: Criar documento fiscal do tipo recibo para os repasses gerados em nome do proprietário e vincular o mesmo ao processo de pagamento gerado.
- Agrupar repasses: Ao marcar esta opção, os repasses serão agrupados por proprietário. Ao desmarcar esta opção, os repasses serão agrupados pelo contrato do repasse (proprietário, produto e unidade).
De acordo com a marcação da opção “Agrupar repasses”, os grids da tela exibirão dados específicos para a seleção:
- Opção “Agrupar repasses” marcada:
- Grid de Proprietários com previsão de repasse: Neste grid irá conter todos os proprietários com previsão de repasse de aluguel gerada. Será exibido o código do proprietário, nome e valor calculado para o repasse. O valor calculado será preenchido com o somatório de todos os lançamentos previstos para o proprietário em questão.
- Grid de Proprietário(s) selecionado(s): Neste grid irá conter todos os proprietários selecionados para gerar o repasse de aluguel.
- Opção “Agrupar repasses” desmarcada:
- Repasse(s) previsto(s):Neste grid irá conter todas as previsões de repasse de aluguel geradas. Será exibido o código do proprietário, nome, valor calculado para o repasse, identificador da unidade, código do produto, descrição e número da personalização da unidade. O valor calculado será preenchido com o somatório de todos os lançamentos previstos para o contrato do repasse.
- Repasses(s) selecionado(s): Neste grid irá conter todas as previsões de repasse selecionadas para gerar o repasse de aluguel.
- O processo de pagamento será gerado para os depositários dos proprietários selecionados para repasse de aluguel, sendo distribuído pela % de cada depositário. Ao selecionar a opção de Criar recibo para os repasses gerados será realizado validação do CNPJ da empresa pagadora e do CNPJ e dados de endereço dos proprietários selecionados para gerar repasse.
- Para repasses que tiveram seus impostos apurados pelo sistema o valor do imposto apurado será mostrado na coluna [Valor imposto] e esse valor já está somando na coluna [Vlr. Lançamento].
- O valor do imposto será repassado para o depositário responsável pelo pagamento definido no cadastro de detalhe de imóvel
⇒Informar a data de pagamento do repasse;
⇒Processos de pagamento que serão gerados para o repasse de aluguel;
Esta é a imagem da etapa onde será exibido os processos de pagamento que serão gerados para o repasse de aluguel.
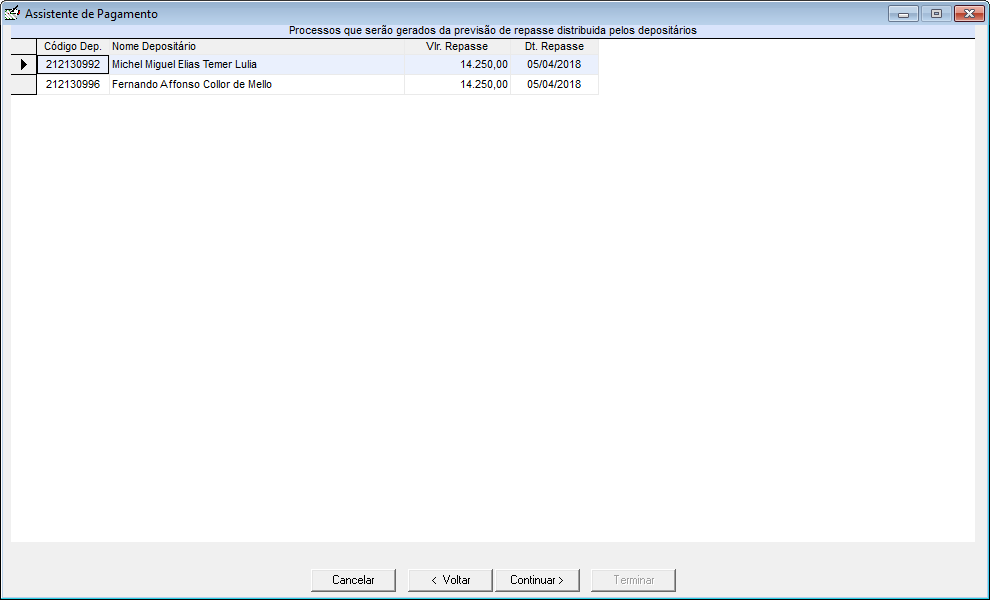
- Código Dep.: Código do depositário, será o fornecedor do processo de pagamento gerado.
- Nome Depositário: Nome do depositário, será o nome do fornecedor do processo de pagamento gerado.
- Vlr. Repasse: Valor do repasse, será o valor do processo de pagamento gerado.
- Dt. Repasse: Data de repasse, será a data de vencimento e prorrogação do processo de pagamento gerado.
Solicitar pagamento de Comissão (Somente uma Empresa/Obra)
Escolher as comissões a serem pagas;
Escolher as comissões para gerar o processo de pagamento
Esta é a imagem da etapa de seleção das comissões para gerar o processo de pagamento.
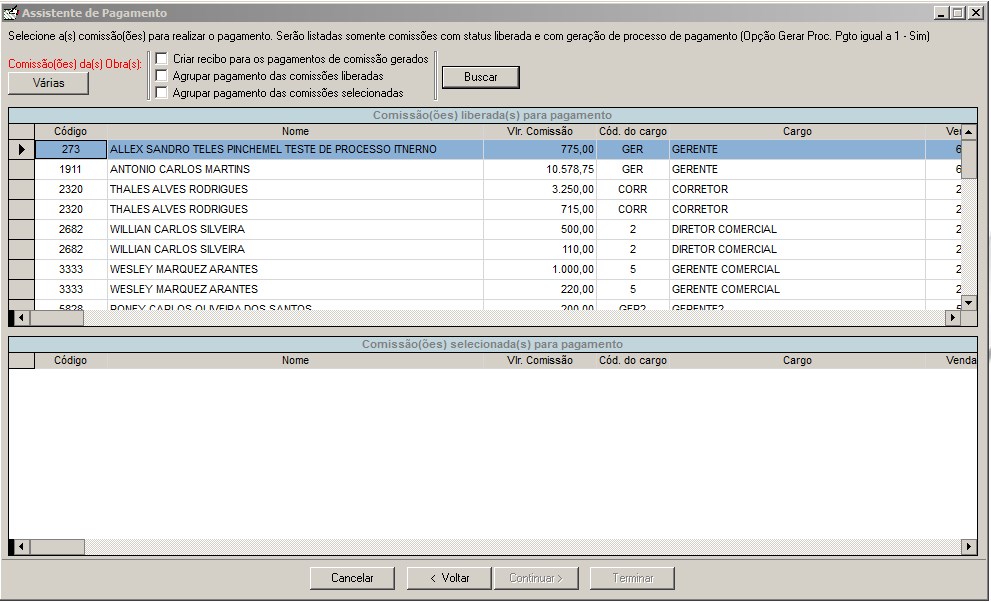
- Comissões da(s) Obra(s): Empresas e obras para buscar as comissões liberadas para pagamento.
- Criar recibo para as comissões geradas: Criar documento fiscal do tipo recibo para as comissões geradas em nome do vendedor e vincular o mesmo ao processo de pagamento gerado.
- Grid de Comissão(ões) liberada(s) para pagamento: Neste grid irá conter todas as comissões liberadas para pagamento, será exibido o código da pessoa (corretor, vendedor, gerente, etc.), nome da pessoa e valor calculado da comissão (Valor da Comissão + Acréscimos – Descontos).
- Grid de Comissão(ões) selecionada(s) para pagamento: Neste grid irá conter as comissões selecionadas para gerar os processos de pagamento.
Observação: Serão listadas somente as comissões com status 1 – Liberada e com a opção Gerar Proc. Pgto. igual a 1 – Sim.
⇒Escolher o insumo ou composição geral para o pagamento da comissão;
Obs.: Caso seja escolhida uma composição geral para o pagamento da comissão, serão gerados os descontos vinculados, conforme o código de serviço fiscal da composição e das parametrizações fiscais do vendedor. Nesta condição será exibida a etapa para visualização das informações dos processos a serem gerados após a seleção dos vínculos com o planejamento e passo da inclusão do documento fiscal, conforme a imagem a seguir:
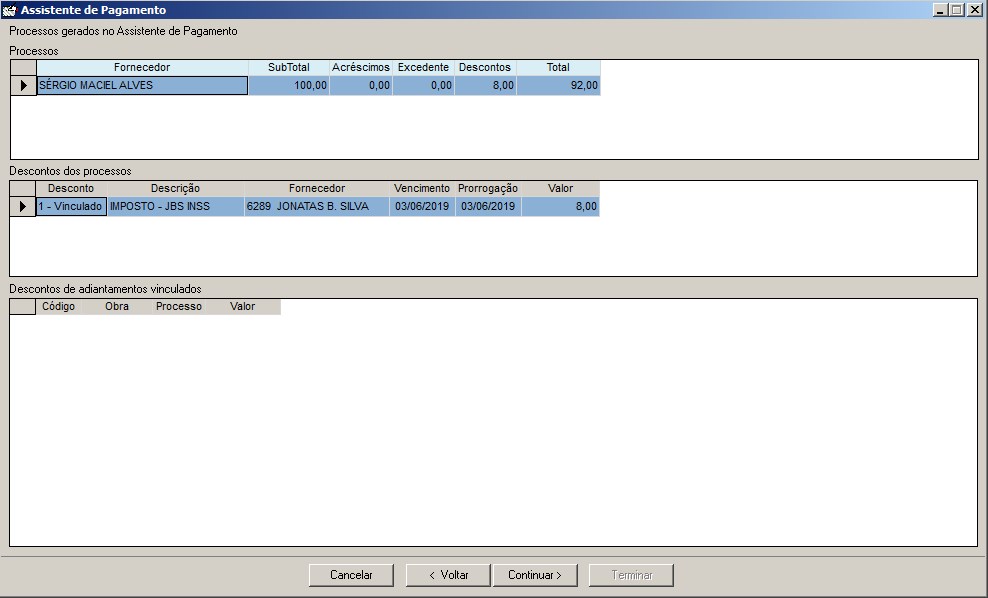
⇒Escolher insumos planejados que serão vinculados;
⇒Vincular documento fiscal ao processo de pagamento da comissão
Este passo só será habilitado nas seguintes condições:
- Não selecionar a opção de gerar recibo;
- Selecionar apenas uma comissão para geração do processo de pagamento.
O fornecedor será preenchido automaticamente com o vendedor da comissão selecionada e não poderá ser editado.
⇒Informar a data de pagamento da comissão;
⇒Processos de pagamento que serão gerados para as comissões;
Esta é a imagem da etapa onde será exibido os processos de pagamento que serão gerados para as comissões.
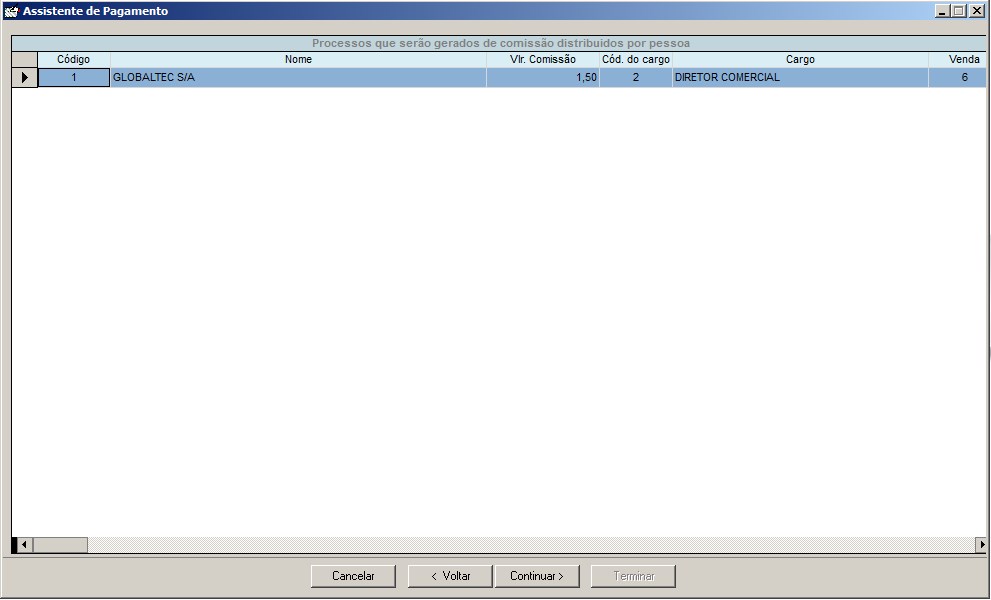
- Código: Código da pessoa (corretor, vendedor, gerente, etc.), será o fornecedor do processo de pagamento gerado.
- Nome: Nome da pessoa, será o nome do fornecedor do processo de pagamento gerado.
- Vlr. Comissão: Valor da comissão, será o valor do processo de pagamento gerado.
Observação:
Solicitar pagamento de Distrato de Venda (Somente uma Empresa/Obra)
Escolher Distrato a ser pago;
Escolher Distrato para gerar o processo de pagamento
Esta é a imagem da etapa de seleção do Distrato de Venda para gerar o processo de pagamento.
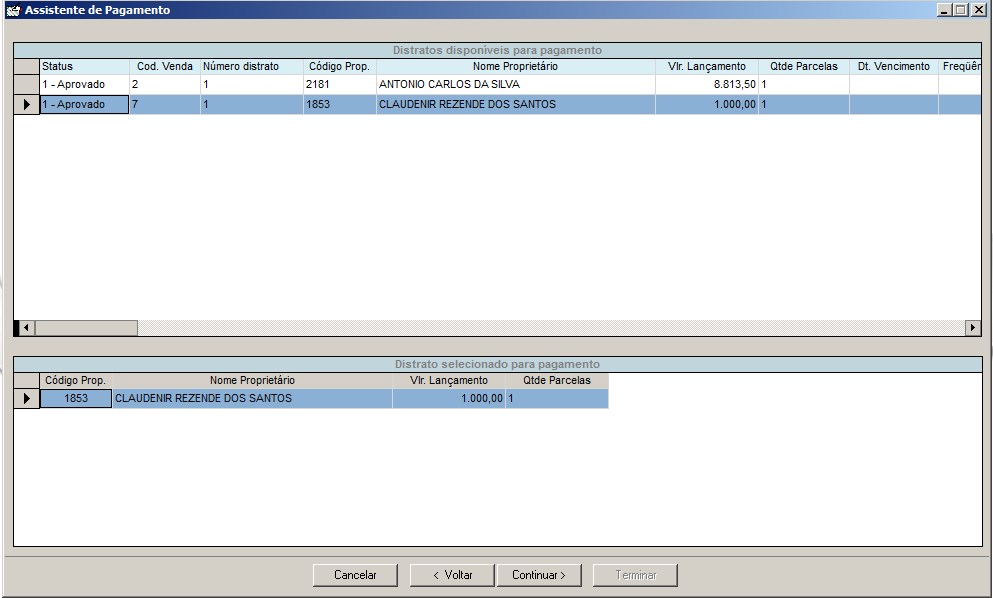
⇒Escolher o Insumos Geral para o pagamento do Distrato;
- Para Distrato de venda será permitido selecionar apenas um Insumo geral;
⇒Escolher insumos planejados que serão vinculados;
⇒Informar o fornecedor e as opções de documentos fiscais;
- Para Distrato de venda estarão desabilitados a escolha do fornecedor (é usado o próprio cliente da venda distratada) e do nominal. Para incluir documento fiscal, o usuário tem duas opções:
- Manualmente: através do botão “Incluir”.
- Automaticamente: através da opção “Criar recibo para o distrato gerado”.
⇒Informar a data de pagamento do Distrato;
- Para Distrato de venda estará habilitado a data de pagamento e dados do parcelamento.
⇒Aprovar os níveis e informar o banco de pagamento do processo;
- Para Distrato de venda será permitido selecionar apenas um insumo planejado.
Validar verba do serviço
Se o parâmetro que determina que a verba do serviço será validada estiver marcado, se houver SIs do tipo de controle físico no serviço e se o valor aprovado superar o valor do serviço, o processo de pagamento não poderá ser gerado e será exibida uma mensagem informando o saldo do serviço, o valor a ser aprovado e a diferença entre eles.
SOLICITAR PAGAMENTO DE CONTA E TRIBUTO (É POSSÍVEL SELECIONAR MAIS DE UMA EMPRESA/OBRA)
Escolher as Contas e Tributos a serem pagas;
Selecionar as Contas e Tributos para realizar o pagamento:
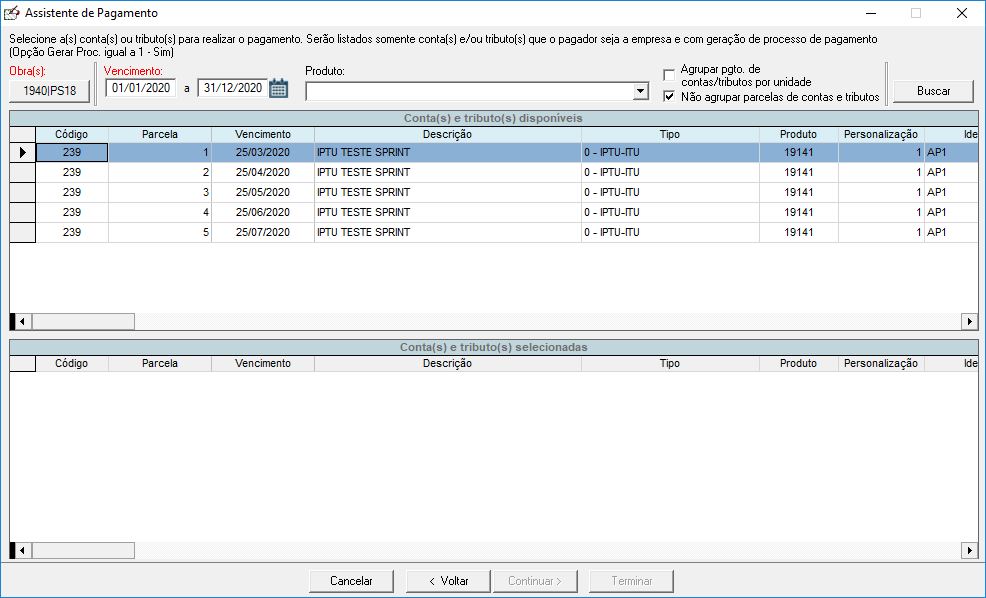
- Conta(s) e Tributo(s) da(s) obra(s): Empresas e obras para buscar as contas e tributos para pagamento;
- Buscar conta(s) e tributo(s) com vencimento de: Intervalo de data para buscar as contas e tributos para pagamento;
- Produto: Produto para buscar as contas e tributos para pagamento;
- Grid Conta(s) e tributo(s) disponíveis para pagamento: Neste grid irá conter todas as contas e tributos buscadas através dos filtros selecionados;
- Grid Conta(s) e tributo(s) selecionadas para o pagamento: Neste grid irá conter as contas e tributos selecionadas para gerar o processo de pagamento.
- Agrupar pgto. de contas/tributos por unidade: Irá agrupar todos os tributos por unidade, independente da data de vencimento configurada nas contas e tributos.
- Selecionando essa opção, será desabilitada a opção de “Não agrupar parcelas de contas e tributos”. Isso é feito, pois essa é uma opção para não gerar agrupamento.
- Não agrupar parcelas de contas e tributos: Irá respeitar o parcelamento configurado na tela de contas e tributos. Cada parcela de contas e tributos irá gerar um processo de pagamento distinto.
- Essa opção da condição de gerar de forma antecipada e separada todos os processos de pagamento de contas e tributos, configurados nas unidades personalizadas, de uma vez.
Requisição de compra.
SOLICITAR PAGAMENTO DE REQUISIÇÃO DE COMPRA (É POSSÍVEL SELECIONAR MAIS DE UMA EMPRESA/OBRA)
Escolher as requisições a serem pagas;
Selecionar as requisições para realizar o pagamento:
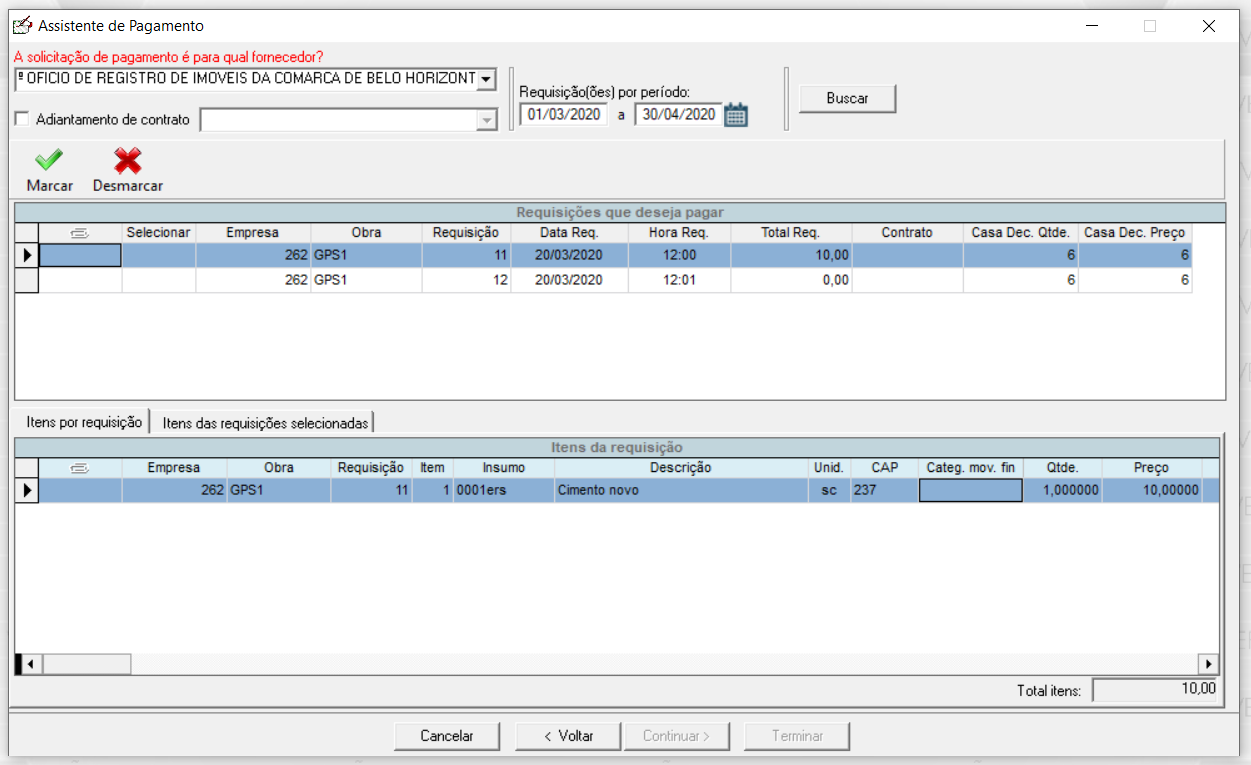
- Busque o fornecedor que deseja realizar o pagamento da(s) requisição(ções);
- Selecione as “Requisições que deseja pagar” realizando duplo click sobre a(s) requisição(ções);
- É possível realizar o pagamento de requisição(ções) para mais de uma empresa e obra;
- É possível realizar o pagamento de requisições que possuem o mesmo item com mesma unidade, mas com quantidade e preço diferentes. Para que as requisições possam ser pagas corretamente o sistema faz o preço médio dos itens;
- O preço médio para itens de requisições só acontece para a mesma Empresa/Obra.
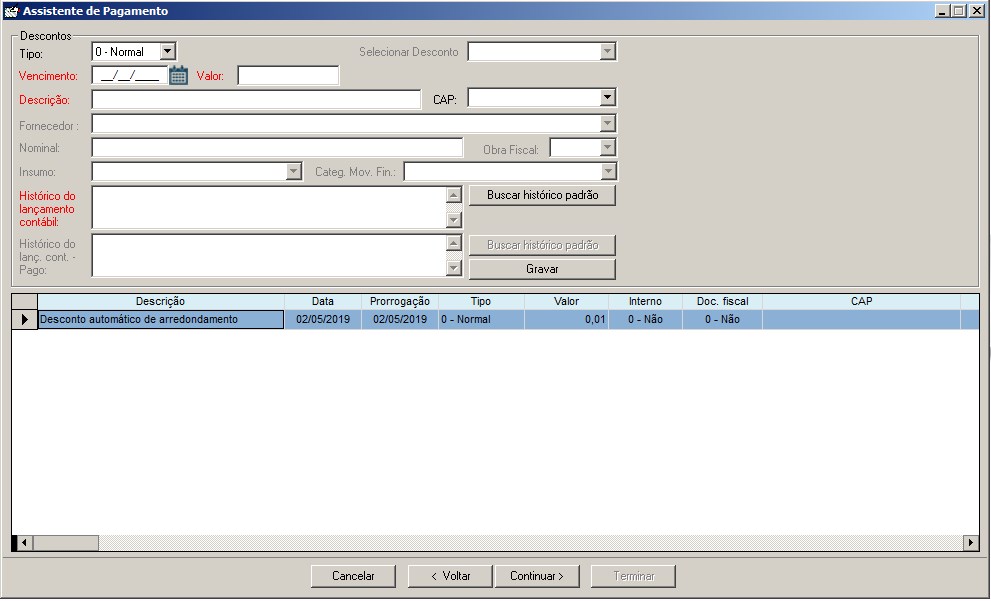
- É possível vincular desconto ao realizar o pagamento da(s) requisição(ções);
- O desconto só pode ser vinculado caso, o assistente de pagamento esteja sendo realizado para apenas uma Empresa/Obra;
- Em alguns casos ao ser calculado o preço médio de alguns itens ocorre alguma diferença no total do pagamento das requisições. Para que isso não interfira no pagamento das requisições o sistema gera um desconto automático, o qual é preenchido automaticamente e não pode ser alterado. Esse desconto só pode ser gerado caso o assistente de pagamento esteja sendo realizado para apenas uma Empresa/Obra;
- Caso a empresa que está realizando o assistente de pagamento necessite informar obrigatoriamente o histórico contábil e o sistema tenha que gerar o desconto automático, é necessário que tal campo seja preenchido.
Observações:No assistente de pagamento, é necessário possuir a permissão de inclusão no programa FIRELPROC, para atualizar um desconto ou inserir um novo. Caso o usuário esteja adicionando o histórico contábil OBRIGATÓRIO no desconto gerado automaticamente, essa permissão não será validada, mas isso acontecerá apenas para esse caso específico, nos outros casos de inclusão ou atualização dos descontos é preciso ter a permissão de inclusão no programa FIRELPROC.
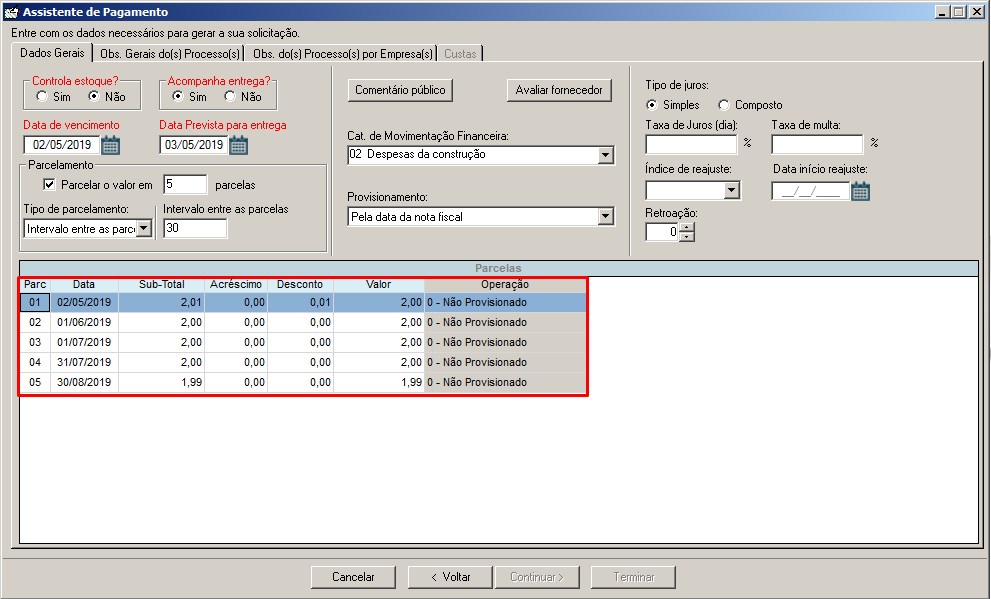
- Na tela mostrada acima, é possível informar os dados gerais referentes ao pagamento da requisição de compra. Se irá ou não controlar estoque, se irá ou não acompanhar entrega, datas, categoria de movimentação financeira, etc;
- Nessa tela que também é possível visualizar e alterar alguns dados referentes a “Projeção da requisição de compra”(REQUISIÇÃO DE COMPRA).
Validação do controle físico
No processo de compra, ao selecionar insumos com controle físico e que as quantidades solicitadas extrapolem as quantidades dos vínculos dos itens da curva ABC do orçamento, o sistema irá abrir a tela de lista de insumos de compra com controle físico para que seja informado uma justificativa do tipo “3 – Aprovação controle físico” para os itens com quantidade extrapolada. Podendo assim continuar com a solicitação da compra.
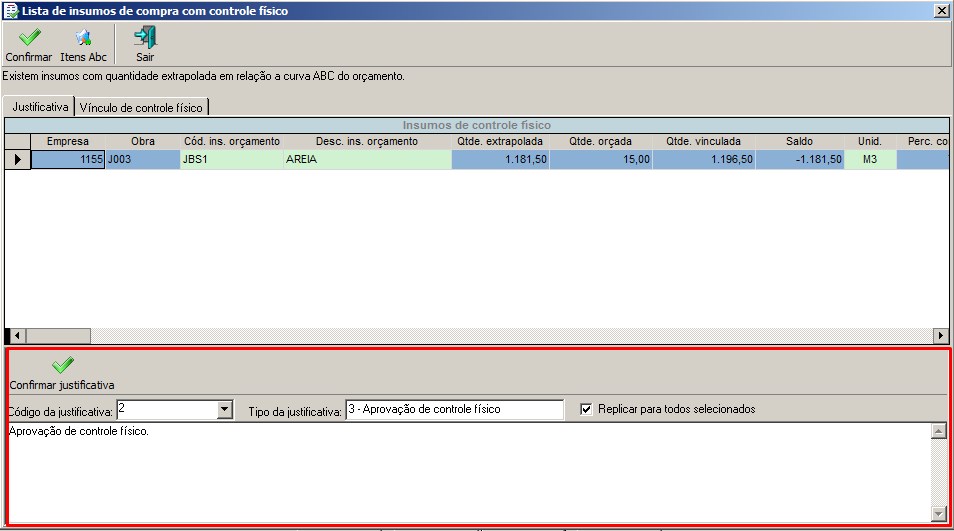
Ao selecionar insumos com controle físico e que não possuem vínculos com os itens da curva ABC do orçamento, o sistema irá abrir a tela de lista de insumos de compra com controle físico para que seja informado os vínculos para os itens. Podendo assim continuar com a solicitação da compra.
Quando finalizar a compra será então calculado a quantidade de compra consumida para os insumos com controle físico.