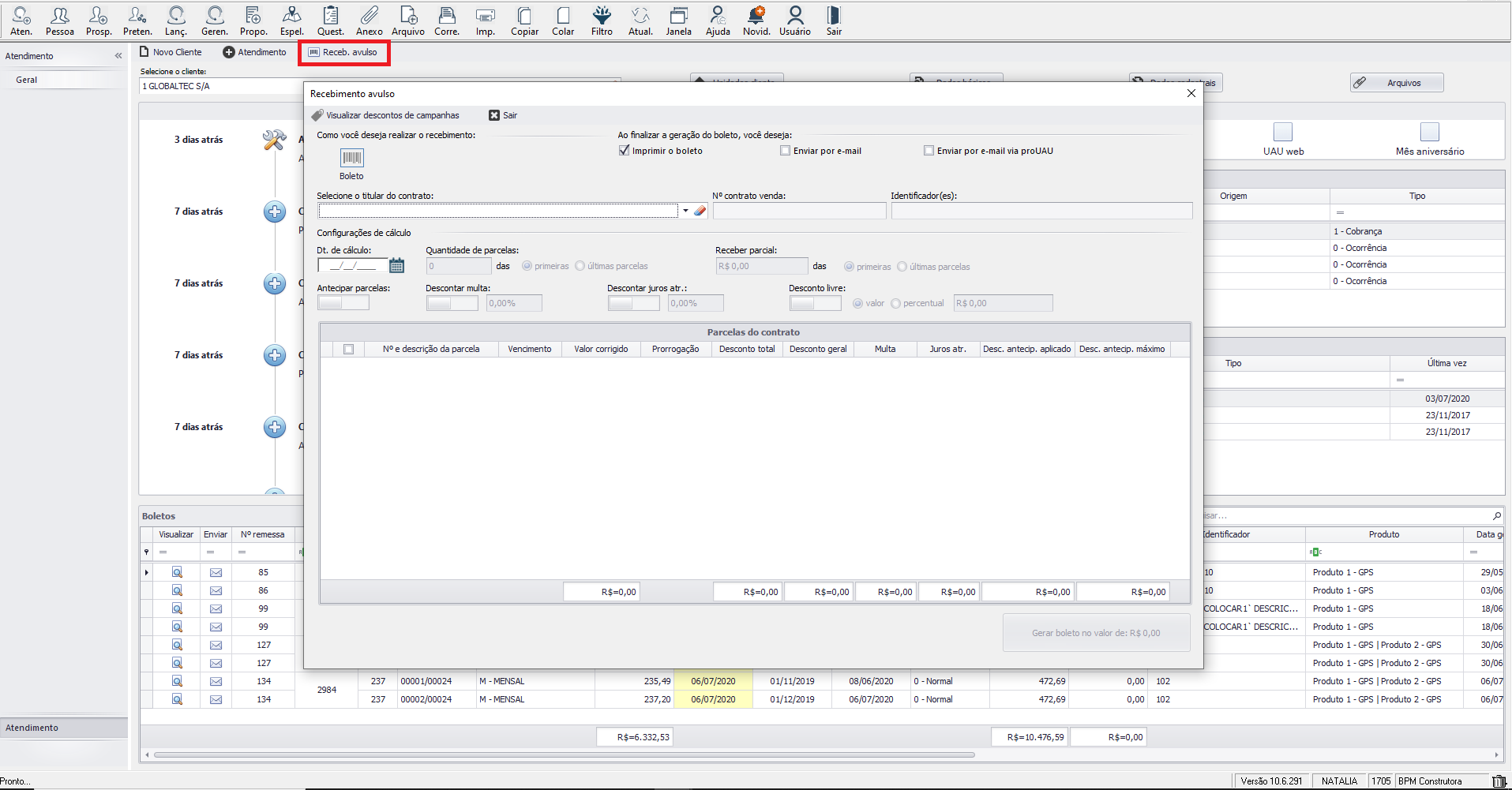Introdução
Essa tela permite a visualização e o gerenciamento do atendimento ao cliente de forma simples e unificada.
Acesso
- Acesse o módulo CRM
- Clique no menu Atendimento
- Clique no submenu Atendimento ao cliente/fornecedor
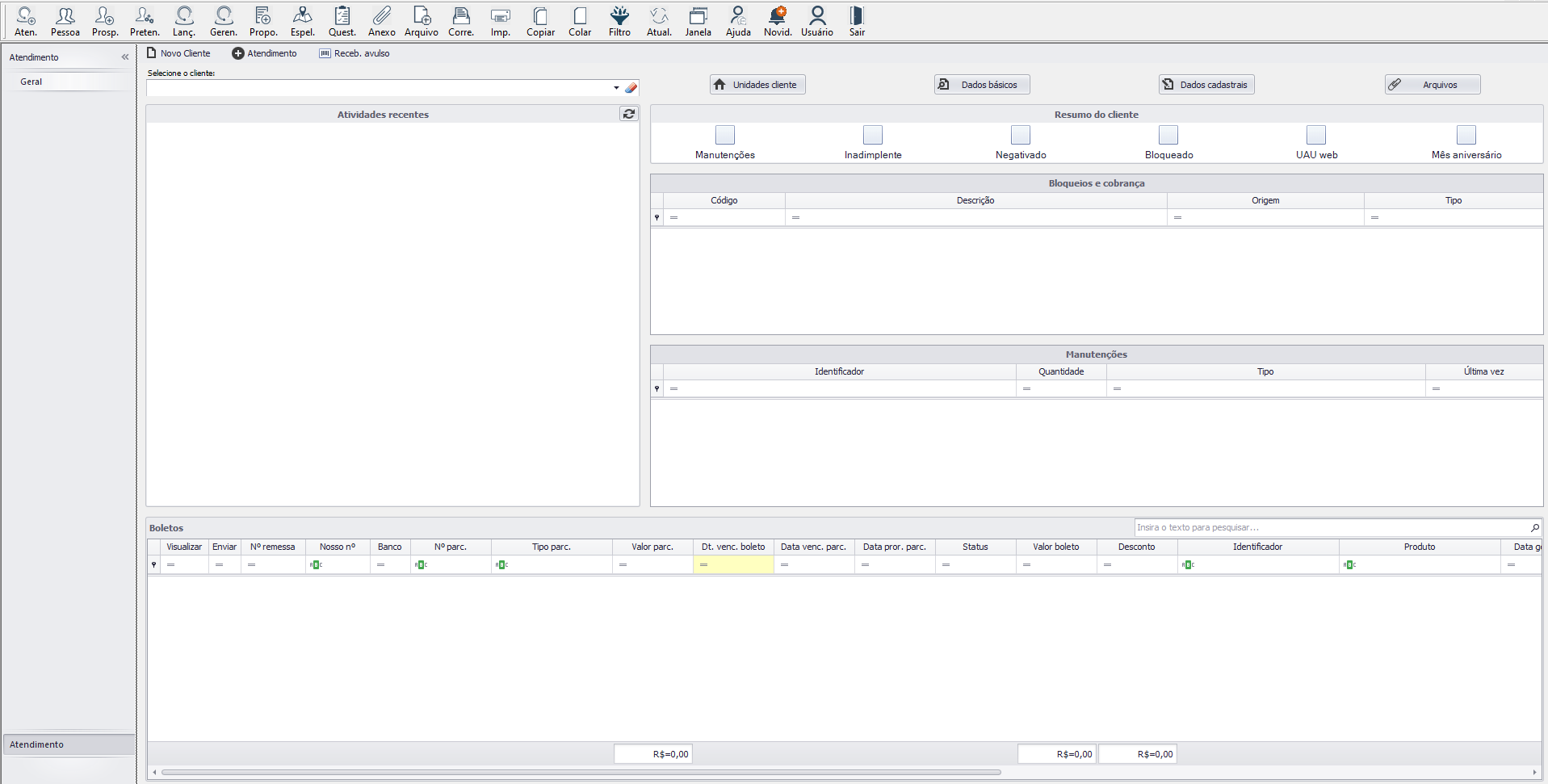
Menu Atendimento – Visão Geral
Conseguimos visualizar, nessa visão, as informações mais básicas de um cliente ou fornecedor, como suas unidades, telefones, e-mails, arquivos vinculados, bloqueios, cobranças, manutenções das vendas, boletos gerados e as atividades recentes. Também é possível cadastrar um novo cliente e um novo atendimento.
No controle de clientes, serão listadas todas as pessoas cadastradas no sistema, podendo selecionar somente uma para visualização.
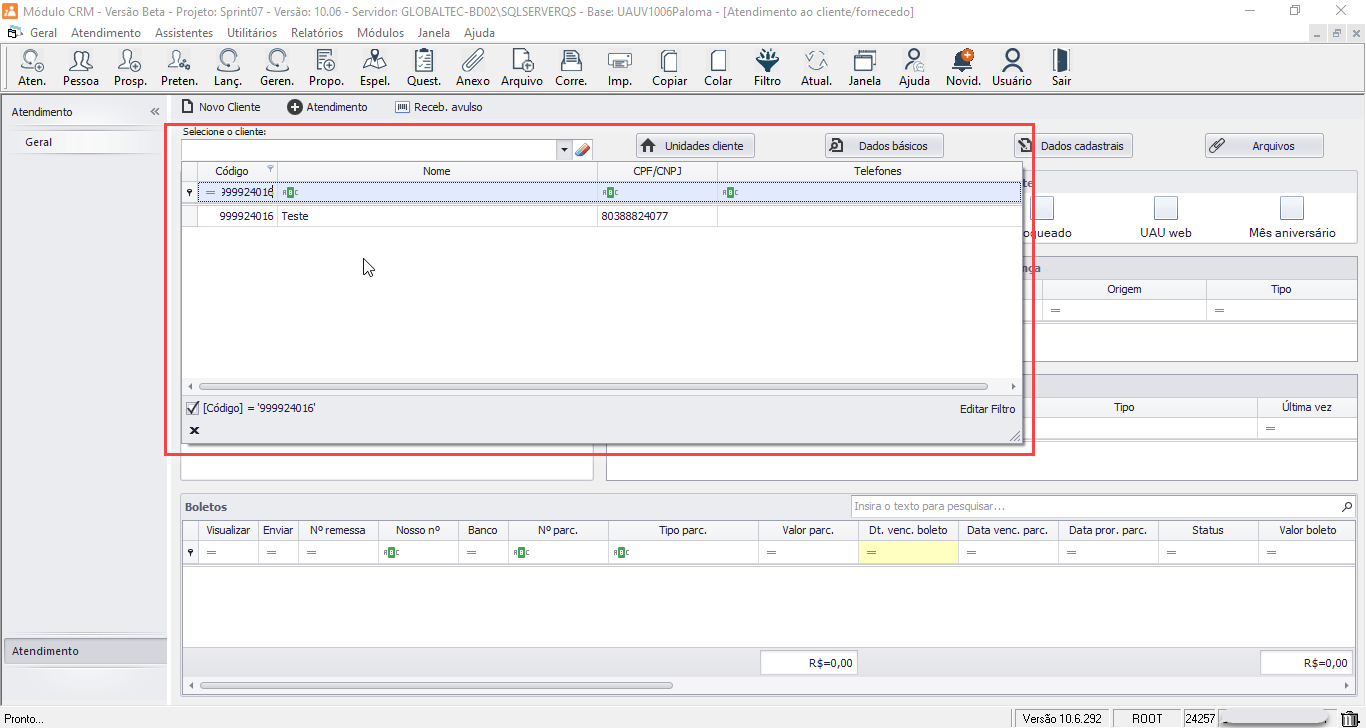
Ao selecionar o cliente, todas as informações da tela serão preenchidas.
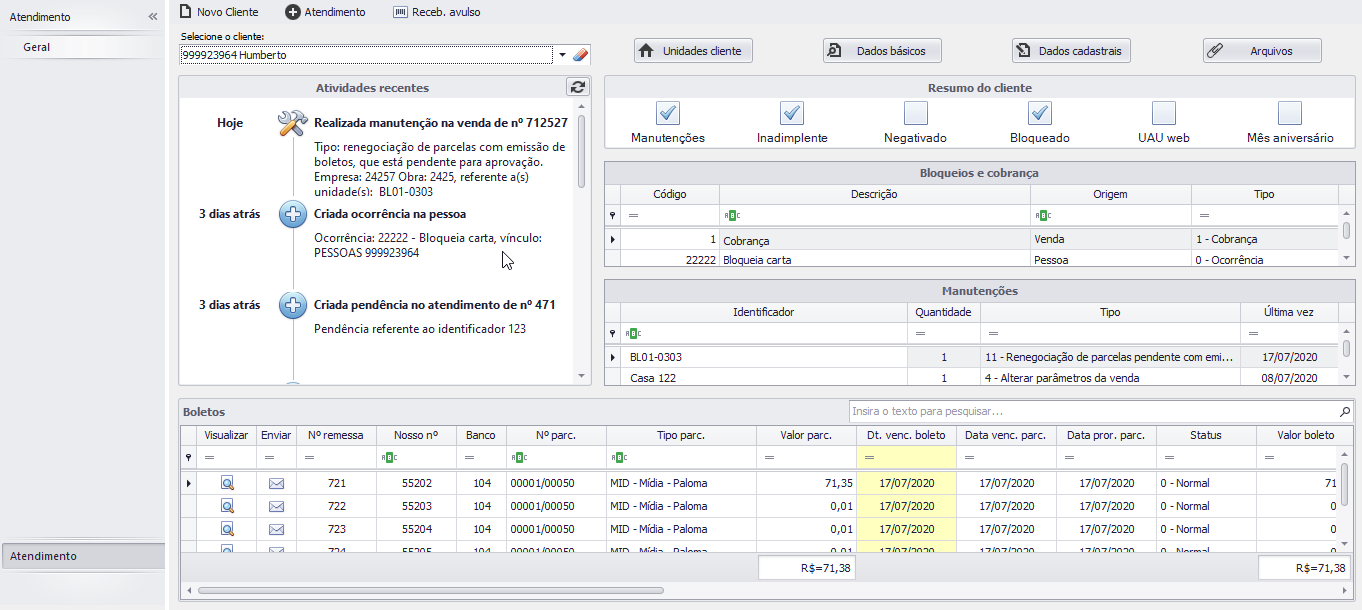
O controle de atividades recentes, mostrará uma lista de acontecimentos do cliente, em ordem cronológica. Mostrará os atendimentos (cadastrados, resolvidos, cancelados), as pendências, as ocorrências, as vendas geradas, os históricos das vendas (renegociação, manutenção, distrato), alterações nos status de cobrança e escritura e as alterações do cadastro do cliente. As atividades serão carregadas conforme a barra de rolagem for descendo. Será possível atualizar as informações pelo botão de refresh, no canto superior direito do controle, ou ao atingir novamente o topo das atividades com a barra de rolagem.
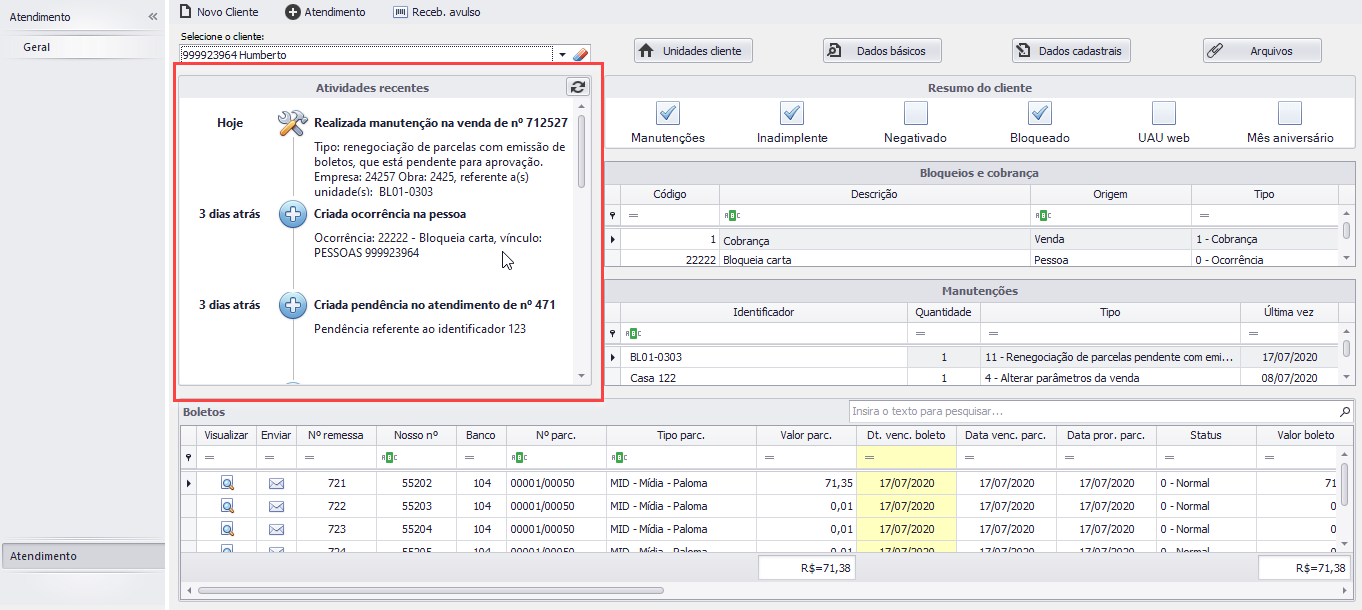
O Resumo do cliente, mostrará algumas informações do cliente:
- Manutenções: Identifica que o cliente possui algum tipo de manutenção nos seus contratos
- Inadimplente: Identifica se o cliente possui alguma parcela inadimplente de suas unidades.
- Negativado: Identifica se o cliente possui alguma registro de suas unidades, enviado ao SPC/Serasa.
- Bloqueado: Identifica se o cliente possui algum bloqueio de ocorrência.
- UAU web: Identifica se o cliente tem acesso ao portal do cliente/uau web/integrações.
- Mês aniversário: Identifica se o mês atual é o mês de aniversário do cliente.
A grid de Bloqueios e cobrança, mostrará as ocorrências e os status de cobrança vinculados ao cliente:
- Código: mostrará o código da ocorrência ou do status de cobrança.
- Descrição: mostrará a descrição da ocorrência ou do status de cobrança.
- Origem: identificará onde está a ocorrência ou status de cobrança, podendo ser na venda, na parcela ou na pessoa.
- Tipo: identificará o tipo, sendo 0 – Ocorrência e 1 – Cobrança.
A grid de Manutenções, mostrará todas as manutenções realizadas nas vendas do cliente:
- Identificador: mostrará o identificador da(s) unidade(s) que tiveram a manutenção.
- Quantidade: mostrará o número de vezes que aquele tipo de manutenção foi realizado.
- Tipo: identificará o tipo da manutenção.
- Última vez: mostrará a data da última manutenção realizada daquele tipo.
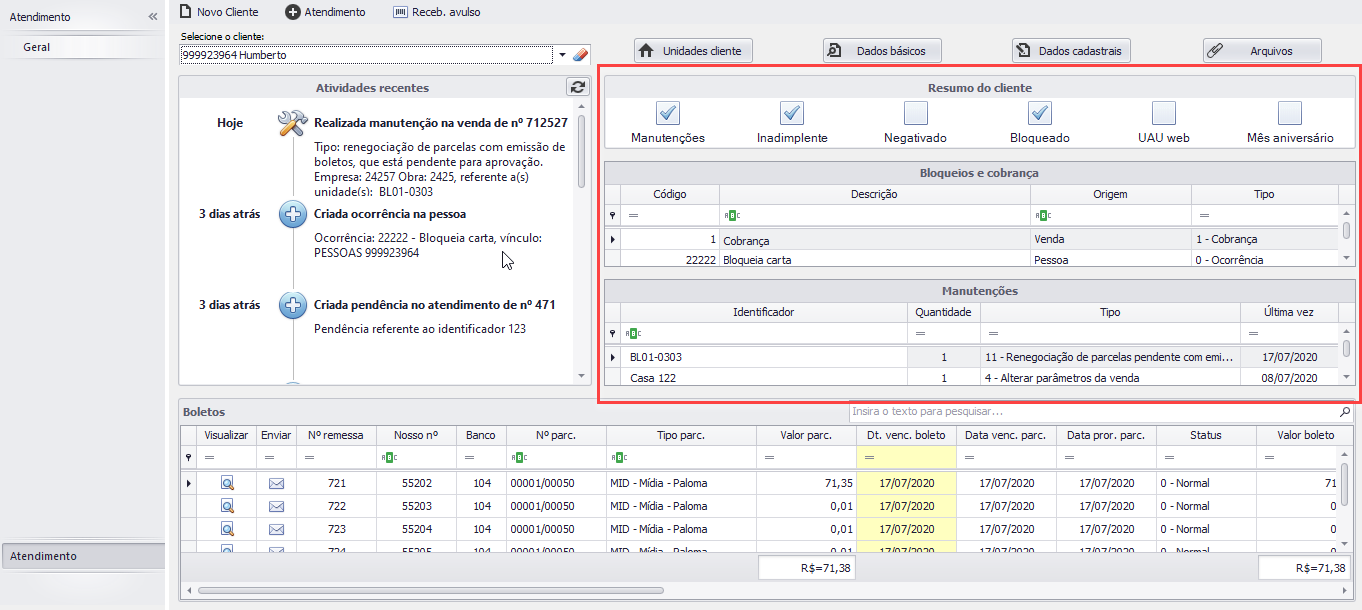
A grid de Boletos, mostrará todos os boletos ativos do cliente. Será possível gerar a segunda via do boleto, enviar o boleto para o e-mail do cliente e alterar a data de vencimento do boleto. A grid possui um filtro inteligente, no canto superior direito, onde será possível pesquisar informação de qualquer coluna da grid. Também é possível filtrar informações de cada coluna individualmente. Possui também totalizadores, no rodapé, nas colunas de valores.
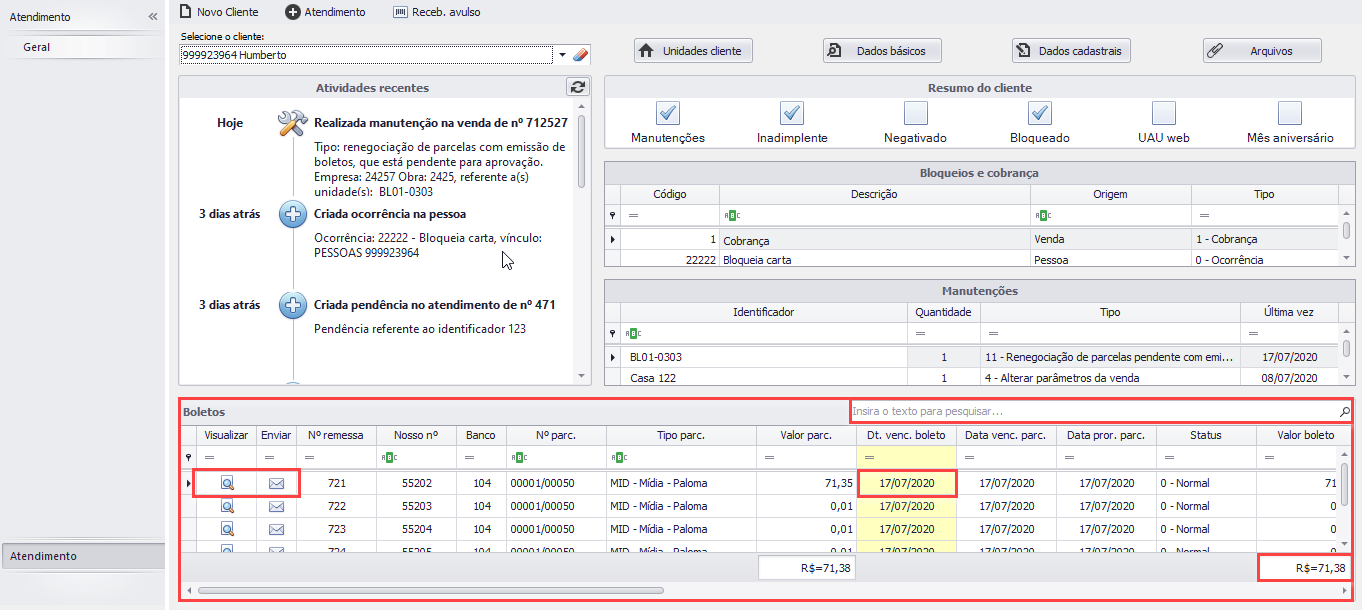
- Visualizar: Ao clicar na coluna, será gerada a segunda via do boleto, podendo visualizar na tela e imprimir.
- Enviar: Ao clicar na coluna, o boleto será enviado para o e-mail do cliente.
- Dt. venc. boleto: Mostra a data de vencimento do boleto que poderá ser alterada, somente para data maior que a data de vencimento. Será gerado o arquivo de remessa de alteração, ao alterar a data de vencimento do boleto, da mesma forma que ocorre na manutenção de boletos, através da tela Consulta boletos. Caso alguma validação não permita a alteração, é necessário pressionar a tecla ESC para cancelar a alteração e voltar para a data anterior.
No botão Unidades cliente, será possível visualizar todas as unidades vendidas/locadas ao cliente e/ou, as unidades em que ele está vinculado como proprietário. Também exibirá o histórico de cada unidade, que são as alterações dos status das unidades e as manutenções (cancelamento e cessão de direito). Ao clicar no botão, será aberta uma tela com duas grids, de Unidades e de Histórico da unidade. Ambas possuem filtro inteligente, podendo pesquisar informações de qualquer coluna da grid. A grid de Histórico será preenchida de acordo com a unidade selecionada.
Na grid de Histórico, mostrará o status da unidade, de acordo com a tela de Produtos Gerais e, caso o status da unidade seja o 11 – Cancelada é porque houve manutenção nessa unidade, nesse caso mostrará o código e nome do cliente anterior e antigo número de venda. Esse status 11 será só pra visualização e informação dessa manutenção e somente nessa tela.
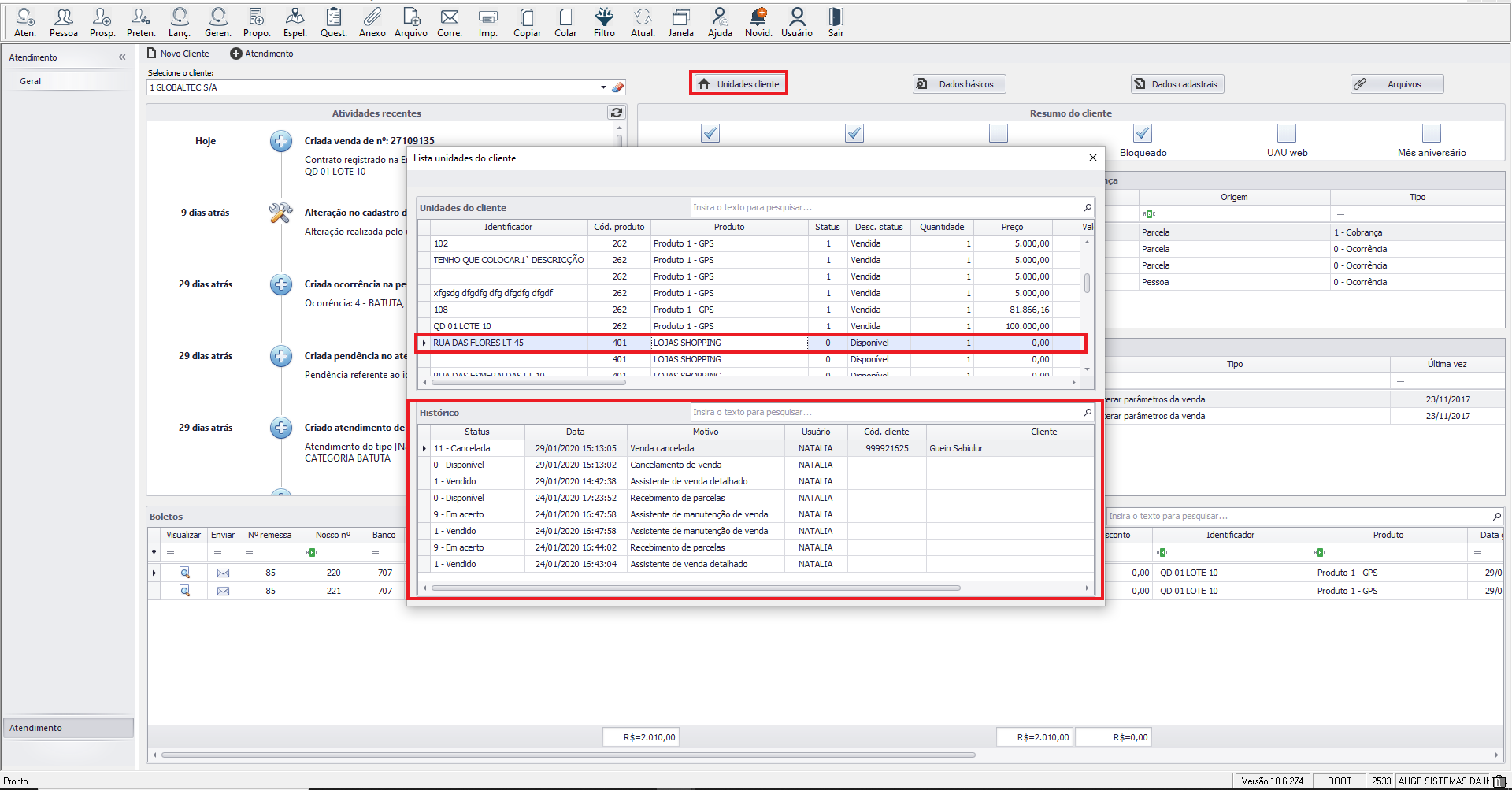
No botão Dados básicos, será possível editar o e-mail, telefone e endereço do cliente.
Para inserir o e-mail, basta digitar no campo correspondente, para informar mais de um, separar os e-mails por ‘;’. Será gravado ao sair da tela.
Para editar o telefone, é necessário clicar na linha do telefone e em cada coluna que queira editar. Para gravar a alteração basta pressionar a tecla ENTER. Para inserir um novo registro é necessário adicionar as informações na primeira linha da grid e pressionar ENTER para adicionar o telefone. Para excluir um telefone, clique na lixeira do registro que deseja excluir. Para editar, basta clicar no campo que deseja editar, realizar a alteração e clicar em ENTER ou clicar em outro registro.
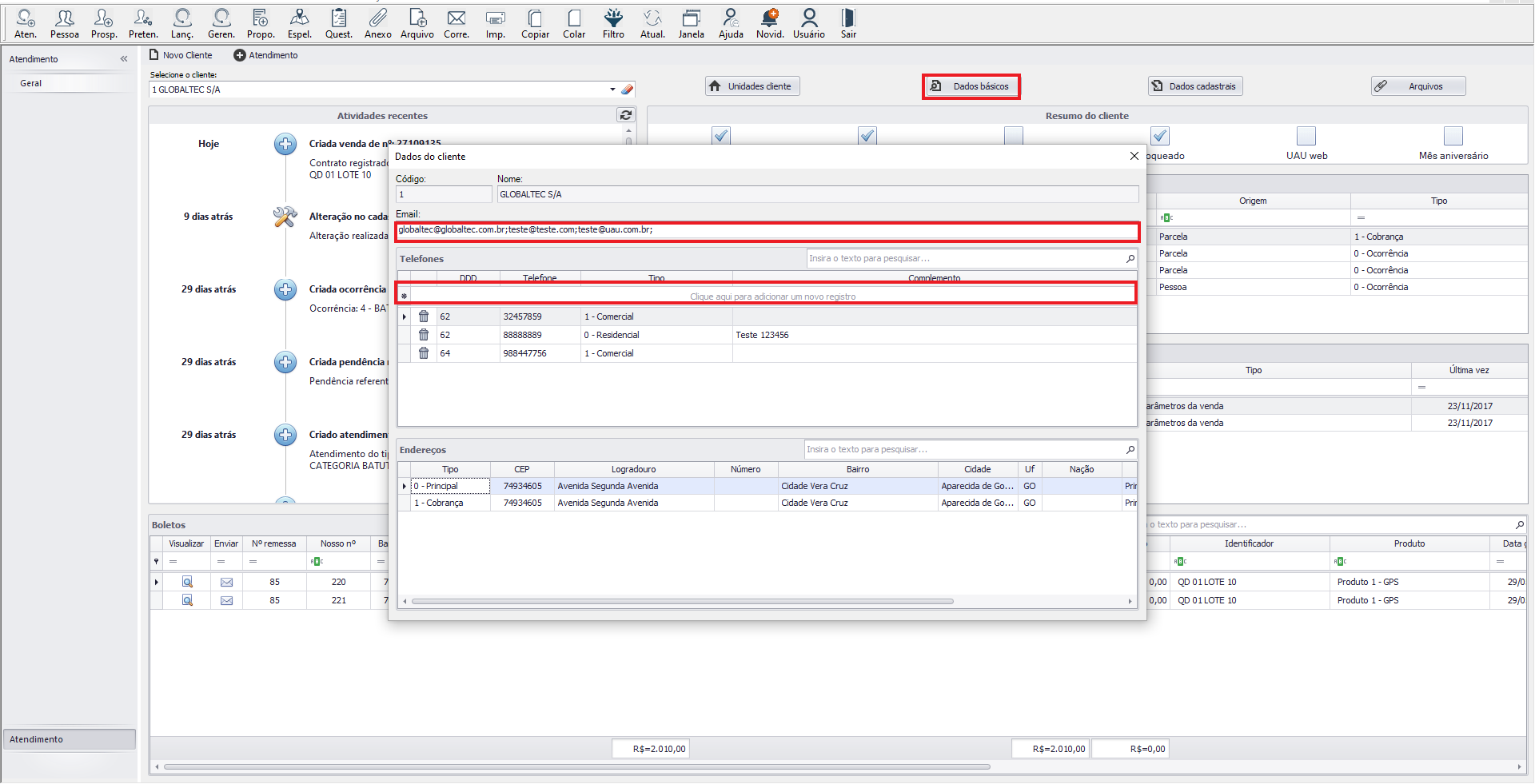
Para editar um endereço, é necessário dar um duplo clique no registro. Será aberta uma tela de manutenção do endereço. Ao alterar o número do CEP, serão preenchidas as informações com o CEP informado. Se possuir mais de um endereço para o mesmo CEP, abrirá uma tela para seleção do endereço, para selecionar basta um duplo clique no registro ou clicar em ENTER e os dados serão preenchidos. Clique em Gravar para salvar as alterações.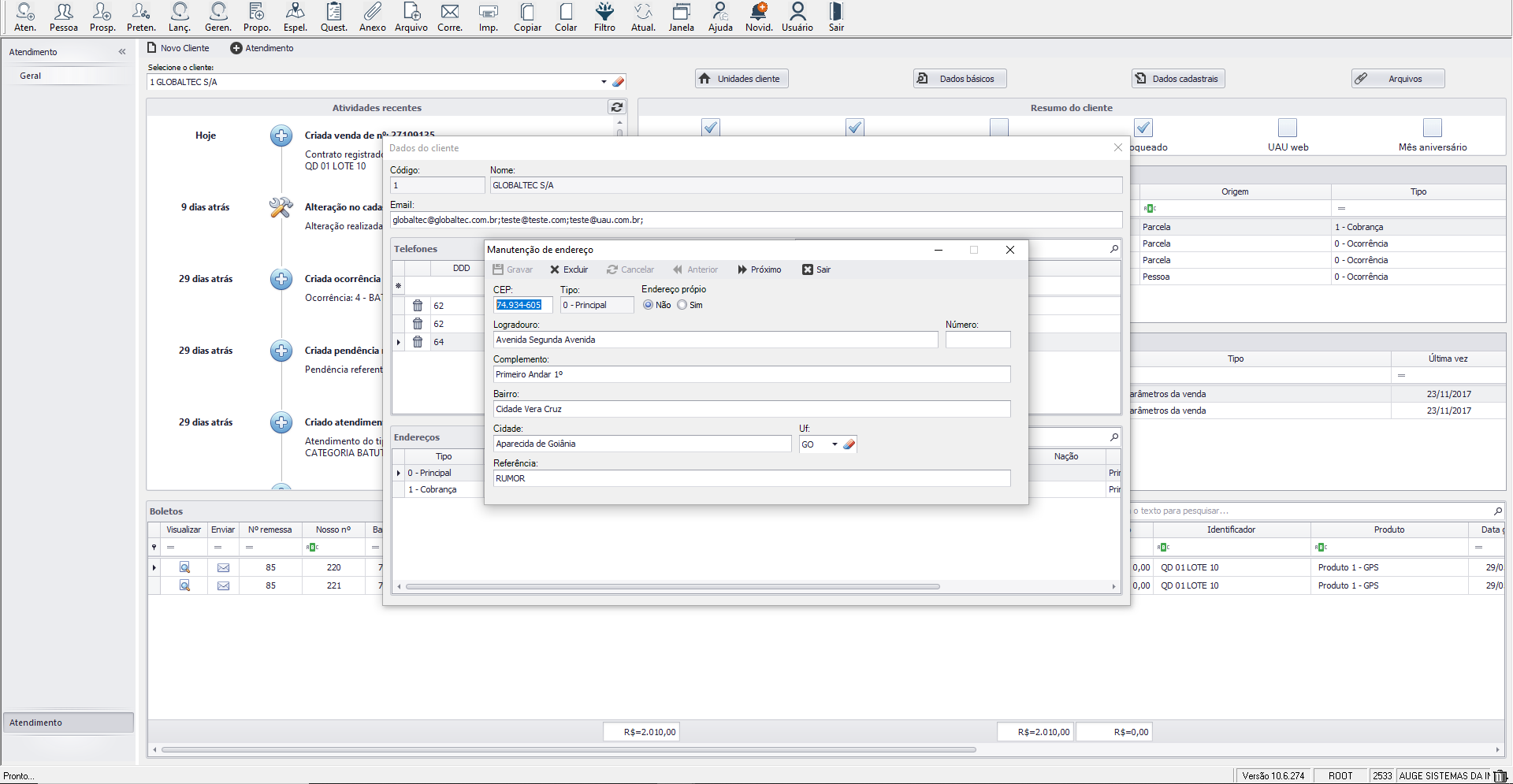
O botão Dados cadastrais, abrirá a tela de Cadastro de pessoas já com os dados do cliente selecionado, podendo realizar qualquer alteração em seu cadastro, desde que possua permissão no nível correspondente, no programa GECLI.
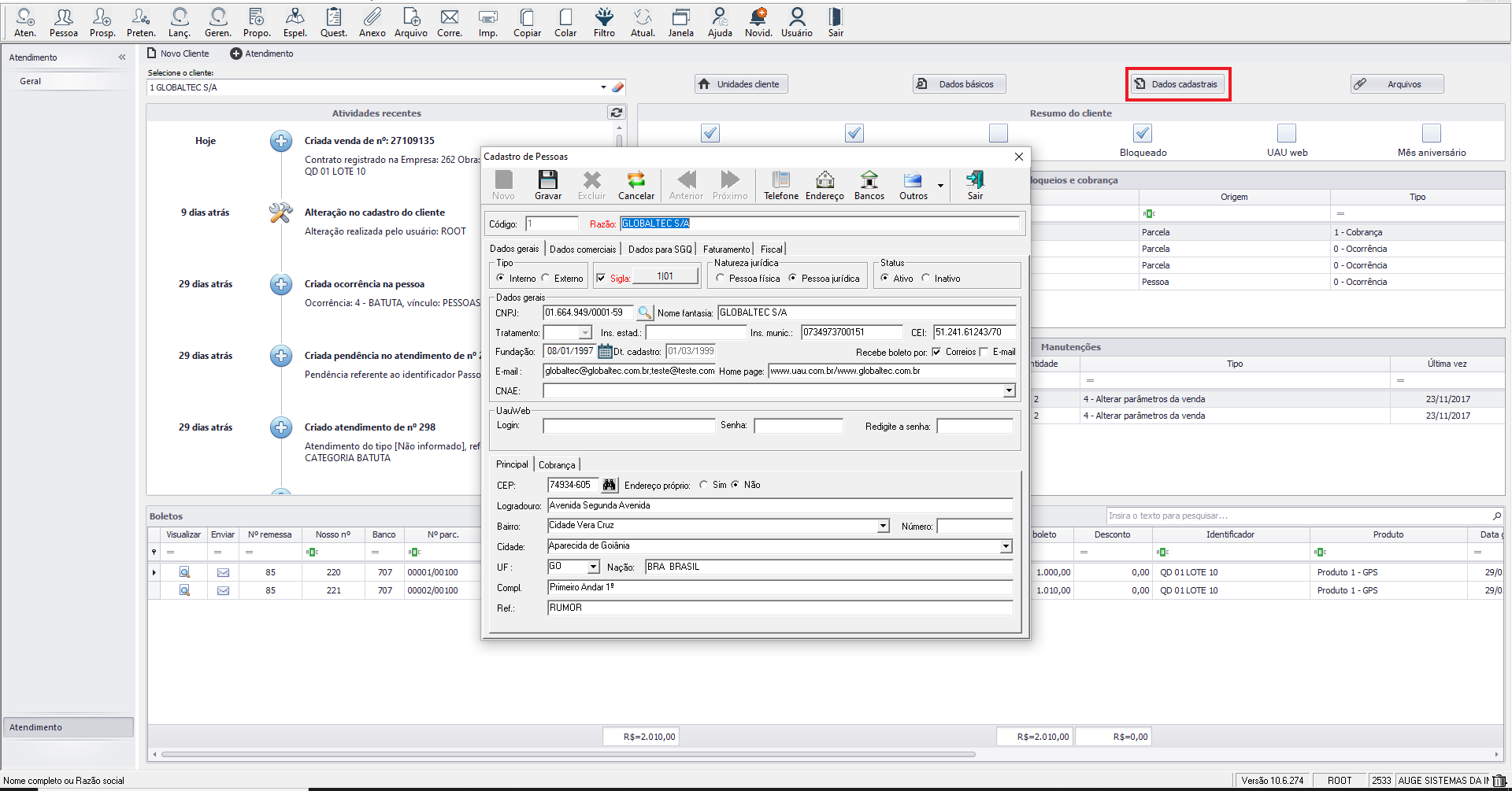
O botão de Arquivos, mostrará todos os anexos do tipo arquivo vinculados ao cliente, seja na pessoa, venda, atendimento ou parcelas. É possível visualizar/abrir o arquivo vinculado, imprimi-lo ou envia-lo por e-mail.
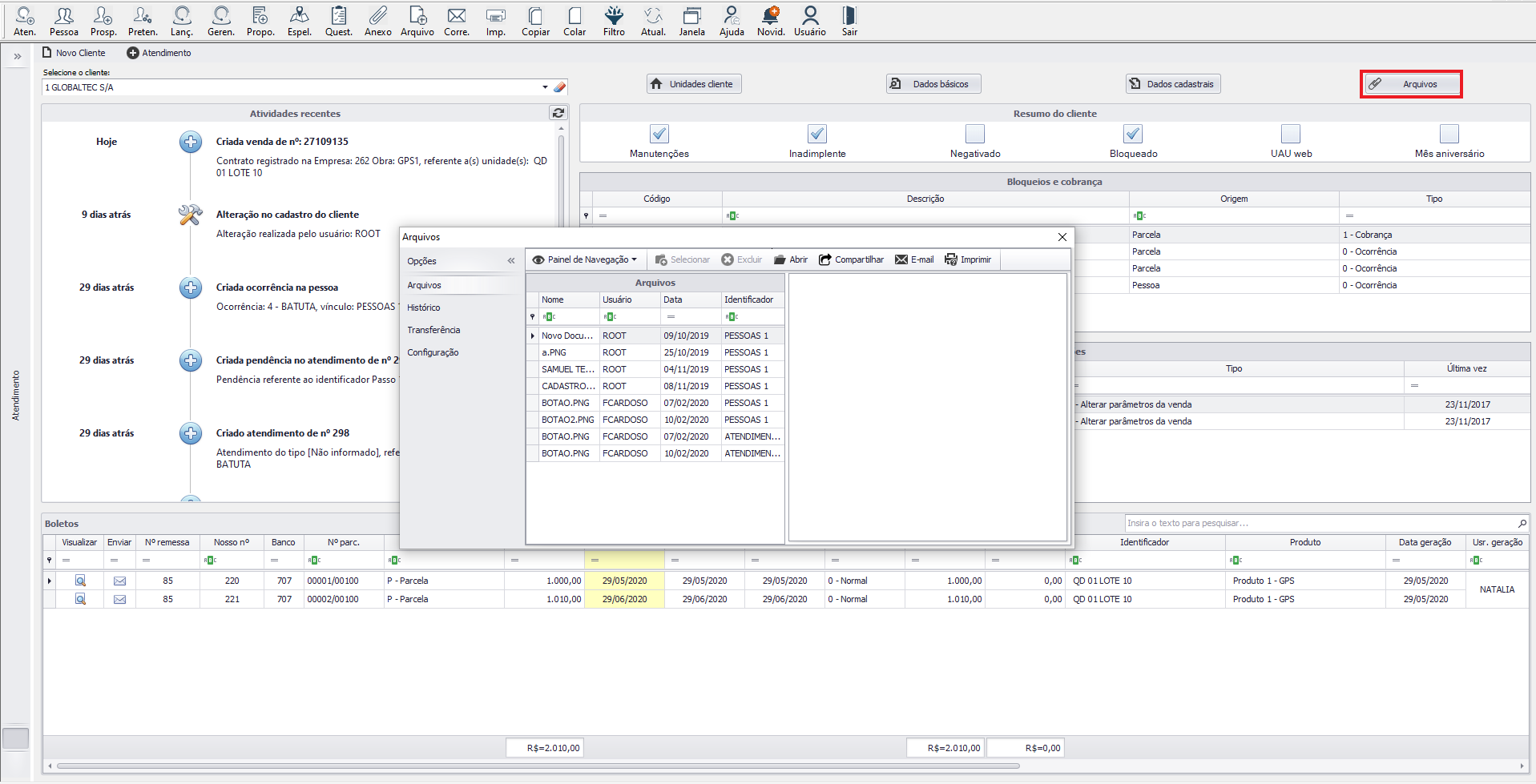
O menu ‘Novo cliente’ permite cadastrar uma nova pessoa no sistema.
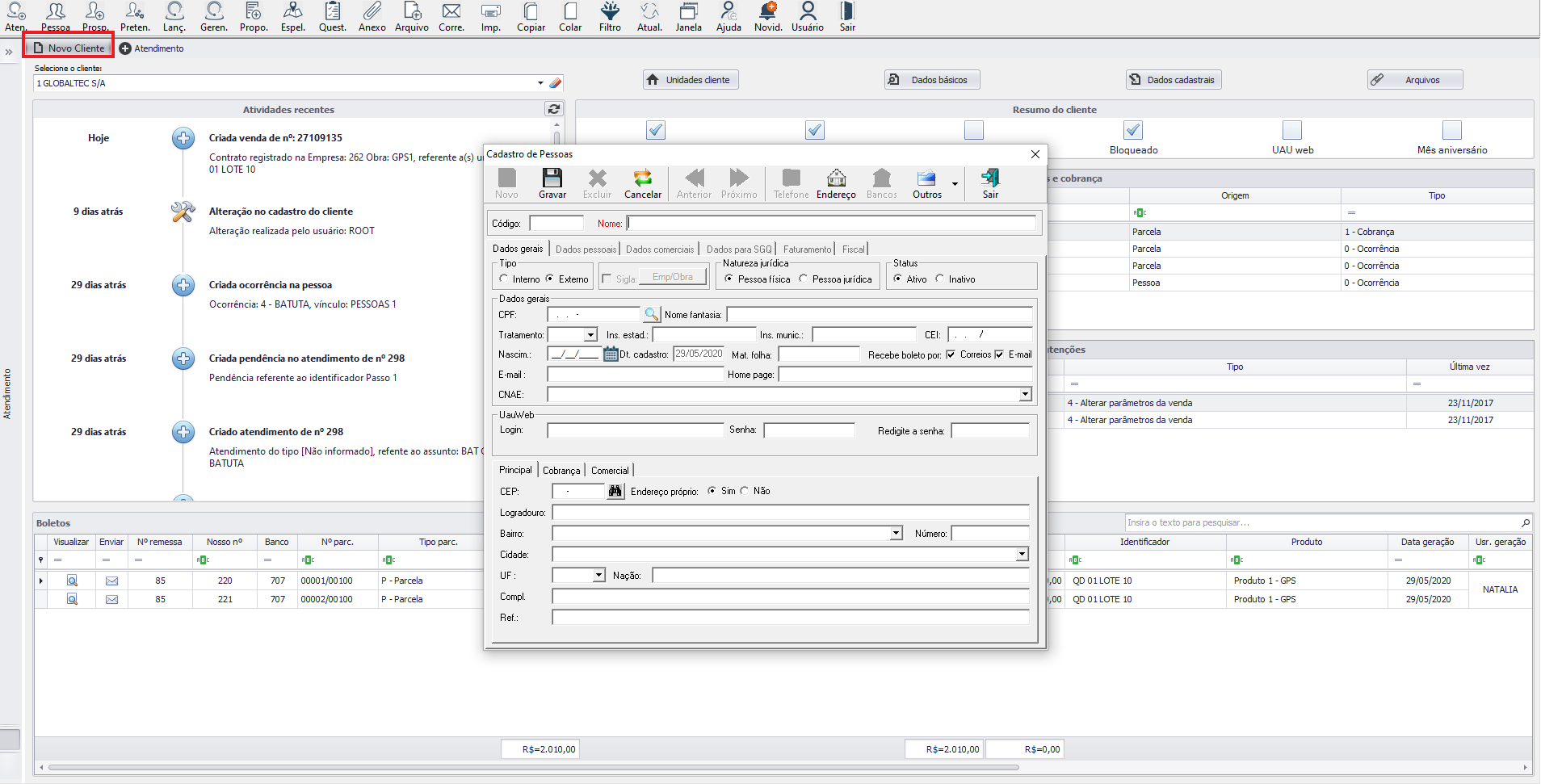
O menu Atendimento, permite cadastrar um novo atendimento para o cliente selecionado. Caso clique nesse menu sem selecionar o cliente no controle, será possível cadastrar atendimento para qualquer cliente.
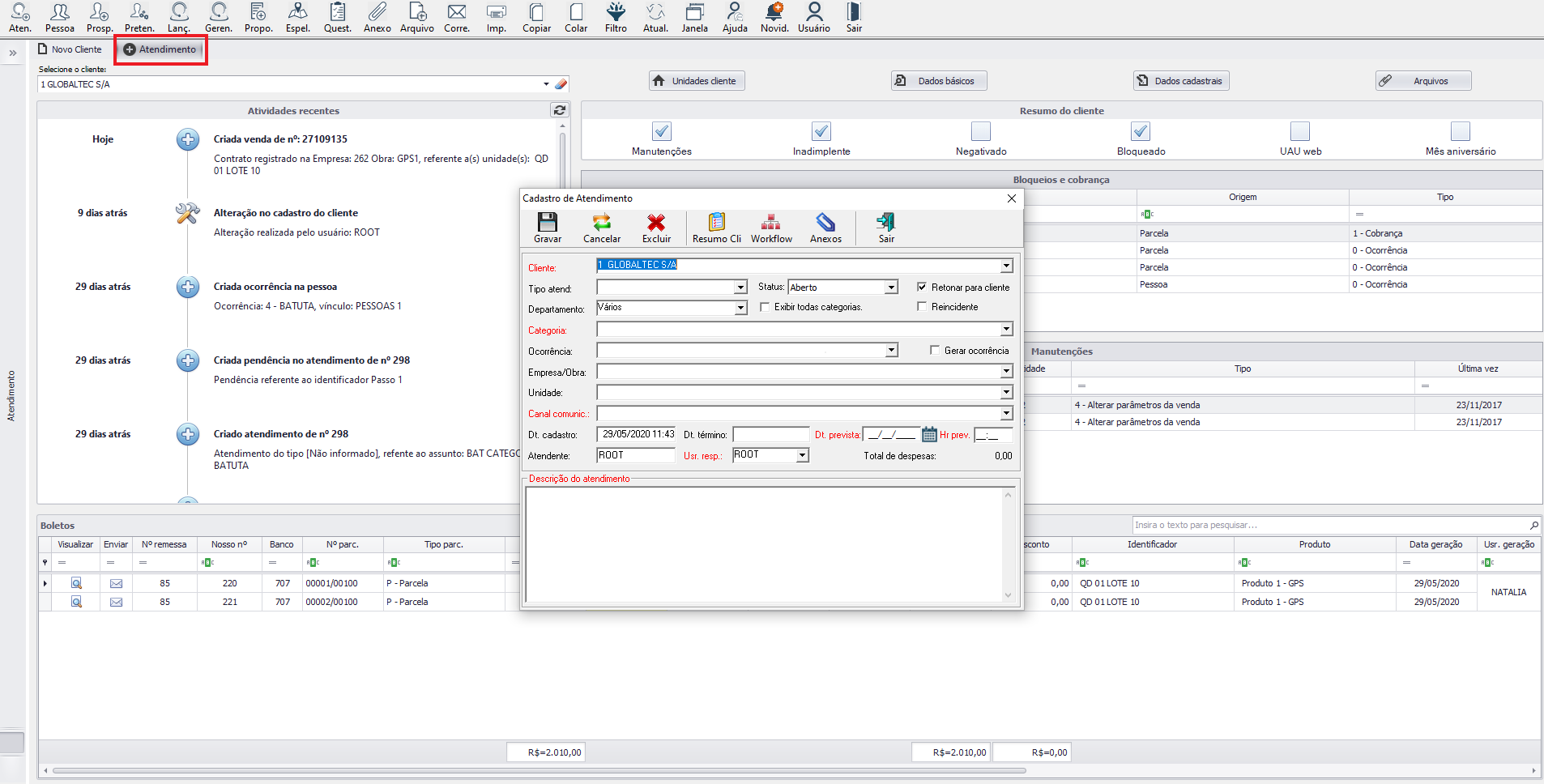
O menu Receb. avulso irá abrir a tela de recebimento avulso. Clique aqui para obter informações mais detalhadas sobre essa tela.