Introdução
Solução que permite visualizar as receitas e despesas conforme a data de visão, o recurso possui filtro por obra, venda/unidade, visão analítica e sintético.
Para poder te auxiliar ainda mais, temos esse conteúdo disponível no EaD Globaltec. Caso já tenha o acesso à plataforma, basta clicar no link a seguir para ter acesso ao vídeo: GESTÃO DE RECEITA/DESPESA – POPULAR BANCO DE DADOS.
Acesso
1. Execute o Módulo Vendas
2. Clique no menu Vendas
3. Clique no submenu Gestão de Receita/Despesa
OU
1. Execute o Módulo Financeiro
2. Clique no menu Financeiro
3. Clique no submenu Gestão de Receita/Despesa
OU
1. Execute o Módulo Fiscal
2. Clique no menu Contábil
3. Clique no submenu Gestão de Receita/Despesa
Na tela de Gestão de Receita/Despesa podemos visualizar as Receitas (Vendas) e Despesas (Contas Pagas e A Pagar) em um determinado tempo.
Gestão de Receita
Serão demonstradas todas as vendas realizadas até a data de visão selecionada. As parcelas dessas vendas serão visualizadas como Conta a Receber ou Conta Recebida de acordo com a data de visão.
As parcelas recebidas, com data de recebimento posterior ou igual à data de visão, serão consideradas como Conta a Receber. As parcelas que estiverem em contas a receber e as recebidas anteriores à data de visão continuarão sendo visualizadas da mesma forma.
Para visualizar o status de parcela como A Receber ou Recebidas, temos duas colunas: Status Parcela e Status Parcela (Dt. Visão), onde temos, respectivamente, o status da parcela independente da data de visão e o status da parcela considerando a data de visão.
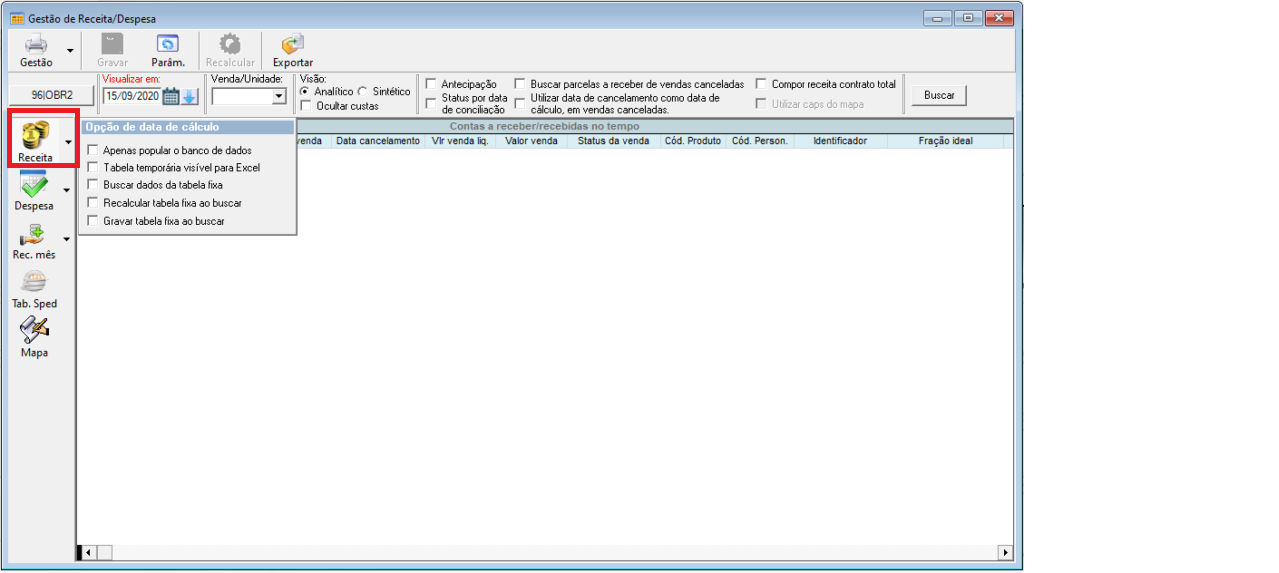
Observação: As parcelas com status de contas a receber serão calculadas de acordo com a data de cálculo selecionada. Os valores de contas recebidas serão demonstrados da forma em que foram recebidos.
Opções na visão de Receita
Botão Obras: Botão para selecionar as obras desejadas de forma multi-empresa.
Visualizar em: Data para realizar os cálculos das parcelas. Ao informar essa data, automaticamente o sistema usará essa data acrescentada de um dia como Data visão (tempo em que deseja visualizar a receita). Ao clicar no botão com uma seta irá abrir uma tela (Detalhamento de data) para visualizar as duas datas discriminadas, como também alterá-las, sendo que ao modificar a Data visão automaticamente irá atualizar a data da tela principal subtraída de um dia. Data Cálculo: Data para realizar os cálculos das parcelas. Observação: para a visão Receita, logo abaixo das datas, tem a opção Composição de recebimento por data de: para escolher qual tipo de data (Recebimento/Depósito/Conciliação) será usada no filtro ao buscar os recebimentos. Esse valor será visualizado na coluna Vlr. Total Recebido/Depósito/Conciliação (o nome dela será ajustado conforme o filtro escolhido).
Venda/Unidade: Selecionar as vendas e unidades desejadas. Não selecionando nada, serão buscadas todas as vendas com todas as unidades.
Analítica: Os valores serão demonstrados por parcela.
Sintética: Os valores serão demonstrados por unidade.
Antecipação: Calcular os valores das parcelas consideradas a receber com antecipação.
Buscar parcelas a receber de vendas canceladas: Com essa opção marcada, será possível visualizar as parcelas a receber de vendas canceladas, parcelas essas que são excluídas no ato do cancelamento da venda. Logo, esses valores serão providos do histórico de vendas.
Status por data de conciliação: Com essa opção marcada, serão visualizados os valores considerando o status de conciliação do depósito, para indicar se os valores estão “a receber” ou “recebido”. Dessa forma, se na data de visão indicada, a parcela estiver recebida, mas não estiver conciliada, o seu status será considerado “a receber”.
Nessa opção, poderá ocorrer de valores de uma mesma parcela estar parte a receber e parte recebida, pois uma mesma parcela pode conter vários depósitos, onde alguns podem estar conciliados e outros não.
Nessa opção, os dados só podem ser visualizados de forma Sintética.
Coluna de Vlr. não concil.
Essa coluna cabe uma atenção especial, pois ela existe para serem visualizados os valores depositados, mas não conciliados. Sabendo que uma parcela recebida por vários cheques, terá os valores contando nessa coluna, a partir no momento que forem sendo conciliadas (Tela de conciliação bancária).
Essa coluna não pode ser visualizada com a opção de “Status por data de conciliação” marcada, pois essa opção considera a data de conciliação para colocar o status da parcela com recebida ou não.
Utilizar data de cancelamento como data de cálculo, em vendas canceladas: Disponível no detalhamento da visão, com essa opção selecionada, as vendas canceladas, não serão calculadas pela data de cálculo selecionado, irá utilizar a data de cancelamento.
A data de cancelamento será utilizado somente se a data de cálculo selecionada for maior que a data de cancelamento.
Apenas popular o banco de dados: Essa opção não irá mostrar os dados na tabela Contas a receber/recebidas no tempo da tela, irá popular apenas a tabela no banco de dados. Essa opção foi criada quando existe um número muito grande de registros e para executar a consulta para mostrar os dados na tela se torna muito oneroso. Quando quer apenas gerar o relatório, essa opção se torna interessante.
Tabela temporária visível para Excel: quando existe um grande número de registros, se torna inviável exportar as informações para o Excel, pela opção do sistema. Com essa opção selecionada, a tabela temporária criada pelo sistema fica visível para realiza consulta no SQL podendo criar vínculo com o Excel.
O nome da tabela aparece no título da tabela, na tela.
Buscar dados da tabela fixa: Busca os dados de cálculos já gravados no banco de dados de acordo com os parâmetros criados
Recalcular tabela fixa ao buscar: Recalcula as parcelas em que houve manutenção e estão desatualizadas na tabela do banco.
Gravar tabela fixa ao buscar: Grava os dados calculados diretamente no banco de dados para futura consultas.
Botão Buscar: Ao alterar qualquer filtro clicar no botão buscar para atualizar os dados.
Botão Impressora: Será mostrada uma janela para ser configurada a impressão do relatório.
Botão Parâm: Seleciona os parâmetros em que há dados gravados no banco. Tela de parâmetros
Botão Gravar: Grava os dados calculados no banco de dados.
Botão Recalcular: Recalcula os dados gravados no banco ao buscar.
Botão Exportar: Abre um pop up para salvar os dados em formato .csv
Compor receita contrato total: Compõe os dados utilizando as mesmas configurações do mapa.
Utilizar caps do mapa: Filtra as parcelas pelo cap de receita informado na configuração do mapa.
Observação:
1 – Os parâmetros utilizados para cálculos dos valores das parcelas que já foram recebidas, porém na data da visão constam como a receber, são os próprios valores dos recebimentos.
2 – Para habilitar os botões de “Gravar, Parâmetros e recalcular” como também as opões “Buscar dados da tabela fixa, Recalcular tabela fixa ao buscar e Gravar tabela fixa ao buscar” é necessário que a opção “Permitir gravar cálculo de parcelas no tempo” esteja marcada nas configurações do sistema visão Fiscal.
3 – Caso seja usado algumas das opções de gravação e busca em tabela fixa, na primeira busca será necessário criar um banco de dados específico e para isso é preciso ter a senha de administrador do banco de dados. Para a criação do banco de dados basta preencher os dados necessários na tela de login:
Caso não seja criado o banco não será possível realizar o cálculo de parcelas. Para utilizar a tela sem a necessidade do novo banco de dados é necessário desmarcar a opção “Permitir gravar cálculo de parcelas no tempo” na configuração do sistema.
4 – Só serão mostrados até 100 mil parcelas no grid de receitas, caso necessite ver mais parcelas use a opção de apenas popular banco de dados, isso acontece para que o sistema não consuma memoria excessiva.
5 – Sempre que os dados forem buscados ou gravados da tabela fixa o nome da tabela em que estes dados se encontram serão mostrados no cabeçalho do grid.
Exportar
Ao clicar no botão Exportar no menu da tela de Gestão de Receita/Despesa, aparecerá a seguinte pop up:

A opção Exportar usando filtros do grid é utilizada quando os filtros são selecionados na tela de Gestão de Receita/Despesa e clicou-se no botão “buscar”. Os dados mostrados no grid tem um limite de 100.000 (cem mil) registros, para visualizar todos os dados é necessário exportar os dados para um arquivo, portanto ao selecionar essa opção os dados do grid mais os dados que estiverem faltando serão exportados para um arquivo .csv
A opção Exportar buscando novamente os dados de acordo com os filtros informados é utilizada quando todos os filtros desejados foram selecionados na tela de Gestão de Receita/Despesa e deseja buscar novamente os dados, ignorando valores já buscados, recalculando o valor das parcelas, ou seja, atualizando os dados.
A opção Gerar exportação com as mesmas colunas do grid é utilizada para trazer os dados que são exibidos no grid, ou seja, o nome dos cabeçalhos e as colunas visíveis serão carregados no arquivo “.csv”. Caso seja mudado o layout das colunas o mesmo não será aplicado na exportação, e sim o padrão original do grid.
Ao clicar em Exportar será aberto uma caixa de diálogo para escolher o local e nome do arquivo a ser salvo. O arquivo sempre será salvo no formato .csv que pode ser aberto em diversos programas (Excel, Notepad++, LibreOffice, OpenOffice, etc).
Impressão
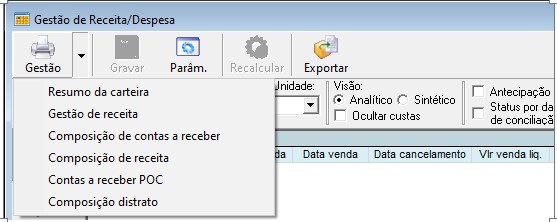
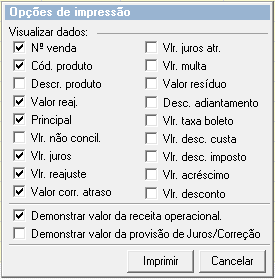
Nº venda:
Relatório Gestão de receita
Para o relatório temos as seguintes opções:
Visualizar dados: Colunas que serão ou não apresentadas.
Nº venda: Coluna com o número da venda
Cód. produto: Código do produto
Descr. produto: Descrição do produto da venda
Valor Reaj.: Valor da parcela reajustada.
Principal: Valor do principal da parcela – Sem correção.
Vlr. juros: Valor dos Juros da parcela.
Vlr. reajuste: Valor do reajuste da parcela.
Vlr. Corr. Atraso: Valor da correção por atraso da parcela.
Vlr. juros atr.: Valor dos juros por atraso da parcela.
Vlr. multa: Valor da multa da parcela.
Valor resíduo: Valor do resíduo da parcela.
Desc. adiantamento: Valor do desconto de adiantamento da parcela.
Vlr. taxa boleto: Valor da taxa do boleto da parcela.
Vlr. desc. custa: Valor do desconto da custa da parcela.
Vlr. desc. imposto: Valor do desconto do imposto da parcela.
Vlr. acréscimo: Valor do acréscimo.
Vlr. desconto: Valor do desconto.
Demonstrar valor da receita operacional: Visualizar a soma da Receita operacional composta pela soma dos valores marcados como receita operacional na configuração de impostos e contribuições.
Demonstrar valor da provisão de Juros/Correção: Ao marcar essa opção, as opções de Vlr. juros e Vlr. reajuste serão selecionadas automaticamente, pois irão aparecer no relatório, onde terão os valores do mês anterior para visualizar a provisão. Para essa opção também aparecerá a coluna Mês contábil e o totalizador Valor contabilizado para mostrar a provisão das colunas Vlr. juros e Vlr. reajuste.
Botão Imprimir:
Apresenta o relatório de Gestão de receita e despesas.
Composição de receita – Demonstra o valor de contrato a partir das configurações de impostos
Contas a receber Poc – Demonstra o contas a receber proporcional ao andamento da obra. Conceito mapa de lucro imobiliário. Observação: na coluna Total Recebido/Depósito/Conciliação (o nome dela será ajustado conforme o filtro escolhido na opção Composição de recebimento por data de: Recebimento/Depósito/Conciliação que está logo abaixo das datas de visão e cálculo) será visualizado o mesmo valor da coluna Vlr. Total Recebido/Depósito/Conciliação do grid.
Composição distrato – Demonstra os valores de composição do distrato das vendas canceladas buscadas
Botão Cancelar:
Cancela a impressão do relatório.
Relatório Resumo de carteira
Existe a opção de gerar o relatório de Resumo da carteira e uma planilha em Excel. A planilha possui os dados detalhados dos registros que compõem cada conceito do relatório.
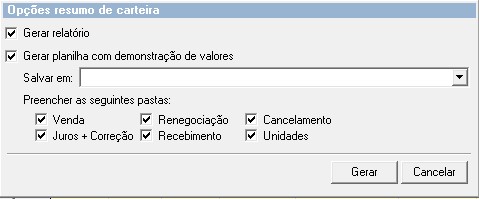
Relatório com resumo da carteira considerando os valores no tempo de visão escolhido na tela de Gestão de receita e despesa, tenho as seguintes colunas: Vendas, Juros + Correção, Recebimentos, Cancelamento, Renegociação, Qtde vend. Qtde canc. Com somatório por ano e geral, onde:
*** Parcelas do tipo:
A – Resíduo agrupado,
R – Resíduo,
0 – Seguro,
1 – Custas;
2 – Acerto final,
não entram nos valores apresentados nesse relatório.
- Vendas: Busca todas as vendas (receber e recebidas) onde a data da venda seja menor que a data de visão. Somando o valor dos campos Provisão Curto e Longo Prazo onde a *SomaPrincipal > 0 {isso é necessário pois a venda pode ser uma *cessão de direito de venda quitada com isso a venda não tem parcelas e o curto e longo prazo viria duas vezes (da venda antiga e da atual)}.
* SomaPrincipal: Soma de todos o valor do principal das parcelas existente das vendas, no tempo;
* cessão de direito: caso uma venda sofra cessão de direito, o valor do principal será somado na última venda ativa, e todos os dados retornados serão visualizados na última venda. Ex.: A venda 14 -fez cessão para-> venda 25 -fez cessão para-> venda 36. a consulta irá somar as vendas passadas na venda 36. - Renegociação [∑principal – (curto + longo prazo)]: Busca a soma do principal das parcelas, se for maior que zero, pego o valor e subtraio do valor da venda. Isso é realizado para pegar o valor das novas parcelas geradas, e renegociações realizadas na venda, onde o saldo é incorporado ao principal;
- Juros + Correção: Busca os valores das correções a receber e recebidas (juros + correção) que pode ser até a data de cálculo ou até a data de cancelamento da venda (se não for uma cessão de direito);
- Curto e longo Prazo: Busca (Principal + juros + correção) das parcelas a receber, na data escolhida , e não excluídas (vendas não canceladas)
Curto: Vencimento menor ou igual que 12 meses da data de visão
Longo: Vencimento maior que 12 meses da data de visão; - Recebimento: Busca os valores (principal + Correção + juros) das parcelas com status recebidos na visão selecionada;
- Cancelado: Busca as parcela a receber (Principal + juros + correção) das vendas canceladas (ParcelaReceberExcluidaVendaCancelada_prc = 1) onde a data de cancelamento seja menor que a data de visão;
- Mês/ano: Mostrar o mês / ano que ocorreu cada ação das colunas disponíveis
- Vendas: Data da venda
- Renegociação: Data da venda
- Juros + Correção: Simular a virada do contrato, onde é realizado a correção, como não existe o campo de data base de resíduo, então criamos a seguinte regra:
- Mostrar a correção a cada virada considerando correção mensal, ex.: se a venda for no mês 04/2013 as correções serão:
- 05/2014;
- 05/2015;
- 05/20**
- Mostrar a correção a cada virada considerando correção mensal, ex.: se a venda for no mês 04/2013 as correções serão:
- Recebimento: Data de recebimento/conciliação
- Cancelamento: Data de cancelamento da venda;
- Qtde vend.: Soma da coluna qtde do item da venda.
- Qtde canc.: Soma da coluna qtde do item venda, caso ela esteja cancelada.
- Para um melhor resultado marque as seguintes opções da tela:
- Utilizar data de cancelamento como data de cálculo, em vendas canceladas;
- Buscar parcelas a receber de vendas canceladas;
- Resultado: Venda + Juros + Correção + Renegociação – Recebimentos – Cancelamentos = Curto + Longo prazo
Gestão de Despesa
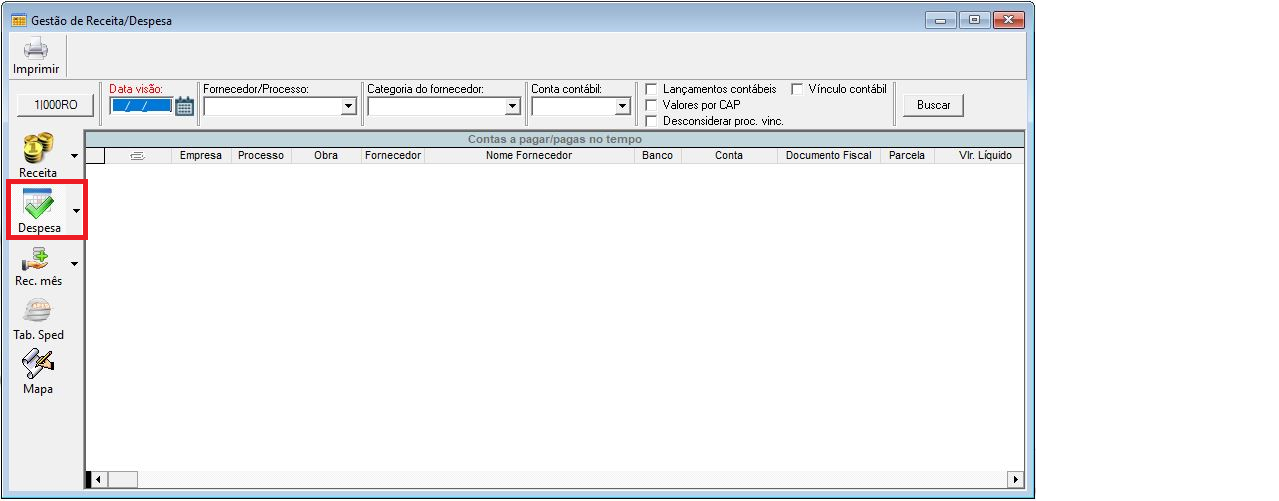
Serão demonstrados todos os processos de pagamentos realizados até a data de visão selecionada, considerando o filtro para buscar despesas. Os processos serão visualizados como Contas Pagas ou Contas a Pagar de acordo com a data de visão.
Os processos pagos (Contas Pagas), com data de emissão posterior ou igual à data de visão, serão considerados como Contas a Pagar. Os processos que estiverem em Contas a Pagar e os processos pagos (Contas Pagas) anteriores à data de visão continuarão sendo visualizadas da mesma forma.
Para visualizar o status do processo de pagamento como Contas a Pagar ou Contas Pagas, temos duas colunas: Status Atual e Status Dt. Visão, onde temos, respectivamente, o status do processo independente da data de visão e o status do processo considerando a data de visão.
Opções na visão de Despesa
Imprimir: Permite imprimir solicitações de pagamentos dos processos ou parcelas selecionadas. Para mais detalhes, veja a página destinada à Re-impressão de processos.
Filtro para buscar despesas: Clicar na seta do botão Despesa para informar qual data será usada como filtro na busca das despesas.
Botão Obras: Botão para selecionar as obras desejadas de forma multi-empresa.
Serão visualizadas apenas as obras que o usuário possui permissão no programa FIANALISE diferente de SEMACESSO.
Exemplo: O usuário está com permissão SEMACESSO na obra A e na obra B o mesmo está com permissão CONSULTA. Neste caso, o usuário irá visualizar apenas a obra B.
Data Visão: Tempo em que deseja visualizar a despesa.
Fornecedor/Processo: Selecionar os fornecedores e processos desejados. Não selecionando nada, serão buscados todos os fornecedores com todos os processos.
Categoria do fornecedor: Filtrar os processos pela categoria do fornecedor. Não selecionando nada, serão buscados todas as categorias do fornecedor.
Conta contábil: Filtrar os processos pela conta contábil onde foram contabilizados.
Lançamentos contábeis: Para marcar essa opção deve informar uma conta contábil. Quando essa opção estiver selecionada, será visualizado o grid “Lançamentos contábeis” na parte inferior da tela, onde após buscar os dados, listará os dados dos lançamentos contábeis para a conta contábil informada, respeitando os demais filtros. Observação: pode aparecer lançamentos nesse grid sem ter dados no grid de contas a pagar/pagas no tempo. Isso ocorrerá quando já tiver contabilizado os processos de pagamento que foram excluídos, pois essa ação não exclui dados na contabilidade até que o processamento contábil seja executado novamente.
Vínculo contábil: Ao marca essa opção, irá buscar apenas os processos de pagamento lançados na conta contábil selecionada.
Valores por CAP: Quebrar os valores por CAP dos itens do processo. Quando marcar essa opção, será visualizado as colunas do CAP e dos valores por CAP.
Desconsiderar processos vinculados: Filtrar os processos desconsiderando os processos vinculados.
Botão Buscar: Ao alterar qualquer filtro, clicar no botão buscar para atualizar os dados.
Filtro para buscar despesas: Clicar na seta do botão de visão Despesa para informar qual data será usada como filtro na busca das despesas:
- Data de cadastro do processo: Serão buscadas todas as despesas, onde a data de cadastro do processo de pagamento seja menor ou igual a data da visão.
- Data da emissão do documento fiscal: Serão buscadas todas as despesas, onde a data da emissão do documento fiscal seja menor ou igual a data da visão.
- Data da entrada do documento fiscal: Serão buscadas todas as despesas, onde a data da entrada do documento fiscal seja menor ou igual a data da visão.
Gestão de Receita por mês
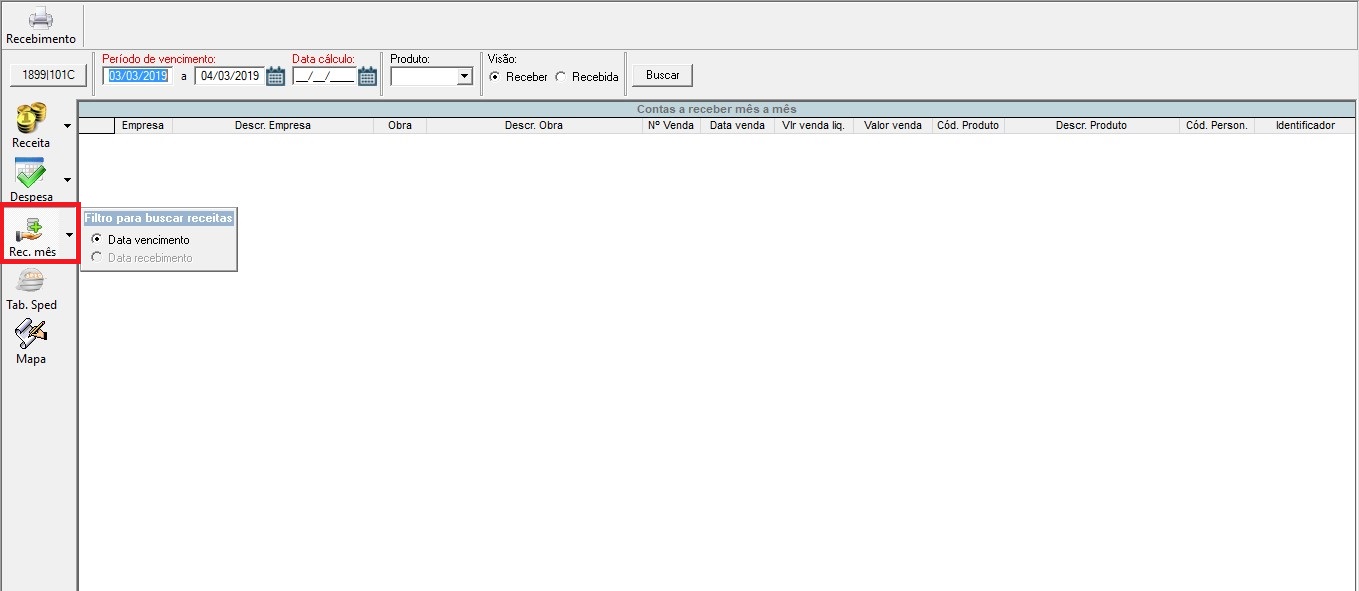
Serão demonstrados os valores a receber ou recebidos totalizados por mês (Data de Vencimento ou Data Recebimento). Os valores serão agrupados por Empresa, Obra, Venda, Produto, Unidade e Identificador, com suas totalizações dentro dos meses do período selecionado.
As colunas verdes são criadas de acordo com o período selecionado, sendo do primeiro ao último mês indicado no período. Ao clicar em Buscar as colunas são criadas.
A última coluna criada irá indicar o totalizador de todos os meses do período selecionado.
Embora na coluna seja mostrado o Mês cheio, os valores respeitam o período indicado. Exemplo: Se o período se inicia no dia 15, nesse primeiro mês serão mostrados os valores a partir do dia 15. O mesmo ocorre no último mês.
Par visualizar parcelas a receber ou recebidas, basta selecionar a opção de visão Receber ou Recebida.
Observação: Uma unidade pode aparecer mais de uma vez, caso ela tenha feito parte de uma venda cancela anteriormente.
Opções na visão de Receita por mês
Filtro para buscar receitas: Clicar na seta do botão Rec. Mês para informar se a busca será feita a partir da data vencimento ou recebimento. A opção “Data recebimento”, estará disponível, apenas se a na visão, a opção “Recebida”, estiver selecionada.
Data vencimento: Serão buscadas as parcelas com as datas de vencimento que serão determinadas nos campos de data de início e fim.
Data recebimento: Serão buscadas as parcelas com as datas de recebimento dentro de um período que será determinado nos campos de data de início e fim.
Botão Obras: Botão para selecionar as obras desejadas de forma multi-empresa.
Período de vencimento:
Data de inicio de vencimento das parcelas.
Data final de vencimento das parcelas.
Período de recebimento:
Data de início do recebimento das parcelas.
Data final de recebimento das parcelas.
Data Cálculo: Data para realizar os cálculos das parcelas.
Produto: Selecionar os produtos desejados. Não selecionando nada, serão buscados todos os produtos vendidos.
Receber: Serão buscados somente valores de parcelas a receber.
Recebida: Serão buscados somente valores de parcelas recebidas.
Botão Buscar: Ao alterar qualquer filtro, clicar no botão buscar para atualizar os dados.
Botão : Será mostrada uma janela para ser configurada a impressão do relatório.
Impressão

Programação de recebimento
N°. da venda: Número da venda.
Data da venda: Data de criação da venda.
Cód. personalização: Código da personalização da venda.
Identificador: Identificador da personalização da venda.
Cód. cliente: Código do cliente da venda.
Nome do cliente: Nome do cliente da venda.
Recebimento mensal por obra
Botão Imprimir: Apresenta o relatório selecionado Programação de recebimento ou Recebimento mensal por obra.
Botão Cancelar: Cancela a impressão do relatório.
Tabela Sped
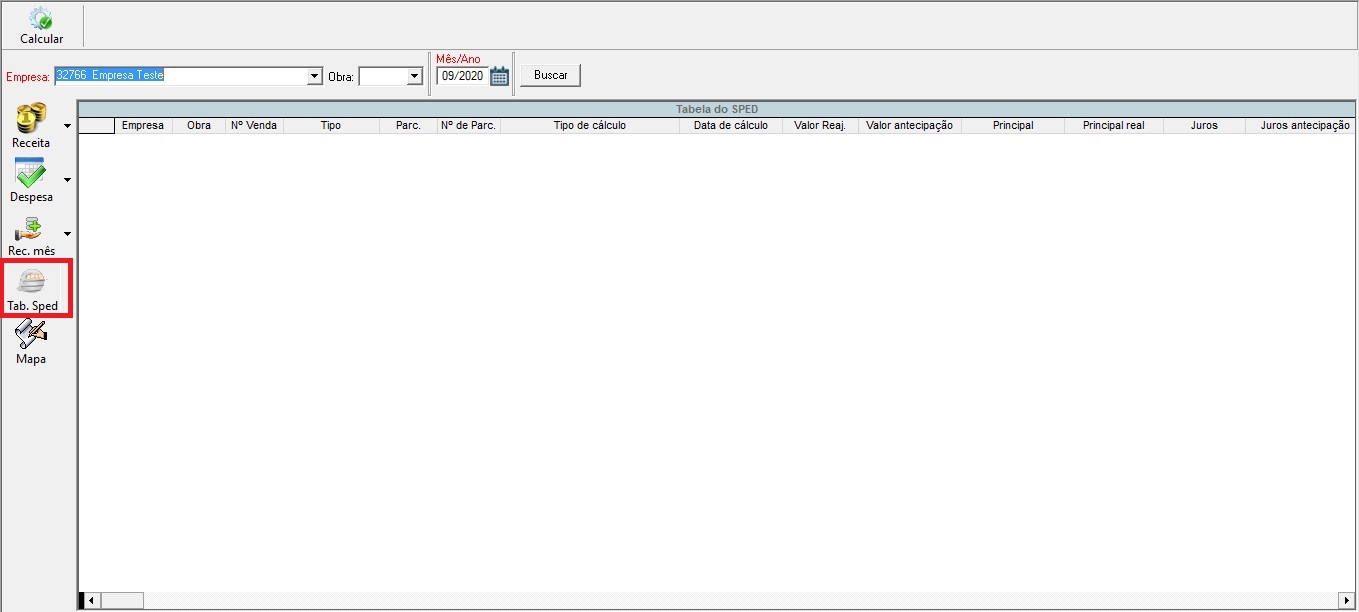
Serão demonstradas as parcelas gravadas na tabela consolidada de Sped em um determinado mês.
Opções na visão da tabela Sped
Botão Empresa: Botão para selecionar a empresa desejada para visualização.
Botão Obras: Botão para selecionar as obras da empresa selecionada de forma multi-obra. Caso não selecione uma ou mais obras específicas, todas as obras da empresa serão consideradas na busca.
Botão Mês/Ano: Botão para selecionar o mês e ano que deseja visualizar os dados gravados na tabela do SPED
Botão Buscar: Busca as parcelas de acordo com os filtros informados.
Botão Calcular: Botão que permite repopular os dados consolidados na tabela de Sped conforme a empresa, mês e ano indicados.
Mapa
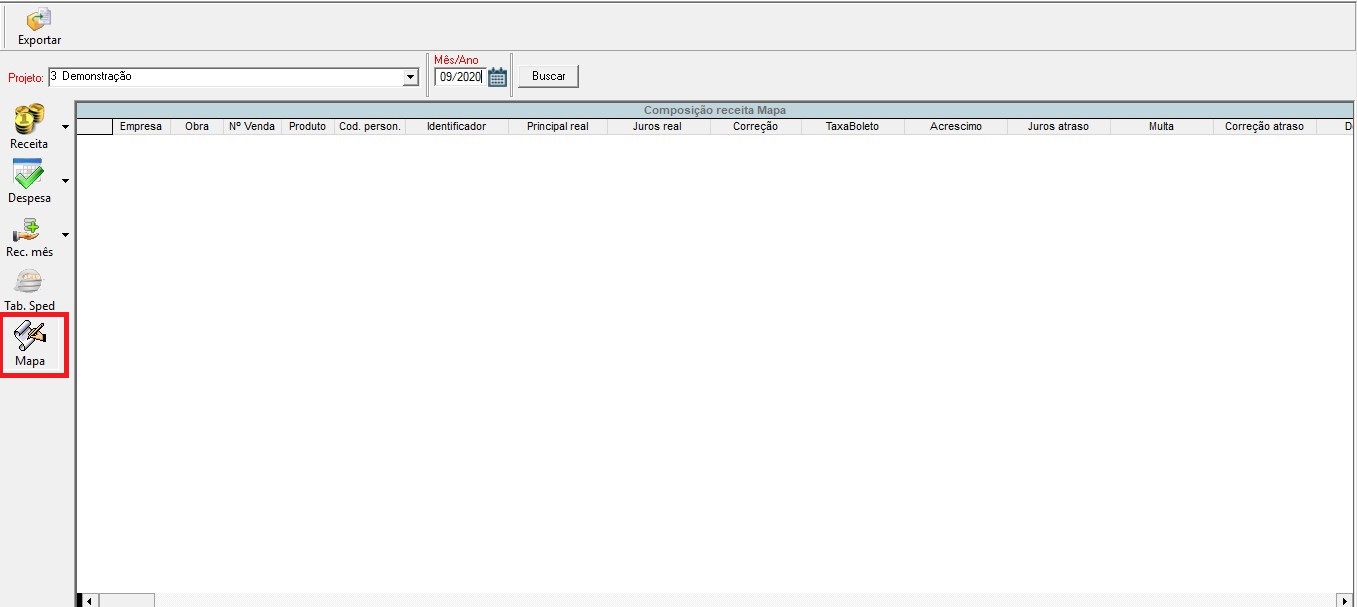
Serão demonstradas as receitas de um determinado mês que foram processadas no mapa de lucro imobiliário.
Opções na visão Mapa
Projeto: Opção para selecionar o projeto do mapa de lucro imobiliário;
Mês/Ano: Opção para selecionar o mês e ano que deseja visualizar os dados processados no mapa;
Botão Buscar: Busca as receitas de acordo com o projeto e a data de visão informada;
Botão Exportar: Abre uma pop-up para salvar os dados carregados no grid em formato “.csv”.

A opção Exportar usando filtros do grid é utilizada quando os filtros são selecionados na visão do Mapa e clicou-se no botão “buscar”. Os dados mostrados no grid tem um limite de 100.000 (cem mil) registros, para visualizar todos os dados é necessário exportar os dados para um arquivo, portanto ao selecionar essa opção os dados do grid mais os dados que estiverem faltando serão exportados para um arquivo “.csv”
A opção Exportar buscando novamente os dados de acordo com os filtros informados é utilizada quando todos os filtros desejados foram selecionados na visão do Mapa e deseja buscar novamente os dados, ignorando valores já buscados, ou seja, atualizando os dados.
A opção Gerar exportação com as mesmas colunas do grid é utilizada para trazer os dados da mesma forma que estão sendo mostrados no grid, ou seja, o nome dos cabeçalhos e as colunas visíveis serão carregados no arquivo “.csv”.
Ao clicar em Exportar será aberto uma caixa de diálogo para escolher o local e nome do arquivo a ser salvo. O arquivo sempre será salvo no formato “.csv” que pode ser aberto em diversos programas (Excel, Notepad++, LibreOffice, OpenOffice, etc).
Observação:
1 – Para que as receitas sejam demostradas será preciso que o Mapa esteja processado no mês da data de visão informada.
Perguntas frequentes:
Qual o programa de acesso a tela gestão receita e despesa?
O nome do programa é FIRESVENDA.
Foi realizado manutenção nas parcelas da venda, mas os parâmetros na tela gestão receita e despesa não está demonstrando conforme novo parâmetro.
O relatório Gestão de receita e despesa, mostra os valores das parcelas, de acordo com a data de visão inserida. Se a data de visão for anterior ou no dia da data da manutenção, serão informados os valores e dados das parcelas antes da manutenção. Se a data da visão for posterior à data da manutenção, então será possível visualizar os dados das parcelas após a manutenção.
Na tela de gestão de receita e despesa existe os campos “Dt. visão” e “Dt. cálculo”. Qual a diferença dessas datas?
A tela de gestão de receita e despesa volta ao tempo na data de visão selecionada e mostra como as parcelas (valores, vencimentos e demais parâmetros) eram nessa data. Sendo assim, a data de visão é o tempo em que deseja visualizar a receita e a data de cálculo é a data para realizar o cálculo das parcelas.

