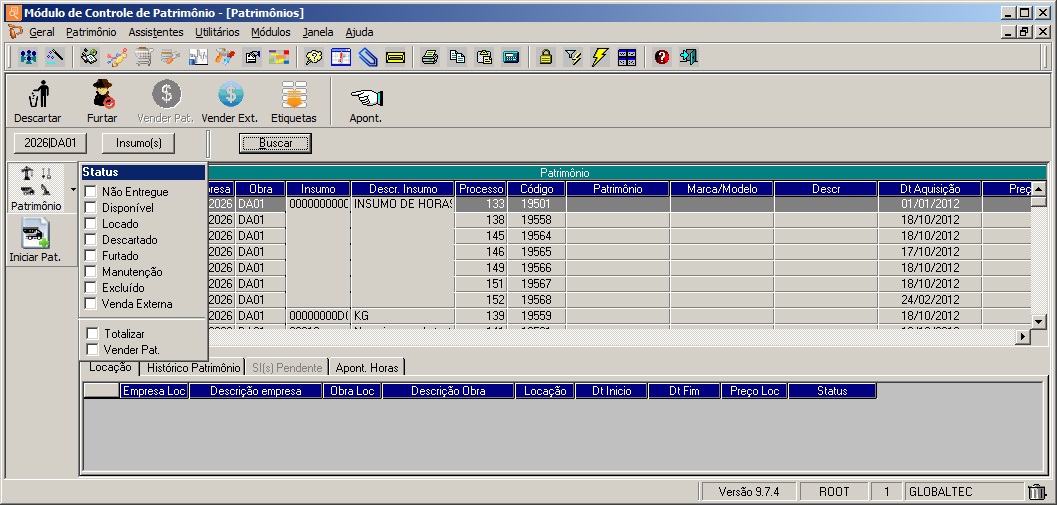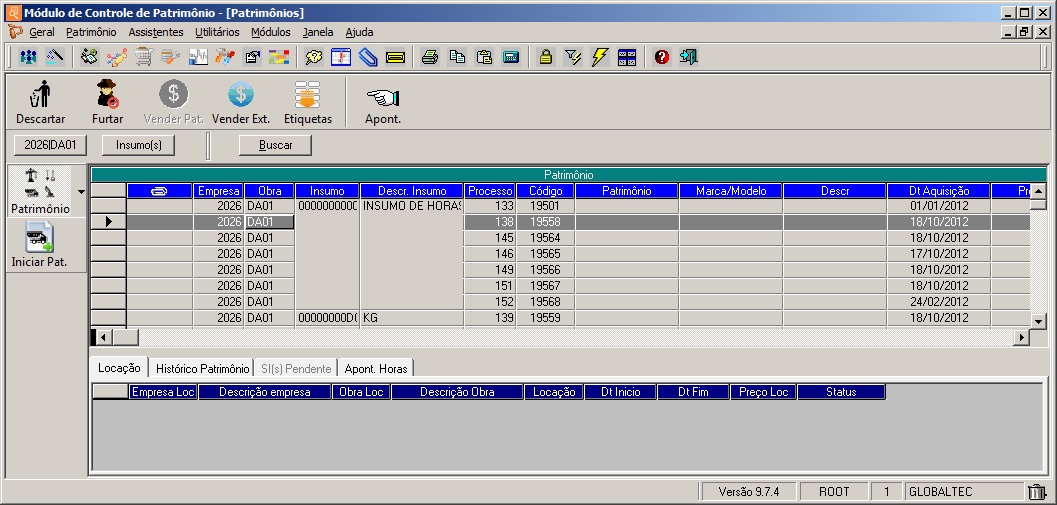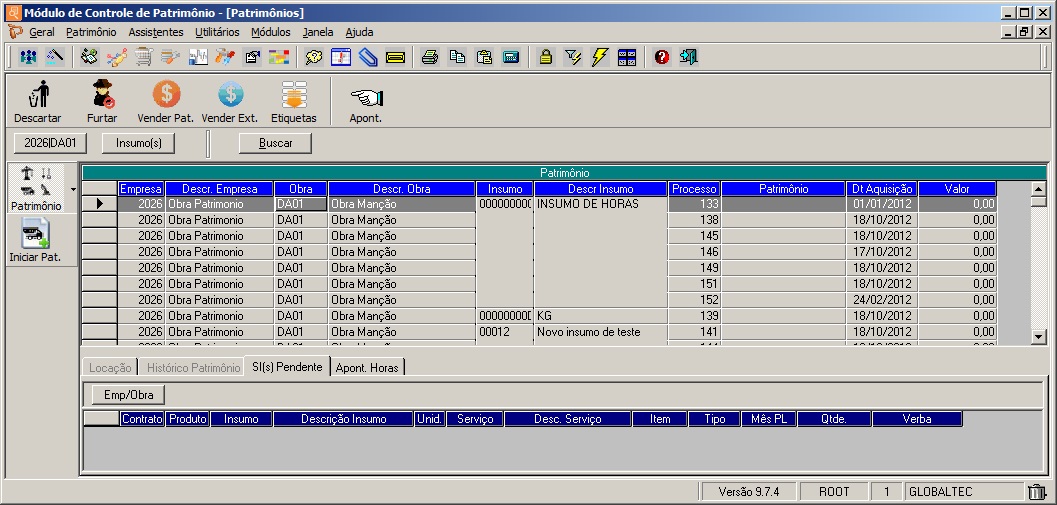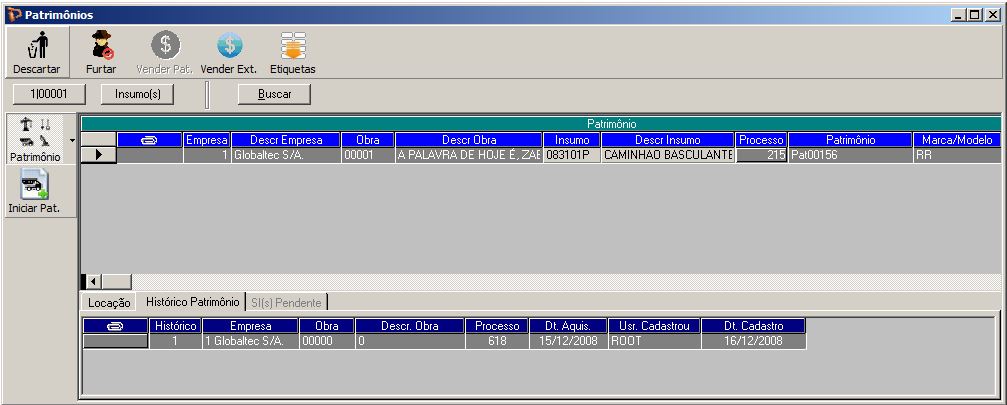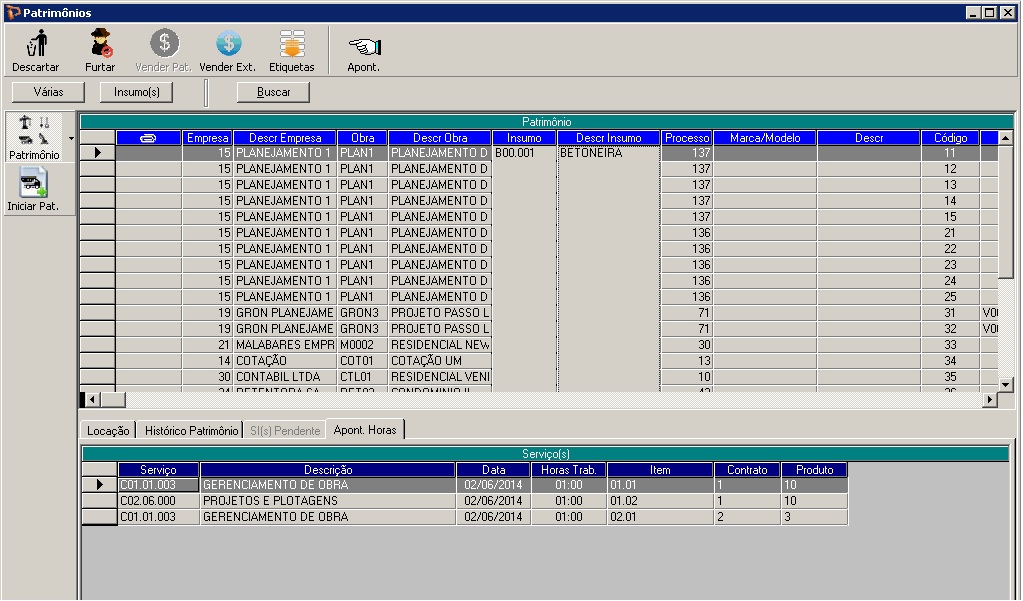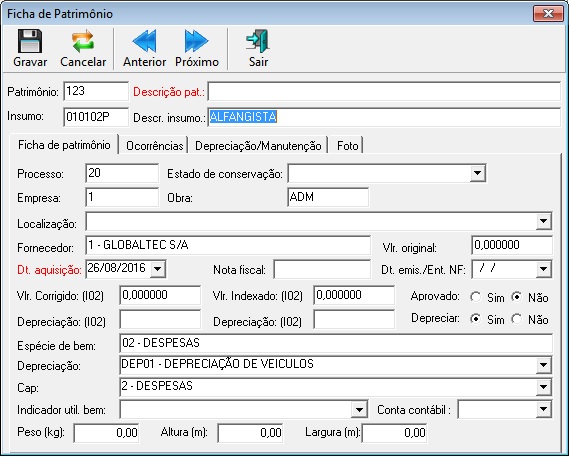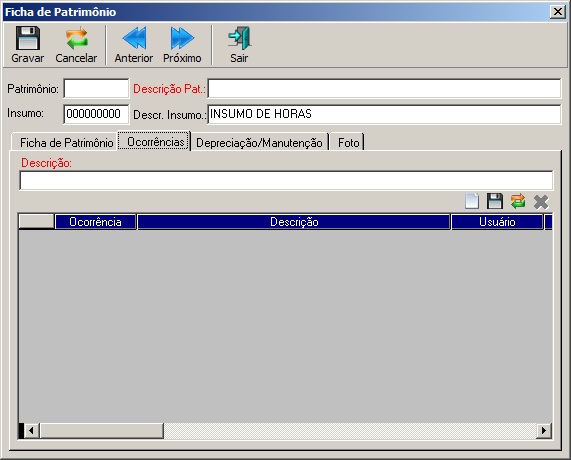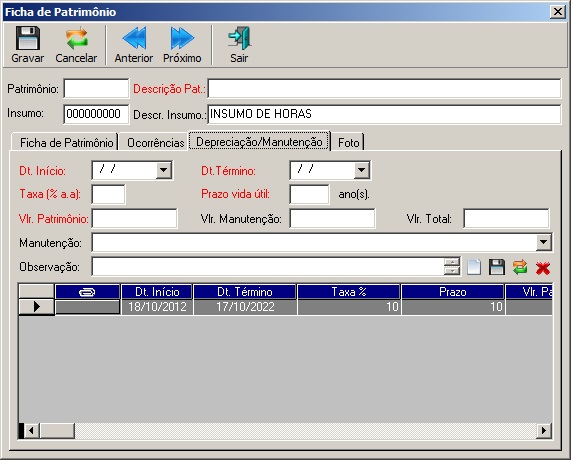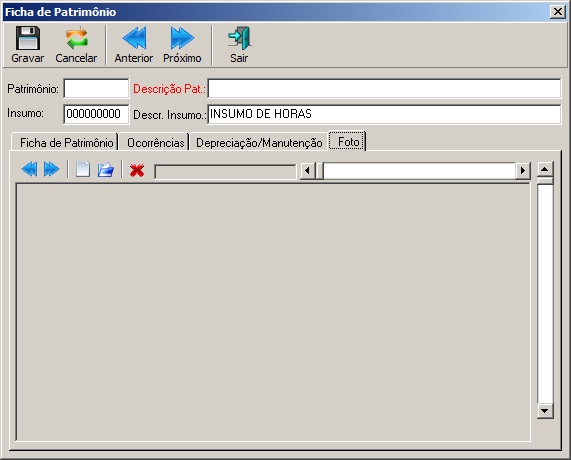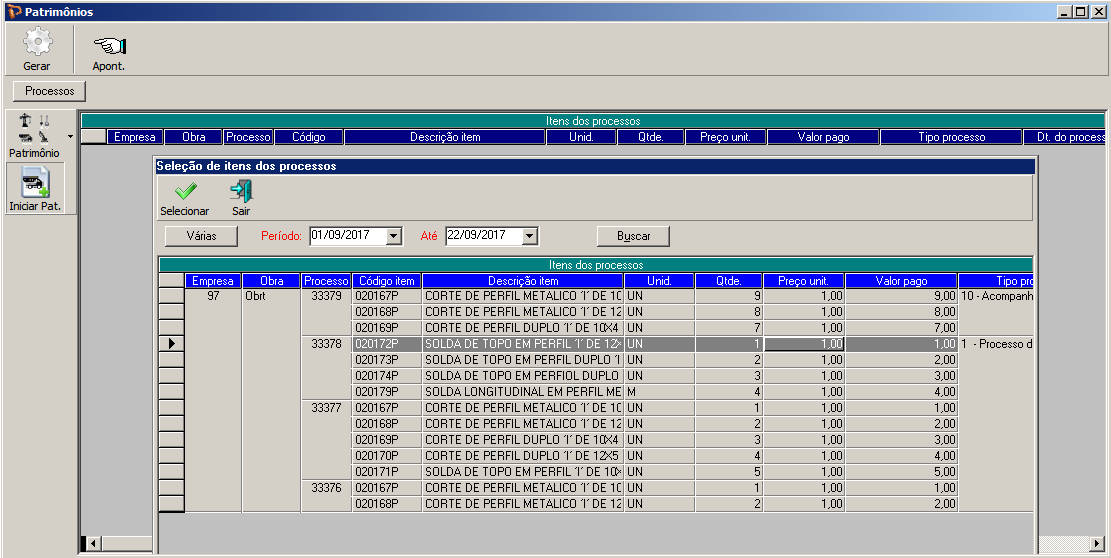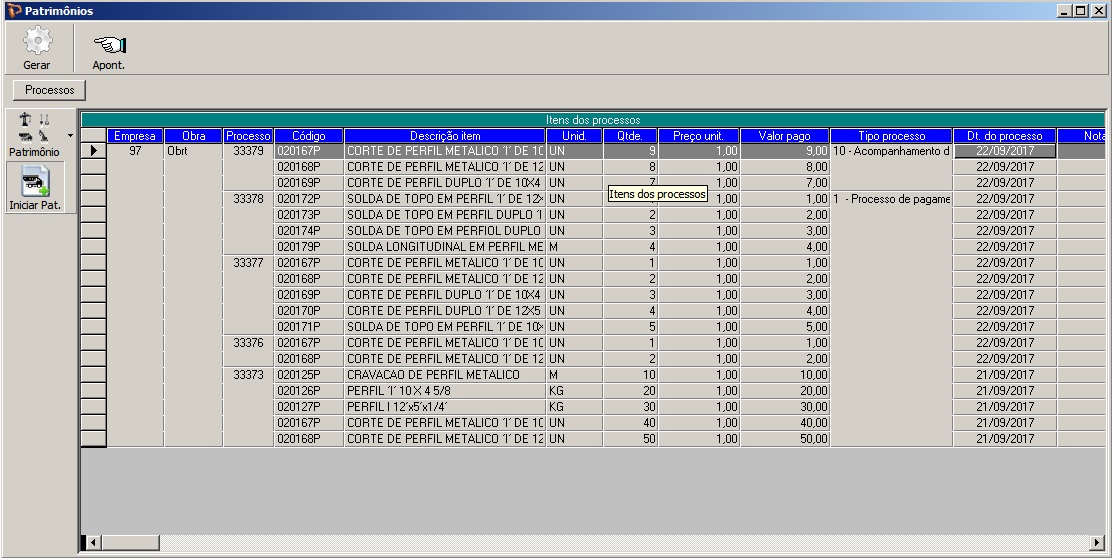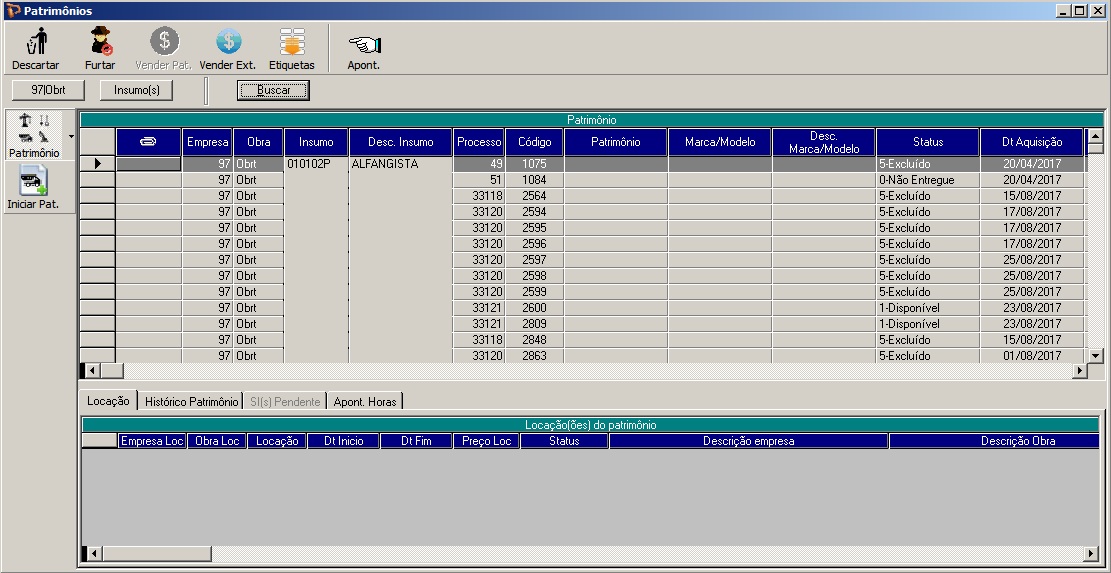Introdução
No módulo Patrimônio na tela de Itens Cadastrados é possível visualizar os patrimônios que foram cadastrados no sistema.
Para Acessar:
1. Execute o Módulo Patrimônio
2. Clique no menu Patrimônio
3. Clique no submenu Itens Cadastrados
Visão Patrimônio
No detalhamento da visão “Patrimônio” estão disponíveis os status possíveis dos patrimônios que servem como filtros da tela e também existem as opções “Totalizar” e “Vender Pat.”.
Os folders que ficam na parte inferior da tela possuem as informações da “Locação”, “Histórico Patrimônio”, “Apont. Horas” e “Si(s) Pendente”, este último ficará habilitado quando a opção “Vende Pat.” estiver selecionada.
O processo para registrar furtos de patrimônios nesta tela segue os mesmos procedimentos da tela Patrimônios Locados. O patrimônio deve ter status “1-Disponível“ para que seja registrado como furtado, após este registro, seu status ficará com “4-Furtado“ e não poderá ser alterado nem excluído, podendo somente alterar a observação do furto.
Obs.:
- Se o patrimônio foi furtado durante uma locação, este será automaticamente atualizado na tela “Itens Cadastrados” mudando seu status para 4-Furtado.
- Ao descartar, furtar e Vender Ext., é obrigatório informar o CAP e a data.
- Quando marcar a opção totalizar não será possível inserir apontamento.
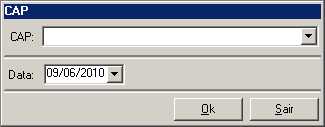
Para gerar uma etiqueta ou matrícula do patrimônio, é necessário acessar o menu Etiqueta, em seguida irá abrir a janela para que isso seja feito.
Selecione quais patrimônios você deseja gerar a matrícula.
Assim que a tela de gerar matrícula do patrimônio estiver aberta, você poderá informar um prefixo, ou então deixar em branco, o sistema irá gerar uma sequência numérica para todos os patrimônios selecionado, caso tenha sido informado um prefixo, o sistema irá gerar uma sequência numérica ficando o ‘PREFIXO+SEQUÊNCIA NUMÉRICA’ Ex.: ‘PAT1’.
Obs.: A etiqueta ou matrícula do patrimônio poderá ser gerada apenas se o patrimônio não estiver aprovado.
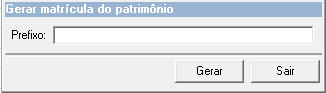
Venda Interna de Patrimônios
É possível vender um patrimônio internamente para obras da mesma empresa.
Clique na opção “Vender Pat.” e em seguida selecione a obra de destino do patrimônio. Ao selecioná-la as SI’s pendentes serão exibidas.
Para um patrimônio ser vendido internamente, o mesmo deverá estar com o status “1 – Disponível”.
Informe o valor e em seguida clique no botão “Vender Pat“, então será gerado o processo interno.
Depois de concluído o grid será atualizado e os patrimônios vendidos poderão ser visualizados selecionando a empresa e obra que adquiriu os mesmos.
Toda vez que é gerada uma venda interna, é criado um histórico com os dados anteriores à venda interna para cada patrimônio que fez parte da venda.
Este histórico pode ser visualizado no grid inferior da tela, na aba Histórico Patrimônio, podendo vincular arquivos, comentários, pendências e fotos. Na coluna “Histórico” terá um valor sequencial para cada venda do patrimônio, os campos “Empresa”, “Obra”, “Descrição da Obra”, “Processo” e “Data Aquis.” são dados do registro anterior a venda, os campos “Usr. Cadastrou” usuário que registrou a venda e “Dt. Cadastro” data que foi gravado o registro no histórico.
Venda Externa de Patrimônios
Clicando botão “Vender Ext.” o usuário estará realizando a venda do patrimônio para outra pessoa física ou jurídica externa a empresa. Ao selecionar esta ação o sistema solicita que o usuário informe um CAP, utilizado na baixa do patrimônio vendido, gerando os registros de controle das movimentações financeira e contábil.
Após a realização do processo de venda externa o patrimônio não poderá mais ser vendido internamente, furtado, descartado ou locado, e seu status passará a ser “7 – Venda Externa”.
Obs. Ao excluir um patrimônio será verificado se o patrimônio possui histórico de vendas internas, se possuírem, o patrimônio voltará para a última empresa e obra registrada no histórico, e este registro será excluído do histórico.
Na tela de itens cadastrados podemos visualizar os registros do Patrimônio, sendo possível filtrar por Empresa/Obra, Insumos, Status;
Clicando duas vezes em um item do grid ‘Patrimônios’, será aberta a tela de Ficha de Patrimônio onde contém os dados do Patrimônio.
Apontamento de horas por serviço
Neste recurso é possível informar quantas horas o patrimônio foi utilizado na execução de determinado serviço no dia.
No folder “Apont. Horas”, é possível visualizar os serviços e as horas que o patrimônio foi utilizado.
Ficha de Patrimônio
No folder, ficha de Patrimônio, pode-se visualizar informações como por exemplo: Descrição, Fornecedor, Data Aquisição, Nota Fiscal, etc…
Obs.: A ficha de patrimônio poderá ser alterada apenas se o patrimônio não estiver aprovado.
É possível indicar a conta contábil relacionada com o patrimônio, que será enviada no SPED.
Ocorrências
No folder, ocorrências, pode-se cadastrar as ocorrências que foram aplicadas ao patrimônio.
Depreciação/Manutenção
No folder, Depreciação/Manutenção, pode-se cadastrar novas depreciações para o patrimônio, visualizar o histórico de todas as depreciações do mesmo e cadastrar uma nova manutenção. Abaixo algumas observações referentes a depreciação:
- Não se pode inserir ou alterar uma depreciação com período menor que o período da primeira depreciação gravada, ou um período que já foi depreciado ou com o intervalo maior que um dia na data inicial do período a ser gravado, ou seja, não pode ter intervalo entre um registro de depreciação e outro, as datas tem que ser sempre subsequentes.
- O período da depreciação só poderá ser mudado caso a alteração seja no último registro depreciado ou ele seja o único registro.
- A data término sempre será calculada (Data término = data início + prazo)
- O valor do patrimônio não poderá ser zero.
- Caso já tenha sido feito o fechamento contábil para o período informado, para que permita gravar/alterar, o usuário terá que ter permissão de aprovação para o programa “PTCAIXACONTABIL”.
Foto
No folder, Foto, pode-se cadastrar fotografias do patrimônio.
Visão Iniciar Patrimônio
Selecionar itens dos processos
A visão “Iniciar Pat.” disponibiliza os itens de patrimônio de processos pagos dos tipos 0, 1, 2 e 10, cujos itens que ainda não possuem patrimônio vinculado.
Os itens de patrimônio dos processos são selecionados acionando o botão processos, conforme a figura abaixo:
Para listar os itens dos processos é necessário informar a empresa, obra e o período de emissão dos processos e acionar o botão buscar. Os itens dos processos de adiantamento de contrato serão listados, porém não será possível selecioná-los.
Caso um processo possua mais de um item e dentre estes itens tenha algum que não seja de patrimônio, independentemente deste item, os itens do tipo ‘patrimônio’ serão listados.
Vários itens de vários processos podem ser selecionados e o botão Selecionar fará com que a tela seja fechada e os itens de processos selecionados apareçam no grid Itens dos processos da tela de patrimônios.
Gerar/Iniciar Patrimônio
Os itens selecionados serão visualizados no grid “Itens dos processos”.
Para que o patrimônio seja inicializado, é necessário que as colunas “Cód. depreciação” e “Data início depreciação” sejam informadas. Após o preenchimento destas colunas obrigatórias, o botão gerar poderá ser acionado e os itens de patrimônio iniciados.
Após gerada a inicialização do patrimônio, ele estará disponível na visão “Patrimônio” com o status “Disponível”.
Perguntas:
Onde registrar a venda do patrimônio?
Módulo Patrimônio, Menu Patrimônio, Itens Cadastrados.
Como realizar a locação do patrimônio?