Obs: Para melhor manipulação e download da planilha, baixar o Office
Introdução
Nesta tela é possível fazer lançamentos de custas ao existir custos extras nas vendas, podendo ser do tipo custas ou acerto final. É possível também fazer lançamento de descontos, lançamento de custa de imóvel e fazer importação de custas para vários contratos.
Custas: Lançamento de custas ao existir custos extras nas vendas realizadas, poderá ser criado uma parcela do Tipo;
1 – Custas:
Lançamento no contrato para despesas extras na venda decorrente de atrasos, custos advocatícios, despesas com material, etc.
2 – Acerto final:
Lançamento no contrato para despesas de tempo excedido após término de contrato. Permitido apenas para venda do tipo aluguel.
Desconto: Lançamento de descontos ao existir despesas onde o CONTRATANTE realizou pagamento, porém não sendo de sua responsabilidade a realização do pagamento. Despesas decorrentes de conserto do telhado, IPTU, fundo de reserva do condomínio, etc.
Imóvel: Lançamento de custas no imóvel ao existir despesas extras no imóvel onde deverá ser descontado do proprietário do imóvel. Despesas decorrentes de contas de energia no período em que o imóvel não está alugado, etc.
Imp. de custas: Importação de custas a partir de uma planilha do Excel. Poderá ser lançado várias custas para várias vendas.
Opções:
– Novo
– Salvar
– Excluir
– Cancelar
– Quitar Aluguel
– Sair
Lançar custas no contrato
Para vendas do tipo 1 – Aluguel, 2 – Aluguel Garantido ou 5 – Aluguel Shopping, um controle referente à competência da custa aparecerá, conforme imagem abaixo:
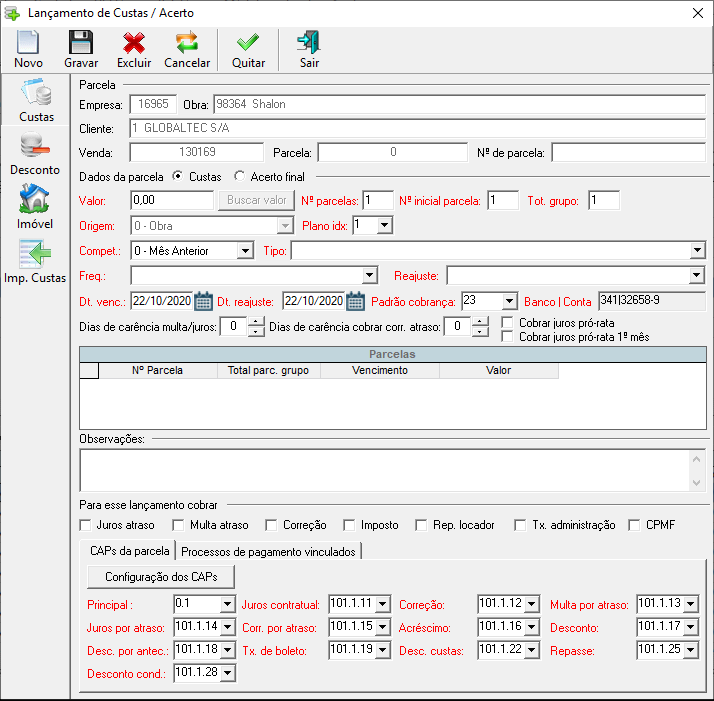
Lançar parcela do tipo
1 – Custas
2 – Acerto final
Acesso
- Execute o Módulo Vendas
- Clique no Menu Vendas
- Clique no Submenu Resumo de Vendas
- Selecione a Obra desejada
- Selecione a venda
- Clique no botão Custas
- Informe os dados necessários
- Clique no botão Gravar.
Preenchendo a tela de lançamento de “1 – Custas”
Deverão ser informados os parâmetros para criar a parcela:
Valor: valor da parcela que será gerada.
Nº Parcelas: número de parcelas que serão criadas.
Nº inicial parcela: número da primeira parcela.
Plano Idx.: plano indexador, será disponibilizado os planos existentes na venda.
Origem: qual origem será a parcela, administração ou obra (default).
Competência: Competência da parcela:
0 – Mês Anterior: Ao selecionar essa opção, a data da competência será referente ao mês anterior da data de vencimento.
1 – Mês Atual: Ao selecionar essa opção, a data da competência será referente ao mesmo mês da data de vencimento.
2 – Mês de Geração: Ao selecionar essa opção, a data da competência será referente ao mês de geração da custa.
Tipo: tipo de custa que será a parcela.
Frequência: frequência da parcela.
Reajuste: tipo de reajuste que será utilizado na parcela.
Dt. Venc.: data de vencimento da parcela.
Dt. Reajuste: data de reajuste da parcela.
Para esse lançamento cobrar: Juros, multa, correção, imposto, CPMF, tx. administração, repassar locador: Irá preencher conforme definido no tipo de custas, podendo ser alterado.
Observação: Lançar alguma observação referente a custa de contrato.
CAPs da parcela: todos os CAPs referentes a venda. Os CAP’s preenchidos são os mesmos definidos em Configurações de CAP como padrão da empresa, mas podem ser alterados.
Banco | Conta da parcela: Define o banco e a conta em que as parcelas geradas serão depositada em seu recebimento.
Padrão cobrança: Padrão de cobrança que as parcelas geradas serão vinculadas para geração de remessa de cobrança.
Dias de carência para cobrança de multa: quantidade de dias após o vencimento da parcela, para a incidência de multa.
Dias de carência para cobrar corr. atraso: quantidade de dias após o vencimento da parcela, para incidência de correção por atraso.
Observações:
Não será permitido inserir parcela de custas para venda que possua simulação de distrato.
Os dados da venda serão preenchidos automaticamente, os campos Parcela e N° de Parcela serão preenchidos ao gravar a parcela.
Os CAPs da venda serão preenchidos de acordo com a origem da parcela:
Se origem for Obra, será preenchido com os CAPs configurados para a venda na configuração dos dados da empresa.
Se origem for Administração, será preenchido com os CAPs Custas Administração configurado na configuração dos dados da empresa.
Manutenção em parcelas do tipo 1-Custas, poderá ser feita somente nesta tela.
A opção Nº de Parcelas não será exibida para parcelas do tipo 2 – Acerto final.
Caso o usuário defina informe a quantidade de dias de carência para multa/juros e/ou dias de carência para cobrar correção por atraso, será respeitado a quantidade de dias informado na parcela da venda e não a quantidade de dias definido na venda.
Preenchendo a tela de lançamento de “2 – Acerto final”
Deverão ser informados os parâmetros para criar a parcela:
Valor: valor da parcela que será gerada.
Plano Idx.: plano indexador, será disponibilizado os planos existentes na venda.
Excluir parcelas atrasadas: caso o usuário deseje que as parcelas com data de vencimento anteriores a data atual, sejam excluídas ao gravar o acerto. Só serão excluídas parcelas atrasadas diferentes de acerto, que não tenham repasse pago ao locador e cuja configuração da empresa permita dar manutenção em parcelas cujo status esteja EM BANCO, ou seja, já foi enviada a banco para ser recebida.
Excluir parcelas a vencer: caso o usuário deseje que as parcelas com data de vencimento posterior ou igual a data atual, sejam excluídas ao gravar o acerto. Só serão excluídas parcelas a vencer diferentes de acerto e de custas, que não tenham repasse pago ao locador e cuja configuração da empresa permita dar manutenção em parcelas cujo status esteja EM BANCO, ou seja, já foi enviada a banco para ser recebida.
Origem: Sempre será “Obra”.
Competência: Competência da parcela:
0 – Mês Anterior: Ao selecionar essa opção, a data da competência será referente ao mês anterior da data de vencimento.
1 – Mês Atual: Ao selecionar essa opção, a data da competência será referente ao mesmo mês da data de vencimento.
2 – Mês de Geração: Ao selecionar essa opção, a data da competência será referente ao mês de geração da custa.
Tipo: tipo de custa que será a parcela.
Frequência: frequência da parcela.
Reajuste: tipo de reajuste que será utilizado na parcela.
Dt. Venc.: data de vencimento da parcela.
Dt. Reajuste: data de reajuste da parcela.
Para este lançamento cobrar: Juros, multa, correção, imposto, CPMF, tx. administração, repassar locador: Irá preencher conforme definido no tipo de custas, podendo ser alterado.
Observação:
Lançar alguma observação referente a custa de contrato. Caso o usuário some as parcelas atrasadas (botão “Somar atrasadas” na tela Cálculo do acerto final), será incluso na observação o resumo das parcelas que foram somadas ao acerto. Exemplo: (Parcela 23 – 15/03/2009 – R$135,99).
CAPs da parcela: todos os CAPs referentes a venda. Os CAP’s preenchidos são os mesmos definidos em Configurações de CAP como padrão da empresa, mas podem ser alterados.
Importante:
Para auxiliar a geração da parcela “2 – Acerto final” poderá utilizar a opção Buscar valor, onde a tela Cálculo do acerto final será visualizada.
- 1-Selecione no grid Contas Recebidas a parcela a ser utilizada como base (última parcela do período do contrato). O sistema irá preencher:
- a) Dt. Venc. acerto: Data proposta para o vencimento do acerto com base na data de vencimento da parcela selecionada mais a frequência da parcela.
- b) Frequência.
- c) Dias freq.: Dias proposto para a frequência.
- d) Início do Período Excedido: Data proposta é a data de vencimento.
- e) Fim do período Excedido: Data proposta é a data atual.
- f) Dias exc.: Quantos dias há no período excedente.
- g) Valor do acerto: Valor calculado com a seguinte fórmula:
- Va = Vp / Df * De
- Onde:
- Va: Valor do acerto
- Vp: Valor base parcela
- Df: Dias freqüência
- De: Dias excedido
- e) Soma atrasadas: Caso o usuário queira somar as parcelas com datas de vencimento anteriores a data atual. O valor encontrado será somado ao valor do acerto, já encontrado acima.
- 2 – Informar os parâmetros para cálculo.
- 3 – Clicar na opção Ok.
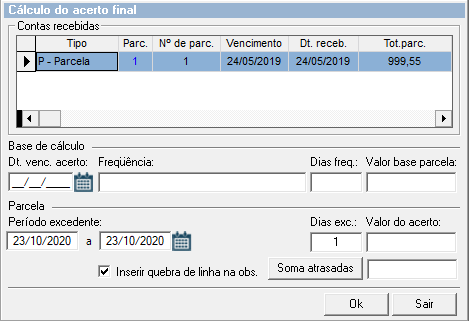
Observações:
Os valores propostos pelo sistema poderão ser alterados: Dt. Venc. acerto, Frequência, Dias freq., Valor base parcela, Período excedente inicial e final e Valor do acerto.
Ao utilizar o Cálculo do acerto final, os dados da parcela de acerto irão ser preenchidos com os dados da parcela selecionada após clicar em Ok, podendo ser alterados.
Os dados da venda serão preenchidos automaticamente, os campos Parcela e N° de Parcela poderão ser informados de acordo com a necessidade.
Manutenção em parcelas do tipo 2-Acerto final, poderá ser feita somente nesta tela.
Dar manutenção em uma parcela do tipo “1 – Custas” ou “2 – Acerto final”
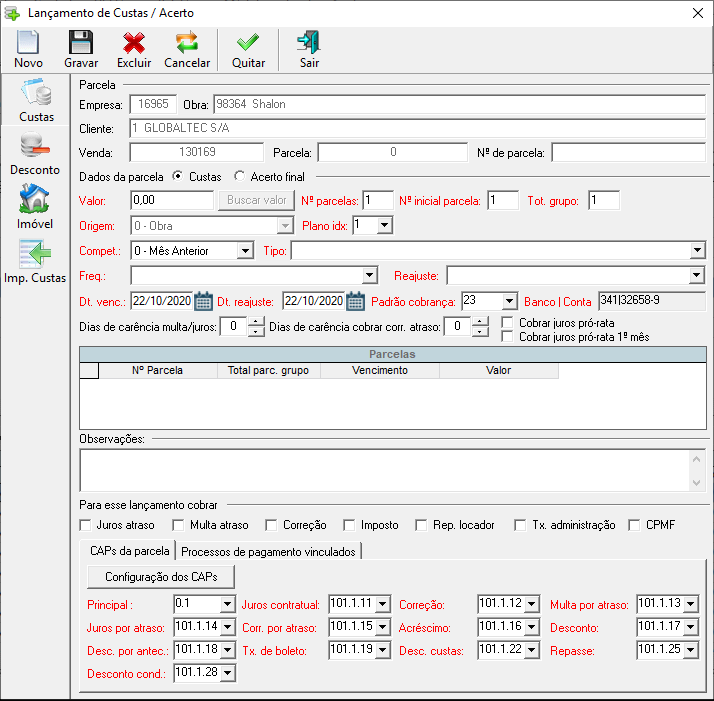
Acesso
- Execute o Módulo Vendas
- Clique no Menu Vendas
- Clique no Submenu Resumo de Vendas
- Selecione a obra no botão Obras
- Selecione uma venda que não esteja quitada
- Dê duplo clique em uma parcela, na tabela Contas Receber
- Altere os dados necessários
- Clique no botão Gravar.
Observações:
Ao dar manutenção em uma parcela do tipo “1 – Custas” ou “2 – Acerto final” será exibida a opção Alterar grupo, podendo ser alterado todas as parcelas do mesmo grupo ao mesmo tempo.
Caso uma parcela do tipo “1 – Custas” ou “2 – Acerto final” pertença a um grupo, ao dar manutenção e desmarcar a opção Alterar grupo, esta parcela será retirada do grupo a que pertencia caso sejam alterados quaisquer valores da parcela entre:
- Valor da parcela
- Frequência de vencimento
- Índice de reajuste
- Data início de reajuste
- Cobrança de juros pró-rata 1º mês
- Dias de carência para cobrança de multa/juros.
Exclusão de parcelas do tipo “1 – Custas” ou “2 – Acerto final” pertencentes a um grupo:
Opção Alterar grupo selecionada: serão excluídas todas as parcelas do grupo.
Opção Alterar grupo não selecionada: será excluída somente a parcela atual.
Ao alterar ou excluir uma parcela que esteja com status Em Banco, a parcela será excluída do controle de boletos.
Só será permitida a exclusão de 1 – Custas, ou 2 – Acerto Final, caso essa não seja a única parcela da venda.
Não poderá dar manutenção ou excluir parcelas que tenham sido repassadas para o locador “Previsão de Repasse”.
Observações Gerais:
As parcelas do tipo 1 – Custas, não entram na geração e relatório do DIMOB.
Caso a conta corrente da administradora seja de uma empresa diferente da empresa onde foram lançadas as parcelas do tipo 1 – Custas, caso desejar, poderá efetuar a entrada via Controle Financeiro.
Lançar desconto
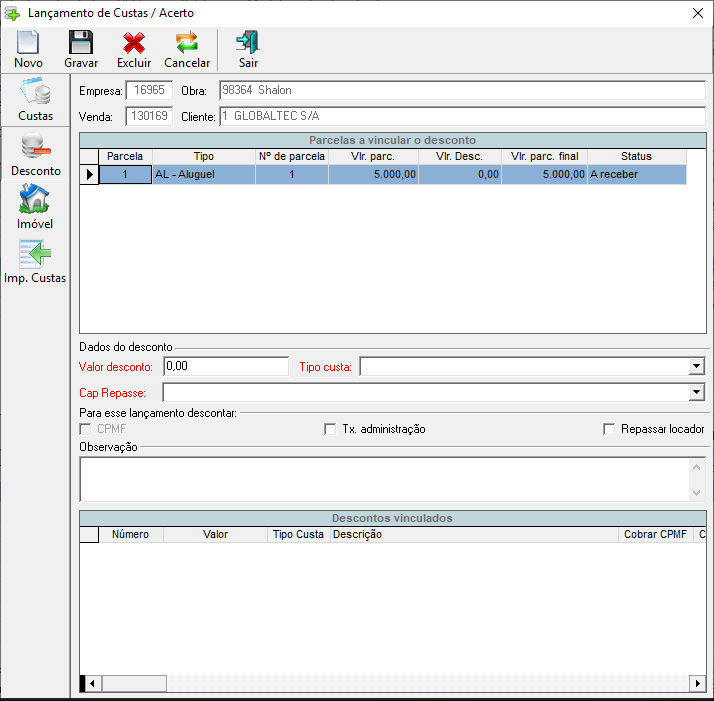
Lançar desconto de custa em uma parcela:
- Execute o Módulo Vendas
- Clique no Menu Vendas
- Clique no Submenu Resumo de Vendas
- Selecione a Obra desejada
- Selecione uma Venda que não esteja quitada
- Selecione as parcelas a receber desejadas para inserir o desconto
- Clique no botão Custas
- Informe os dados necessários
- Clique no botão Gravar.
Deverão ser informados os parâmetros para inserir o desconto:
Valor Desconto: valor do desconto que será inserido.
Tipo: tipo de custa que será o desconto.
Para esse lançamento descontar: CPMF, tx. administração, repassar locador: Irá preencher conforme definido no tipo de custas, podendo ser alterado.
Observação: Observação inserida no desconto.
Visualizar os descontos vinculados a parcela:
Descontos vinculados: Lista com os descontos que vinculam a parcela selecionada no Resumo de Vendas.
Observações:
Os dados da venda serão preenchidos automaticamente, o desconto de custa serão inseridos para todas as parcelas selecionadas, alterando o Valor Reajustado das parcelas em questão.
Será exibido também o valor principal das parcelas, o valor total dos descontos vinculados às parcelas e o valor final das parcelas com desconto de custa.
O valor total do desconto não poderá ser maior ou igual ao valor das parcelas selecionadas. Caso isto ocorra para pelo menos uma parcela selecionada, não será gerado o desconto para nenhuma outra parcela selecionada.
Não poderá inserir ou dar manutenção em descontos vinculados à parcelas recebidas.
Não poderá inserir desconto de custa em parcelas do tipo A – Resíduo Agrupado, R – Resíduo, 0 – Seguro, 1 – Custas e em parcelas com as categorias 0 – Despesas comuns (CRD), 1 – Fundo de promoção (FPP) e 2 – Aluguel complementar.
Não poderá dar manutenção em parcelas que tenham desconto de custa vinculado (Manutenção de vendas).
Não poderá Renegociar contrato, Cessão de direito ou Cancelar vendas que possuam parcelas com desconto de custa vinculado (Manutenção de vendas).
Ao lançar um desconto nas parcelas selecionadas, marcando a opção CPMF e Tx. de administração será descontado a % definida do lançamento.
Dar manutenção em um desconto de custa
- Execute o Módulo Vendas
- Clique no Menu Vendas
- Clique no Submenu Resumo de Vendas
- Selecione a Obra desejada
- Selecione uma venda que não esteja quitada
- Selecione as parcelas a receber para alterar o desconto
- Clique no botão Custas
- Selecione a parcela que deseja realizar a manutenção do desconto no grid Parcelas a vincular o desconto.
- Selecione um desconto inserido na lista de Descontos Vinculados
- Altere os dados necessários
- Clique no botão Gravar para gravar o desconto ou no Excluir para excluir o desconto
Lançar custas no imóvel
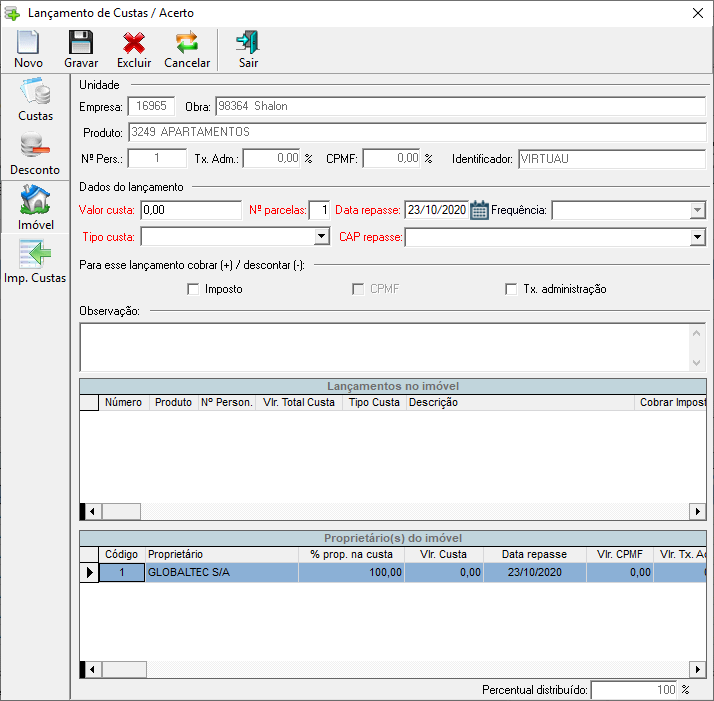
Lançar custa em um imóvel (Resumo de Vendas)
- Execute o Módulo Vendas
- Clique no Menu Vendas
- Clique no Submenu Resumo de Vendas
- Selecione a Obra desejada
- Selecione uma venda que não esteja quitada
- Selecione o imóvel desejado
- Clique no botão Custas
- Informe os dados necessários
- Clique no botão Gravar.
Lançar custa em um imóvel (Produtos Gerais)
- Execute o Módulo Vendas
- Clique no Menu Geral
- Clique no Submenu Unidades e a opção Produtos Gerais
- Selecione produto desejado
- Selecione o imóvel desejado (personalização)
- Clique no botão Custas
- Informe os dados necessários
- Clique no botão Gravar.
Lançar custa de um anúncio em um imóvel(Anúncio de imóveis)
- Execute o Módulo Vendas
- Clique no Menu Geral
- Clique no Submenu Unidades e a opção Anúncio de imóveis
- Selecione o Anúncio
- Selecione os Imóveis anunciados que deseja lançar a custa
- Clique no botão Custas
- Informe os dados necessários
- Clique no botão Gravar.
Deverão ser informados os parâmetros para lançar a custa:
Valor Custa: valor da custa que será lançada no imóvel
Nº parcelas: indica qual será o número de parcelas que será dividida a custa.
Data repasse: data em que o vai ser programando o repasse para o(s) proprietários.
Frequência: frequência para a determinação do intervalo de datas do repasse das parcelas da custa incluída no imóvel.
Tipo: tipo de custa que será o lançamento.
Para esse lançamento cobrar (+) / descontar (-): imposto, CPMF, tx. administração: Irá preencher conforme definido no tipo de custas, podendo ser alterado.
Grade proprietário imóvel: os campos % prop. na custa e Vlr. custa são editáveis, permitindo assim alterar os valores desses repasses pro proprietário, de maneira que o somatório dos valores dos repasses, permaneça equivalente ao valor original da custa. É importante observar que, ao realizar essa manutenção, deve-se, sempre, lembrar de selecionar a data do repasse, pois, o sistema irá por padrão utilizar a data atual.
Observação: Lançar alguma observação referente a custa de imóvel.
Proprietário(s) do imóvel: Lista com os proprietários do imóvel, com a porcentagem de cada proprietário no imóvel.
Obs.: Quando se está lançando custas de anúncio para os imóveis, o campo Valor Custa vem bloqueado, pois o valor utilizado é o valor do anúncio para o imóvel.
Os dados selecionados preenchidos serão utilizados para gerar as custas de todos os outros itens que foram selecionados na tela de anúncio de imóveis.
Visualizar os lançamentos no imóvel:
Lançamentos no imóvel: Lista com os lançamentos inseridos no imóvel.
Observações:
Os dados do imóvel serão preenchidos automaticamente, informando a % de taxa de administração inserida no imóvel e a % de CPMF definida na configuração do sistema.
Ao inserir o valor do lançamento, este valor será distribuído entre os proprietários de acordo com a % do proprietário no imóvel, podendo ser alterado. Caso seja alterado, o valor de cada proprietário deverá ser definido até que a soma seja igual ao valor do lançamento.
O valor da taxa de administração e valor do CPMF será preenchido se a opção de cobrança for selecionada.
A cobrança de CPMF poderá ser definida no imóvel por proprietário, ao informar o valor do lançamento e selecionar a opção de cobrança de CPMF no lançamento, o valor de CPMF para cada proprietário será calculado de acordo com a opção definida no cadastro de detalhe de imóvel.
Poderá dar manutenção apenas em lançamentos com status 0 – Aberto e 1 – Previsto. Em lançamentos previstos, será alterado o status do lançamento para aberto após a manutenção, será exibida mensagem de confirmação.
Lançamentos no imóvel poderão ser inseridos somente para produtos personalizados.
Lançamentos no imóvel poderão ser (+) positivos ou (-) negativos.
Ao lançar um valor no imóvel, marcando a opção CPMF e Tx. de administração caso seja negativo será descontado a % definida do lançamento, caso seja positivo será cobrado a % definida do lançamento.
Dar manutenção em um lançamento de custa no imóvel (Resumo de Vendas)
- Execute o Módulo Vendas
- Clique no Menu Vendas
- Clique no Submenu Resumo de Vendas
- Selecione a Obra desejada
- Selecione uma venda que não esteja quitada
- Selecione o imóvel desejado
- Clique no botão Custas
- Selecione um lançamento na lista de lançamentos no imóvel
- Altere os dados necessários
- Clique no botão Gravar para gravar o lançamento ou no botão Excluir para excluir o lançamento
Dar manutenção em um lançamento de custa no imóvel (Produtos Gerais)
- Execute o Módulo Vendas
- Clique no Menu Geral
- Clique no Submenu Unidades e a opção Produtos Gerais
- Selecione o Produto desejado
- Selecione o imóvel desejado (personalização)
- Clique no botão Custas
- Altere os dados necessários
- Clique no botão Gravar para gravar o lançamento ou no botão Excluir para excluir o lançamento.
Importação de custas
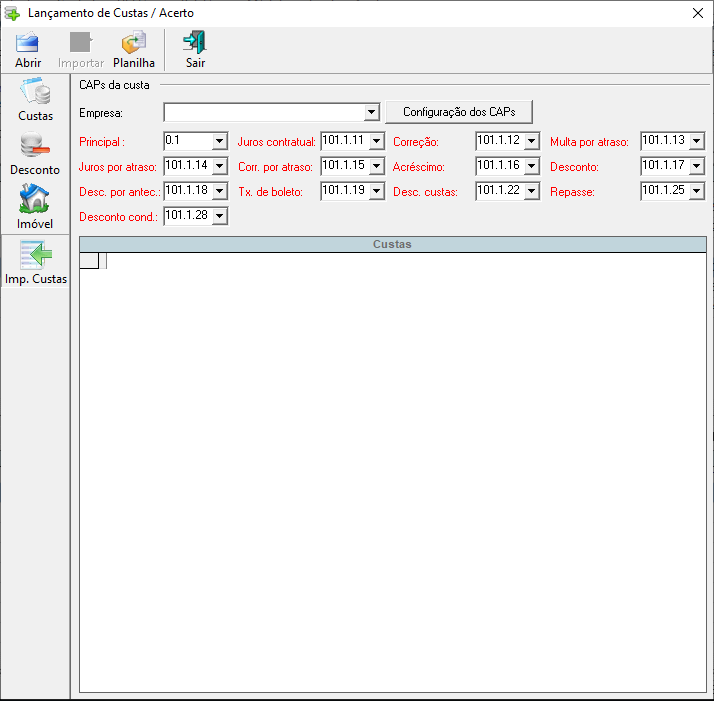
Fazer importação de custas
- Execute o Módulo Vendas
- Clique no Menu Vendas
- Clique no Submenu Resumo de Vendas
- Selecione a Obra desejada
- Clique no botão Custas
- Preencha a planilha com dados necessários
- Clique no botão Importar.
Opções: – Abrir
– Importar
– Planilha
– Sair
Para a opção de abrir, deverá ser selecionada uma planilha que já esteja preenchida com as custas a serem importadas.
Para a opção de importar, assim que os dados da planilhas estiverem preenchidos no grid, deverá clicar em importar, para que os dados sejam importados para o sistema.
Para a opção planilha, selecionando esta opção, será criada uma planilha padrão com o cabeçalho que é exigido para importação.
Ao abrir a visão de importação de custas, os CAPs estarão preenchidos de acordo com a configuração de CAPs da empresa ativa. Para buscar a configuração padrão de CAPs para outra empresa, será necessário selecionar uma empresa no botão “Empresa” e em seguida selecionar a configuração padrão de CAP.
Para fazer a importação de custas, existem algumas regras para que a importação seja concluída com sucesso, abaixo seguem essas regras:
Campos com preenchimento obrigatório:
- Empresa – Código da empresa.
- Obra – Obra da venda.
- Venda – Número da venda.
- Valor – Valor da parcela de recebimento.
- Origem – 0 – Origem é da obra (locador/empreendimento). 1 – Origem é da Adm.
- PlanoIdx – Grupo de indexação do plano indexador. Tipo – Identificador do tipo de custas.
- Frequencia – Frequencia de recebimento da parcela.
- Reajuste – Índice de recebimento.
- DtVencimento – Data de recebimento.
- DtReajustes – Data base de correção por índice da parcela.
- PadrãoCobrança – Número do padrão de cobrança.
- NumeroParcela – Número da parcela
Obs.: Todos os dados informados nestes campos já devem estar cadastrados no sistema.
Para vendas que não possuem plano indexador, este campo deve estar preenchido na planilha com o número 1, que é padrão para vendas que não possuem plano indexador.
Não é possível importar custas para vendas que estejam quitadas.
Os outros campos não são de preenchimento obrigatório, mas, ao serem preenchidos, devem estar da seguinte forma.
Observação: Observação ao gerar uma custa. (Não tem preenchimento obrigatório)
CobrarJurosAtraso – Se pode cobrar juros por atraso da parcela (O preenchimento deve ser com 0 ou 1, sendo 0 – Não cobrar ou 1 – Cobrar)
CobrarMulta – Se pode cobrar multa por atraso da parcela. (O preenchimento deve ser com 0 ou 1, sendo 0 – Não cobrar ou 1 – Cobrar)
CobrarCorrecao – Se pode cobrar correção da parcela. (O preenchimento deve ser com 0 ou 1, sendo 0 – Não cobrar ou 1 – Cobrar)
CobrarImposto – Se irá entrar no cálculo do importo de renda. (O preenchimento deve ser com 0 ou 1, sendo 0 – Não cobrar ou 1 – Cobrar)
CobrarTxAdm – Se pode cobrar taxa de administração. (O preenchimento deve ser com 0 ou 1, sendo 0 – Não cobrar ou 1 – Cobrar)
CobrarRepasseLocador – Se irá repassar o valor do lançamento para o locador. (O preenchimento deve ser com 0 ou 1, sendo 0 – Não cobrar ou 1 – Cobrar)
Competência – Campo obrigatório somente se o tipo da venda for 1 – Aluguel, 2 – Aluguel Garantido ou 5 – Aluguel Shopping. Campo referente à data de competência da custa.
NumeroParcela – Campo que define o número da parcela. O preenchimento não é obrigatório, porém se não for preenchido o número da parcela será 1 (um) por padrão.
Perguntas frequentes:
Ao gerar boleto, parcela de custa não está agrupando.
Onde configurar para que ao lançar custa, o CAPS venha preenchido?
