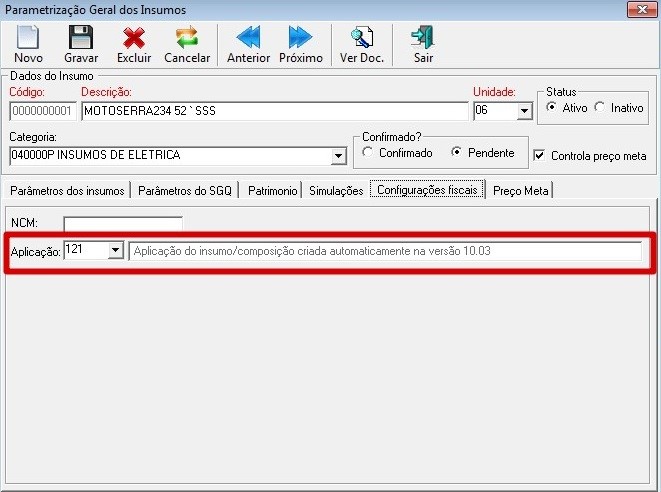Introdução
A tela de Insumos Gerais possibilita a realização do cadastro dos Insumos no sistema. Ao realizar o cadastro, os insumos já podem ser parametrizados com todas as informações facilitando os lançamentos que serão realizados. A obra só pode utilizar um Insumo quando ele for cadastrado no banco de dados gerais do sistema.
Acesso
- Abra o Módulo (Obras, Suprimentos, SGQ, Patrimônio ou Orçamento)
- Clique em Menu Geral
- Clique no submenu Insumos Gerais – Cadastro
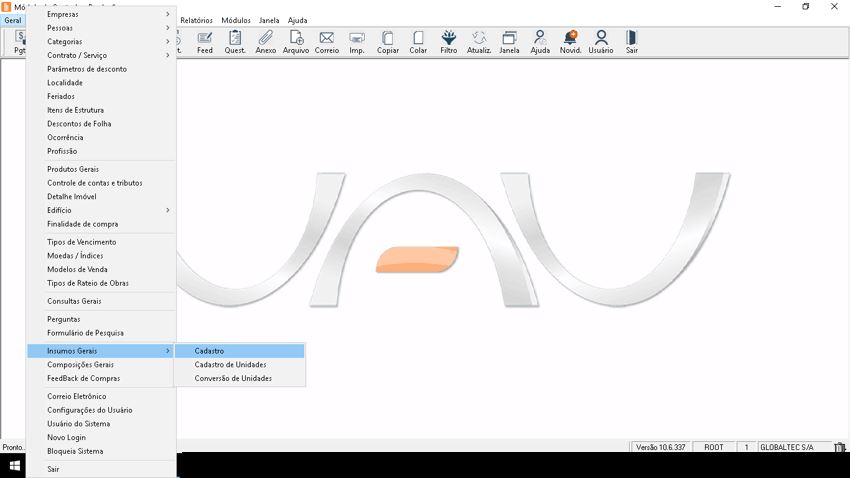
Esta tela possui duas visões:
- Insumos
- Preço Meta
Visão Insumos
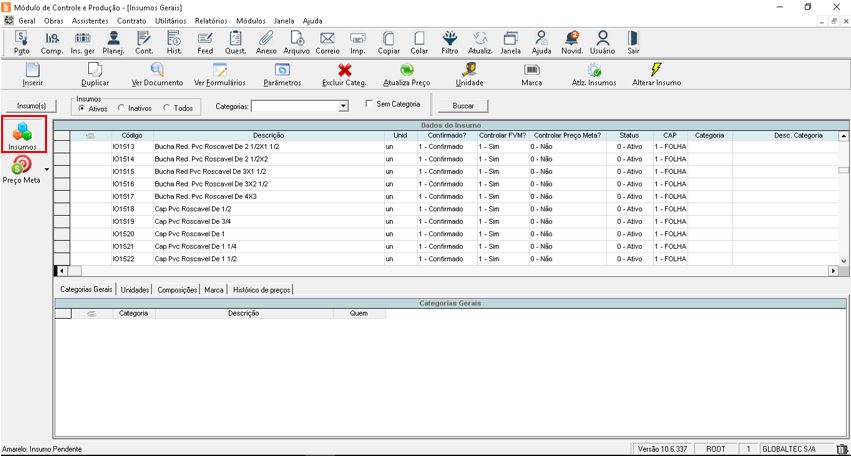
Criar um novo Insumo
Na barra de opções clique no botão: ![]()
É importante salientar que o sistema não impõe um tipo de codificação, é livre, no entanto é muito importante que se estabeleça um critério de inclusão.
O sistema Uau faz um controle dos novos insumos cadastrados definindo-os como pendente até que o responsável analise o cadastro e confirme.
No cadastro de Insumos foi inserida uma coluna no final do grid chamada Aplicação. Esta coluna faz referência ao código da aplicação de produtos e insumos localizado no módulo fiscal. Esta informação serve para parametrizar os impostos ST Pis, Cofins, ICMS, IPI, Tipo do Item e Natureza da operação levando em consideração o tipo (Produto, Insumo e Composição).
Esta opção foi desenvolvida para facilitar a parametrização dos impostos e aplicar a um determinado produto, insumo ou composição. Após realizar esta configuração, o sistema irá preencher os campos dos respectivos impostos levando em consideração o tipo do produto e nota fiscal selecionada.
Observação:
- É possível importar os insumos de alguma planilha do Excel, acessando a tela Importação de Dados pelo menu Utilitários.
- Após confirmar o insumo não será possível realizar alterações no seu cadastro. Para editar os parâmetros é necessário colocar o insumo como pendente e o usuário precisa ter permissão no programa OBINSGER.
Unidade de Insumos
Cada insumo pode ser parametrizado com mais de uma unidade, porém apenas uma pode ser definida como padrão.
Para incluí-las é necessário clicar no botão ![]() e abrirá o Pop-Up abaixo:
e abrirá o Pop-Up abaixo:
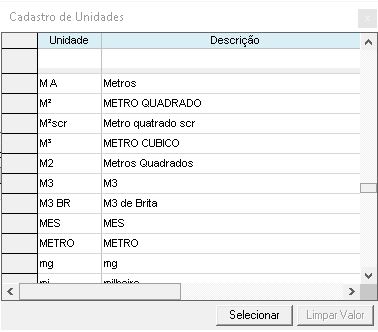
Ao selecionar um ou vários insumos e selecionar uma única unidade, aparecerá a pergunta abaixo, possibilitando que inclua a unidade já definindo-a como unidade padrão.

A unidade também pode ser definida como padrão através do grid Unidades, podendo ativar ou inativar o vínculo da unidade com o insumo na coluna Status (0 – Ativo, 1 – Inativo). Para inativar o vínculo, a unidade não pode ser padrão e para ativar é necessário que esteja ativa no cadastro de unidades.
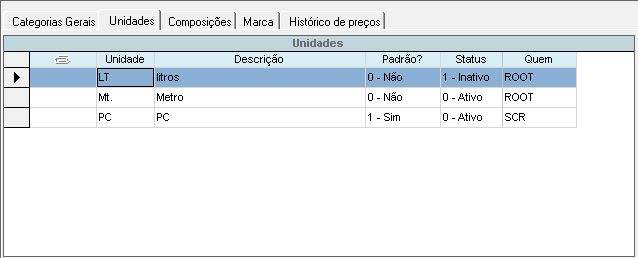
Categorização de insumos
Categorias podem ser criadas para facilitar a busca e a organização do cadastro de insumos ou seja, eles pode ser agrupados como por exemplo: materiais de acabamento, hidráulico etc.
Para categorizar um Insumo é necessário clicar em Menu Geral, Submenu Categorias, Insumos.
Organize as telas clicando em ![]() , faça um Drag-Drop da categoria desejada para o grid Categorias Gerais na tela de Insumos.
, faça um Drag-Drop da categoria desejada para o grid Categorias Gerais na tela de Insumos.
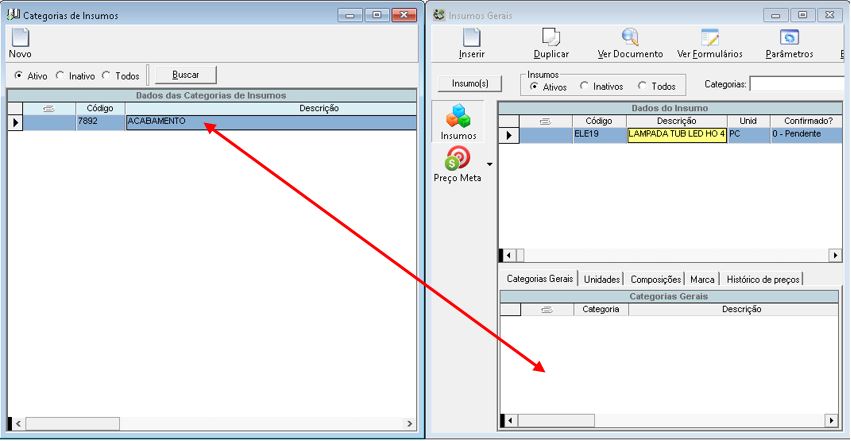
Composições utilizadas
Para consultar quais serviços estão utilizando um determinado Insumo, basta clicar no grid Composições:
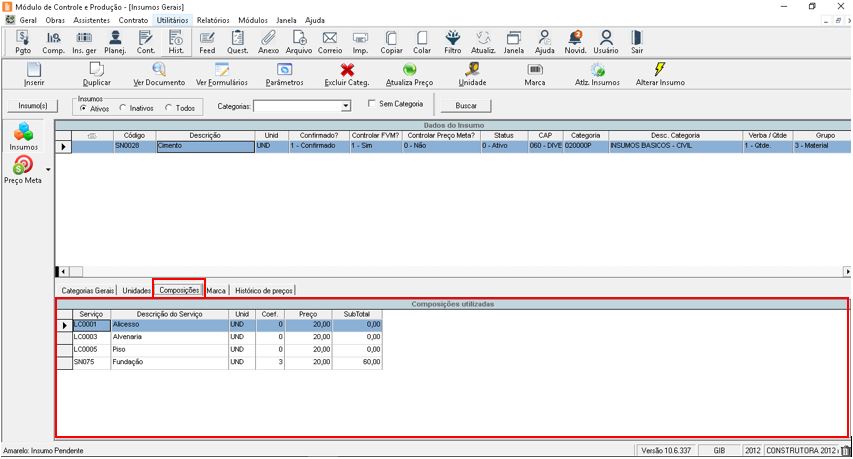
Duplicar Insumo
Utilize o botão Duplicar para agilizar o cadastro de novos insumos com descrições praticamente iguais como por exemplo, vários tipos de pregos.

Parametrização do Insumo
Para parametrizar o insumo utilize o botão Parâmetros para acessar a tela de Parametrização do Insumo. Pode-se também fazer a alterações pelo próprio grid.
Para manter os preços atualizados, selecione os insumos e utilize o botão Atualiza Preço.
Utilize o botão Insumo(s) para buscar os grupos de insumos cadastrados no módulo Patrimônio.
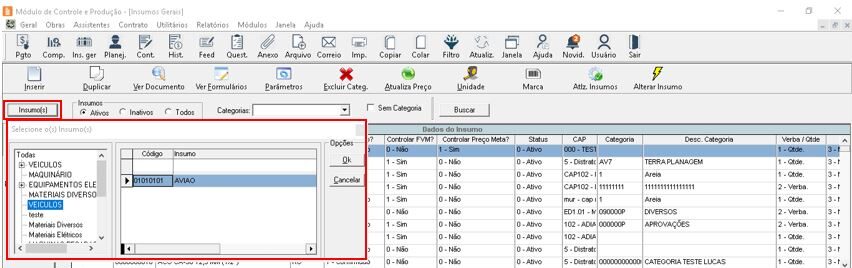
Cadastro de Marca
Para cadastrar uma nova marca: Módulo suprimentos, menu geral, submenu Marca.
Para facilitar o cadastro de marca para o insumo, foi criado um ícone na tela onde o usuário poderá selecionar mais de uma marca e vincular. No grid, será possível informar o código de barras de cada marca, mas também poderá ser feito na Parametrização do Insumo, na aba de Estoque.
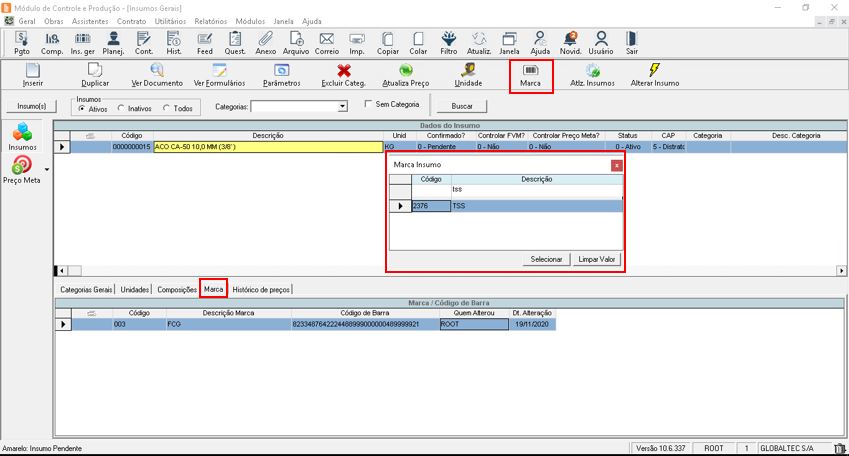
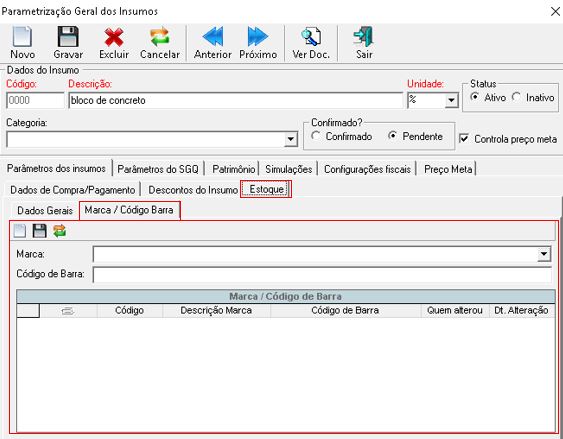
Atualizar Insumos
Para facilitar a atualização dos insumos, foi criado um ícone na tela onde o usuário poderá selecionar uma planilha e efetuar a atualização de insumos em massa. Na planilha, será possível informar o código do insumo, unidade padrão, se deseja inativar o vinculo da unidade que está sendo substituída, categoria de insumos, grupo de insumos, status (ativo ou inativo), se deseja trocar insumos inativos nas composições, controle preço meta, a categoria de movimentação financeira, NCM, CEST, aplicação, Cap, Cap aplicação de material, Cap estorno, Cap transação financeira.
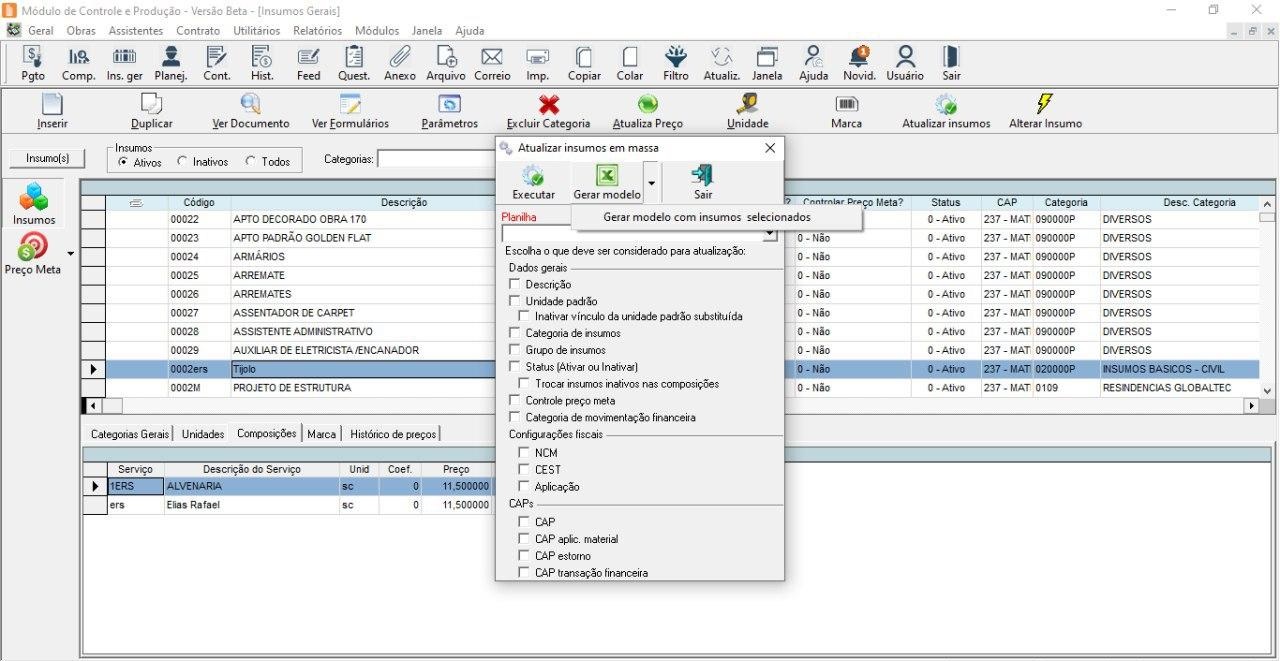
Atualizar Insumos em Massa
Na atualização de insumos em massa, através da importação de uma planilha será possível atualizar informações do insumo considerando o que foi selecionado para efetuar a atualização.
Gerar Modelo
Ao utilizar o botão gerar modelo, será gerada uma planilha modelo com as colunas obrigatórias pra atualização dos dados, onde o usuário pode fazer a inserção das informações e posteriormente a importação.
Gerar Modelo com Insumos Selecionados
Ao utilizar o sub menu gerar modelo com insumos selecionados, será gerado uma planilha modelo com as informações do insumo selecionado no grid de insumos gerais, facilitando o preenchimento dos demais insumos e um melhor entendimento das informações a serem inseridas em cada coluna. Lembrando que para geração da planilha modelo é necessário que escolha um insumo que possua composições vinculadas.
Executar
Após informar a planilha e selecionar o que vai ser considerado na atualização, basta clica na opção executar, o sistema fará as devidas validações e as alterações serão concretizadas. Será gerado um log de eventos das atualizações. Esse log poderá ser visto no Menu Utilitários – Lista de Eventos.
Obs:
Só serão atualizadas as informações das quais a configuração foi marcada para ser executada.
Campos não obrigatórios, caso estejam vazios na planilha e foi selecionado para atualizar será limpada a informação no cadastro caso exista.
Alterar Insumos
Esta opção transfere as composições de um insumo para o outro.
O botão Alterar Insumo possibilita substituir o insumo que está selecionado no grid dados do insumo, em todas as composições que ele está sendo utilizado, pelo insumo escolhido na tela Alterar Insumo nas Composições, mantendo o mesmo coeficiente do insumo substituído.
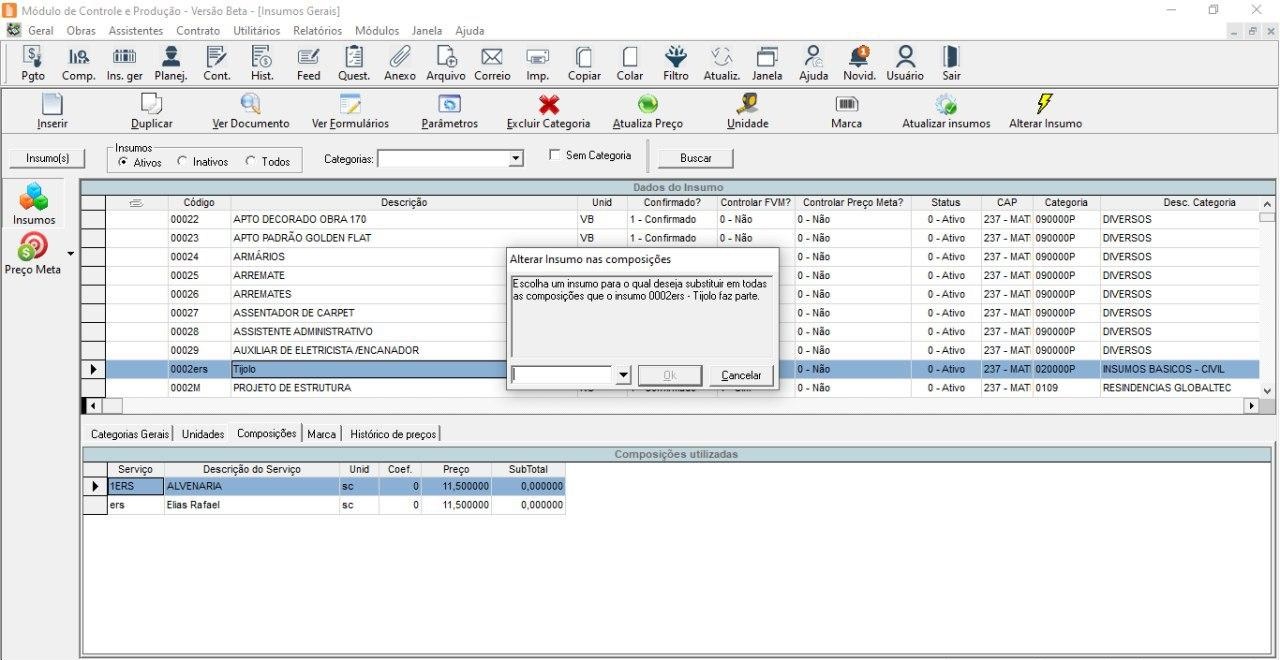
Detalhamento de Especificação
Pode-se fazer a inclusão/alteração da especificação do insumo, tanto pelo grid “Dados do Insumo”, quando pela tela Parametrização do Insumo, na aba “Parâmetros do SGQ/Dados SGQ”.
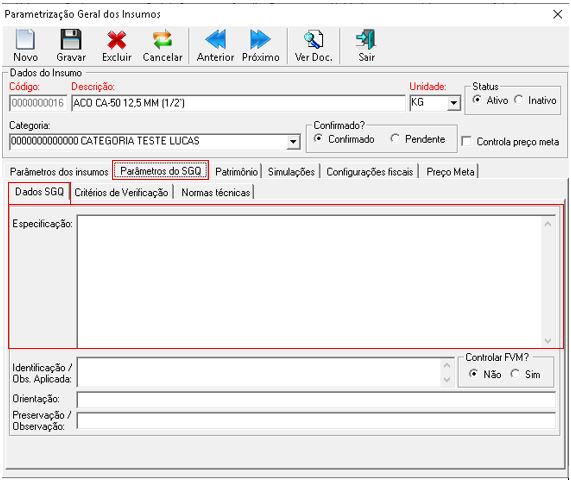
No grid, será possível informar(incluir/alterar) uma especificação, localizando a coluna “Especificação”. Já na coluna, pode optar por digitar diretamente no campo ou clicando na seta para abrir a tela “Detalhamento de Especificação”.
Se o insumo estiver confirmado, não será possível incluir/alterar a especificação. Sendo que se optar pela tela “Detalhamento de Especificação”, ela será aberta, somente para visualização.
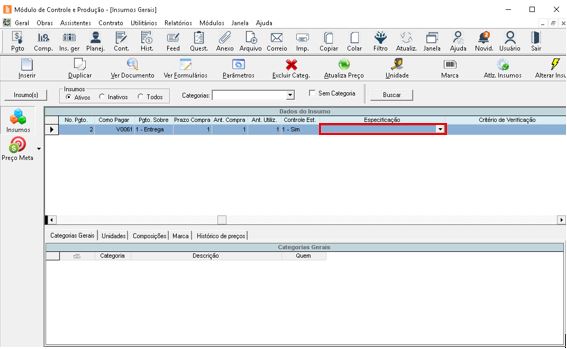
Configurações Fiscais
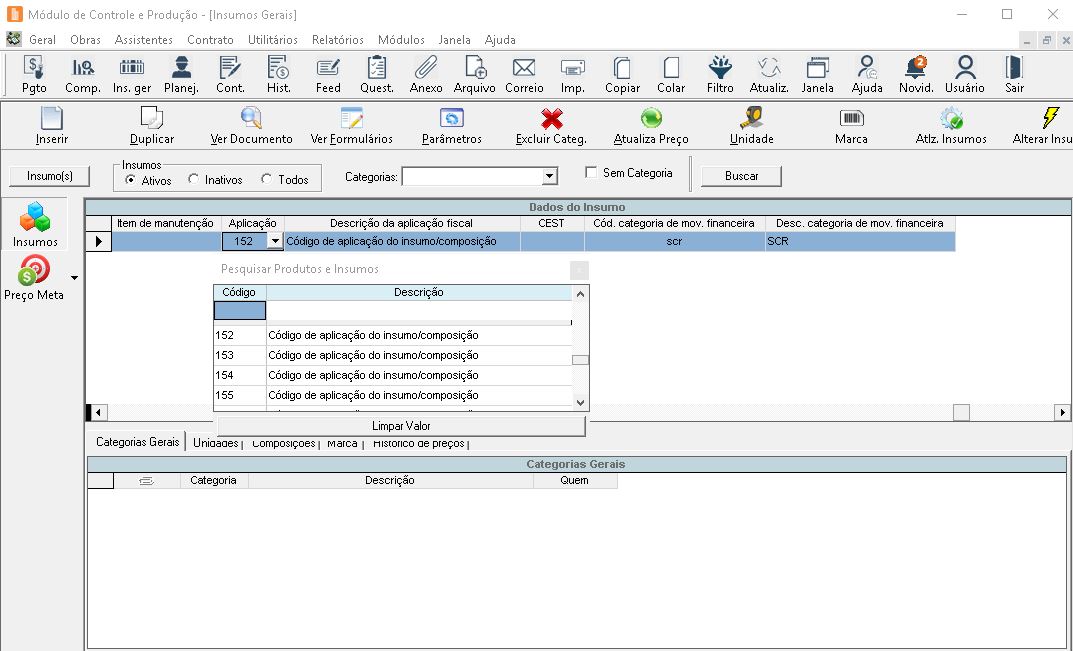
No grid de insumos gerais foram incluídas duas novas colunas, Aplicação e Descrição da aplicação fiscal.
A coluna Aplicação servirá para visualizar todas as aplicações de insumos cadastradas e que estão ativas no UAU. Neste detalhamento podemos configurar o insumo com a aplicação desejada. Quando este insumo for selecionado na nota fiscal (Entrada/Saída) as configurações de impostos feitas na aplicação serão carregadas nos itens de impostos da nota facilitando o preenchimento da mesma.
Parametrização de insumos gerais
Histórico de preço do insumo
Outra funcionalidade da tela é o histórico de preço, onde são apresentadas as alterações de preço do insumo selecionado.
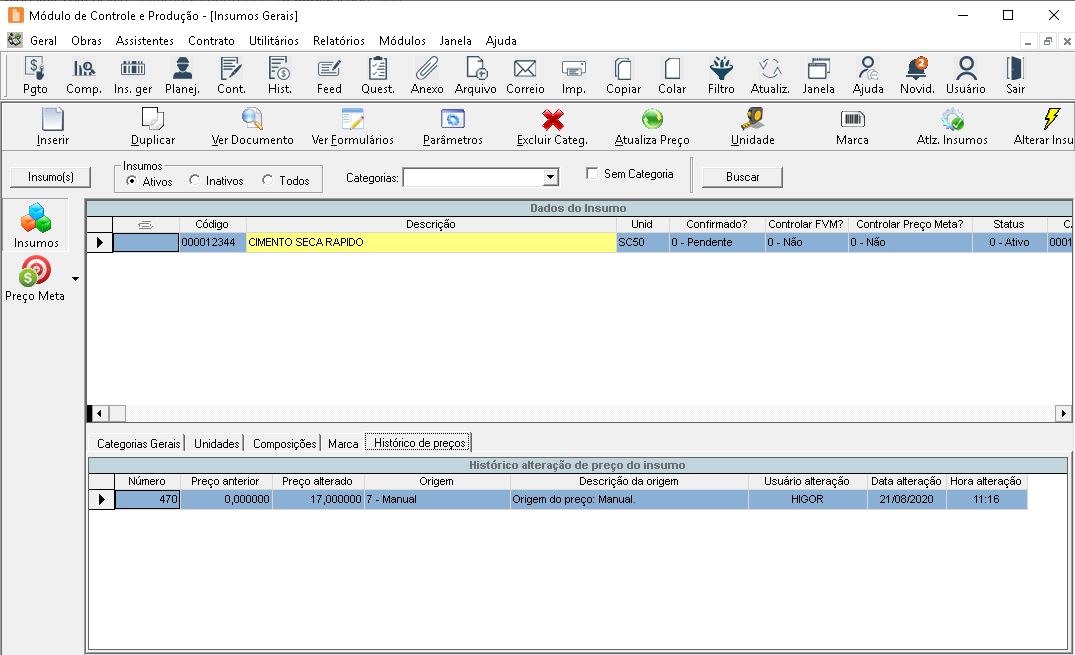
O preço dos insumos são atualizado através das seguintes opções:
- Manualmente
- Última compra
- Menor preço
- Preço médio
- Maior preço
- Insumos Gerais
- Planilha orçamentária
- Lista de preço referência
Visão Preço Meta
Por meio dessa visão é possível visualizar os insumos que estão cadastrados para serem controlados por preço meta, que possuem preço meta cadastrado e seus respectivos preços meta.
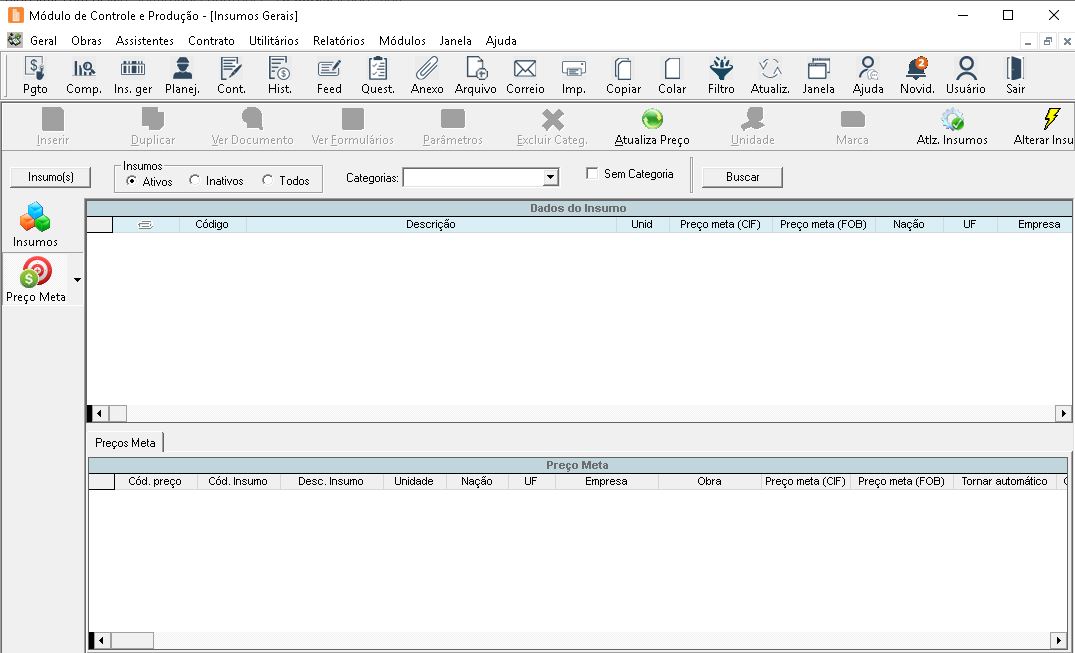
Todos os filtros disponíveis na visão Insumos podem ser utilizados também nesta visão de Preço Meta.
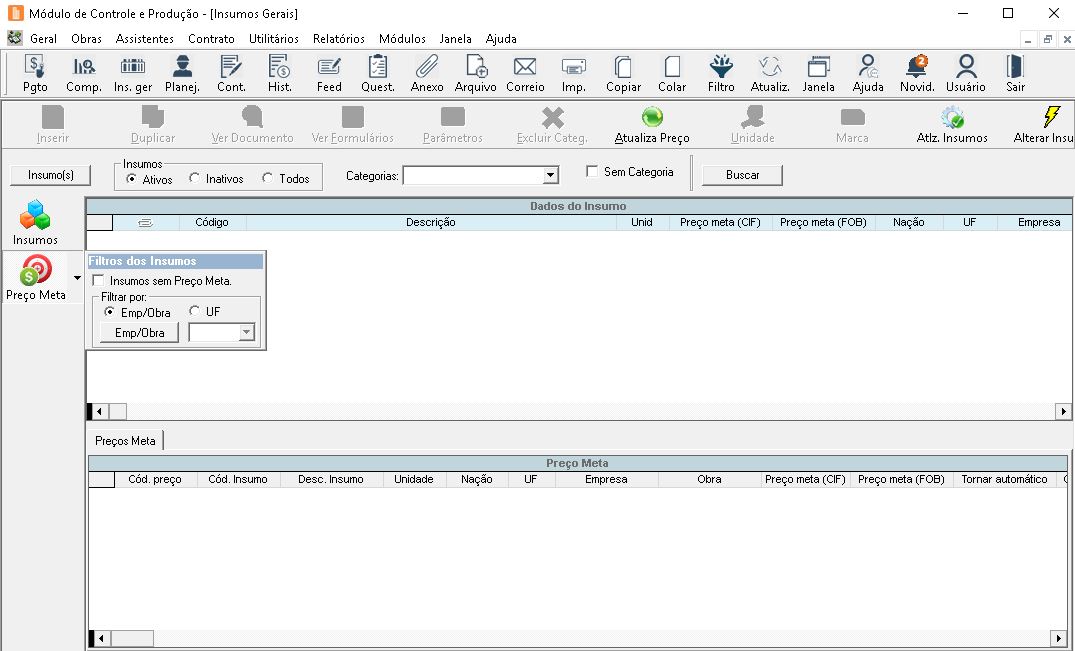
Ao clicar na seta de detalhamento de Preço Meta, temos três opções de filtros, sendo que é possível escolher apenas uma por vez.
Insumos sem Preço Meta Cadastrado
Ao utilizar este filtro o grid será carregado apenas com insumos que controlam Preço Meta, mas não possuem nenhum cadastrado ainda.
Insumos com Preço Meta Cadastrados por Empresa/Obra
Para utilizar este filtro é necessário escolher uma ou mais Empresa/Obra. O grid será carregado apenas com insumos que possuam Preço Meta cadastrado para Empresa/Obra que foi escolhida.
Insumos com Preço Meta Cadastrados por UF
Para utilizar este filtro é necessário escolher uma ou mais UF’s. O grid será carregado apenas com insumos que possuam Preço Meta cadastrado para a Unidade Federativa que foi escolhida.
Preço meta (CIF) e (FOB)
Na tela de Insumos Gerais, visão preço meta, é visualizado o Preço meta (CIF) e (FOB) na tabela “Dados do Insumo” e nos dados detalhados de preço meta do insumo. Todos os insumos, para os quais foi selecionada a opção de controlar preço meta e, que não têm cadastrado um “Preço meta (FOB)”, são apresentados com o “Preço meta (CIF)” como valor padrão de preço meta e “Preço meta (FOB)” igual a zero.
O usuário poderá escolher em Mapa de Cotação o método de entrega do insumo. Sendo assim, será utilizado o preço meta correspondente à entrega CIF ou FOB para o controle do preço meta durante a simulação de compra, na tela de Simulações de Compra.
Em Configurações do Sistema , o usuário pode escolher usar o “Preço Meta (CIF)” para a validação do preço meta da simulação de compra, quando a entrega do insumo for definida como “FOB” mas o “Preço meta (FOB)” não estiver cadastrado.
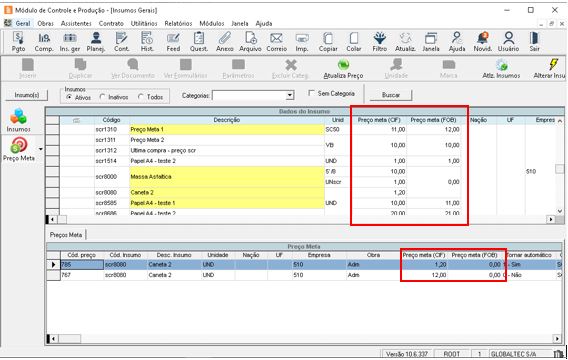
Perguntas:
Qual programa controla a permissão do usuário na tela de Insumos Gerais?
É o programa OBINSGER?
Como parametrizar o insumo para que os dados de ST Pis, Cofins, ICMS, IPI, da nota fiscal sejam preenchidos automaticamente?
Na parametrização do insumo, em Configurações fiscais, inserir o código de aplicação.
Qual a tela onde faço importação da planilha de insumos gerais?
Módulo obras, menu utilitários, submenu importação de dados, visão insumos gerais.