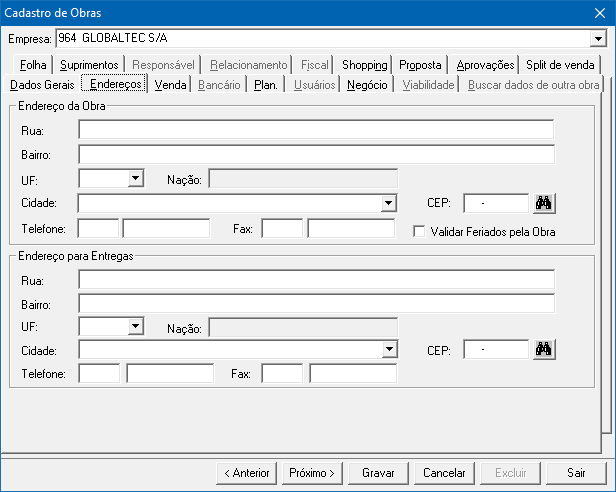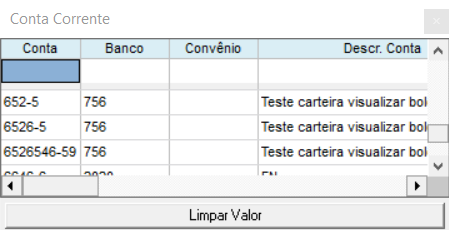Introdução
Manual de todas as configurações de uma obra no sistema.
Segue abaixo todas as abas do cadastro da obra e o que significa cada flag a ser marcado, e cada campo a ser preenchido.
Guia Fiscal
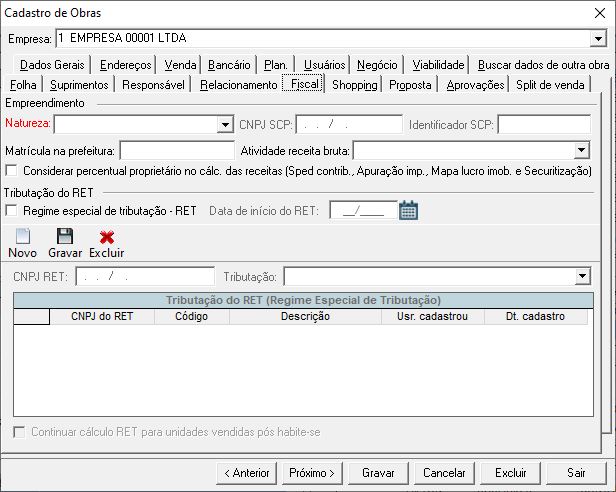
Natureza do Empreendimento: Indicador da Natureza específica do empreendimento.
- 1 – Consórcio;
- 2 – SCP;
- 3 – Incorporações em condomínio;
- 4 – Outras.
CNPJ SCP: CNPJ da empresa SCP (Sociedades em Contas de Participação), campo só habilitado para caso de natureza: 2 – SCP.
Identificador SCP: Identificador da empresa SCP (Sociedades em Contas de Participação), campo só habilitado para o caso de natureza: 2 – SCP.
Matrícula da prefeitura: Número de matrícula da obra na prefeitura.
Atividade receita bruta: Atividade da receita bruta da obra que é CNO.
Considerar perc. proprietário no cálculo das receitas (Sped contrib., Apuração imp., Mapa lucro imob. e Securitização): caso essa opção esteja marcada os valores de receita serão multiplicados pela soma dos percentuais dos proprietários da unidade que estiverem com a empresa na [Declarar receita na empresa] igual a empresa declarante/escrituração.
Para as unidades que não tiverem proprietários informados, será considerado a soma dos percentuais dos empreendedores que estiverem com a empresa na [Declarar receita na empresa] igual a empresa declarante/escrituração, das obras delas.
Caso a obra não tenha empreendedor informado, então será utilizado o valor integral da receita.
Regime de tributação – RET: Para empresas com o empreendimentos submetidos ao regime de tributação RET (Regime Especial de Tributação). Ao gerar o arquivo do EFD Contribuições, o sistema irá buscar todas as receitas onde o empreendimento seja do tipo RET e enviar no registro 1800 do bloco 1, caso o mesmo esteja selecionado para geração;
Data de início do RET: Data que se iniciou o regime especial de tributação essa data deve ser maior ou igual a data de início da obra;
CNPJ do RET: CNPJ da empresa submetida ao RET(regime especial de tributação);
Continua cálculo RET para unidades vendidas pós habite-se: Ao marcar essa opção será considerado na apuração pós habite-se as alíquotas RET configuradas como até habite-se.
Guia Endereços
Nessa guia de Endereços será informado o endereço da obra e o endereço de entrega. Ao clicar para escolher alguma cidade aparecerá uma lista contendo as cidades que estão cadastradas na base de dados referente a UF informada. Não é possível pesquisar uma cidade sem antes informar a UF. Caso não queira escolher alguma cidade, basta clicar para escolher a cidade e depois clicar no botão Limpar Valor, assim o campo ficará disponível para digitação limitado em 20 caracteres. Clicando no botão ![]() , ao lado do campo CEP, é possível consultar endereços utilizando o recurso de Consulta de CEP do UAU.
, ao lado do campo CEP, é possível consultar endereços utilizando o recurso de Consulta de CEP do UAU.
Validar Feriados pela Obra: Se marcado essa opção só serão válidos os Feriados cadastrados que correspondem ao Município, Estado e a Nação do endereço cadastrado na obra.
Guia Ordem de Compra
O Tipo da Ordem de Compra, quando informado Bi-direcional, será habilitado para que sejam salvos os dados da empresa pagadora e empresa faturada. Para definir endereço de entrega e endereço de cobrança para a obra selecionada, escolha uma das opções “Obra”, “Empresa”, “Emp.Faturada”, “Emp.Pagadora”.
No campo Observação do Fornecedor são inseridas as observações que serão impressas no Relatório de Ordem de Compra com limite de 1000 caracteres.
O botão ![]() permite consultar os dados cadastrais da Empresa Pagadora e Empresa Faturada na tela de Cadastro de Pessoas.
permite consultar os dados cadastrais da Empresa Pagadora e Empresa Faturada na tela de Cadastro de Pessoas.
No botão Visualizar Imagem, pode-se visualizar a imagem vinculada da empresa faturada informada.
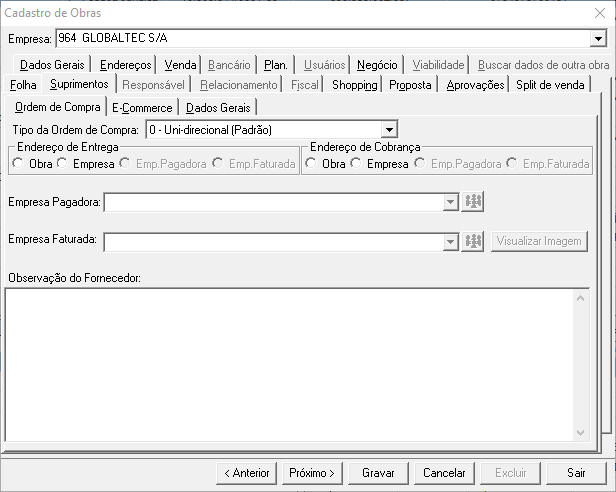
Guia Venda
Para melhor gerenciamento das vendas, pode-se definir modelos de venda a serem usados pelos corretores/vendedores, a fim de agilizar no processo de lançamento de um contrato de venda.
Para garantir mais segurança pode-se definir qual será o modelo de venda a ser utilizado em determinados empreendimentos.
Para definir um modelo de venda em uma obra;
1 Clique em Incluir;
2 O sistema abrirá uma janela para a escolha do modelo de venda;
3 Preencha os dados;
4 Clique em Gravar;
5 Depois de definir os modelo de venda no Cadastro de Obras clique em Gravar Além do Modelo de Venda, você informa outros dados de referente à venda, como Juros, Multa, Dias de Carência, etc. Para reserva, poderá ser definido um período padrão de horas e minutos, onde será utilizado no controle de reservas.
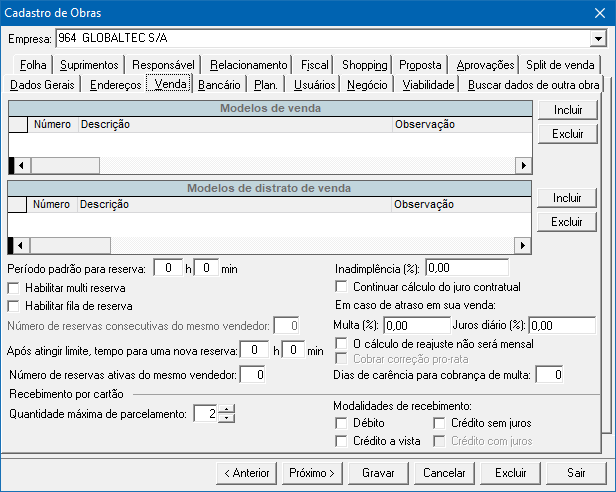
Período padrão para reserva: Período padrão que já virá informado quando estiver cadastrando uma reserva.
Período de validade da reserva de 4324 horas que equivale a 180 dias ou 6 meses.
Habilitar multi reserva: Permiti reservar varias unidades para um corretor ao mesmo tempo de uma única obra.
Habilitar fila de reserva: Se terá fila de reserva para uma unidade, nesse caso será possível cadastrar reservas mesmo tendo uma reserva 1 – Ativa. No caso de ter uma reserva com status 5 – Ativa confirmada, não será possível inserir uma reserva em fila.
Número de reservas consecutivas do mesmo vendedor: Informar a quantidade de reservas consecutivas que um vendedor pode ter para a mesma unidade.
Após atingir limite, tempo para uma nova reserva: Caso o vendedor tenha feito todas as suas reservas consecutivas possíveis, ele deve esperar até que passe determinado tempo para que possa realizar uma nova reserva ou até que outro vendedor reserve a unidade.
Percentual Inadimplência: Permiti adicionar o percentual de inadimplência da carteira.
Número de reservas ativas do mesmo vendedor: Informar a quantidade de reservas ativas para um mesmo vendedor.
Configuração para recebimento por cartão
As configurações para recebimento via cartão, podem ser definidas no cadastro da obra, para que seja adotado padrão de parcelamento e modalidades de recebimento para a empresa.
Quantidade máxima de parcelamento: Quantidade máxima de parcelamento para realizar o recebimento via cartão (crédito/débito). Valor mínimo: 2 . Valor máximo: 360.
Modalidades de recebimento (Débito, Crédito a vista, Crédito sem juros e Crédito com juros): Modalidades que a obra pode realizar o recebimento.
Obs.: Uau não trabalha com a modalidade ‘Crédito com juros’, por esse motivo, ela estará sempre desabilitada.
Guia Bancário
Visão Pagamento
É possível definir, na visão pagamento, a conta a ser utilizada para efetuar pagamentos. Além disso, o UAU pode fazer automaticamente a seleção da forma e tipo de pagamento eletrônicos nos processos de pagamento, basta que o usuário faça essa configuração por Obra e banco nessa visão. Ou seja, para cada banco que a empresa utilize para fazer pagamentos pode ser definido o tipo de emissão padrão (Débito C/C, Cheque Avulso ou Débito Eletrônico) e, se o tipo de emissão for Débito Eletrônico, o usuário precisa informar quais as formas e tipos de pagamentos, dentro de cada tipo de processo e clicar em Salvar. Vejas tela abaixo:
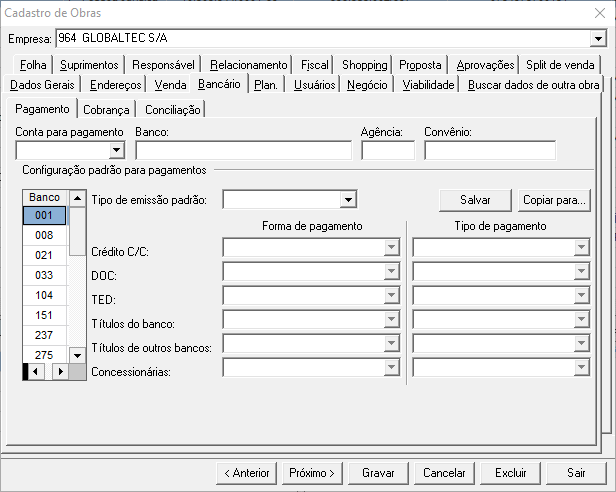
Depois de salvar, o usuário pode copiar essa configuração, do banco selecionado, para outra obra. Para isso basta clicar no botão Copiar para… e escolher a(s) obra(s) que deseja e clicar em Gravar.
Como funciona: * Para novos processos (Assistente de pagamento) e para demais casos (na alteração do banco ou do código de barras do processo – Contas a pagar / Emissão de pagamento): O sistema seguirá o fluxo abaixo para definir Tipo de emissão, forma e tipo de pagamento dos processos.
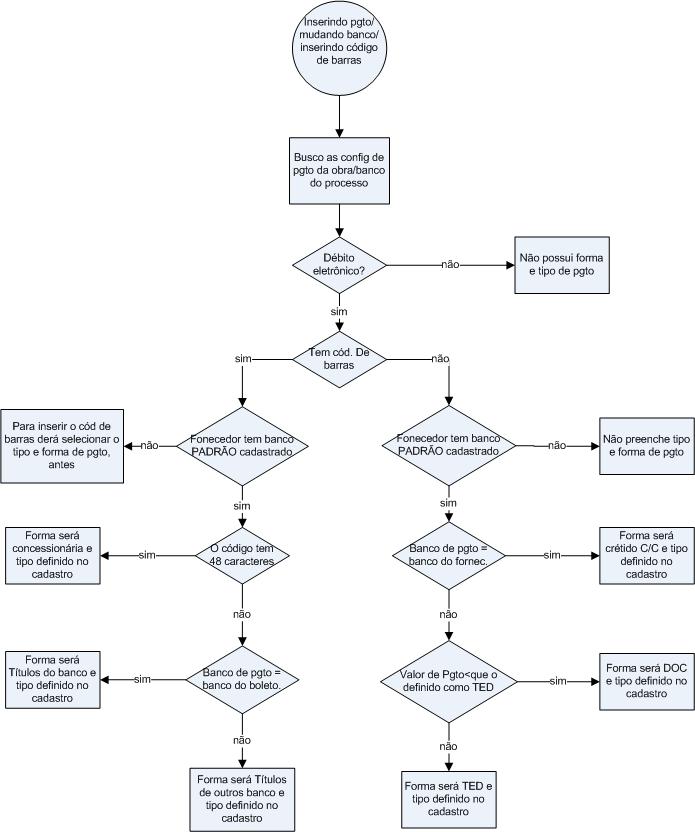
Visão Cobrança
Nesta guia é possível configurar os padrões de cobrança bancária padrões para sua obra em todos os diversos locais do UAU que tem esse recurso, sendo:
- Padrão de cobrança de parcelas da obra:
- Módulo Vendas, tela Contas a Receber, visão Cobrança, botão Carteira.
- Módulo ProUAU, programa “Gerar remessa de cobrança (29)” (com Configuração de geração de remessa de cobrança feita previamente).
- Padrão de cobrança de parcelas da administração:
- Módulo Vendas, tela Resumo de Vendas, botão Custas, subtela Lançamento de Custas / Acerto, origem = “1 – Administração”.
- Padrão de cobrança para boleto avulso:
- Módulo Vendas, tela Resumo de Vendas, botão Recebimento Avulso.
- Módulo Vendas, tela Consulta Boletos, botão Reimprimir (apenas boletos gerados anteriormente).
- Módulo CRM, tela Atendimento ao Cliente, botão Receb. Avulso.
- Padrão de cobrança para PIX avulso:
- Mesmos locais do UAU que fazem recebimento avulso.
Se no momento da geração de vendas dessa obra, esses padrões de cobrança padrão não estiverem configurados, não será possível gerar cobranças automaticamente.

Boleto com recibo do sacado detalhado: Ao marcar essa opção, para a obra em questão, terá essa opção preenchida automaticamente na geração de arquivos de cobrança de contas a receber dessa obra.
Replicar padrão de cobrança nas parcelas a receber: Se marcar essa opção e o padrão de cobrança de parcelas da obra estiver preenchido, será replicado o padrão de cobrança para todas as parcelas a receber que não estejam enviadas para banco e que não possuam vínculo com securitização.
- Enviadas para banco: Se marcar essa opção, será replicado o padrão de cobrança também para as parcelas a receber que foram enviadas para banco.
- Com vínculo securitização: Se marcar essa opção, será replicado o padrão de cobrança também para as parcelas a receber que possuem vínculo com securitização.
A replicação do padrão de cobrança será realizada apenas no momento da gravação dos dados do cadastro da obra. Ao abrir novamente o cadastro da obra, as opções de replicação estarão desmarcadas.
Utilizar o padrão de cobrança da parcela em parcelas do tipo custas administrativas: Ao marcar essa opção, caso gerar boleto avulso e a parcela for do tipo custas e de origem administrativa, o padrão de cobrança utilizado será o padrão de cobrança da parcela. Essas configurações são realizadas nessa visão, como mostrado abaixo:
Visão Conciliação
Nesta guia é possível inserir a conta bancária que será utilizada no processamento de tarifas bancárias através do módulo Prouau. Ao realizar o processamento um novo lançamento aparecerá na tela controle financeiro.
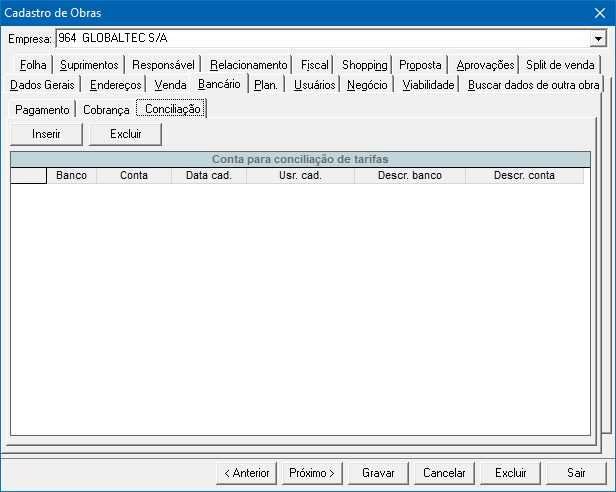
Guia Planejamento
Nesta guia é possível definir o tipo de utilização do planejamento para a obra. Tanto para Físico como para Financeiro, os tipos disponíveis são:

Mês: Será utilizado somente as quantidades/verbas planejadas de um único mês.
Geral: Será utilizado as quantidades/verbas planejadas de todos os meses.
Antecipado: Na falta de quantidade/Verba planejada em um determinado mês será antecipado as de outros meses para o mês escolhido.
Observação: Somente para a opção ‘Antecipado’, ao realizar um assistente de pagamento serão visualizadas as colunas referentes à quantidade, preço e total planejado no mês escolhido e outra coluna que indicará o total disponível para antecipação. Deste modo, se para o mês escolhido não houver quantidade/verba pendente, mas, para os meses subsequentes possuírem SI disponível, o insumo aparecerá para seleção. Importante: O insumo não aparecerá para seleção se no mês selecionado não houver planejamento.
Testar Categoria Insumo Planejado X Comprado: Se marcado irá testar nas telas de Assistente de Pagamento, Assistente de Pedido, Almoxarifado Central, Inicialização Manual de Estoque e Transferência de Custos, se a categoria do insumo vinculado é igual a do insumo planejado.
Observação: Caso essa opção esteja marcada na ‘Configuração do Sistema’ irá sobrepor a função ‘Testar categoria planejada x comprada’ existente na aba planejamento do cadastro de Obras, deixando assim a opção em marca d’água.
Apropriação de custo automático: Se marcado, o sistema irá fazer o fechamento automático, ou seja, ao alterar o valor de um processo de pagamento será redistribuído automaticamente o seu valor em suas Solicitações de Insumos (SI).
Utilizar o Dia Útil para o Planejamento da Obra pelo Gantt: Se marcado, ao alterar o Gantt na tela de Planejamento, a data início e data final de cada serviço serão apenas dias úteis, isso se caso for feito alguma alteração no Gantt, o tempo de duração também será considerado apenas a quantidade de dias úteis, considerando o cadastro de feriados existente.
Observação: O planejamento do Gantt não será alterado automaticamente ao marcar ou desmarcar esse item de dia útil, isso só acontecerá se fizer alguma alteração manual na visão do Gantt.
Apropriar custo por data de pagamento: Se marcado, o sistema, ao realizar um assistente de pagamento ou fazer um fechamento de compra, irá considerar o mês de pagamento de cada parcela do processo para apropriar a SI no planejamento, de acordo com a parametrização da Obra (Mês, Geral ou Antecipado).
Para os processos que controla estoque o sistema vai sobrepor a opção de apropriar custo por data de pagamento, pois existe a aplicação do material.
Obs: No fechamento de compra só será possível realizar a apropriação caso o processo só possua SI’s do tipo verba.
Controlar estorno do planejamento: Se marcado indica que ao realizar a exclusão ou alteração dos valores de processos, alterações como (Inclusão/Alteração/Exclusão de acréscimos ou descontos) e o mês estiver fechado o sistema não irá reabrir o mês, este valor será lançado como estorno de custo no mês seguinte conforme regra de estorno de custo.
Controlar o valor limite: Se marcado indica que o valor limite da obra será validado ao alterar o planejamento, gerar ou editar processos de pagamento. Para mais informações, acesse Controle do valor limite da obra.
Administração da Obra Administração (%): Valor da porcentagem da taxa que a empresa cobra para administrar, executar a obra.
Caução (%): Valor da porcentagem que deve ser guardado como garantia para administrar, executar a obra.
Imposto (%): Valor da porcentagem gasta com impostos, aplicado sobre o sub-total (valor da administração diminuído do valor do caução). Ou seja, é um valor que será cobrado sobre a administração da obra relativo a todos os impostos que foram aplicados.
Tipo de Caução: Refere-se ao valor que será usado para o cálculo da porcentagem do valor caução. Ou seja, a porcentagem definida para o valor caução será aplicada sobre o total do período ou sobre o valor da taxa de administração. O total do período é o valor dos processos cujas notas estão vinculadas ao relatório, e o valor da taxa de administração é o resultado da porcentagem da taxa de administração sobre o valor de todos os processos/notas fiscais vinculados ao relatório.
Observação geral: Para dar manutenção nos campos da guia, será necessário que o usuário tenha permissão de “Alteração” para o programa OBCONFPL.
Guia e-commerce
Na guia e-commerce é informado os dados necessários para as compras via internet.
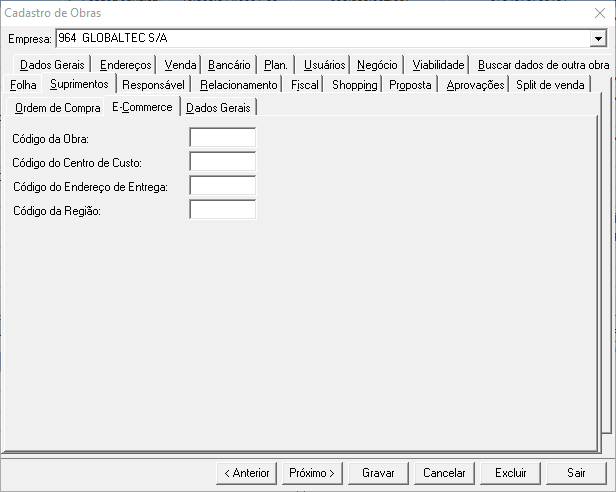
Guia Usuários
Na guia Usuários é informado todos os usuários e todas as permissões do mesmo, referente a determinada obra. Para adicionar Usuário, basta clicar no botão Adicionar Usuário que aparecerá uma lista com a relação dos usuários ativos que ainda não estão relacionados à Obra, podendo escolher mais de um usuário na mesma pesquisa, bastando selecionar um usuário, pressionar a tecla Control (Ctrl) e selecionar os demais clicando na barra cinza ao lado esquerdo do login do usuário, e depois clicando no botão Selecionar. Clique no botão Excluir Usuário, ou simplesmente tecle Del para excluir a permissão do usuário da selecionado na obra. Indique o Nível de Permissão do usuário na obra, caso queira modificar o nível existente referente ao programa. A Tabela de programas conterá todos os programas que estão relacionados no grupo do usuário e os que não estão no grupo mas que o usuário possui uma permissão. O botão Programas irá abrir uma tela com todos os programas que o usuário ainda não tem permissão de execução, podendo ser selecionado para que o usuário possa ter acesso. Para modificar o Nível de permissão do usuário na Obra, a coluna a ser alterada é a coluna Nível ou a coluna Permissão (geralmente última coluna) e não a coluna Nível Geral (coluna que contém o nível de permissão definido pelo grupo do usuário). Se você excluir o programa o mesmo não sairá da tabela, somente o conteúdo da coluna Nível (coluna que foi utilizada para informar o Nível de Permissão na Obra) que será removido, assim, não haverá mais a permissão diferenciada na Obra.
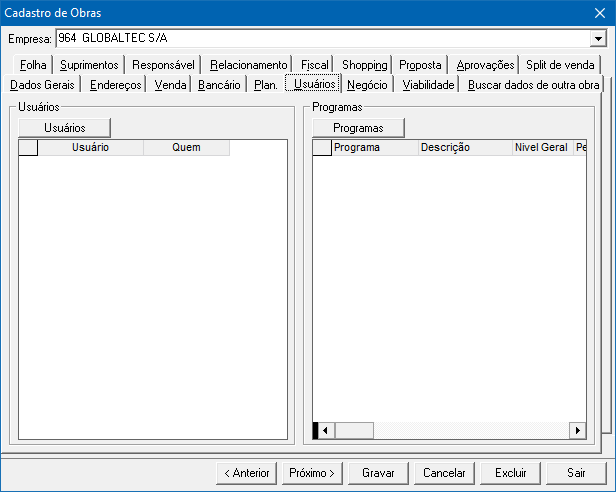
Dica: Para redimensionar a tabela de Programas ou Usuários basta dar duplo clique no lado da tabela que deseja redimensionar. Por exemplo: Se deseja aumentar a largura da tabela de programas para melhor definir os níveis de permissões, dê duplo-clique ao seu lado esquerdo que a tabela será redimensionada. Dê um clique no mesmo local para que volte ao normal.
Guia Negócio
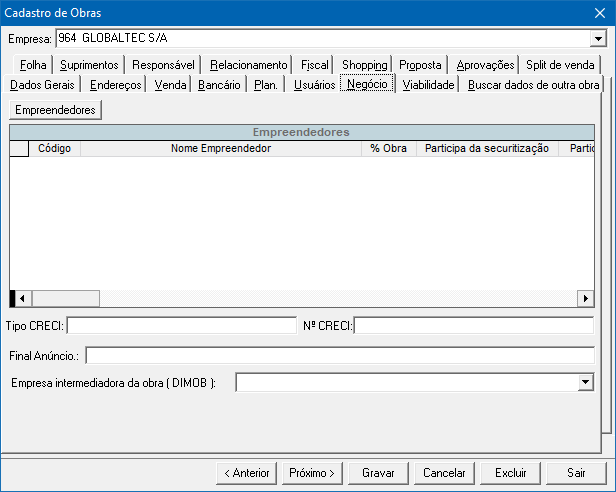
Nesta guia são cadastradas as informações de negócio de um empreendimento sendo possível manter um controle referente a uma política de vendas. Para definir um ou mais empreendedores de uma obra:
- Clique em Empreendedores;
- Selecione o(s) empreendedor(es) desejado(s);
- Informe a porcentagem da obra para cada um;
- Informe se participa ou não da securitização;
- Informe se participa ou não do cálculo das receitas:
Obs.: ver regra na Guia Fiscal do Considerar perc. proprietário no cálculo das receitas (Sped contrib., Apuração imp., Mapa lucro imob. e Securitização; - Informe a empresa que o empreendedor irá participar do cálculo da receita na coluna Declarar receita na empresa. Essa informação será usada para Sped, Apurações de impostos e Dimob.
Além das informações mencionadas acima, podem ser preenchidos os seguintes dados:
- Empresa Intermediadora da venda;
- Tipo E Número do CRECI (Conselho Regional de Corretores de Imóveis).
Dica: Para excluir algum registro do grid selecione a linha desejada e pressione delete no teclado. Será exibida uma mensagem para que seja confirmada ou não a exclusão.
Guia Viabilidade
Visão Bloco/Etapa Nesta visão é possível criar a configuração do bloco/etapa do empreendimento. Essa configuração ficará disponível na coluna Bloco/Etapa da tela produtos gerais. Essa configuração também influenciará no Sped, por exemplo: Se o empreendimento tiver bloco/etapa e o sistema não estiver com essa configuração a inconsistência aparecerá no sped. A tela que também utiliza essa configuração é a proposta de vendas. As informações influência no calculo da VPL.
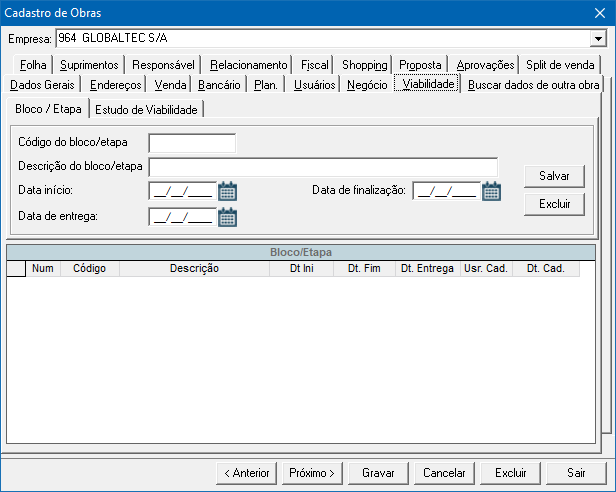
Código do bloco/etapa: O código não gerado pelo sistema. O usuário deve inserir um código de acordo com critérios da empresa Descrição do bloco/etapa: Descrição do bloco/etapa. Data início/etapa: Data início do bloco/etapa Data de Entrega: Data de Entrega do bloco/etapa Data Finalização: Finalização do bloco/etapa Visão Estudo de Viabilidade Nesta visão vincula – se a obra ao estudo de viabilidade. Ao clicar em vincular o sistema trás as informações do cenário lançado no modulo viabilidade.
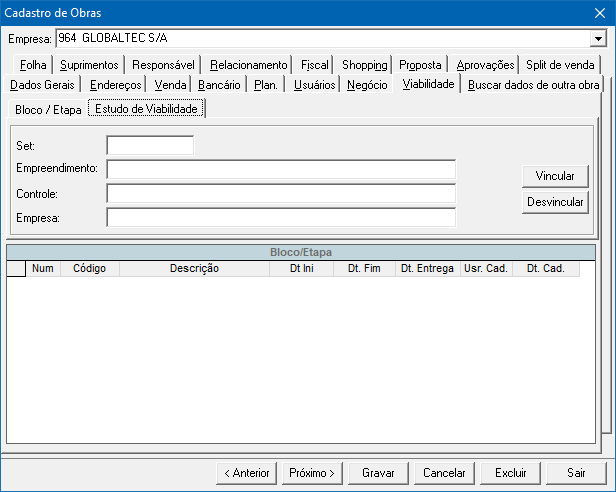
Guia Buscar dados de outra obra
Nesta Guia é possível selecionar uma obra de origem e também assinalar quais as opções essa nova obra buscará da obra de origem, selecionando as opções desejadas e clicando em “Buscar”.
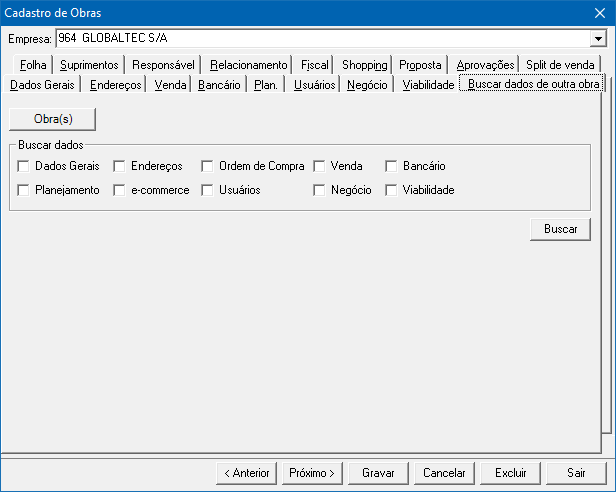
Guia Folha
Informações folha de pagamento.
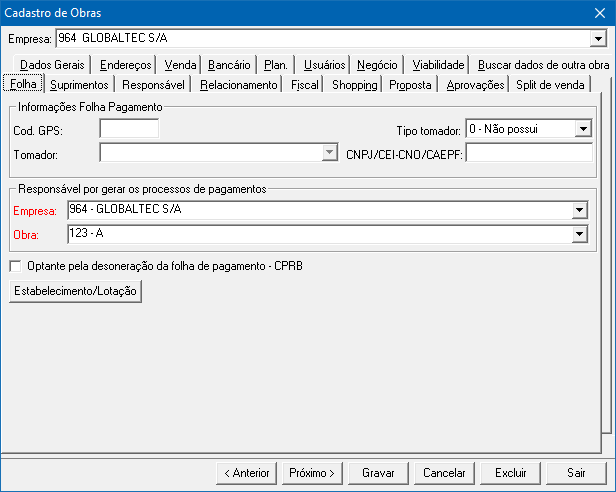
Cod. GPS: Código da Guia da Previdência Social para a obra;
Tipo de Tomador: O tipo de inscrição do Tomador, sendo possível selecionar CNPJ, CEI ou CAEPF;
Tomador: Nome do Tomador da obra;
CNPJ/CEI/CPF: O número de CNPJ, CEI, ou CPF do tomador;
Empresa: Utilizado para informar a empresa responsável por gerar os custos “Processos de Pagamentos”;
Obra: Utilizado para informar a obra responsável por gerar os custos “Processos de Pagamentos”;
Considerar desoneração da folha de pagamento: Marcar para caso positivo.
Guia Suprimentos
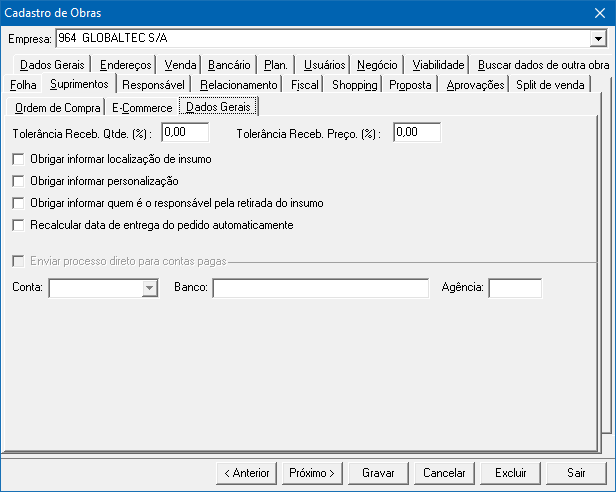
Tolerância Receb. Qtde. (%): Define um percentual máximo sob qual é possível aumentar a quantidade que está sendo recebida de um processo no acompanhamento de entrega.
Tolerância Receb. Preço (%): Define um percentual máximo sob qual é possível aumentar ou diminuir o preço de um insumo que está sendo recebido no acompanhamento de entrega.
Obrigar informar localização de insumo: Obriga informar a localidade para aplicar um material no assistente de aplicação de material.
Obrigar informar personalização: Obriga informar a personalização do produto para aplicar um material no assistente de aplicação de material.
Obrigar informar quem é o responsável pela retirada do insumo: Obriga informar o responsável para aplicar um material no assistente de aplicação de material.
Guia Relacionamento
Na guia Relacionamento são informados todos os Workflows de atendimento referente à determinada obra. Para adicionar Workflows, basta clicar no botão Workflows que aparecerá uma lista com a relação de Workflows disponíveis que ainda não estão relacionados à Obra, podemos escolher mais de um Workflow na mesma pesquisa, bastando selecionar um Workflow, pressionar a tecla Control (Ctrl) e selecionar os demais clicando na barra cinza ao lado esquerdo do Cod. Categ. depois clicando no botão Selecionar.
Podemos excluir mais de um Workflow, basta selecionar um workflow, pressionar a tecla Control (Ctrl) e selecionar os demais clicando na barra cinza ao lado esquerdo do Cod. Categ. e depois tecle Delete.
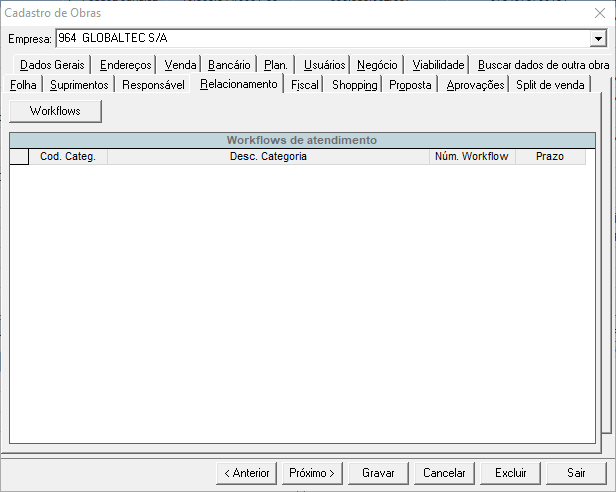
Guia Shopping
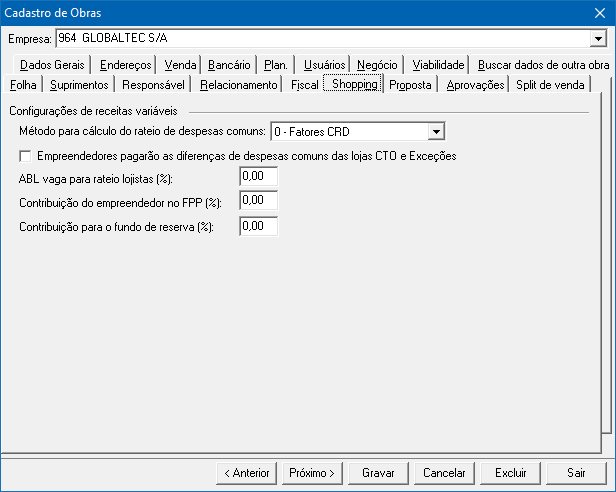
Método para cálculo de rateio de despesas comuns: Definirá o método que será calculado o rateio de despesas comuns, o padrão é 0 – Fatores CRD.
ABL para rateio lojistas (%): Porcentagem de ABL (Área bruta locável) para rateio entre os lojistas do shopping.
Contribuição do empreendedor no FPP: porcentagem que o empreendedor pagará sobre as parcelas FPP dos lojistas.
Contribuição para o fundo de reserva(%): porcentagem de fundo de reserva para rateio entre os lojistas do shopping.
Guia Proposta
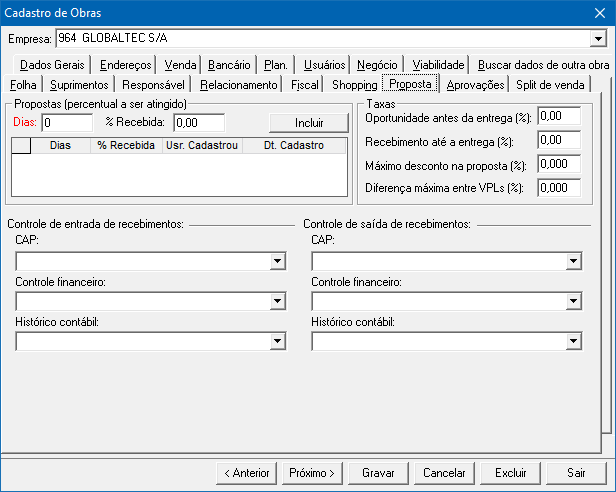
Para definir uma ou mais propostas
- Informe os dados
- Clique em incluir
Para alterar alguma informação do grid de proposta
- Dê um clique duplo na linha desejada
- Preencha o campo referente à porcentagem
- Clique em incluir
Para definir as porcentagens das taxas
- Taxa de oportunidade antes da entrega
- Taxa de recebimento até a entrega
- Máximo desconto na proposta
- Máximo de diferença VPL (%)
Controle de entradas de recebimentos: Informações que serão utilizadas ao realizar um recebimento em uma proposta e gerar um controle de entrada.
- CAP
- Controle financeiro
- Histórico contábil (obrigatório de acordo com o cadastro da empresa)
Controle de saída de recebimentos: Informações que serão utilizadas ao realizar um controle de saída.
- CAP
- Controle financeiro
- Histórico contábil (obrigatório de acordo com o cadastro da empresa)
Guia Aprovações
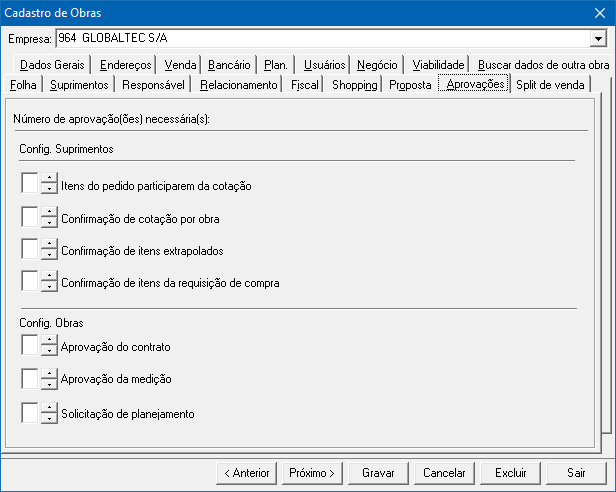
A guia de aprovações, permite informar uma configuração de aprovações específicas para a obra, onde serão definidas os números de aprovações necessárias para a obra selecionada.
- Itens do pedido participarem da cotação: Permite informar um número de aprovações que serão necessárias para que o pedido da obra seja aprovado.
- Caso o número de aprovações seja zero, indica que ao gerar o pedido de compra para a obra, o pedido será gerado confirmado, ou seja, sem necessidade de aprovações.
- Caso o campo de aprovações esteja vazio, indica que não existe configurações de aprovações de pedido para a obra, assim será verificado as configurações de aprovação da empresa.
- Confirmação de cotação por obra: Permite informar um número de aprovações que serão necessárias para que a confirmação de cotação da obra seja aprovada.
- Caso o número de aprovações seja zero, indica que não há necessidade de aprovar a confirmação da cotação, assim ao aprovar a simulação da cotação, a cotação será enviada para a tela de fechamento de compra automaticamente.
- Caso o campo de aprovações esteja vazio, indica que não existe configurações de aprovações de confirmação da cotação para a obra, assim será verificado as configurações de aprovação da empresa.
- Confirmação de itens extrapolados: Permite informar um número de aprovações que serão necessárias para que os itens de pedidos/requisição extrapolados do controle físico do orçamento, sejam aprovados.
- Caso o campo de aprovações esteja vazio, indica que não existe configurações de aprovações de itens extrapolados para a obra, assim será verificado se existe a configuração de itens extrapolados no cadastro da empresa.
- Não havendo configuração de itens extrapolados na obra ou empresa, aprovações de itens de pedidos/requisição extrapolados seguirá o fluxo normal obedecendo a configuração de aprovação Itens do pedido participarem da cotação ou Confirmação de itens da requisição.
- Confirmação de itens da requisição: Permite informar um número de aprovações que serão necessárias para que os itens da requisição da obra seja aprovada.
- Caso o número de aprovações seja zero, indica que não há necessidade de aprovar os itens da requisição.
- Caso o campo de aprovações esteja vazio, indica que não existe configurações de aprovações de confirmação de itens da requisição, assim será verificado as configurações de aprovação da empresa.
- Aprovação do contrato: Permite informar um número de aprovações que serão necessárias para que os contratos de materiais e serviços da obra, sejam aprovados.
- Caso o campo de aprovações esteja vazio, indica que não existe configurações de aprovações de contratos para a obra, assim será verificado as configurações de aprovação da empresa.
- Aprovação da medição: Permite informar um número de aprovações que serão necessárias para que as medições de contrato da obra, sejam aprovadas.
- Caso o campo de aprovações esteja vazio, indica que não existe configurações de aprovações de medições para a obra, assim será verificado as configurações de aprovação da empresa.
- Solicitação de planejamento: Permite informar um número de aprovações que serão necessárias para que as solicitações de alteração do planejamento da obra, sejam aprovadas.
- Caso o campo de aprovações esteja vazio, indica que não existe configurações de aprovações de solicitações de alteração do planejamento para a obra, assim será verificado as configurações de aprovação da empresa.
Guia Split de venda
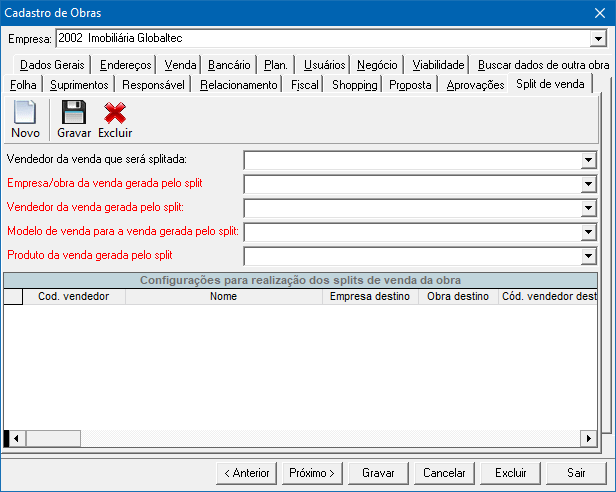
A guia Split de venda permite configurar como serão splitadas todas as vendas cadastradas para a obra. Um split de venda consiste em dividir os valores de uma compra realizada pelo cliente mas cuja administração será realizada por duas empresas. Um exemplo de split pode ser a venda de um lote ou apartamento, cuja empresa responsável por captar, negociar e fechar o contrato é uma imobiliária. A receita da imobiliária é um percentual da venda e o valor restante será controlado pela incorporadora ou loteadora. Neste exemplo, é necessário que se cadastre duas vendas no sistema, uma venda intermediação para a imobiliária e outra venda para a incorporadora ou loteadora. Configurando como será realizada a splitagem das vendas, ao se cadastrar uma venda ou intermediação, automaticamente será gerada a segunda venda no empreendimento pré-definido.
Vendedor da venda que será splitada: Nesta opção, é possível configurar uma parametrização específica para cada vendedor da obra. Caso a opção não seja preenchida, todos os vendedores que não possuírem uma configuração específica utilizarão a parametrização de split de venda que não possui vendedor informado.
Empresa/obra da venda gerada pelo split: Permite indicar em qual empresa e obra será gerada venda automática. Quando se cadastra um venda, esta opção indica em qual empresa e obra será gerada a intermediação desta venda. Quando se cadastra uma intermediação, esta opção indica em qual empreendimento será gerada a venda.
Vendedor da venda gerada pelo Split: Esta opção indica qual será o vendedor da venda gerada automaticamente.
Modelo de venda para a venda gerada pelo Split: Esta opção indica qual modelo de vendas será utilizado para gerar o parcelamento e parametrização da venda gerada automaticamente.
Produto da venda gerada pelo split: Permite informar qual produto deve ser utilizado para selecionar a personalização da venda gerada automaticamente.
Como vincular um responsável a empresa?
Onde configurar a quantidade de usuário que vai aprovar compras?