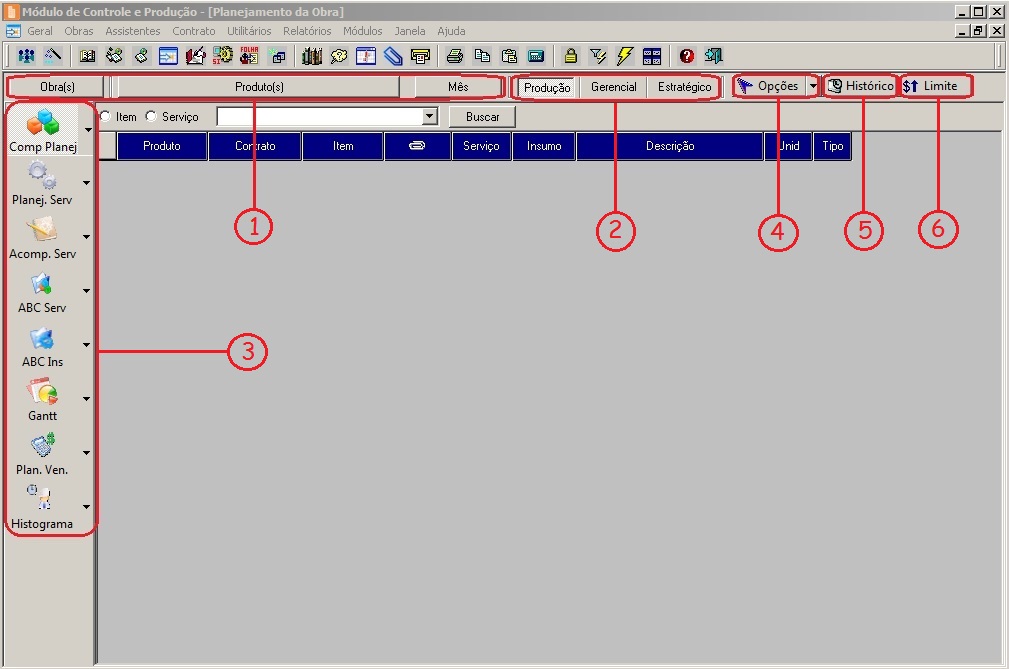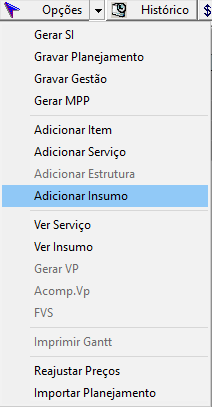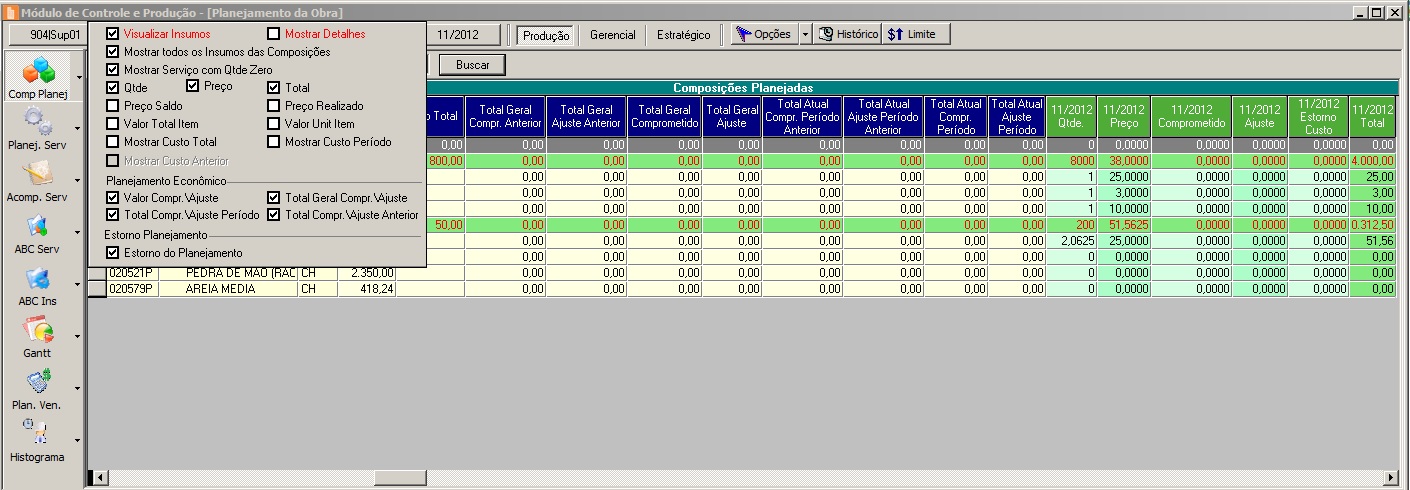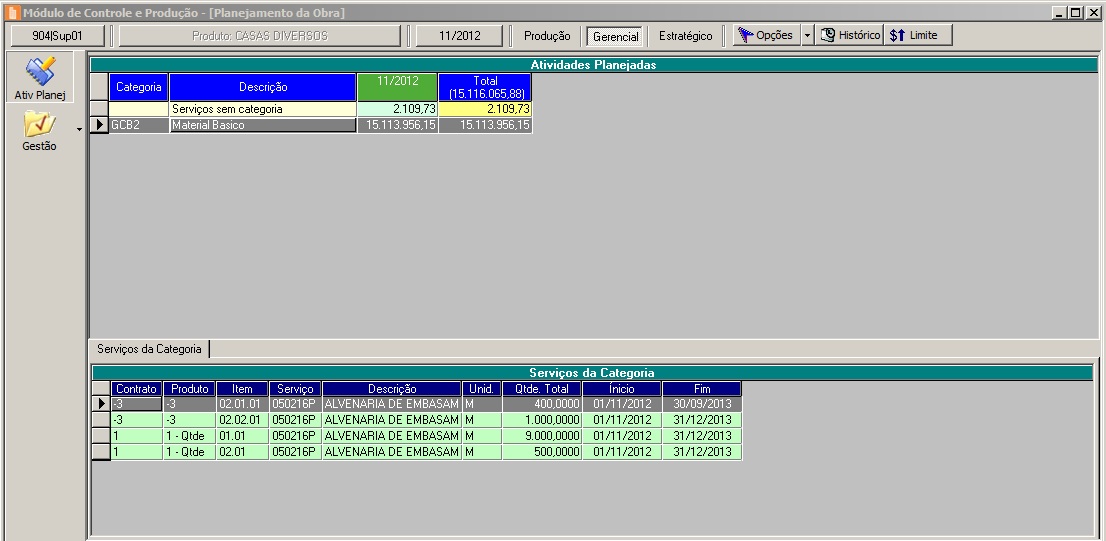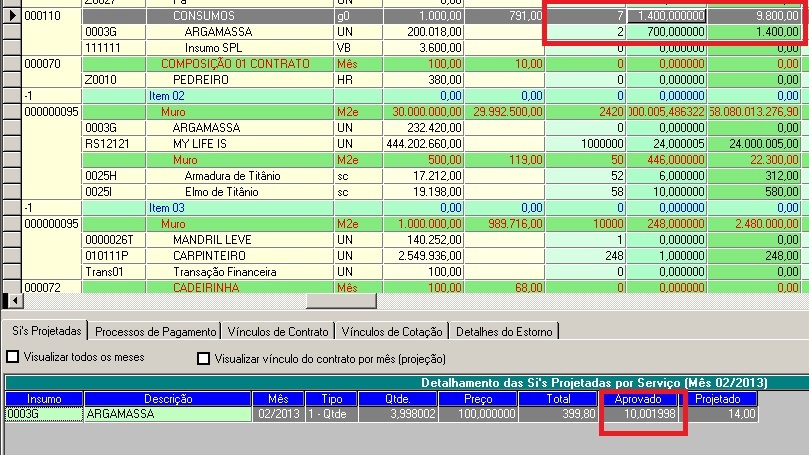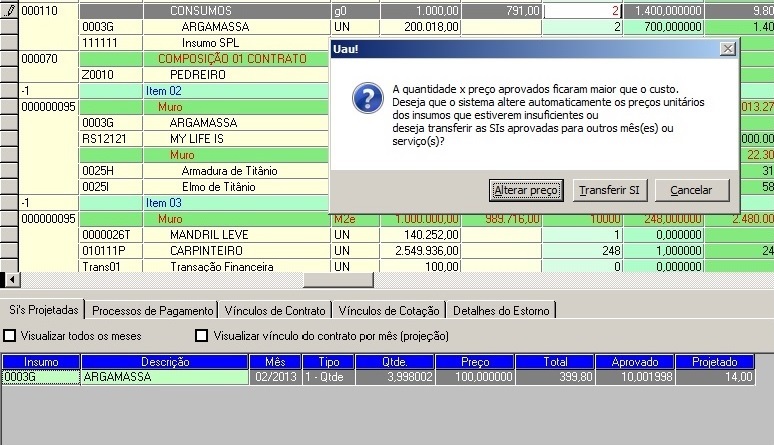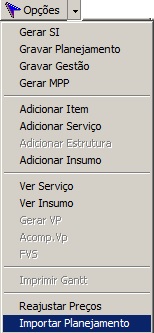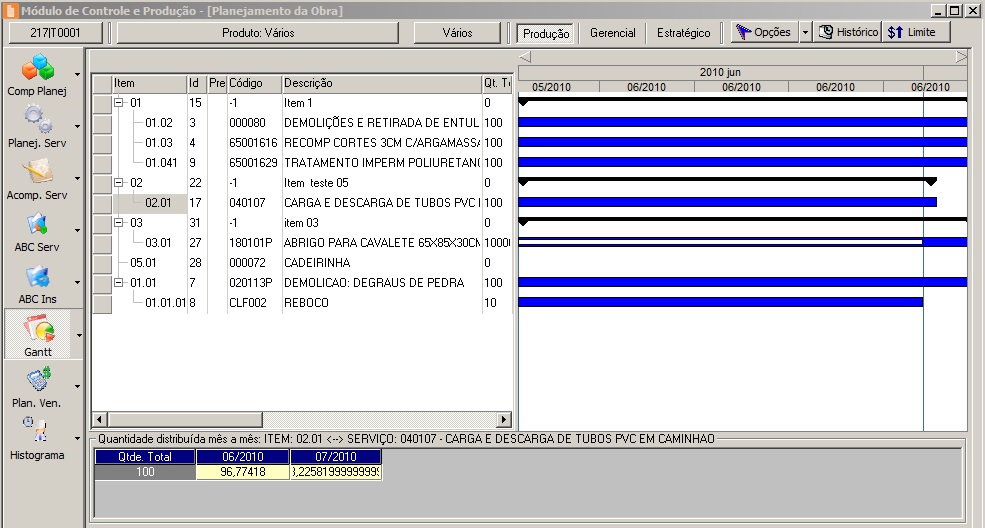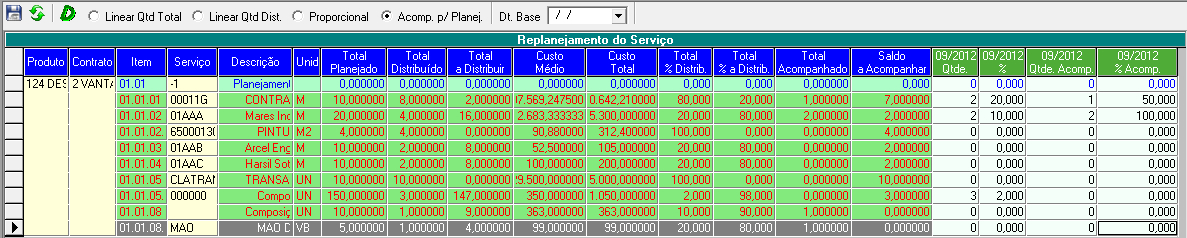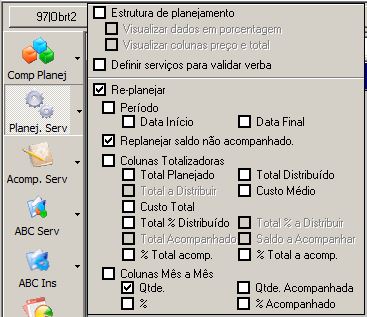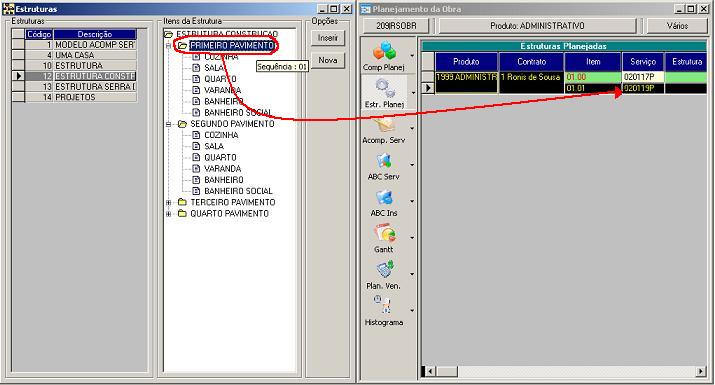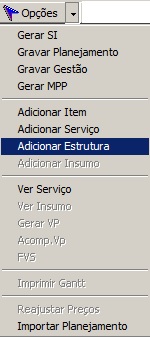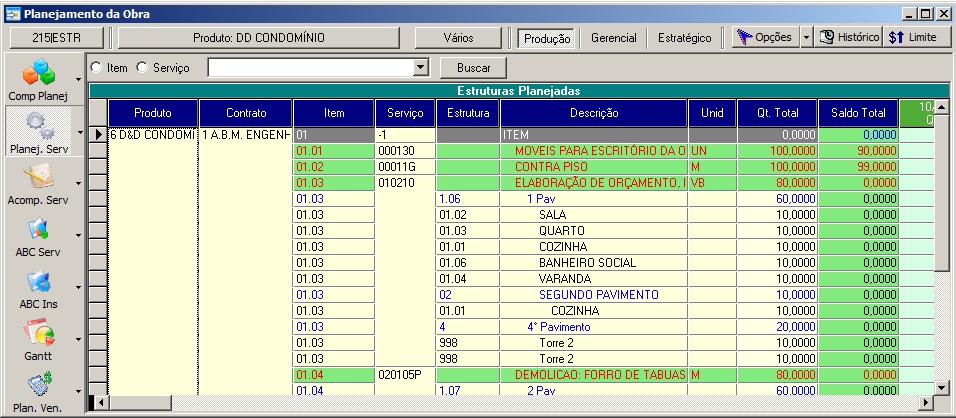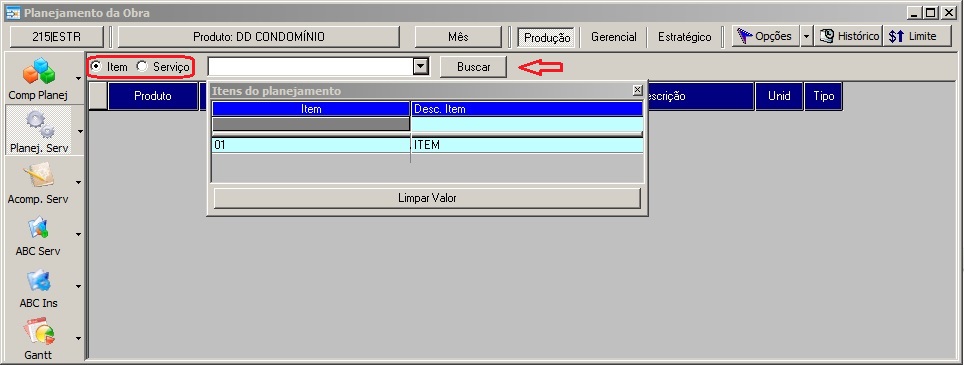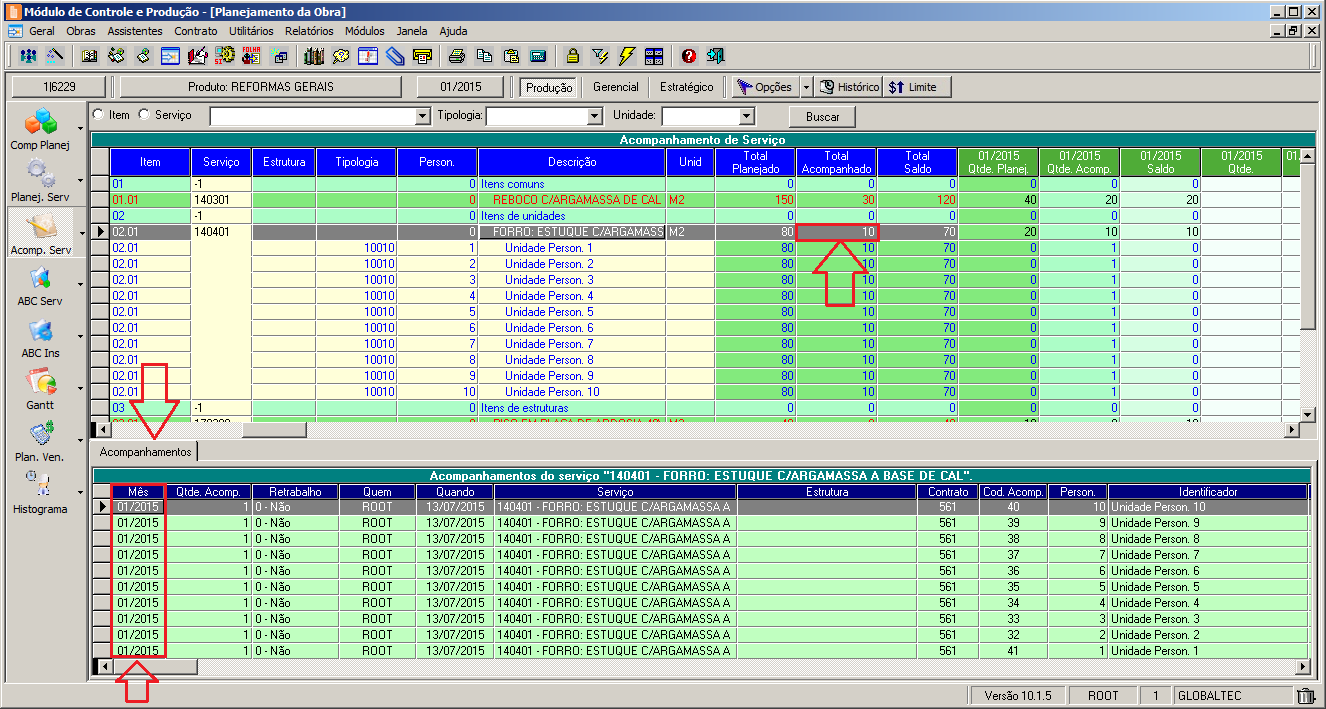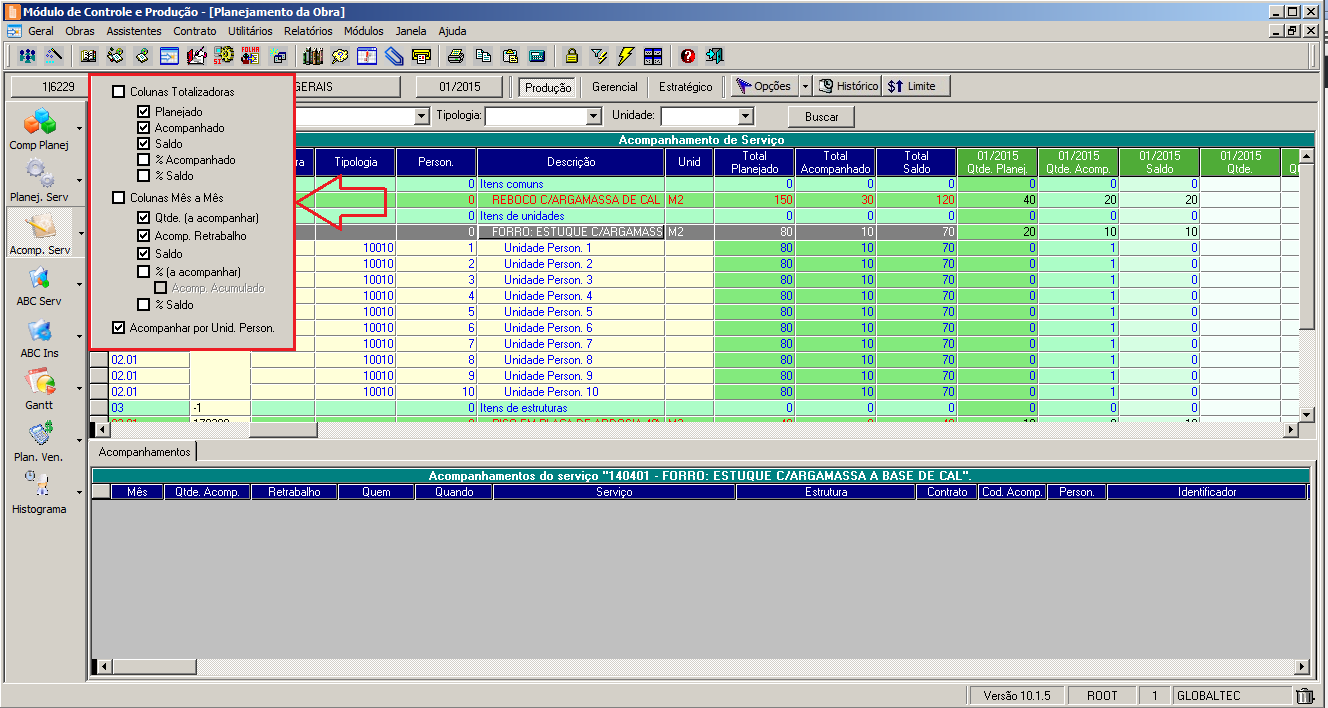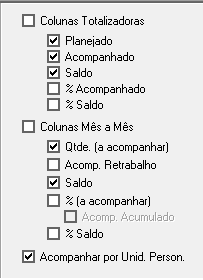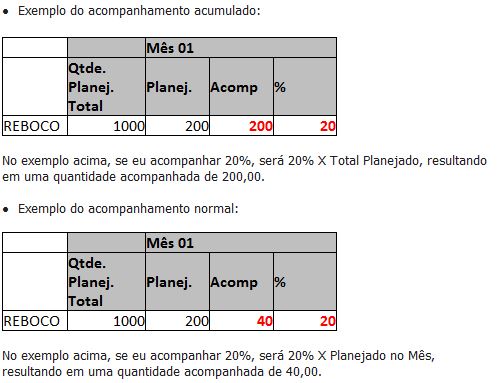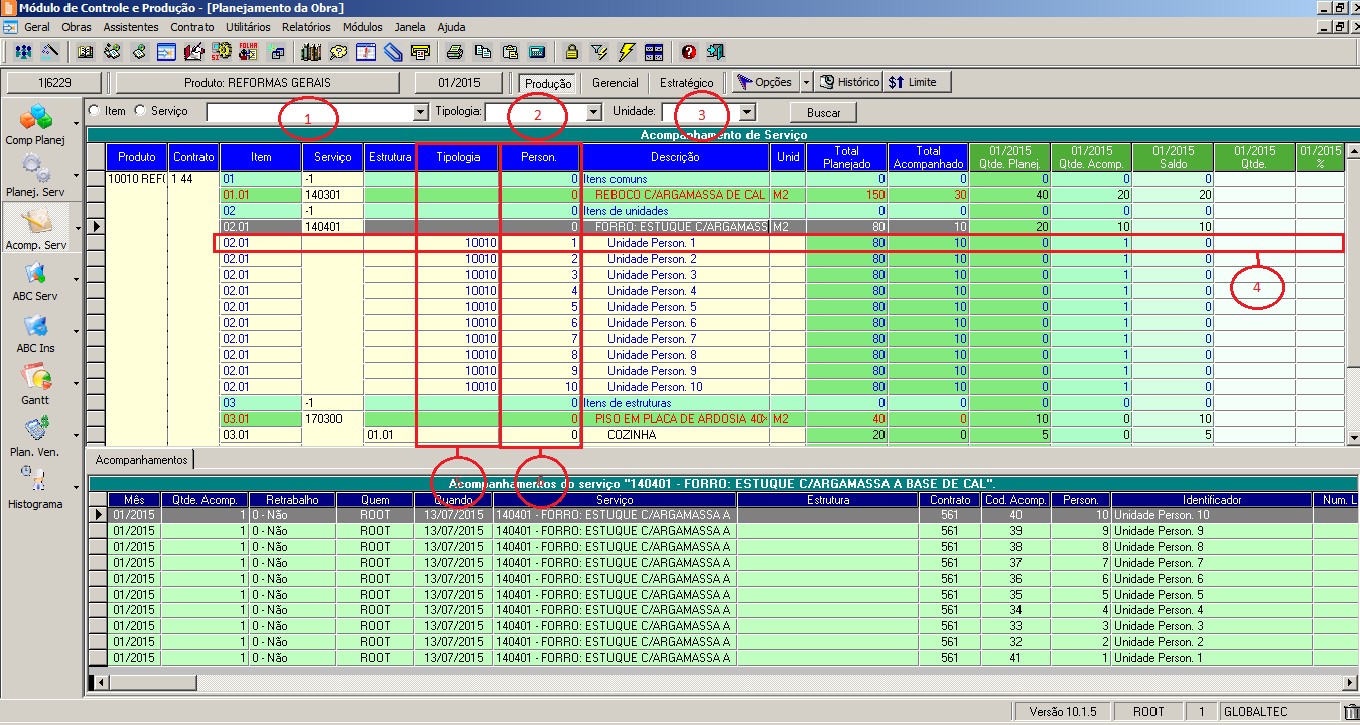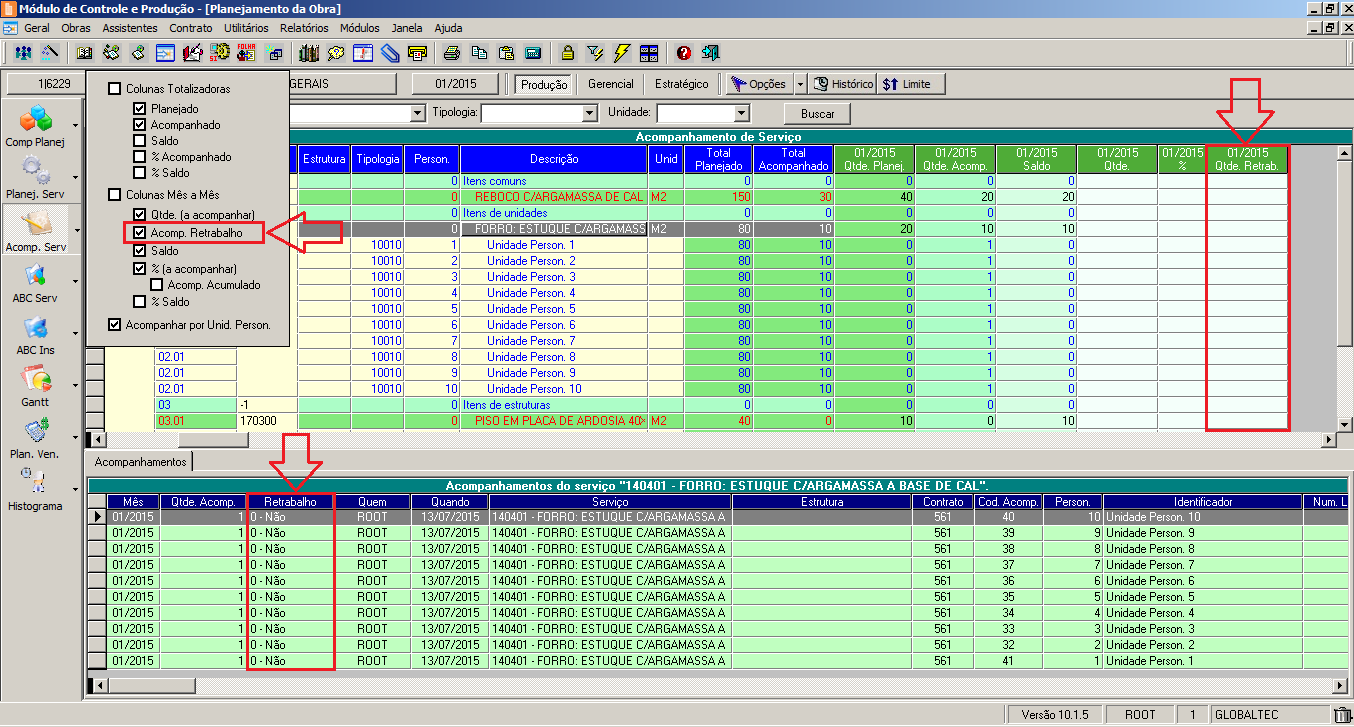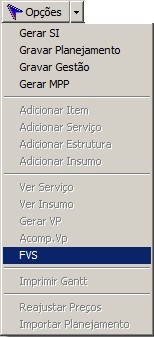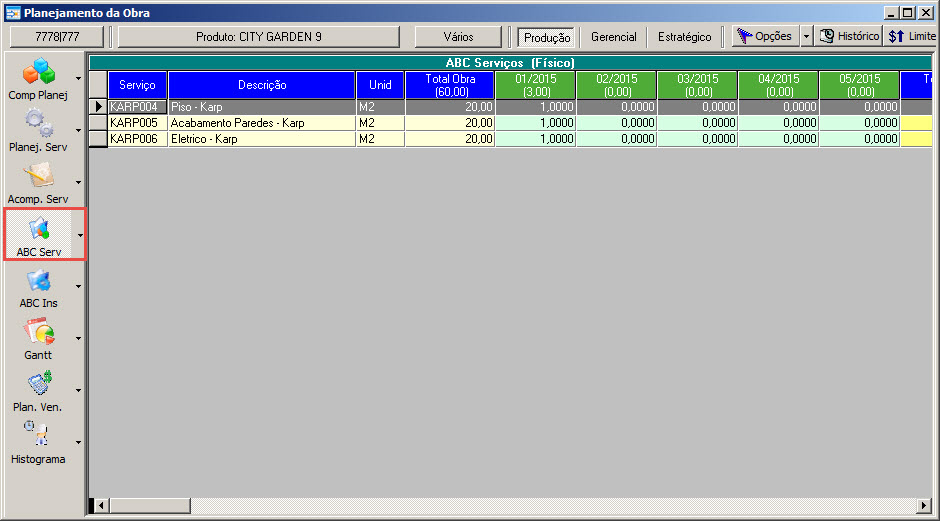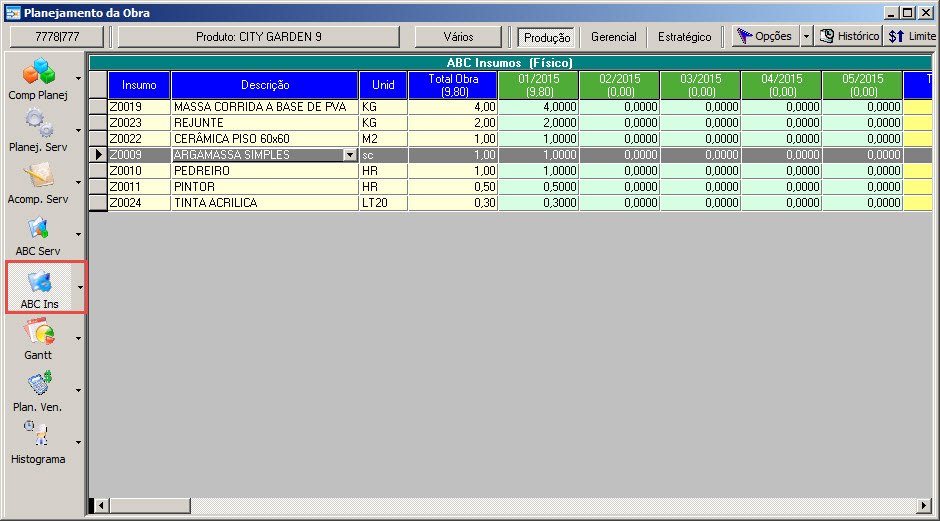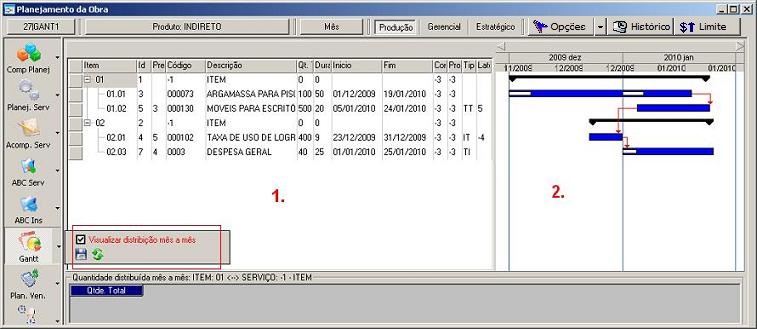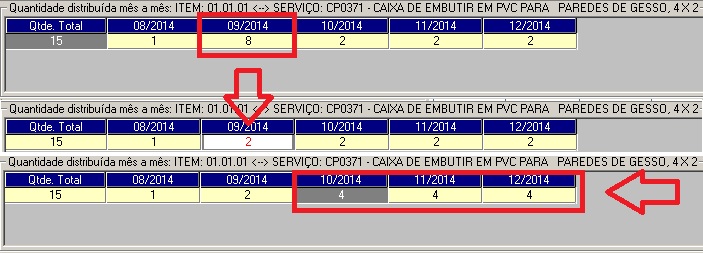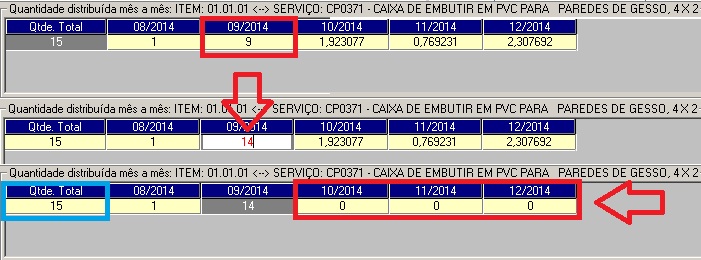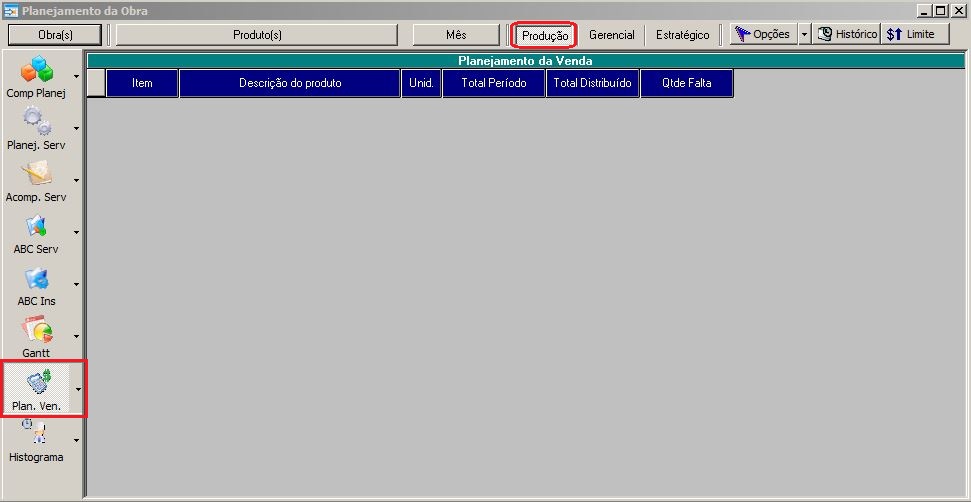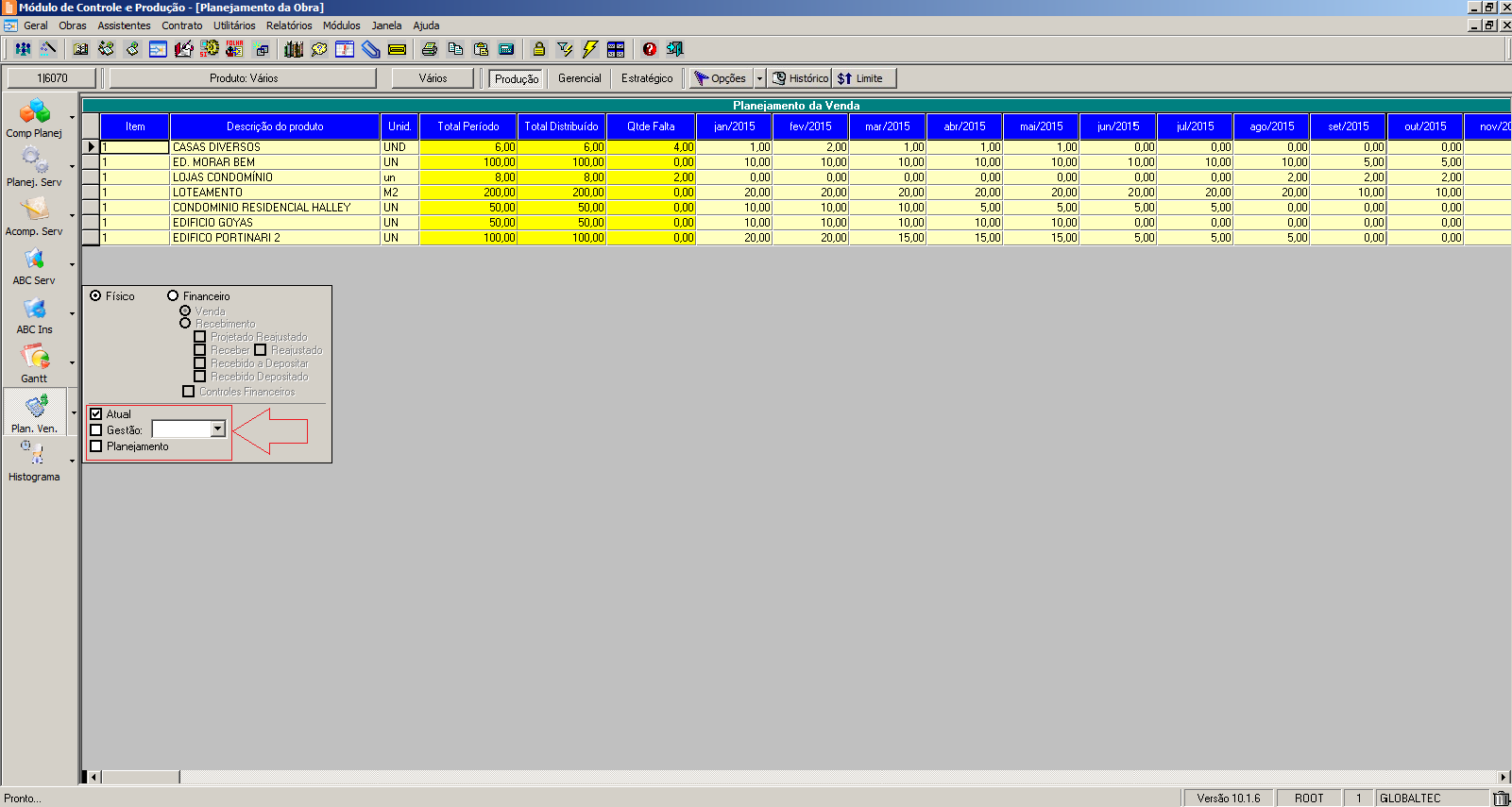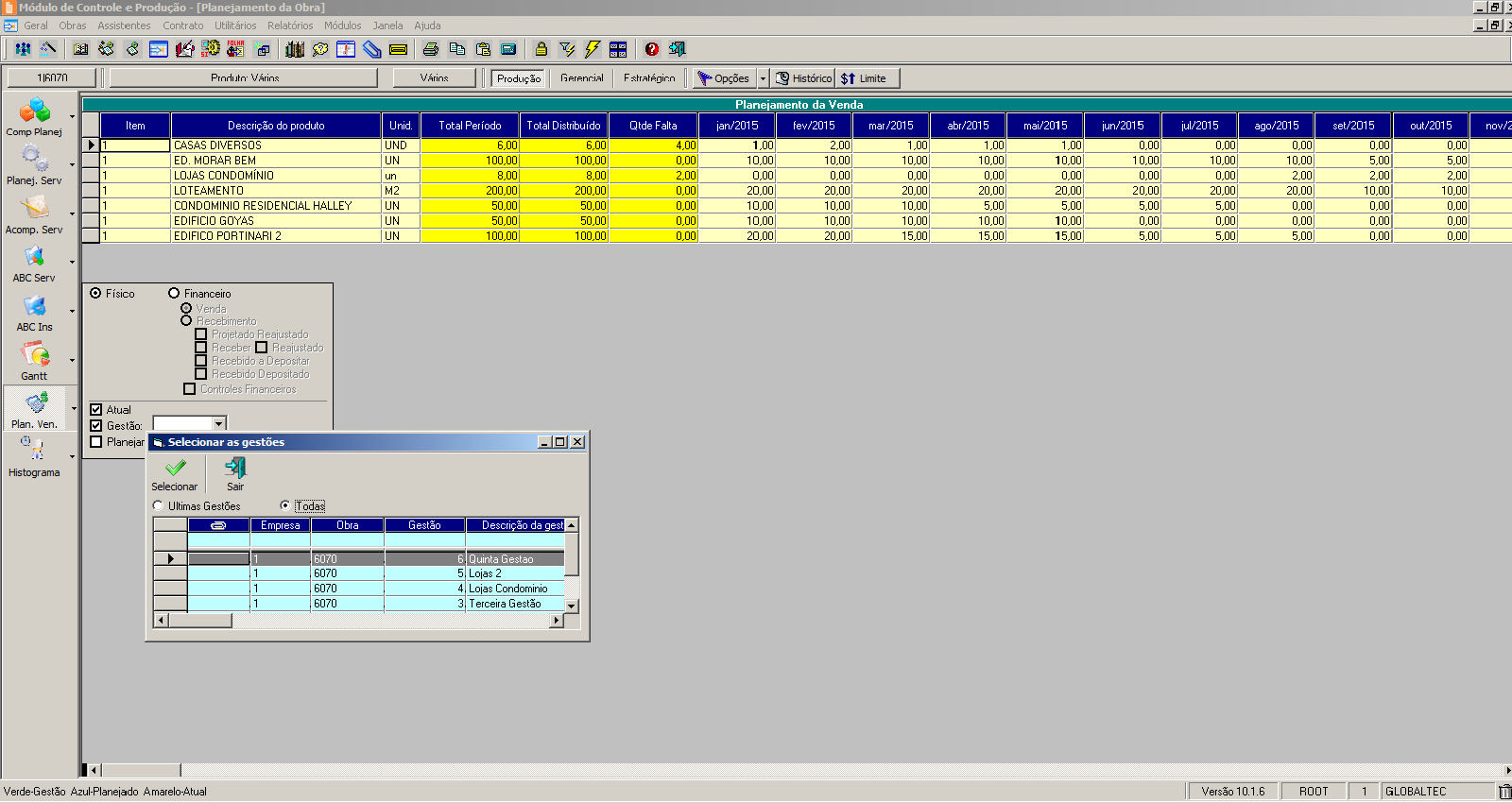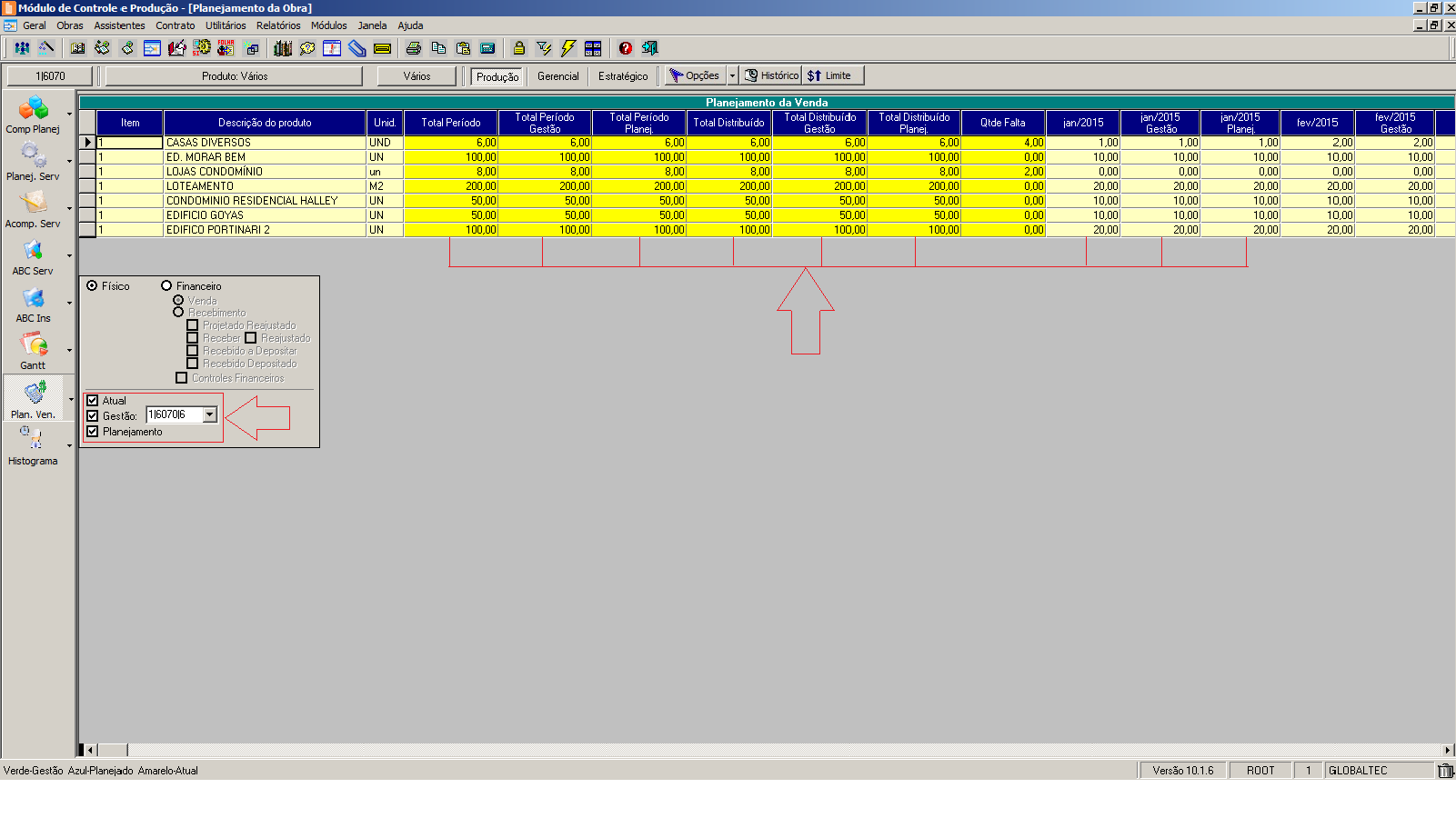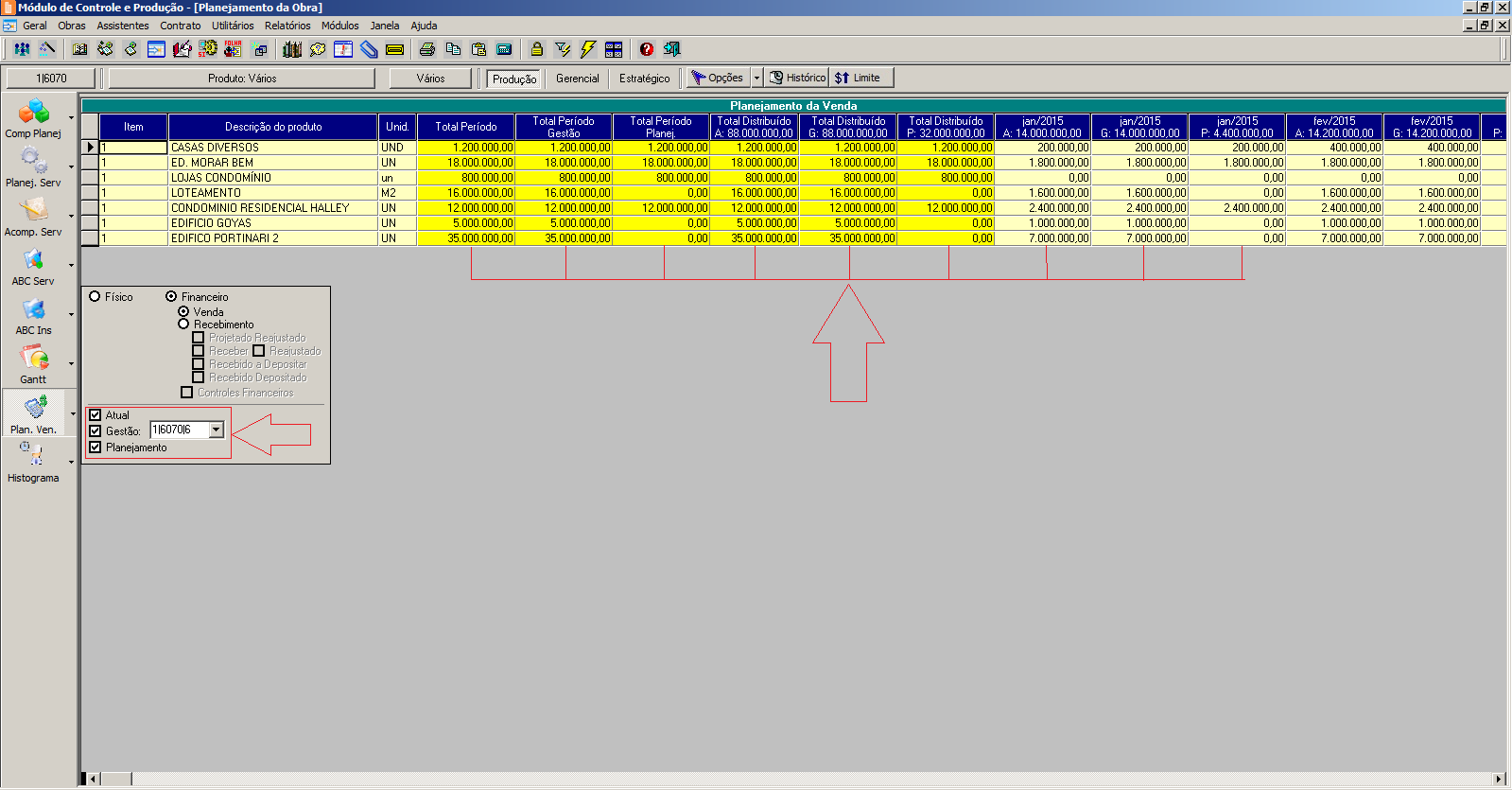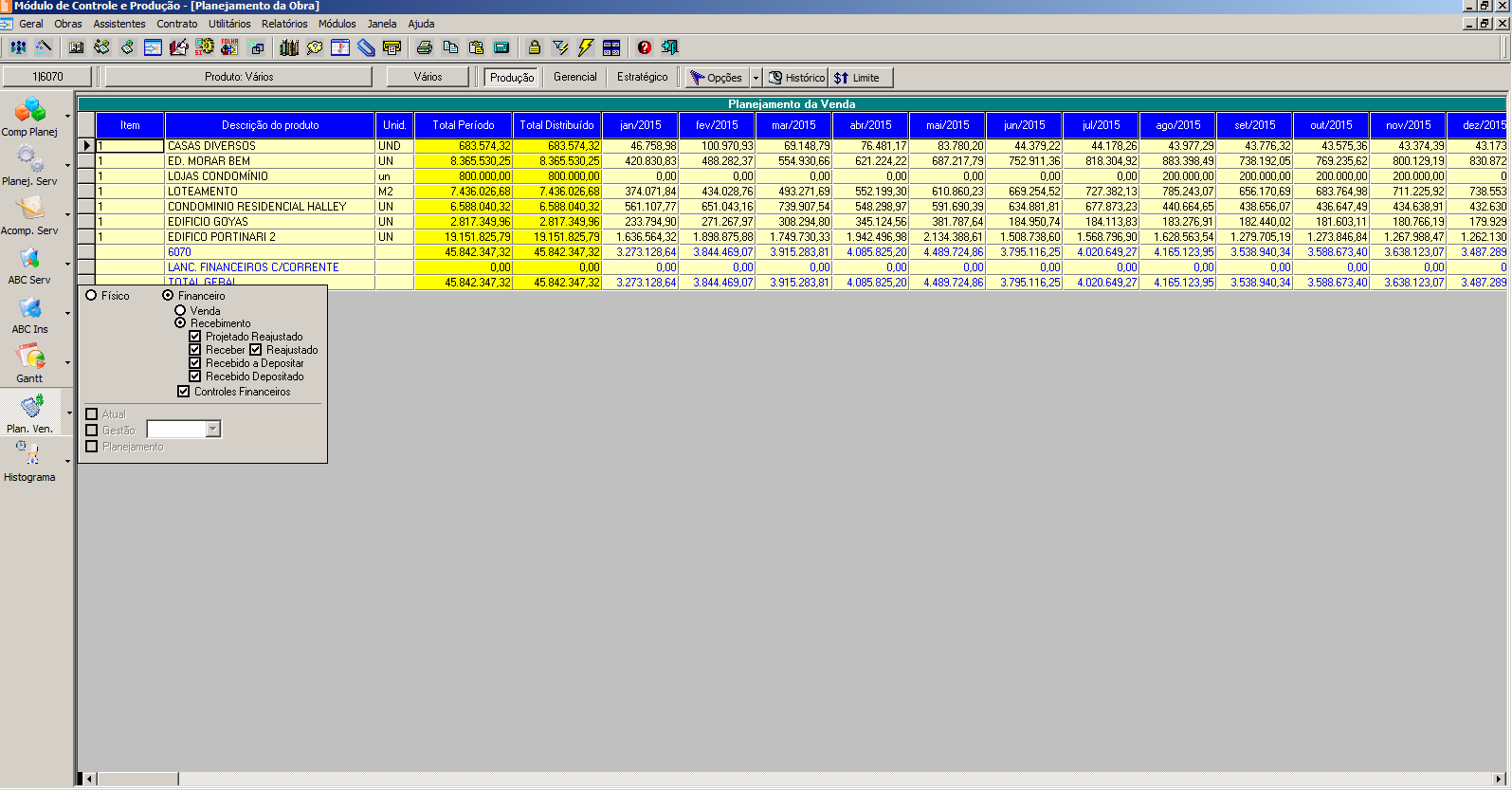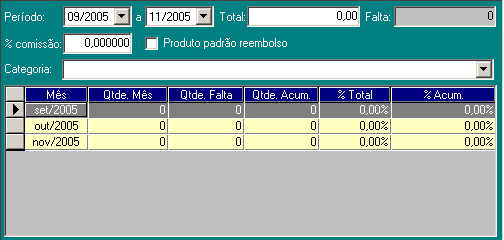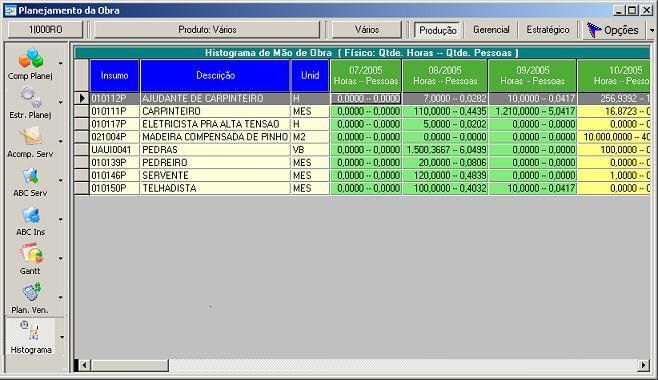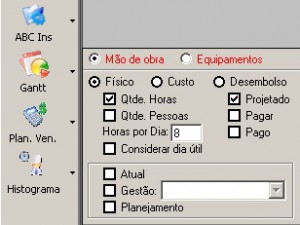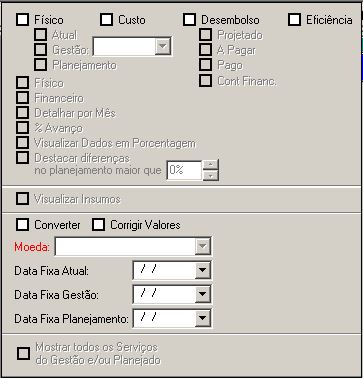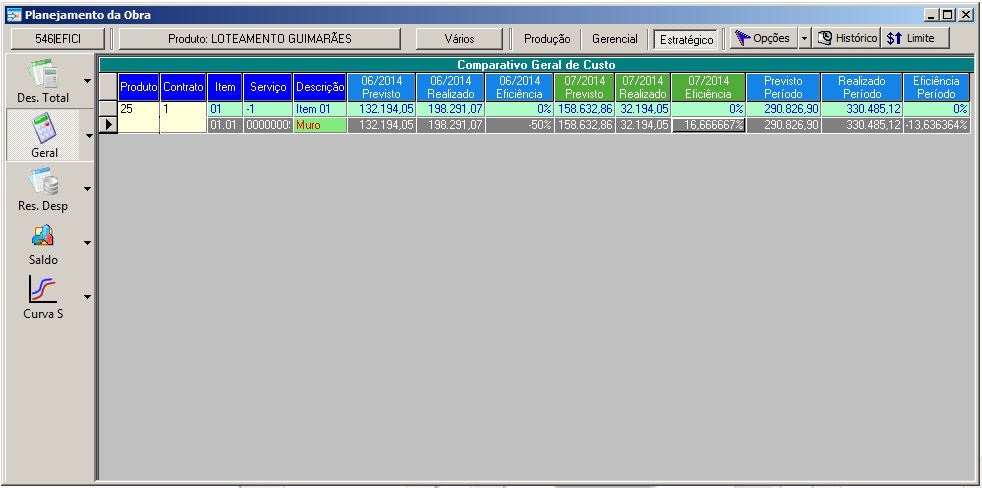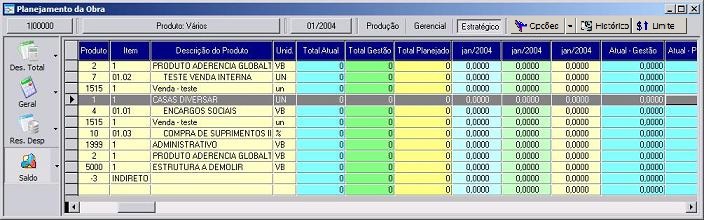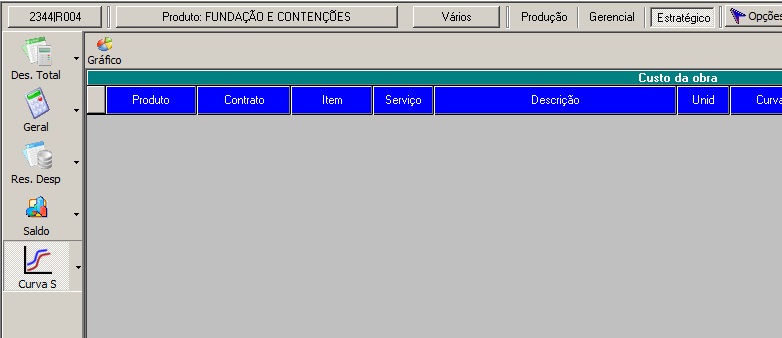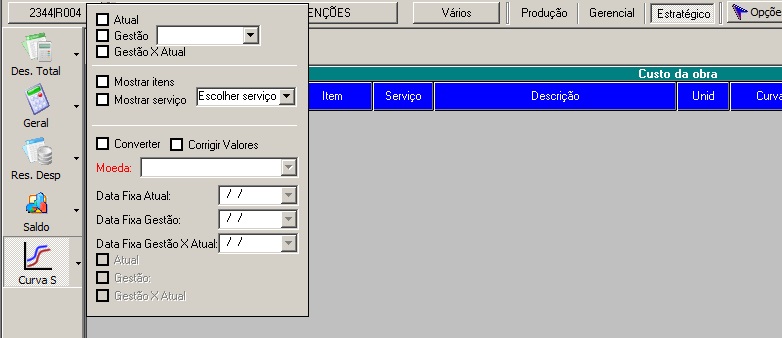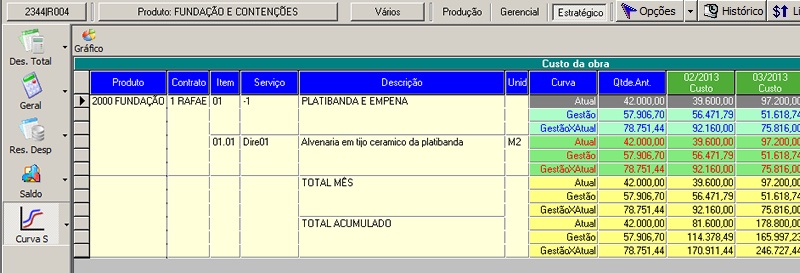Introdução
Nesta tela é realizado todo o planejamento da obra antes mesmo de iniciar sua execução. Isto irá trazer resultados de custo e desembolso da obra nas visões de projetado e realizado, dentre várias outras funcionalidades de acompanhamento de obra.
Para poder te auxiliar ainda mais, temos esse conteúdo disponível no EaD Globaltec. Caso já tenha o acesso à plataforma, basta clicar no link a seguir para ter acesso ao vídeo: Planejamento de Obra I e Planejamento de Obra II e III.
Acesso
- Execute o Módulo Obras;
- Clique no menu Obras;
- Clique no submenu Planejamento da Obra;
ou
- Execute o Módulo Obras;
- Clique no ícone , na barra de ferramentas
 .
.
Propriedades Gerais
A imagem acima mostra a tela de Planejamento da Obra. Observe os pontos numerados e acompanhe suas definições:
1 – Utilizados para seleção da Empresa/Obra, Produtos e os Meses a serem mostrados.
2 – Opções para controlar o nível operacional da tela:
Produção: Mostrar os dados em nível de produção;
Gerencial: Mostrar os dados em nível de gerência;
Estratégico: Mostrar os dados em nível estratégico;
3 – Mostra visões disponíveis conforme o nível operacional:
Produção
- Composições Planejadas
- Planejamento de Serviços
- Acompanhamento de Serviço/Estrutura
- ABC dos Serviços
- ABC dos Insumos
- Gráfico de Gantt
- Plan. Ven.
- Histograma de Mão-de-Obra
Gerencial
- Atividades Planejadas
- Gestão
Estratégico
- Desembolso Total
- Geral
- Resumo de Despesa
- Saldos
- Curva ‘S’
Observação:
– Algumas dessas opções não estão disponíveis no momento.
– Outras visões irão surgir conforme as necessidades.
4 – Comando para acessar o menu de opções:
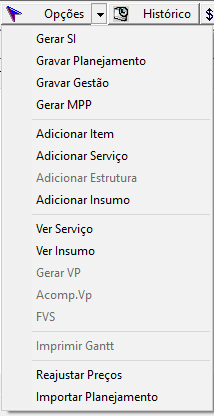
Opções para:
- Gerar SI: Gerar as Si’s da obra. Esta opção fará com que o sistema reconheça a verba disponibilizada no planejamento dentro de cada insumo. Isso pode ser feito em para alguns meses e produtos como também para toda a obra.
- Gravar Planejamento: Gravar dados do planejamento. Utilizado para liberar processos de pagamento depois do fechamento do mês, podendo também gravar o planejamento para obter os dados do antes e depois do fechamento de mês.
- Gestão PL: Gravar gestão do planejamento. Utilizado para gravar um espelho do planejamento da obra, pois com o andamento da obra o planejamento é alterado e para que essas alterações não se percam é gravada a gestão, e posteriormente podendo ser comparada com outra gestão, com um planejamento gravado e com o atual da obra, dentro de várias telas no sistema e relatórios.
- Adicionar Item: Adicionar item ao planejamento da obra (Para serviços diretos e indiretos). Mais utilizado para separar por etapas o planejamento.
- Adicionar Serviço: Adicionar serviço para um item do planejamento da obra.
- Adicionar Estrutura: Adicionar estrutura para um serviço do planejamento da obra.
- Adicionar Insumo: Adicionar insumo para um serviço do planejamento da obra.
- Ver Serviço: Mostrar dados da composição e parâmetros do SGQ.
- Ver Insumo: Mostrar dados do insumo e parâmetros do SGQ.
- Gerar VP: Gerar tela Planejamento de Vendas.
- Acomp. Vp: Visualizar tela Acompanhamento de Vendas Planejadas.
- FVS: Preencher uma Ficha de Verificação de Serviço (Para acompanhamento de serviço/estrutura)
- Imprimir Gantt: Imprimir o gráfico de Gantt de uma determinada obra.
- Reajustar Preço: Visualizar tela Reajustar Preço.
- Importar Planejamento: Visualizar tela de Importação
5 – Histórico de alterações das Si’s
O histórico mostra as ultimas alterações das Si’s, onde é informado quem alterou, a data de alteração e o local onde foi alterada a si, e também algumas outras informações como coeficiente, preço, quantidade do serviço, tipo da Si e outras mas. Lembrando que terá um limite de 10 registros para cada si, para que não fique armazenando um numero muito grande de informações. Será gravado um histórico para cada alteração da si em cada mês, por tanto ao alterar o mês 10, 11 e 12 terá um histórico para cada mês.
O histórico poderá ser visto apenas para as seguintes visões: Composições Planejadas na visão de produção, e na visão estratégico, Desembolso Total, Geral e Resumo de Despesa. Nas demais visões o botão de histórico ficará desabilitado.
Veja como visualizar o histórico de alterações da Si nas imagens abaixo:
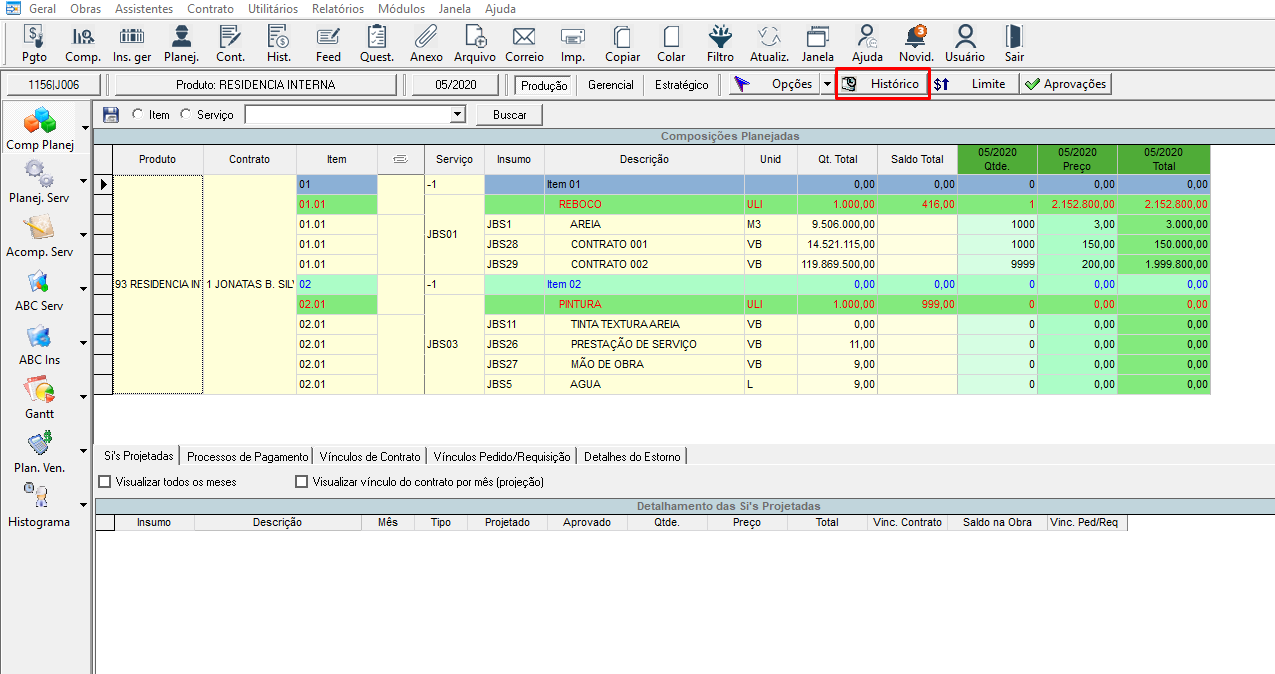
Basta selecionar um insumo ou serviço e clicar no botão de histórico destacado a cima, onde irá exibir as ultimas alterações da Si, lembrando que pode também escolher o mês ao qual deseja ver o histórico, pois ele mostra o valor da si em cada mês e caso não tenha selecionado o mês ele irá mostrar os históricos da si em todos os meses.
O histórico de si poderá ser visto por Insumos, apenas nas visões de composições planejadas e na visão Geral do estratégico, pois nas visões de Desembolso Total e Resumo de Despesa é possível visualizar apenas os serviços. Nesse caso será exibido o histórico de todos os insumos do serviço selecionado, onde na visão de Resumo de Despesas poderá ser informado o mês ao qual deseja ver os históricos dos insumos do serviço, e na visão de Desembolso geral não poderá filtrar por mês.
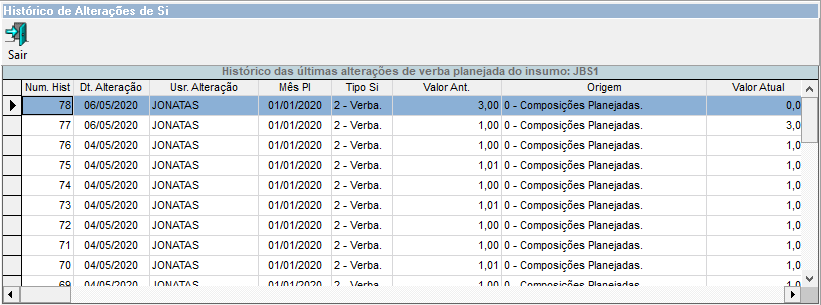
Quando é selecionado um serviço, o histórico mostra o código da si para que facilite a visualização do histórico.
6 – Valor limite do planejamento
O valor limite do planejamento garante que o planejamento não seja excedido ou que os responsáveis pela obra sejam notificados nesta situação. Veja mais detalhes desta funcionalidade clicando aqui.
Montando Planejamento da Obra
Adicionar produto ao planejamento
- Selecionar obra a ser planejada;
- Abrir a tela de Produtos Gerais;
- Na tela do planejamento, clicar no botão Produto para abrir tela “Produtos da Obra”;
- Organize a tela lado a lado;
- Selecione o produto na tela de Produtos Gerais, faça um Drag and Drop (arrastar e soltar) para tela “Produtos da Obra”
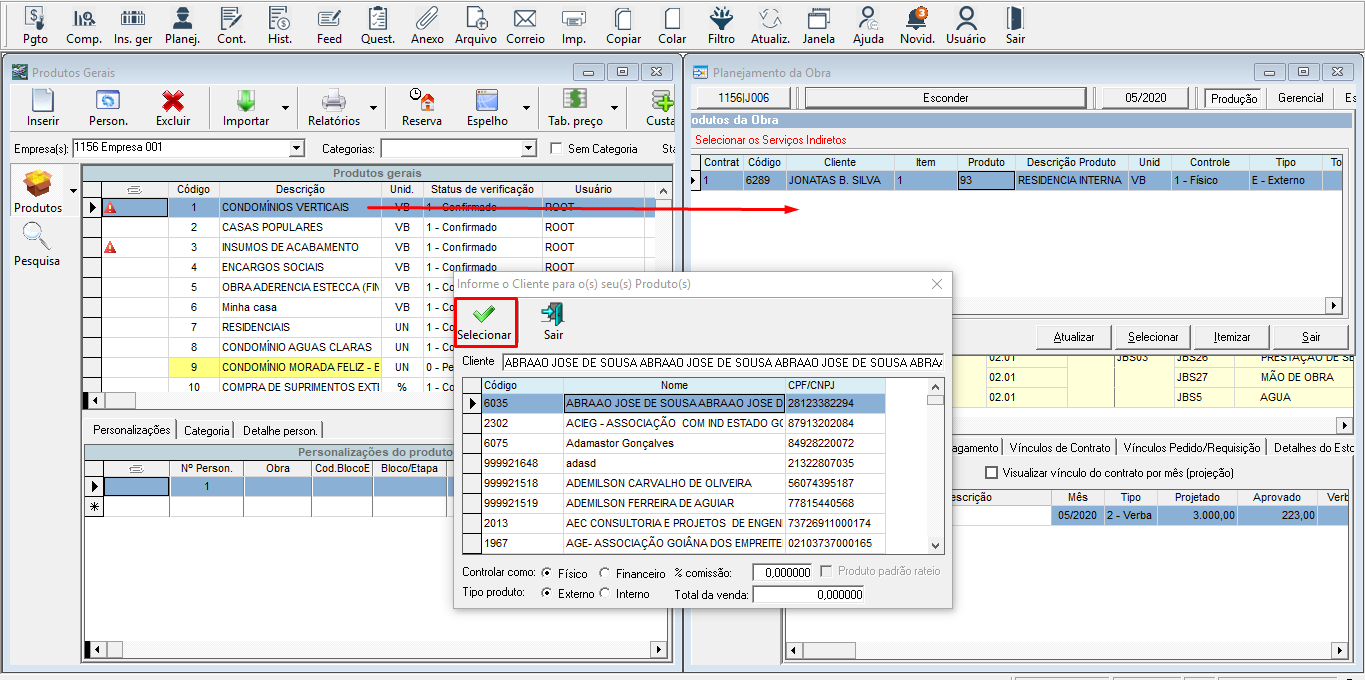
Parametrizar o produto
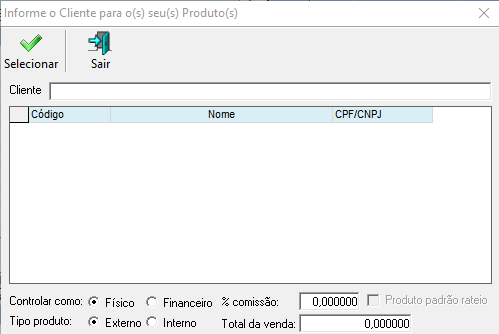
Cliente:
- Definir cliente para o produto, onde poderá buscar pelo nome; Para selecionar o cliente utilizar o duplo click sobre o mesmo
Controlar como:
- Físico:
O produto será controlado fisicamente, ou seja, o Uau! terá o controle das quantidades medidas/vendidas.
- Financeiro:
O produto será controlado financeiramente, ou seja, o Uau! terá o controle somente financeiro dos produtos medidos/vendidos.
Tipo produto:
- Interno:
Produto que será vendido/medido internamente, ou seja, uma obra ou um departamento da empresa irá pagar uma despesa interna. Usado somente para apuração de resultados internos e gerenciais.
- Externo:
Produto que será medido/vendido de forma externa, ou seja, um cliente externo irá pagar por este produto.
% comissão: Porcentagem de comissão do produto.
Total da venda: Total de vendas para esse produto.
Coluna “Prod. padrão reembolso”: Se o produto é padrão para reembolso, só é possível ter um produto padrão, logo se já existir será perguntado se deseja alterar. Só é habilitado se o produto for do tipo financeiro.
Definir produto a ser planejado
1 – Selecione Obra;
2 – Selecione o(s) produto(s);*
Observação.: Ao selecionar mais de uma obra a opção de seleção dos produtos será desabilitada. Passando a considerar todos os produtos das obras.
3 – Selecione o(s) mês(meses) a ser(em) planejado(s);
Segue abaixo a tela de seleção dos produtos com suas 3 funcionalidades (Atualizar, Selecionar e Itemizar) e respectivas descrições:
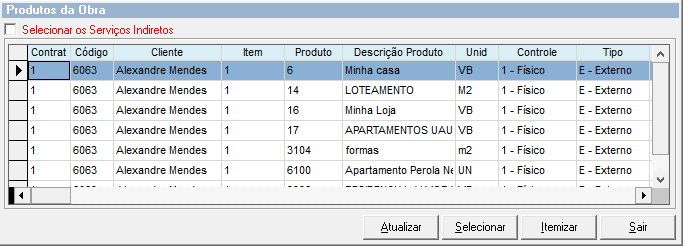
1 -Atualizar: Atualiza a descrição do produto ora inserido no planejamento de acordo com o que está descrito em “produtos gerais”;
2 – Selecionar: Seleciona os produtos aos quais deseja visualizar o planejamento;
3 – Itemizar: Abre a tela de cadastro de itens, onde pode ser inserido item para produtos.
Observação:
- É possível selecionar qual o produto padrão para reembolso pelo grid de produtos da obra, Coluna Prod. padrão reembolso.
Só é permitido um produto padrão, assim se já existir algum produto padrão será perguntando se deseja realmente fazer a mudança.
Composições Planejadas (Produção)
Para o planejamento de produção temos a visão “Comp Planej” (Composições Planejadas), esta visão permite manipular todos os serviços e insumos do planejamento (Principal visão do ambiente de produção). Todo o planejamento de produção para uma determinada obra é realizado nesta visão, acompanhe os passos:
1 – Após selecionar a obra, o produto e o mês, devemos montar a itemização. Para itemizarmos os serviços do planejamento, basta clicar na opção, indicado na figura abaixo e selecionar o menu Adicionar Item. Será aberta a tela de cadastro de itens, onde pode ser inserido item para serviços diretos ou indiretos, isso conforme a seleção do produto;
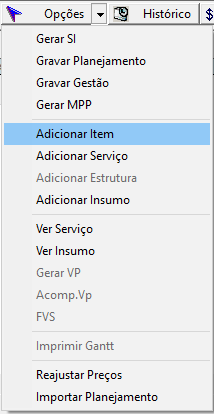
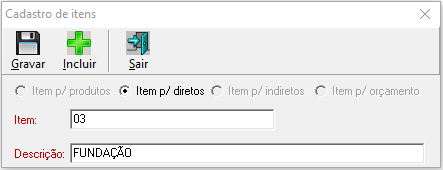
2 – Feita a itemização, abra a tela de Composições Gerais e coloque-a lado a lado com a de Planejamento. Selecione as composições que deseja adicionar ao planejamento e as arraste até o item desejado no planejamento.
Observação.: Se preferir selecione o item e clique na opção indicada na figura abaixo e selecione a opção Adicionar Serviço que será aberto uma lista com as composições gerais existentes para serem escolhidos as que irão pertencer ao item do planejamento selecionado.
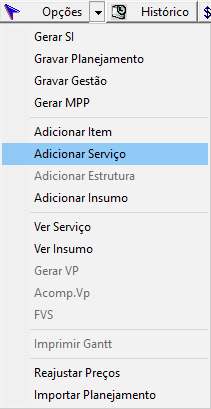
Observe na imagem abaixo que ao adicionar os serviços ao item já apareceram os insumos dos serviços, isso quando a opção <Visualizar insumos> estiver marcada. Quando a opção não estiver marcada, apenas os serviços serão visualizados, ou seja, é apresentada uma visão resumida das composições planejadas, podendo ser trabalhado apenas o serviços.
3- Para adicionar um insumo que não está vinculado a composição e necessário clicar no botão opções em seguida em adicionar insumo.
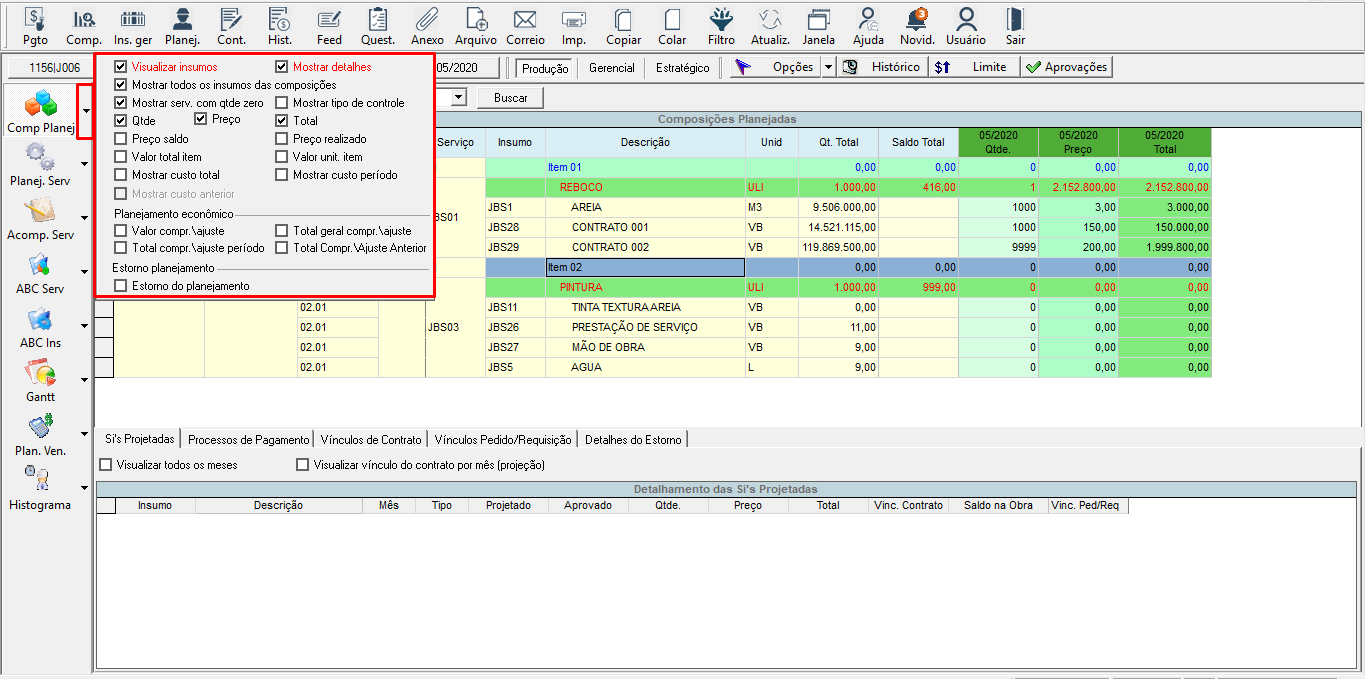
- A opção <Visualizar insumos> mostra os insumos que compõem as composições independente se tem quantidade distribuída no período selecionado, no entanto, ela só é valida quando a opção estiver marcada.
- A opção <Mostrar serv. com qtde zero> mostra todos os serviços que possuem quantidade de valor zero no período selecionado.
- A opção <Mostrar tipo de controle> permite visualizar no grid do planejamento o tipo de controle de alteração do custo do planejamento em relação a geração de solicitação de planejamento.
- 0 – Automático: Não gera solicitação de planejamento, apenas efetiva o custo que está sendo alterado no planejamento.
- 1 – Total: Gera solicitação de planejamento para qualquer alteração (aumento ou redução) de custo no planejamento ficando pendente de aprovação no painel de aprovação.
- 2 – Positivo: Gera solicitação de planejamento para alteração de aumento de custo no planejamento ficando pendente de aprovação no painel de aprovação.
- As opções <Qtde>, <Preço> e <Total> permite mostrar ou não as colunas Qtde, Preço e Total respectivamente por período.
- As opções <Preço Saldo> e <Preço Realizado> permite mostrar ou não as colunas Preço Saldo e Preço Realizado respectivamente por período.
- As opções <Valor total item> e <Valor unit. item> mostram o somatório total do item (Qtde. x Preço) de todos os serviços do item na coluna “Total” do mês e o somatório do valor unitário de todos os serviços do item na coluna “Preço” do mês, respectivamente.
- As opções <Mostrar custo total> e <Mostrar custo período> mostram o custo total da obra e o custo total do período para os itens, serviços e insumos. Ao realizar qualquer alteração em quantidade ou preço dos serviços ou insumos, as colunas serão atualizadas.
- A opção <Mostrar custo anterior> somente poderá ser marcada caso alguma das opções ou estiverem marcadas. A finalidade é mostrar uma coluna estática com os valores do planejamento no momento em que a tela de planejamento for carregada. Mesmo que haja alterações no planejamento, as colunas de Total Anterior Geral e Total Anterior Período não serão alteradas. Ao selecionar essa opção, uma coluna chamada Saldo Custo automaticamente será mostrada. O valor dessa coluna será a diferença entre as colunas Total Atual Período e Total Anterior Período.
Observação importante:
A opção Mostrar custo anterior terão as colunas de Total Anterior Geral e Total
Anterior Período recarregadas nas seguintes situações:
– Ao marcar novas opções na visão de Comp Planej;
– Ao selecionar novos períodos (meses);
– Ao adicionar/excluir itens, serviços ou insumos do planejamento;
– Ao efetuar alguma alteração na tela de manutenção de serviços;
Planejamento econômico
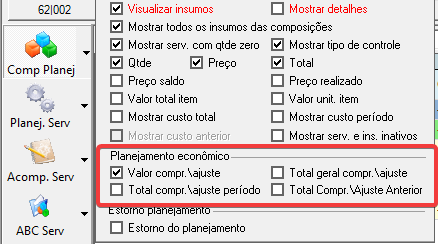
Esse conceito foi baseado na situação onde teve a virada do mês, sendo necessário realizar o fechamento do mês para liberar o mês atual e consequentemente ter as apropriações corretas, mas tem o conhecimento que um ou mais serviços foram realizados, ou seja, teve o custo no mês anterior ao atual, porém o prestador do serviço não gerou a nota fiscal para ter o custo efetivado dentro do mês.
Sendo assim, o planejamento econômico traz a possibilidade de ter custo em determinado insumo/mês sem realizar o pagamento, isso utilizando as colunas “Comprometido” e “Ajuste”. Esse custo será informado manualmente e será considerado nas visões de Produção (ABC Serv) Gerencial (Ativ Planej) e Estratégico (Geral e Curva S), sempre marcando as opções de custo.
As opções:
- Valor comp. ajuste: ao marcar essa opção vão aparecer as colunas “Comprometido” e “Ajuste” para cada mês selecionado do planejamento.
– Comprometido: editável para informar o valor que foi gasto (custo do insumo). Lembrando que é utilizado somente nos casos onde não houve o envio da NFe, mas precisa registrar que teve o custo nesse mês de planejamento.
– Ajuste: editável para informar o valor de ajuste do insumo, ou seja, houve algum replanejamento e precisa alterar o valor. Isso pode acontecer por transferência de estoque de uma obra para outra ou até mesmo ajuste do preço do insumo.
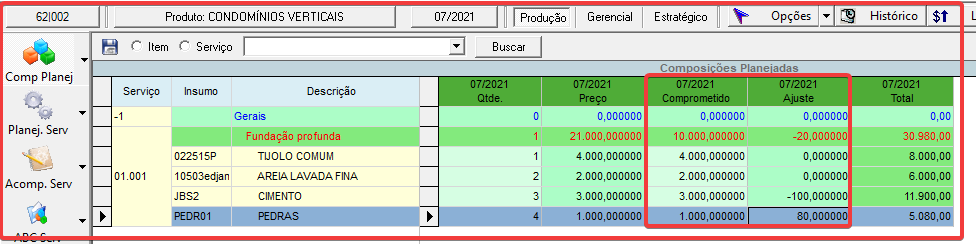
- Total geral com. ajuste: ao marcar essa opção vai aparecer as colunas “Total Geral Comprometido” e “Total Geral Ajuste”.
– Total Geral Comprometido: irá mostrar a totalização dos valores já informados na coluna comprometido.
– Total Geral Ajuste: irá mostrar a totalização dos valores já informados na coluna ajuste.
- Total compr.ajuste período: ao marcar essa opção vai aparecer as colunas “Total Atual Comp. Período” e “Total Atual Ajuste Período”.
– Total Atual Comp. Período: irá mostrar a totalização dos valores já informados na coluna comprometido dentro do período selecionado.
– Total Atual Ajuste Período: irá mostrar a totalização dos valores já informados na coluna ajuste dentro do período selecionado.
- Total Compr. Ajuste Anterior: ao marcar essa opção vai aparecer as colunas “Total Atual Comp. Período Anterior” e “Total Atual Ajuste Período Anterior”. Obs. Para ter essa visão deve deixar a opção “Total compr. ajuste período” marcada.
– Total Atual Comp. Período Anterior: irá mostrar a totalização dos valores já informados na coluna comprometido anterior ao período.
– Total Atual Ajuste Período Anterior: irá mostrar a totalização dos valores já informados na coluna ajuste anterior ao período. Essas colunas são estáticas e irá facilitar na validação dos valores “comprometido e ajustado” já informados anteriormente.
Veja uma simulação:
Antes do fechamento de mês:
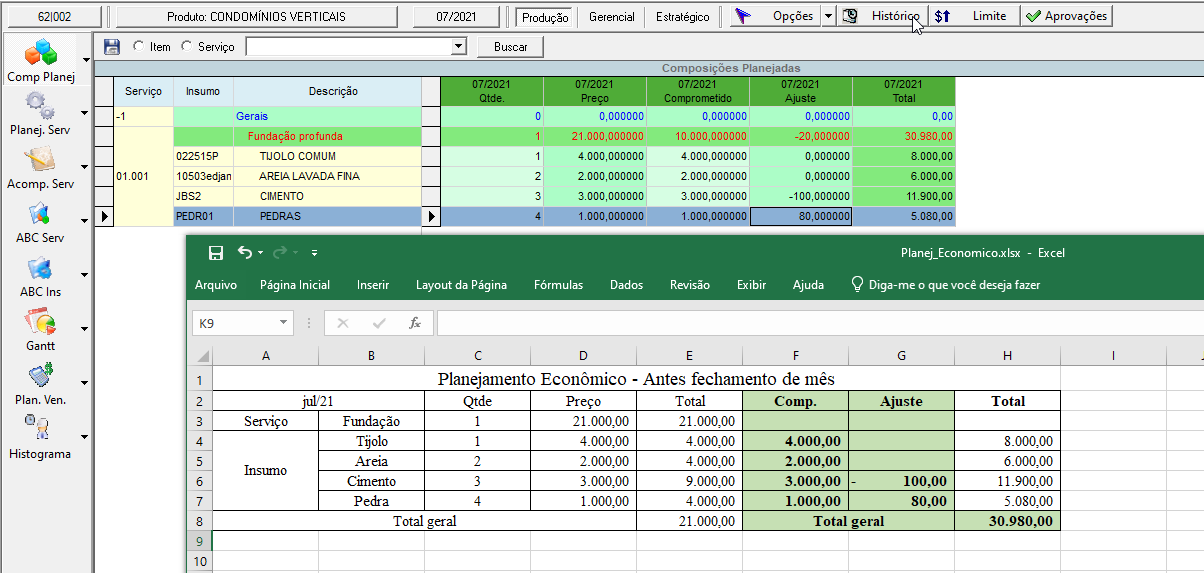
Depois do fechamento de mês:
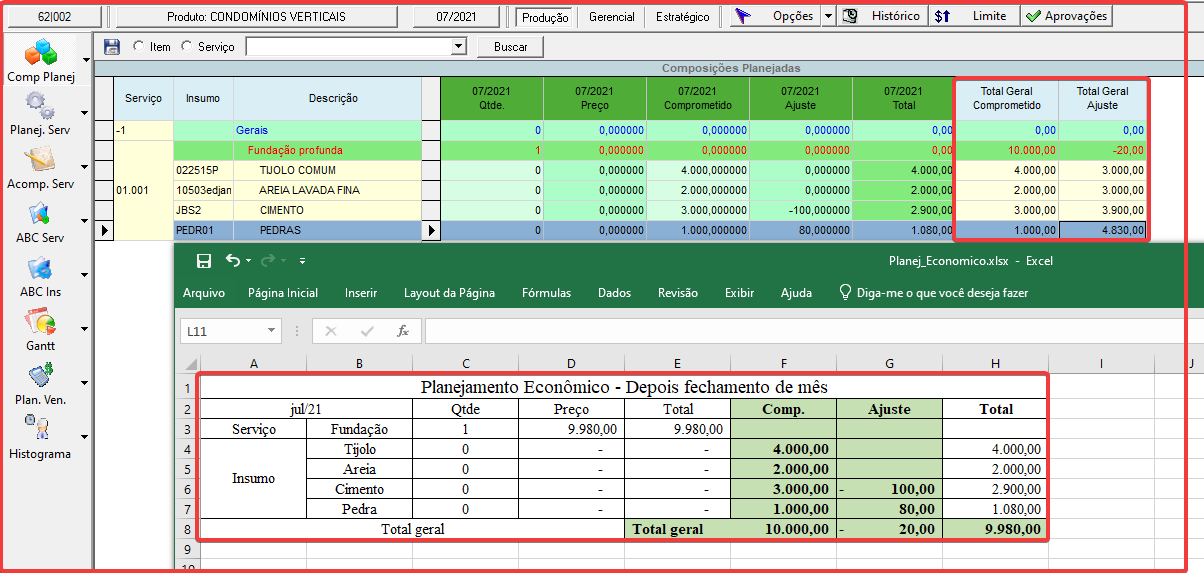
Poderá confirmar os valores, conforme demonstrado acima, na visão Estratégico / Geral (selecionar opção Custo – Financeiro). Teve o custo no mês sem ter pagamento. Esse ajuste deverá ser feito e controlado no mês seguinte.
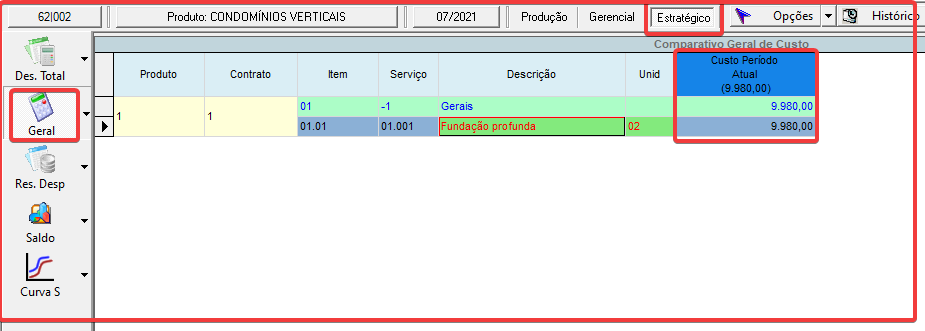
Estorno Planejamento
A opção <Estorno Custo> irá mostrar os valores que foram estornados de meses anteriores, exemplo se for excluído algum processo/parcela em um mês anterior e o mês estava fechado, será mostrado neste campo o valor somatório de todos os processos excluídos ou que tiveram seus valores alterados. É necessário marcar a opção ‘controlar estorno do planejamento’ no cadastro da obra.
No grid de composições planejadas
A linha cuja fonte da letra é “Azul” refere-se ao ITEM;
A linha cuja fonte da letra é “Vermelha” refere-se ao SERVIÇO;
A linha cuja fonte da letra é “Preta” refere-se ao INSUMO do serviço;
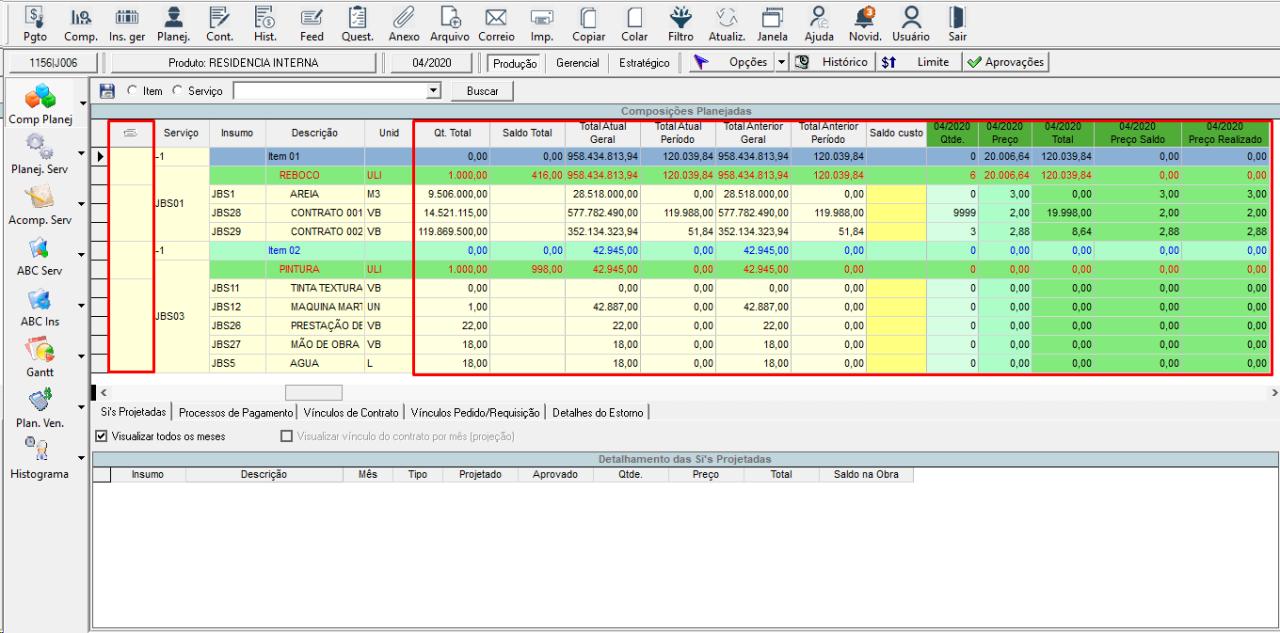
Na imagem acima destacamos as colunas “Anexos”, “Qt. Total”, “Saldo Total”, “Total Atual Geral”, “Total Atual Período”, “Total Anterior Geral”, “Total Anterior Período”, “Saldo Custo”, “Qtde.”, “Preço”, “Total”, “Preço Saldo” e “Preço Realizado”.
- A coluna “Anexos” permite vincular anexos aos Serviços Planejados, para isto basta selecionar o Serviço desejado e clicar no ícone Anexos na Barra de Ferramentas. As imagens da coluna Anexos do grid somente serão exibidas quando os dados do grid forem carregados novamente, não exibindo-as ao atualizar o grid.
- Na coluna “Qt. Total”, temos a quantidade total planejada para o serviço e a quantidade total planejada do insumo. A quantidade total do serviço pode ser alterada, já a quantidade total do insumo não pode ser alterada, pois é um valor calculado.
- Na coluna “Saldo Total”, temos o saldo que ainda falta a ser planejado para o serviço. Os insumos não possuem saldo, pois a quantidade total é justamente a quantidade planejada para o insumo.
- Na coluna “Total Atual Geral” temos o custo dos itens, serviços e insumos para o período total da obra.
- Na coluna “Total Atual Período” temos o custo dos itens, serviços e insumos para o período selecionado.
- Na coluna “Total Anterior Geral” temos o custo dos itens, serviços e insumos para o período total da obra no momento em que a tela foi carregada.
- Na coluna “Total Anterior Período” temos o custo dos itens, serviços e insumos para o período selecionado no momento em que a tela foi carregada.
- Na coluna “Total Geral Compr. Anterior” irá mostrar o total geral referente ao valor comprometido no momento em que a tela é carregada.
- Na coluna “Total Geral Ajuste Anterior” irá mostrar o total geral referente ao valor de ajuste no momento em que a tela é carregada.
- Na coluna “Total Geral Comprometido” irá mostrar o total geral referente ao valor comprometido para todo período do planejamento.
- Na coluna “Total Geral Ajuste” irá mostrar o total geral referente ao valor de ajuste para todo período do planejamento.
- Na coluna “Total Atual Compr. Período Anterior” irá mostrar o total do período selecionado no momento em que a tela for carregada e não sofrerá alterações até que a tela seja carregada novamente.
- Na coluna “Total Atual Ajuste Período Anterior” irá mostrar o total do período selecionado no momento em que a tela for carregada e não sofrerá alterações até que a tela seja carregada novamente.
- Na coluna “Total Atual Compr. Período” irá mostrar o total do período selecionado.
- Na coluna “Total Atual Ajuste Período” irá mostrar o total do período selecionado.
- Na coluna “Saldo Custo” temos o valor da diferença entre as colunas Total Atual Período e Total Anterior Período ou Total Atual Geral e Total Anterior Geral.
- Na coluna “Qtde.”, temos a quantidade do serviço e a quantidade (Equivalente ao coeficiente da tela antiga) do insumo no mês. Tanto a quantidade do serviço quanto a (Coeficiente) do insumo, podem ser alteradas.
- Na coluna “Preço”, temos o custo unitário do serviço e o preço unitário do insumo. O custo unitário do serviço é calculado e não pode ser alterado, já preço do insumo pode ser alterado.
- Na coluna “Total”, temos o custo total do serviço no mês e o total do insumo no mês.
- Na coluna “Preço Saldo”, temos o preço do saldo do insumo, que é o custo total subtraindo o total de si aprovada, divido pela quantidade restante a ser aprovada, para si’s controlada por quantidade.
- Na coluna “Preço Realizado”, temos o preço unitário médio em função do que está aprovado, ou seja, é o custo total aprovado dividido pela quantidade total aprovada, para si’s controlada por quantidade.
Observação:
Pode ocorrer situações onde o Preço saldo e o Preço realizado pode ficar diferente do valor planejado. Conceitualmente, é o mesmo valor planejado, quando o insumo não possui nenhuma aprovação. A situação de preço realizado e preço saldo superior ao valor planejado pode acontecer, pois para o saldo e preço realizado, são considerados os valores dos vínculos utilizados nos processos de pagamentos.
Posso por exemplo ter um insumo planejado no valor de 100,00, gerar um processo de 100,00, e depois conceder um desconto de 10,00 neste processo. Nesse cenário, o preço realizado continuará sendo 100,00, mas se eu atualizar o valor planejado para 90,00, o que seria possível, já que neste ponto tenho somente os 90,00 aprovados. Portanto, a partir de agora eu teria um custo planejado de 90,00 e um preço saldo e realizado de 100,00.
Na visão de composição planejada, agora também pode ser filtrado os itens e serviços no planejamento, como mostra a figura a baixo.
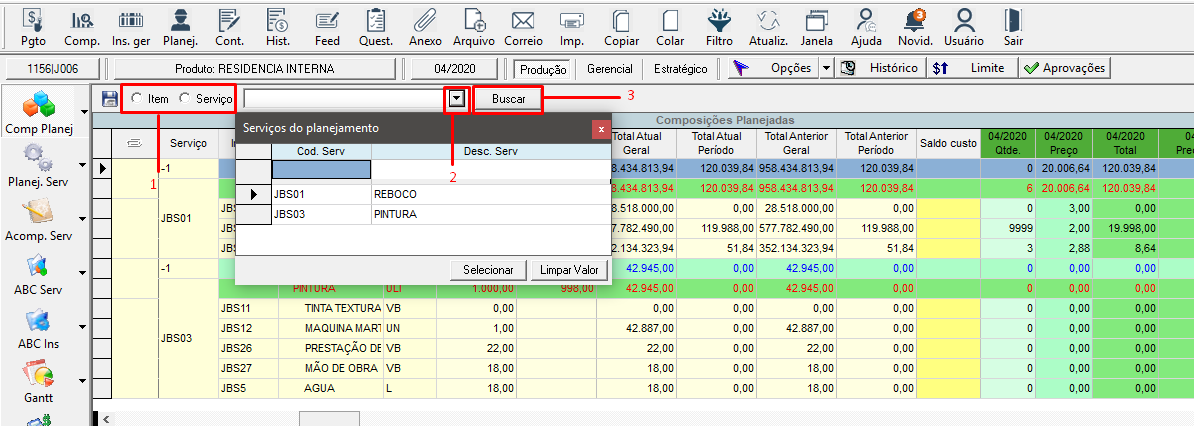
- Mostra as opções que o usuário pode usar para realizar o filtro, onde pode escolher Item ou Serviço.
- Depois de escolhido a opção de filtro, é só clicar no controle para carregar uma pequena janela com todos os itens ou serviços existentes para a empresa e obra selecionados e o produto selecionado.
- Para mostrar os itens ou serviços filtrados, basta clicar no botão Buscar.
Com essa nova opção de filtro, o sistema não irá carregar as informações no grid do planejamento quando for selecionado empresa, obra, produto e mês, serão carregados no grid apenas ao clicar no botão Buscar. Mesmo que não seja usado o filtro de item ou serviço terá que clicar no botão para carregar o grid, e nesse caso o sistema irá buscar todos os itens e serviços pertencentes a empresa, obra e produto selecionados, como fazia antes.
Esta nova opção de filtro está apenas nas visões Comp. Planej e Planej. Serv, então para visualizar as informações nessas duas visões tem que clicar no botão buscar.
Gravar Planejamento
Basta clicar no menu de opções conforme indicada na figura abaixo e selecionar a opção “Gravar Planejamento”. Será aberta a tela de Gravar Planejamento da Obra, onde possibilita o usuário liberar geração do processo de pagamento de duas formas, gravando o planejado ou sem gravar o planejado. Selecionando Gravando o planejado, é necessário informar o período da gravação e Sem gravar o planejado, é desabilitado essa informação, e a geração do processo de pagamento torna-se disponível.
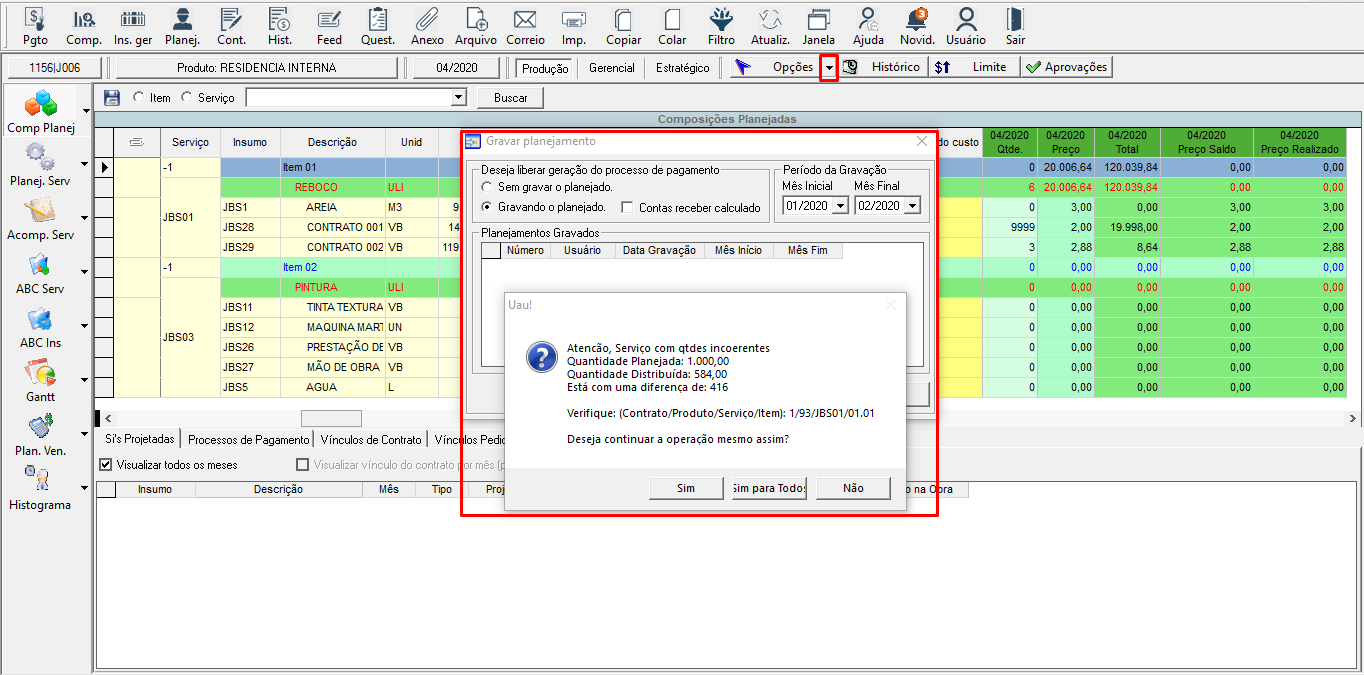
Gravar Gestão
Basta clicar no menu de opções e selecionar a opção Gravar Gestão, será aberta a tela de “Gestão do planejamento da obra”, conforme ilustra a imagem abaixo:
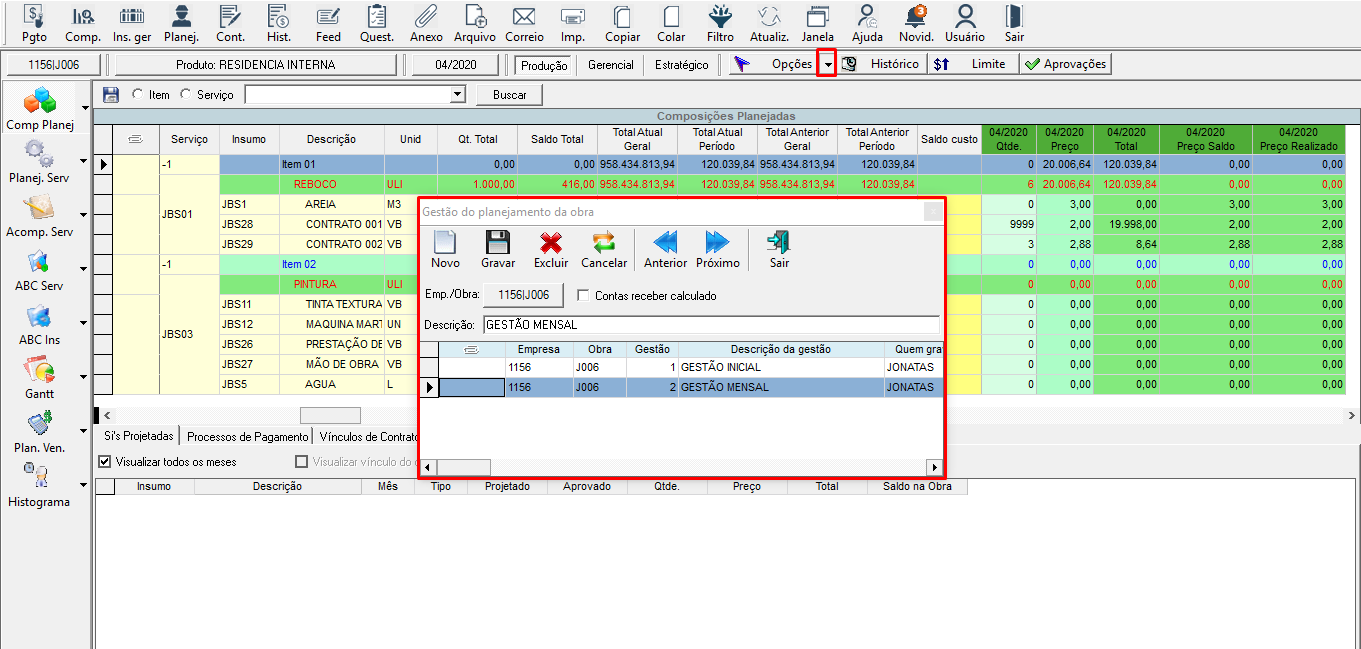
1 – Caso queira coloque um descrição para a gestão;
2 – Existe a opção Contas receber calculado, que se estiver marcada indica que o processo de recálculo das parcelas não deverá ser feito e que como o próprio nome já sugere, o valor a ser utilizado será o que já fora devidamente calculado através do ProUAU, ou seja, para uso deste recurso é necessário estar ciente de que esse esteja devidamente atualizado.
3 – Será possível vincular anexo;
4 – Clique no botão gravar.
Aparecerá a mensagem de alerta para confirmar a aprovação do planejamento ao clicar em “Sim”. Clicando em Sim, o UAU irá verificar se as obras a serem geradas estão configuradas para validar se o custo e desembolso estão com valores diferentes, caso estejam, deve verificar o custo do planejamento lembrando que a obra deve está configurada para realizar esse tipo de validação.
Observação:
Para configurar a obra para essa validação, é necessário ir no cadastro de obras e marcar “Ao gravar Gestão, Validar se o Custo e Desembolso estão Diferentes”.
Ao gerar um rateio de despesas comuns no Módulo Shopping, será criada uma gestão com o planejamento das despesas usadas no rateio, uma gestão criada pelo rateio não pode ser excluída, pois ela armazena as despesas rateadas nas parcelas de despesas comuns.
Gerar SI
Basta clicar no menu de opções e selecionar a opção Gerar SI, será aberta a tela de “Gerar SI”, conforme ilustra a imagem abaixo:
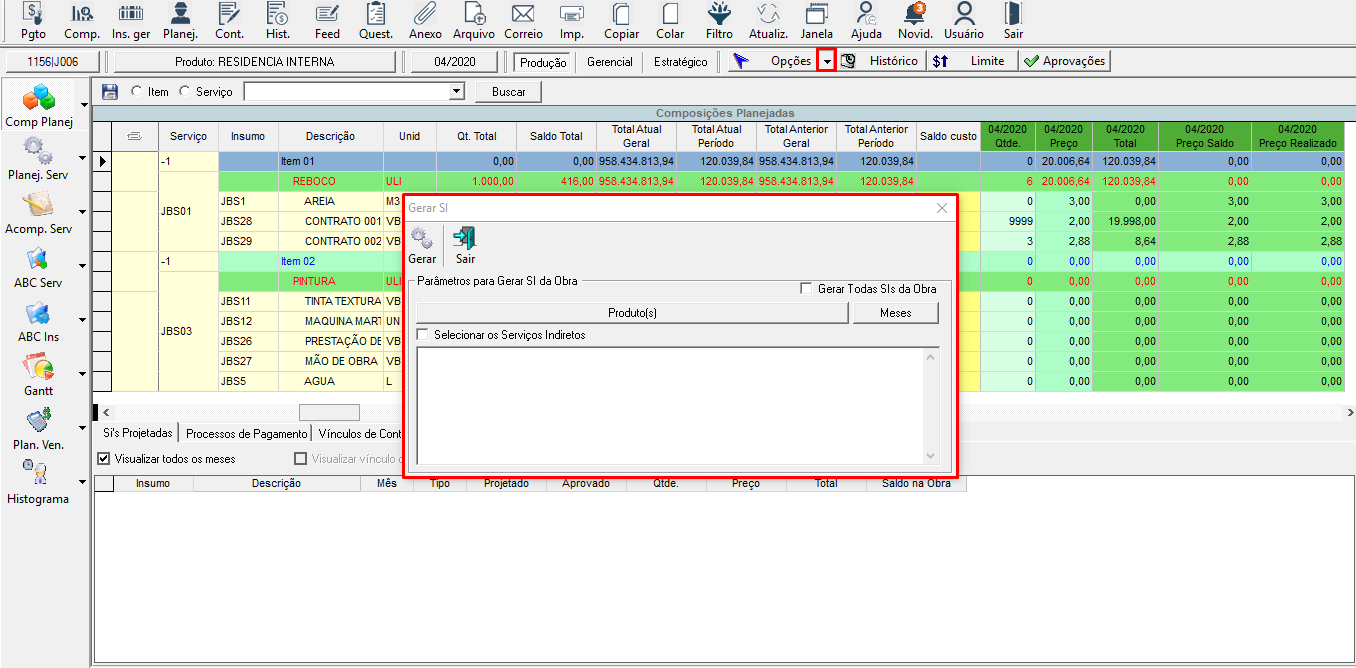
Para visualizar as si’s projetadas, os processos de pagamento, vínculos de contrato, vínculos de cotação e detalhes do estorno é necessário detalhar a visão do grid de Composições Planejadas e selecionar a opção “Mostrar Detalhes”. Desta forma, aparecerá na parte inferior da tela folders com as informações mencionadas.
O primeiro folder detalha as si’s projetadas e conforme a linha selecionada, seja composição ou insumo, as si’s são exibidas. Se a coluna selecionada não indicar um mês, as informações das si’s serão exibidas para o primeiro mês selecionado, caso haja mais de um mês selecionado.
Observe na imagem abaixo que existe a opção “Visualizar todos os meses”. Sendo selecionada, serão mostradas todas as si’s do insumo na obra, caso contrário, será mostrada a si’s do insumo no mês que foi selecionado.
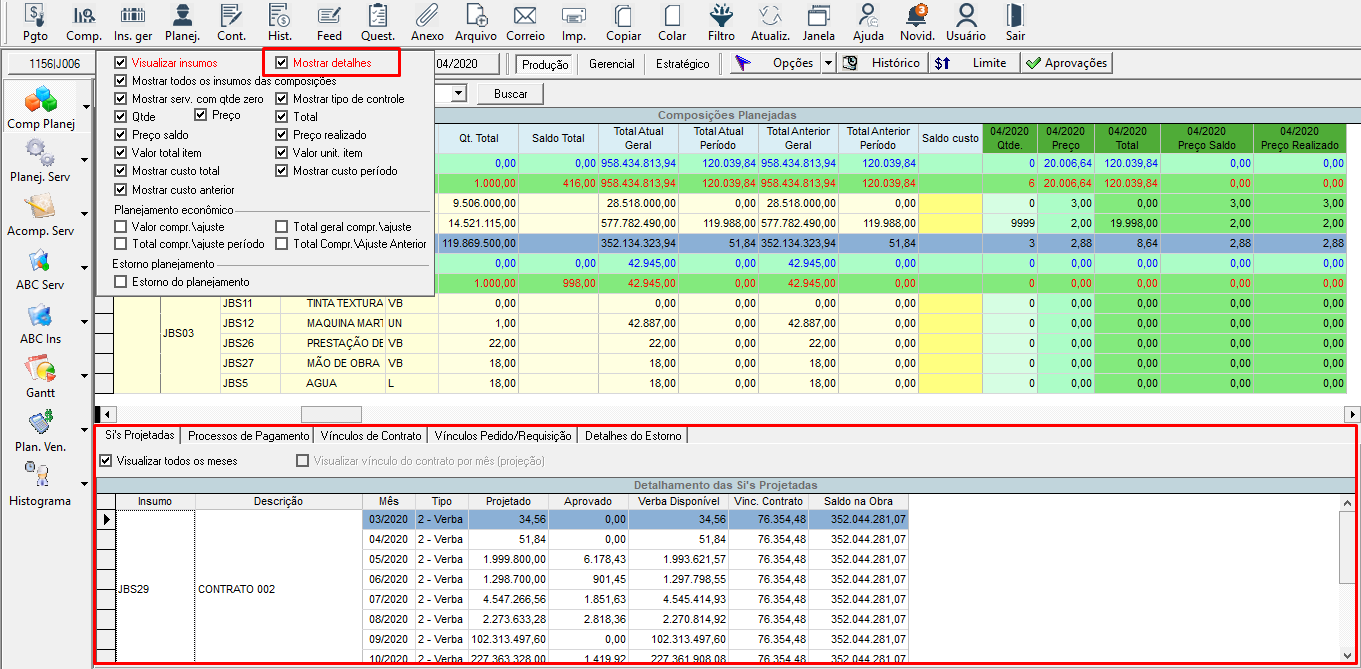
Observações:
- Se selecionar o serviço ao invés do insumo, serão mostradas todas as Si’s geradas para o serviço em toda obra (se a opção detalhar todos os meses estiver selecionada) ou por mês;
- Ao detalhar um insumo do tipo verba, será mostrada uma coluna (Verba Disponível) com o saldo geral disponível, ou seja, o valor total disponível do insumo subtraído do valor vinculado em contrato;
- Ao detalhar um insumo do tipo quantidade, será mostrada uma coluna(Quantidade Disponível) com o saldo disponível no mês, ou seja, a quantidade do mês subtraído da quantidade vinculada em cotação;
- A opção “Visualizar vínculo do contrato por mês (projeção)”, permite mostrar os valores que estão comprometidos em contrato de materiais e serviços no mês planejado. No exemplo, ao visualizar a composição, podemos notar na coluna “Vinc. Contrato Mês” no grid “Detalhamento das SI’s projetadas”, as projeções dos valores comprometidos em contrato para cada insumo/serviço no mês.
- O folder “Processo de Pagamento” exibe todos os processos gerados para o mês, insumo ou composição selecionados. Neste grid existe o detalhamento da coluna “Proc.” para a exibição dos itens do processo;
- O folders “Vínculos de Contrato”, “Vínculos de Cotação” e “Detalhes do Estorno” exibem os dados conforme a seleção do mês, insumo ou composição selecionados.
Para ver e alterar os parâmetros do insumo na obra, é só dar um duplo clique sobre o insumo no mês desejado e será aberta a tela de parâmetrização do mesmo. Caso dê um duplo clique em um determinado mês e a tela abrir sem as suas opções de parametrização (como mostra a imagem abaixo), é porque o insumo não foi criado no mês selecionado.
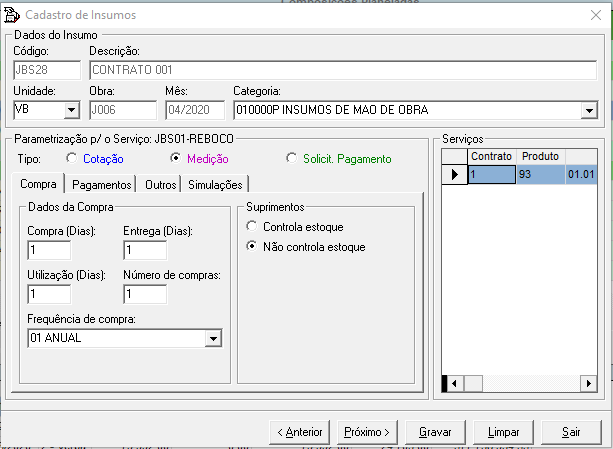
A tela de parametrização dos insumos será aberta apenas para os insumos que possuir quantidade planejada ou preço.
Observe que, com uma simples edição de quantidade (coeficiente) do insumo no mês, o mesmo foi criado e parametrizado, utilizando os meses anteriores/posteriores como referência para adicionar a parametrização.
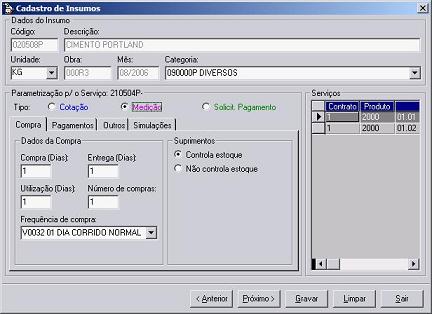
Na tela de parametrização de insumo, permite ao usuário alterar a unidade e a categoria do insumo.
Maiores detalhes da parametrização do insumo, não será comentada, pois a única novidade fica apenas na forma de acesso á tela de parametrização.
Um último detalhe na visão de Composições Planejadas é a tela de manutenção do serviço na obra. Para ver e alterar os parâmetros do serviço na obra, é só dar um duplo clique sobre o serviço será aberta a tela de manutenção de serviço, conforme ilustra a imagem abaixo:
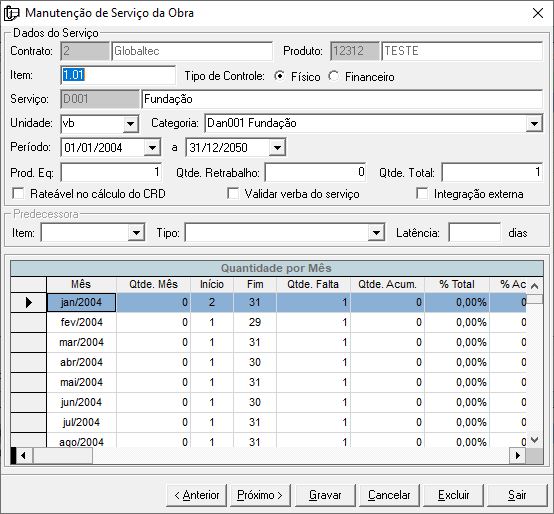
Nesta tela poderão ser alterados os seguintes dados do serviço:
- O código do item para o serviço planejado;
- O Tipo de Controle do serviço: Este tipo irá definir se o serviço será controlado por Físico ou Financeiro;
- A Descrição do serviço na obra;
- A unidade de medição do serviço;
- A categoria a qual o serviço pertence. Ao cadastrar a categoria para o serviço, poderemos ter na visão “Gerencial – Atividades Planejadas” um saldo por categoria de serviço.
Por exemplo:
Como mostrado na imagem abaixo, o serviço “Material Básico” foi incluído na categoria “GCB2”. Se selecionarmos Gerencial > Atividades Planejadas será mostrado o custo mensal por categoria de serviço.
Na imagem acima podemos observar o que foi gasto mês a mês e na coluna “Total”, o valor total referente ao período selecionado. Na descrição do grupo/categoria pode ser feito um detalhamento de todos os serviços cadastrados com o referente grupo/categoria. Esta visão tem como finalidade, visualizar o que será gasto para executar as atividades planejadas agrupando-as por grupos de serviço (Obs.: Esta visão pode ser Física, ou Financeira, porém a física ainda não está disponível na mesma).
- O Período do serviço: Pode ser modificada a data de início e fim do serviço na obra;
Observação: O período do serviço poderá ser alterado sob as seguintes condições:
1 – Deverá estar dentro do período da obra;
2 – Deverá estar dentro do período em que houver si’s aprovadas. Ex.: Em um serviço do mês 01 ao mês 06, caso hajam si’s aprovadas no mês 01, o início do serviço não poderá ser alterado. Para o período final, vale a mesma regra.
O(s) mês(eses) de fechamento não influenciam na alteração do período do serviço, desde que nestes, não hajam si’s aprovadas.
- A Produção de equipe (Coeficiente que mede produtividade da equipe para executar um determinado serviço)
- A Quantidade Total do serviço na obra
As Quantidades e as datas (Início e Fim) de execução do serviço em cada mês. No grid de Quantidades por Mês da tela de manutenção do serviço, poderá ser realizado a distribuição das quantidades mês a mês do serviço e a alteração do período de execução do serviço por mês. Obs.: Na tela de manutenção de serviço, ao gravar as alterações de um determinado serviço, este, obrigatoriamente deverá estar com a quantidade que falta igual a zero, pois do contrário não será permitido gravar as alterações.
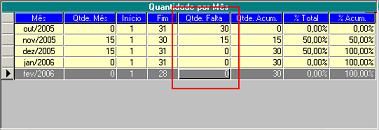
A coluna “Qtde. Mês”, permite detalhar as parametrizações dos insumos pertencentes ao serviço selecionado.
É possível vincular anexos aos Insumos das Composições, para isso, basta clicar com botão direito do mouse na coluna Anexos do insumo desejado, e selecionar a opção Anexos.
Outra maneira para vincular anexos aos Insumos das Composições é através da tela de Insumos da Obra, detalhando a coluna Descrição serão exibidos os parâmetros do insumo onde contém a coluna Anexos no grid.
- Validar verba do serviço: Permite que o valor total do serviço no mês não seja extrapolado.
- Serviço de integração externa: Indica o serviço externo oriundo do orçamento é controlado, pois sendo não será possível que suas quantidades sejam editadas. Poderá ser desmarcado a indicação, porém não poderá mais ser marcado.
Observações sobre alteração do coeficiente dos serviços
Cenário:
Insumo controlado por quantidade:
Coeficiente do serviço: 7
Coeficiente do insumo: 2
Total (planejamento): 2×7 = 14
Quantidade aprovada: 10,001998
Alterando o coeficiente de serviço
Coeficiente do serviço: 2
Coeficiente do insumo: 2
Total (planejamento): 2×2 = 4
Quantidade aprovada: 10,001998
Alterando essa quantidade de serviço para um valor abaixo do suportado, o sistema exibirá a seguinte mensagem:
Se o usuário escolher a opção “alterar o preço”, um replanejamento automático será feito, e, o coeficiente(insumo controlado por quantidade) / preço(insumo controlado por verba) dos insumos serão alterados conforme a necessidade.
O resultado desta alteração neste cenário será:
Coeficiente do serviço: 2
Coeficiente do insumo: 5,000999
Total (planejamento): 2×5,000999 = 10,001998
Quantidade aprovada: 10,001998
Observação para transferência de SI pela tela de replanejamento:
Se o parâmetro que determina se a verba do serviço será validada estiver marcado, se houver SIs do tipo de controle físico no serviço e se o valor aprovado superar o valor do serviço, a alteração não poderá ser realizada. Clique aqui para o detalhamento da função deste parâmetro (Validar verba do serviço).
Se o usuário escolher a opção “Transferir SI”, será habilitada tela para que seja realizada a transferência de custo das SI’s aprovadas dos insumos da composição alterada.
Essa tela será exibida independente da necessidade do replanejamento automático. Será habilitada ao alterar o coeficiente de uma composição que contenha insumos com SI’s aprovadas, cujo o valor não é absorvido pela alteração efetuada. A mesma funcionalidade será exibida ao alterar o próprio insumo. Acesse a tela do replanejamento para detalhamento da funcionalidade.
Gerar solicitação de planejamento – Painel de aprovação
Esse recurso permite controlar a alteração de custo no planejamento. Desse modo, ao alterar o custo do planejamento o sistema irá gerar uma solicitação de custo para uma possível aprovação do departamento responsável por aprovações que será feita na tela de Painel de aprovação, o usuário irá aprovar ou reprovar a solicitação visualizada no painel, após aprovada o custo do planejamento será alterado conforme solicitado.
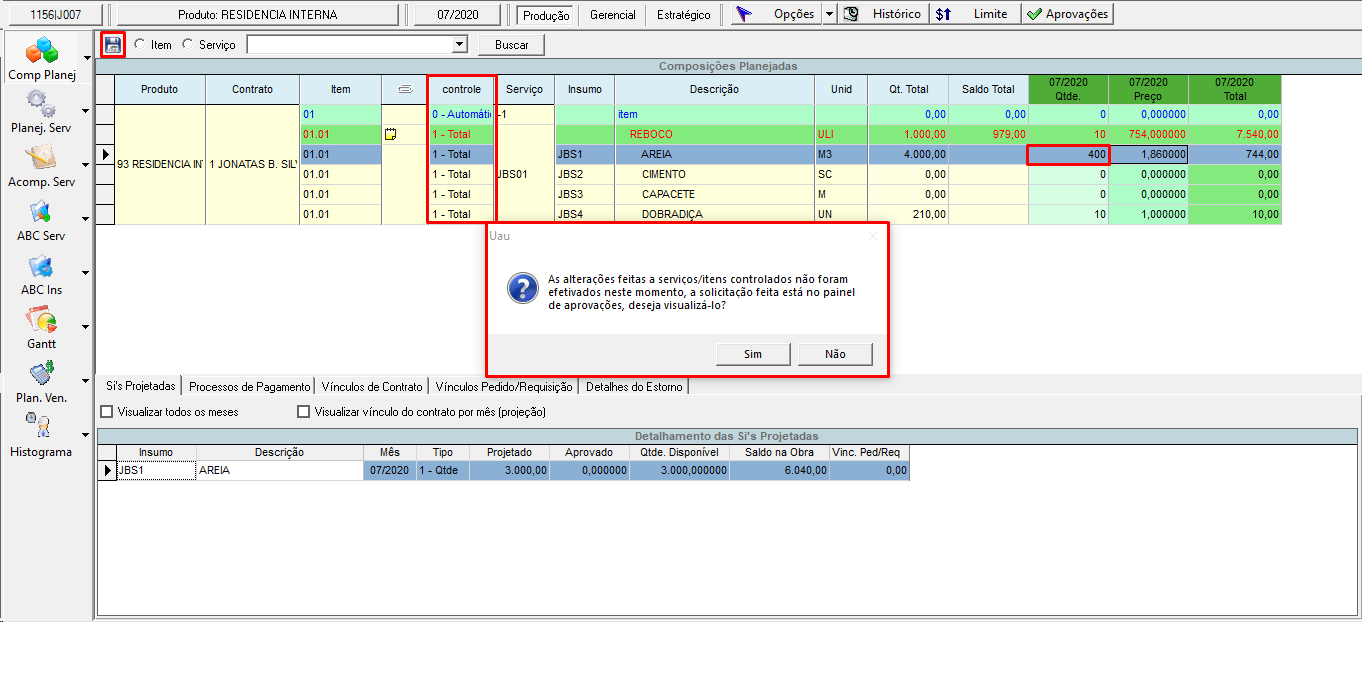
Para configurar o sistema para utilizar o recurso basta seguir os seguintes passos:
- Configurar obra para permitir gerar solicitação. No folder “Plan”, configuração “Não controlar solicitação de aprovação para o planejamento”.
- No planejamento, habilitar a coluna “Tipo controle” no grid do planejamento através dos parâmetros da visão “Comp. planej”. Na coluna do grid, selecionar a opção de alteração de custo que irá gerar solicitação de planejamento (Total ou Positivo. Essas informações são detalhadas nesse arquivo no tópico das informações das colunas do grid).
- Alterar o custo do planejamento e clicar no botão “Salvar” conforme visualizado na imagem.
- O sistema irá gerar a solicitação de planejamento que ficará pendente de aprovação no painel de aprovação.
Importar dados do Excel para o Planejamento
Observações:
1. Para quem está utilizando o Office 2013, deverá ser feito o download de um driver para que o sistema consiga ler o arquivo Excel.
2. Para fazer download do driver clique aqui para 32 bits ou clique aqui para 64bits.
3. Download da planilha modelo para importação clique ImportacaoPlanejamento-1.
Para realizar a importação dos dados de um arquivo Excel para o planejamento, basta clicar na opção indicada na imagem abaixo que a tela de importação do planejamento será exibida.
Após selecionar a opção de importação, a tela de importar os dados irá aparecer para que possa informar Empresa e Obra, podendo selecionar mais de uma para este processo. Poderá também filtrar os dados a serem importados por: Produto, Serviço, Item, Insumo e Período, respeitando os registros que estão relacionados com as respectivas Empresas e Obras selecionadas, como mostra a figura abaixo.

Para realizar a importação, basta clicar no botão ‘Importar’ onde poderá escolher o arquivo Excel com os dados a serem importados, com isso irá aparecer no grid as planilhas existentes no arquivo, onde poderá ser escolhida qual planilha deseja importar. Após selecionar a planilha e informar os filtros, se desejar, basta clicar no botão ‘Gravar’ que os dados da planilha serão importados para o planejamento das empresas e obras informadas.
Observação: Lembrando que para importar os dados da planilha Excel, as colunas e as informações sobre o Planejamento precisam estar no padrão correto, onde a descrição das colunas devem estar iguais as descrições das colunas no planejamento. Será necessário também informar a coluna “Empresa’ e a coluna ‘Obra’. Essas colunas podem ser adicionadas na planilha Excel da seguinte maneira.
1. Realizar a importação dos dados do planejamento, onde é feito da seguinte forma: Selecionar o planejamento da empresa e obra que deseja realizar a importação, clicar com o mouse do lado direito sobre uma linha do planejamento e escolher a opção ‘Imprimir’, onde irá aparecer a tela de Imprimir o planejamento, basta clicar na opção ‘Exportar’, com isso todos os dados do planejamento poderão ser colados na planilha Excel. Ao realizar a exportação certifique-se de que as colunas ‘Empresa’ e ‘Obra’ estejam visíveis, para que também sejam coladas na planilha.
2. Para mostrar as colunas de ‘Empresa’ e ‘Obra’ basta posicionar o mouse no canto superior esquerdo do grid de planejamento, no canto esquerdo da coluna ‘Produto’, o mouse ficará com uma seta apontando para a direita, basta clicar e arrastar, com isso a coluna ‘Obra’ ficará visível. Faça o mesmo procedimento para mostrar a coluna ‘Empresa’.
3. Para deixar os dados da planilha no padrão correto, após fazer a exportação dos dados do planejamento, e colar os dados na planilha, selecione os valores das colunas de Empresa, Obra, Produto, Contrato, Item, Serviço, Insumo, Descrição e Unidade, e formate as cédulas clicando com o mouse do lado direito e selecionando a opção ‘Formatar células’, basta escolher a opção ‘Texto’. Assim ao colar os dados eles ficarão iguais aos do grid de planejamento, evitando que o código de algum insumo ou serviço fique errado na planilha. Quanto as colunas referentes a quantidades e preços, podem ser formatadas para o tipo Numérico ou Moeda.
4. As colunas da planilha Excel devem estar sem nenhuma pontuação e nenhuma acentuação como, “ç, ~, ´, ., ^, ” , e também sem espaços entre a descrição. Nas colunas onde informar os meses selecionados poderão conter a barra (‘/’).
5. Caso a opção “Importar por início e término de cada serviço” esteja selecionada, duas colunas devem constar na planilha e estas devem ser inseridas manualmente: “DataInicio” e “DataTermino”. Elas vão influenciar na importação da seguinte maneira: todo o planejamento que esteja fora deste período será zerado, caso seja possível. Isso fará com que o saldo do serviço seja liberado para que o usuário faça o replanejamento da forma desejada.
6. Caso a opção “Validar planejamento por obra” estiver marcada as validações de planejamento serão realizadas no final da importação de cada obra, sendo assim o processamento terá um ganho considerável em performance.
7. Esta opção está disponível para as visões “Composições Planejadas” e “Planejamento de Serviço”.
Exportação do orçamento para o planejamento
 Ao fazer a exportação, será feita a distribuição automática dos meses, considerando a quantidade orçada de cada serviço em relação ao início e fim dos mesmos.
Ao fazer a exportação, será feita a distribuição automática dos meses, considerando a quantidade orçada de cada serviço em relação ao início e fim dos mesmos.
Observe na imagem acima o seguinte orçamento. Iremos exportar este orçamento para o planejamento usando o comando na barra de opções.
Ao tentar exportar será mostrada uma mensagem de confirmação:

É necessário selecionar o produto, informar se deseja exportar a composição com a estrutura e/ou com a categoria e responder como deseja fazer a distribuição automática dos meses no planejamento, se as quantidades não serão distribuídas e os insumos do serviço orçado irá para o primeiro mês conforme início do serviço no orçamento ou se este já irá para o planejamento com os meses possuindo quantidade e composições, considerando as datas do orçamento e os insumos orçados.
Levando os meses já distribuídos para o planejamento, será possível ter a visão do mesmo no gráfico de gantt (como mostra a imagem abaixo), com isso não existirá problemas para manipulação do planejamento após a exportação.
Replanejamento de serviços
Essa visão pode ser vista as estruturas planejadas e o replanejamento.
Replanejamento
Para o replanejamento é necessário clicar no check box de Re-planejar:
Essa tela funciona como no planejamento, diferenciando apenas que os dados digitados só serão gravados ao clicar no ícone , caso contrário, perderá todas as atualizações.
O grid acima é mostrado para fazer o replanejamento, cada serviço pode ser alterado as seguintes colunas:
- Data Inicial – a data informada, tem que ser necessariamente, dia primeiro do mês;
- Data Final – a data informada, tem que ser o ultimo dia do mês;
- Quantidade mensal do serviço – a quantidade do serviço pode ser informada tanto em valor quantitativo através da coluna Qtde ou percentual (%).
Além de editar a quantidade e o percentual, o sistema também disponibiliza mais duas formas de editar a quantidade e o percentual:
- Opção de copiar e colar, tanto para a coluna de quantidade quanto para a coluna de percentual, onde o valor que foi copiado será colado para todas as linhas selecionadas.
- Opção de distribuir o valor informado no “Item” do planejamento para os serviços pertencentes a esse item, onde será informado que o valor digitado será replicado para os serviços do item, como mostra a figura a baixo. Esta opção é para a coluna de quantidade e de percentual.
Para consulta dos valores, pode-se selecionar a visualização das colunas abaixo:
- Total Planejado – Mostra o total do serviço planejado;
- Total Distribuído – Mostra o total que já foi e está sendo distribuído;
- Total a Distribuir – Mostra o total que ainda falta planejar;
- Custo Médio – Mostra o custo médio unitário de cada serviço;
- Custo Total – Mostra o custo total de cada serviço;
- Total % Distribuído – Mostra em percentual, o total que está distribuído;
- Total % a Distribuir – Mostra em percentual, o total que ainda falta planejar.
No replanejamento é possível distribuir as quantidades de várias formas, sendo todas validadas apenas ao clicar para gravar:
- Manualmente – onde o usuário digita as quantidades aleatoriamente;
- Linear Qtd Total – soma a quantidade distribuída nos meses selecionados mais a que falta distribuir e dividir igualmente pelos meses abertos selecionados;
- Linear Qtd Dist – dividi igualmente a quantidade que falta pelos meses abertos selecionados somando a quantidade já existente distribuída;
- Proporcional – distribui proporcionalmente a quantidade que falta distribuir pelos meses abertos selecionados.
- Acomp. p/ Planej. – altera o coeficiente planejado do serviço, atribuindo ao mesmo a quantidade acompanhada. Ex: Se a quantidade planejada do serviço for 2, e a quantidade acompanhada igual a 1, realizando essa distribuição, a quantidade planejada também passa a ser 1. Nos casos em que a alteração do coeficiente do serviço não suprir a quantidade aprovada do insumo, uma opção para replanejamento automático será fornecida ao usuário.
Os itens 2, 3 e 4, o sistema fará isso automaticamente, sendo necessário selecionar os serviços que desejam distribuir, escolher a forma de distribuição e clicar no botão
Ao clicar para gravar, serão validados serviço a serviço, caso alguma quantidade do serviço não estiver informada corretamente, nenhum registro do serviço será gravado. Uma mensagem aparecerá na tela informando os serviços que não foram possíveis replanejar e o motivo dos mesmos.
Também é considerado se o serviço possui predecessora, em caso positivo, ao alterar o período ou a quantidade, o serviço deverá seguir as regras do Gantt.
Caso tenha digitado e queira recomeçar a replanejar cancelando o que já foi digitado, é necessário clicar no botão
Replanejar o saldo não acompanhado do serviço.
Nesta opção o sistema distribui nos meses selecionados, o saldo não acompanhado que existe nos meses anteriores. Ao marcar essa opção, as colunas Total Acompanhado e Saldo a Acompanhar irão mostrar o total acompanhado e saldo dos meses anteriores ao período selecionado, e caso fiquem com o valor zero, é que não existe valores anterior ao período.
Ao replanejar o saldo não acompanhado o sistema irá distribuir a quantidade saldo de forma linear e proporcional, sendo que ambas as formas serão automáticas, onde para realizar a distribuição o usuário deverá clicar em “Distribuir“, que fica na barra de ações acima do grid de replanejamento.
Estrutura de Planejamento
Nesta visão o usuário poderá definir quais serviços serão controlados por estruturas, e manipular suas quantidades totais e mês a mês.
Adicionando estruturas para um serviço planejado.
Para adicionar estrutura para um serviço basta abrir a tela de Estruturas lado a lado com a tela de Planejamento, selecionar o serviço que receberá a estrutura, selecionar a estrutura que será atribuída ao serviço e arrastá-la até a tela de planejamento, conforme exemplo da figura abaixo.
Obs.: Se preferir clique na opção indicada na figura abaixo e selecione a opção Adicionar Estrutura que será aberto uma lista com todas as estruturas existente para ser escolhido as que irão pertencer ao serviço selecionado. Para criar subestruturas, basta selecionar uma estrutura já existe na tela de planejamento e repetir esta operação que o item existente passará a ser um item de estrutura e as novas estruturas adicionadas ficarão submissas a este item.
A partir do momento que um serviço passa a ser controlado por estruturas, sua quantidade total ou mês a mês será a soma das quantidades distribuídas para suas estruturas e não mais poderá alterar a quantidade do próprio serviço, ao menos que altere as quantidades distribuídas para as estruturas, refletindo sua soma na quantidade do serviço.
Após adicionado a estrutura para o serviço a tela ficará como mostrado na figura abaixo:
No grid de estruturas planejadas:
A linha cuja fonte da letra é “Vermelha” refere-se ao SERVIÇO;
A linha cuja fonte da letra é “Azul” refere-se ao ITEM DE ESTRUTURA;
A linha cuja fonte da letra é “Preta” refere-se a ESTRUTURA do serviço.
Veja algumas particularidades do planejamento de estruturas:
- A quantidade total ou mês a mês do serviço não mais poderá ser alterada e passara a depender diretamente da soma das quantidades da estrutura, ou seja, para modificar a quantidade do serviço o usuário deverá modificar as quantidades de suas estruturas, referindo assim para o serviço;
- Para a coluna <Qt. Total> não é permitido a alteração da quantidade de um item de estrutura, pois o mesmo representa a soma das estruturas submissa ao determinado item de estrutura;
- Para as colunas <Qtde.> (mês a mês) a quantidade do item de estrutura poderá ser alterado, mas as estruturas submissas a esse item serão calculadas com base na proporção que a quantidade de cada estrutura irá representar sobre o total planejado para esta estrutura total informado para o item de estrutura, podendo não ficar uma proporção exata quando o saldo for insuficiente em determinado meses. A mesma regra serve para a coluna <%> (mês a mês);
- As colunas <Preço> e <Total> só irá conter valores para os serviços, pois ficaria muito complexo controlar preço pelas estruturas de um serviço;
- Para visualizar a coluna Porcentagem e as colunas Preço e Total, basta marcar a opção mostrada na figura abaixo, quando clicado nos parâmetros da visão de estruturas planejadas;
- Para visualizar a coluna <Valida Verba>, e necessário selecionar a opção ‘Definir serviços para validar verba’. Esta coluna determina se haverá validação da verba do serviço. Serão detalhadas as opções ‘Sim’ e ‘Não’ para a escolha.
- Para excluir uma estrutura que possui quantidade já distribuída mês a mês é necessário antes zerar essas quantidades distribuídas para só assim excluir a estrutura do planejamento.
O sistema agora também permite filtrar os registros do planejamento, onde poderá escolher os Itens e os Serviços que deseja visualizar no grid. Lembrando que agora com a opção de filtro, o sistema não carrega as informações no grid quando seleciona o produto, ou o mês ou clicar na visão Planej. Serv, só irá carregar os dados ao clicar no botão Buscar, como mostra a figura a baixo.
O sistema irá mostrar todos os itens ou serviços existentes dentro do planejamento da empresa, obra, e produto selecionados, onde o usuário poderá escolher qual item irá visualizar, podendo escolher apenas um item por vez. Já na opção Serviço, o usuário poderá escolher mais de um serviço, onde o sistema irá retornar todos os serviços filtrados, independente do item, ou seja, se filtrar um serviço, e esse serviço existir e itens diferentes, o sistema irá retornar todos os serviços.
Após informar a empresa, obra, o produto, os meses e o item ou serviço, é só clicar no botão Buscar. Caso nenhum item ou serviço seja informado no filtro, o sistema irá buscar todos os itens e serviços existentes para a empresa, obra e produto selecionados, como fazia antigamente.
Validar verba do serviço
Se o serviço contiver SI’s de controle do tipo quantidade e a opção ‘Validar verba do serviço’ estiver definida como ‘sim’, ao gerar processo de pagamento, será validado o valor de SI’s já aprovadas e se o valor deste processo, somado ao valor aprovado, for maior que o valor previsto para o serviço, a geração do processo não será permitida e será exibida a mensagem informando que o valor foi excedido, conforme o exemplo a seguir:
————————————————-
Não existe verba suficiente para o serviço:
Serviço: Comp – Reboco
Item: 01.01
Contrato: 1 – Contrato inicial
Produto: 1502 – Loteamento urbano
Mês: 01/2015
Verba Pendente: R$ 10.000,00
Verba Solicitada: R$ 12.000,00
Verba Necessária: R$ 2.000,00
————————————————-
É necessário que haja pelo menos uma SI com controle do tipo quantidade dentre todas as SI’s.
Acompanhamento de Serviço (Produção)
O objetivo da visão é o de permitir que o usuário aponte a quantidade de serviços acompanhada na obra, além de consultar ou excluir os registros de apontamentos realizados no planejamento, já os apontamentos realizados por contratos de serviços só são excluídos pela tela de acompanhamento de contrato.
Definições das colunas do Grid Principal:
Qtde. Planej.: indica o valor que foi planejado para o serviço no mês;
Qtde. Acomp.: indica a quantidade de apontamentos para o serviço no mês;
Saldo: indica a diferença entre a quantidade planejada no mês e a quantidade apontada no mês;
Qtde.: quantidade do apontamento a ser informada para o serviço no mês;
No Grid inferior “Acompanhamentos” destacado na figura, constará o detalhamento dos acompanhamentos realizados para o serviço, conforme a navegação (dependendo de onde o foco estiver) no Grid Principal. Por exemplo:
– Na figura acima, o cursor está na linha do serviço na área azul do grid, portanto serão mostrados no Grid de acompanhamentos todos os apontamentos realizados para este serviço selecionado.
– Caso o cursor esteja na linha do serviço, porém situado em uma coluna de mês, então os apontamentos mostrados serão os referentes aquele mês específico.
No Grid de Acompanhamentos é possível visualizar os detalhes de cada apontamento para o serviço específico, bem como excluir o registro.
Opções da Visão de Acomp. Serv.
No detalhamento desta visão teremos as seguintes opções, conforme a imagem abaixo:
A opção “Acomp. Acumulado” será habilitada ao marcar “%(a acompanhar)” e permite que ao digitar o percentual, a quantidade acompanhada seja calculada usando o percentual digitado sobre o total planejado do serviço. A imagem a seguir traz uma demonstração deste acompanhamento:
A opção “Acompanhar por Unid. Person. ” quando marcada mostrará os controles: Serviços, Tipologia e Unidades, além de duas colunas no Grid, a coluna de “Tipologia” e de “Unidades”. Como o exemplo da figura abaixo:
1. Combo de serviços: mostra os serviços da Obra vinculados a uma Tipologia de Produção;
2. Combo Tipologia: mostra as tipologias da Empresa e Obra selecionadas no planejamento;
3. Combo Unidades: mostra as Unidades personalizadas vinculadas a uma tipologia da(s) Empresa(s)/Obra(s) selecionada(s) no planejamento;
4. Unidade personalizada vinculada à Tipologia de Produção, onde será realizado o acompanhamento por Unidade; A linha indica que esta Obra possui uma Unidade personalizada vinculada à Tipologia de Produção, cujo o código é 10010 e o número da personalização é o nº 185;
Obs 1.: se o serviço possuir vínculo a uma Tipologia de Produção, então passará a ser acompanhado somente na unidade, especificamente na linha destacada em vermelho (item 4 acima), como mostra o exemplo acima.
Obs. 2: serviços vinculados não permitem Estruturas;
Obs. 3: serviços com estruturas não permitem serem vinculados à uma Tipologia de Produção.
5. Coluna Tipologia: mostra o código da Tipologia vinculada ao serviço da(s) Obra(s) selecionada(s).
6. Coluna Person.: mostra o número da personalização da unidade vinculada à Tipologia de Produção da(s) Obra(s) selecionada(s).
Opção Acomp. Retrabalho
Caso o serviço tenha sido totalmente apontado, não restando nenhum saldo a acompanhar, permitirá o acompanhamento de retrabalho.
Marcando a opção destacada na imagem acima “Acomp. Retrabalho”, será habilitada a coluna “Qtde. Retrab.”.
Qtde. Retrab.: quantidade a ser acompanhada de retrabalho para o serviço no mês;
1.Obs.: é necessário ter permissão no programa PRM_OBRETRABSERV para inserir um apontamento de retrabalho;
2.Obs.: somente será considerado retrabalho se o saldo a acompanhar para o serviço for “0” (zero);
3.Obs.: Assim que uma quantidade de apontamento de retrabalho é inserida, ela é adicionada ao “Total Planejado” do serviço e à “Qtde. Planej.” para o mês selecionado.
No Grid de Acompanhamentos na parte inferior da tela, no detalhamento dos apontamentos, em destaque na imagem a coluna “Retrabalho” informa se o apontamento é um retrabalho ou não. (0-Não , 1- Sim).
4.Obs.: o retrabalho para uma unidade personalizada não poderá ser maior do que 1(um);
5.Obs.: os retrabalhos apontados na tela de Acompanhamento de Contrato não podem ser excluídos no Planejamento.
Manutenção de Serviço
É possível acionar a tela de manutenção de serviço pela visão de Acompanhamento de Serviço com um duplo clique na composição desejada. Para detalhes da tela de acompanhamento de serviço clique aqui.
Gravando uma Ficha de Verificação de Serviço
Observação.: Esta opção está disponível somente para quem utiliza o Software de Gestão da Qualidade (SGQ)
Para que seja possível realizar acompanhamento para um serviço/estrutura em algum mês planejado, é necessário incluir uma Inspeção de Serviço (Ficha de Verificação de Serviço) para este mês, para isto basta clicar na linha que possui o serviço e qualquer uma das colunas que corresponde ao mês que deseja gravar a ficha de verificação, depois clique no botão correspondente a figura abaixo, escolhendo a opção FVS.
ABC dos Serviços (Produção)
Nesta visão tem como finalidade visualizar todos os serviços planejados da obra em ordem decrescente do valor total planejado (Obs.: O valor total é referente a somatória do físico ou financeiro nos meses em um determinado período selecionado).
Para acessar esta visão, clique em Produção –> ABC Serviços.
Observe na imagem, que a coluna “Total ABC” é referente a somatória das quantidades distribuídas nos meses em cada serviço. O período que foi selecionado para o exemplo acima, é do mês de janeiro até maio, sendo assim, a totalização será feita utilizando os meses entre o período e ordenada de forma decrescente (Total ABC maior para o menor).
Os valores apresentados do serviço, são referentes ao mesmo na obra, levando em consideração os produtos que foram selecionados em tela (incluindo serviços indiretos).
No botão ABC Serv. podemos definir os parâmetros para montar a visualização dos dados de ABC dos Serviços:

Utilizando os parâmetros de desembolso, estará disponível na visão, o detalhamento do projetado, pagar e pago, podendo assim, ter uma visão do que será gasto ou o que já foi gasto para um determinado serviço.
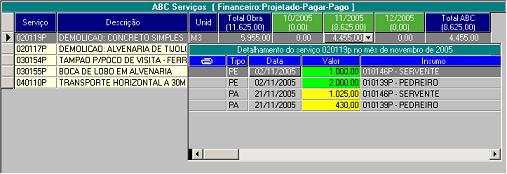
No detalhe, existem as seguintes representações de cores:
Verde: representa o Projetado;
Amarelo: representa o que está em Contas a Pagar;
Vermelho: representa o que já foi Pago;
ABC dos Insumos (Produção)
Esta visão tem o mesmo conceito da visão ABC Serviços, porém refere-se ao insumo planejado e não ao serviço.
Para acessar esta visão, clique em Produção > ABC Ins.
Observações: Esta visão possui o mesmo recurso de parâmetros da ABC Serviços, podendo então serem visualizados, o Projetado, a Pagar e Pago, assim como o custo financeiro ou as quantidades por insumo.
Gráfico de Gantt (Produção)
A visão Gráfico de Gantt, do planejamento de uma determinada obra, é o recurso mais importante. A finalidade desta visão, é mostrar e manipular o planejamento dos serviços em barras de tempo, estas barras representam o tempo previsto (meses planejados) para execução dos serviços.
Importante: É bom salientar, que todas as alterações do Gantt só são gravadas após clicar no ícone , ou seja, toda e qualquer alteração pode ser perdida caso você saia da tela sem fazer esse procedimento. Para sua segurança, quando existe alguma alteração não gravada, o UAU! irá perguntar se realmente deseja sair sem gravar.
Caso tenha digitado e queira recomeçar o gantt, cancelando o que já foi digitado, é necessário clicar no botão .
Para visualizar o Gantt, basta selecionar a obra e produto desejados, marque Produção –> Gantt.
1. Grid/tabela de informações do serviços planejados da obra. Suas colunas são as seguintes:
* Item – Código do item no planejamento;
* Id – Identificador do serviço na empresa e obra (Este identificador é um sequencial que servirá para definição das predecessoras);
* Predecessora – Esta coluna é editável, e serve para inserir as predecessoras, usando o campo como referência.
Por exemplo:
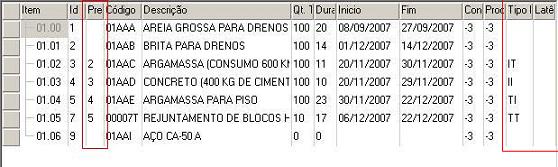
No serviço 01AAE adicionamos no campo Predecessora, o valor 4, isso indica que o ID 4 (Serviço 01AAD) é a predecessora do serviço 01AAE. Quando a predecessora é inserida, é criado um link entre os serviços, informando que um deles não irá começar enquanto o outro não terminar, para esse caso damos o nome ao tipo de predecessora TI. Existem também outros tipos de predecessores, esses serão detalhados logo abaixo, ao explicar a coluna Tipo de Predecessora, onde estão ilustrados na imagem abaixo:
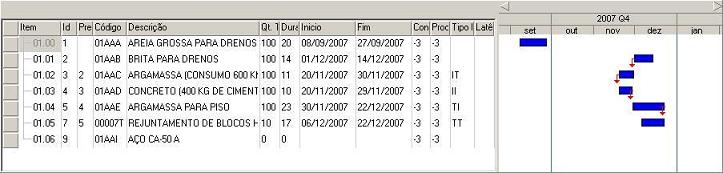
* Código – Código do serviço planejado;
* Descrição – Descrição do serviço;
* Qt. Total – Quantidade total planejada para o serviço. A quantidade total do serviço pode ser alterado nesta coluna;
O planejamento de um serviço pode ser inicializado utilizando esta coluna de quantidade total:
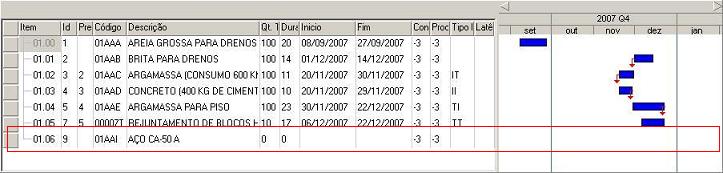
Observe na imagem acima que o serviço 01AAI, está com “Qt. Total” igual 0 e não possuí a data de início e fim. Isso porque este serviço ainda não foi planejado para nenhum mês da obra. Adicionando a quantidade 50 na coluna “Qt. Total” veja o que acontece:
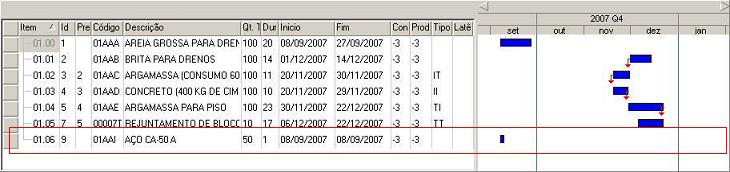
Observe que foi adicionada a data de início e fim e a duração de 1 dia ao serviço, e também apareceu uma barra para que esta seja editada de acordo com a previsão de tempo que será gasto no serviço. Nesse caso o serviço é do tipo de controle Físico e no cadastro de obras, não está marcado para levar em consideração os dias não úteis.
* Duração – Tempo estimado que será gasto para conclusão do serviço. Esta coluna, assim como a coluna “Qt. Total”, também pode ser utilizada para inicialização caso o serviço não esteja planejado em nenhum mês, basta existir “Qt. Total”;
* Inicio – Data prevista para início da execução do serviço. Esta coluna também pode ser usada para iniciar o serviço no planejamento, basta existir “Qt. Total” e entrar com a data de início do mesmo;
* Fim – Data prevista para conclusão do serviço;
Atenção: No Cadastro de Obras, é possível configurar a obra para planejar pelo gantt, levando em consideração apenas os dias úteis. Sendo assim, quando editar as colunas Duração, Data Início e Data Fim, esses serão validados. No caso da Duração, caso informe 10, ele distribuirá a barra por 10 úteis. E editando as datas início ou final, caso não seja um dia útil, ele irá considerar e alterar para o próximo dia útil. Mas é bom atentar para o seguinte fato, esses campos só serão alterados manualmente, ao alterar no cadastro de obras, ainda é necessário editar os campos do gantt.
* Contrato – Número do contrato da obra;
* Produto – Código do produto planejado;
* Tipo de Predecessora – Quando tem predecessora informada, é necessário informar seu tipo, pode ser II, IT, TI ou TT. Quando não é informado o tipo, o default é TI.
Os tipos de predecessora são:
II (início – início) – Indica que o serviço será iniciado quando o outro serviço iniciar.
IT (início – término) – Indica que o serviço terminará quando o outro serviço se iniciar.
TI (término – início) – Indica que o serviço iniciará quando o outro serviço terminar.
TT (término – término) – Indica que o serviço terminará quando o outro serviço terminar.
* Latência – Quando tem predecessora informada, é possível colocar latência (em dias), onde possibilita colocar quantos dias iniciará antes ou após a data da sua predecessora, para data anterior, é necessário colocar o valor da latência negativo e quando for após, é valor positivo.
Em relação ao tipo de controle de cada serviços:
- Para serviços do tipo Físico é possível inserir qualquer valor na quantidade total, porém ao arrastar a barra de tempo de serviço ou aumentar o período através da data inicio e fim, as quantidades serão distribuídas conforme os dias úteis de cada mês selecionados.
- Para o tipo Financeiro só é possível inserir a princípio o valor 1. Ao alterar o período planejado do serviço essa quantidade vai aumentando conforme o número de meses planejados. Lembrando que, para cada mês só é permitido a quantidade 1.
2. Barras de tempo dos serviços: Estas barras indicam o planejamento dos serviços na obra ao longo dos meses.
Essas barras também podem ser manipuladas. Aumentando ou diminuindo o seu tamanho, você estará alterando o planejamento do serviço na obra. Esta alteração é feita de forma automática e linear, utilizando a “Qt. Total” como referência para fazer a redistribuição nos meses.
Marque a opção “Visualizar distribuição mês a mês”. Observe que será aberto um grid editável logo abaixo o Gantt.
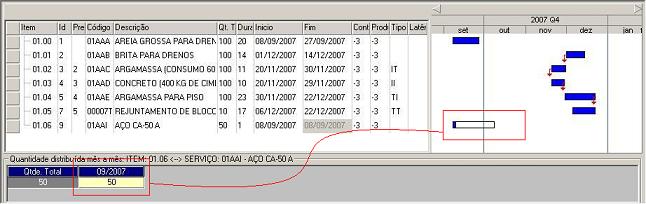
Veja que no grid de quantidade distribuída mês a mês, aparece apenas a quantidade total do serviço e a quantidade no mês 09/2007. Observe no Gantt que a barra do serviço 01AAI está sendo modificada para terminar em Outubro, ou seja, as quantidades deverão ser redistribuídas para o mês de Setembro e Outubro, como mostrado na imagem abaixo.
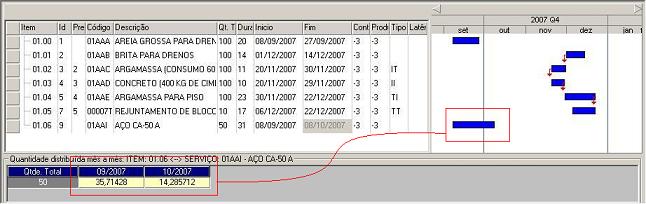
Veja que a quantidade total, que é de 50, foi distribuída automaticamente para os meses adicionados através da barra.
Lembrando que:
No grid de “Quantidade distribuída mês a mês”, as mesmas também podem ser inseridas manualmente, caso seja necessário.
E essas quantidades são distribuídas conforme os dias úteis de cada mês.
Agora o sistema disponibiliza a distribuição da diferença do novo valor informado no mês em relação ao valor antigo e acrescenta ou retira o valor nos meses seguintes. Veja a imagem abaixo.
O sistema pegou a diferença do valor anterior “8” com o novo valor “2”, e distribui a diferença “6” de forma proporcional em todos os meses seguintes, mesmo os que estiverem zerados.
A forma de distribuição é pegar a diferença e distribuir proporcionalmente de acordo com o valor que está nos meses seguintes. No exemplo acima ficou igual a distribuição pois os valores nos meses são iguais. Veja outro exemplo abaixo.
O calculo é feito da seguinte forma:
- O sistema soma a quantidade dos meses seguintes que serão alterados, “1 + 1,5 + 2,5”, e calcula o percentual de cada mês sobre a soma dos valores “5”, onde o mês 10/2014 tem o percentual de 20%, o mês 11/2014 com 30% e o mês 12/2014 com 50%, assim é aplicado esse percentual sobre a diferença “1”, do valor do mês 09/2014 que foi alterado, onde era 9 e ficou 8 somando assim os valores 0,2 no primeiro mês, 0,3 no segundo e 0,5 no terceiro.
- Caso algum dos meses seguintes que serão alterados estiver com o valor “0 – Zero”, o sistema irá distribuir a diferença do mês alterado de acordo com a quantidade de meses, ou seja, se no mês 09 tiver 10 e estiver alterando o valor pra 4, o sistema irá pegar a diferença de 6 e distribuir 3 nos meses 10, 11 e 12, pois caso algum esteja zerado o calculo proporcional não irá bater, assim distribui igualmente de acordo com a quantidade de meses seguintes.
Lembrando que a distribuição é feita tanto somando quanto subtraindo, então ao diminuir o valor do mês alterado o sistema “soma” a diferença nos meses seguintes e se tiver aumentando o valor, o sistema “subtrai” o valor nos meses seguintes, como mostra o exemplo abaixo.
Os valores dos meses seguintes foram zerados pois a soma do mês alterado com os meses anteriores totalizaram o valor total planejado “15”.
Predecessoras
Para inserir as predecessoras devem ser usadas as colunas ID e Predecessoras no grid do Gantt.
O ID é um sequencial criado para identificar as predecessoras do serviço na obra. Para adicionar uma predecessora basta inserir o ID do serviço predecessor na coluna “Predecessoras” do serviço desejado como sucessor.
Valores para a coluna “Predecessoras”:
– Na coluna pode ser inserida mais de uma predecessora para um mesmo serviço, basta usar o ponto e vírgula como separador. Exemplo: {2;6}
– Não é permitido linkar um item de serviço como predecessora;
– O valor deve ser sempre um ID de um serviço do planejamento;
As colunas Tipo de Predecessora e Latência também são editáveis, desde que tenham uma predecessora. As mesmas foram explicadas seu funcionamento anteriormente.
Executado no Gantt
No Gantt, também será possível ver o que já foi executado.
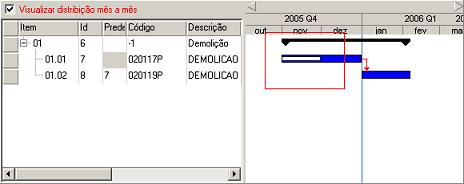
Observe na imagem acima, o executado está sendo mostrado em forma de barras de tempo brancas sobrepondo as barras de tempo previstas. O executado se refere ao acompanhamento do serviço, confirmado apenas no fechamento de mês.
Essa barra branca é mostrada proporcionalmente, se tiver acompanhado parte no mês de dezembro e parte em janeiro serão mostrados duas barras brancas conforme a ilustração acima.
Planejamento de Venda
Para visualizar planejamento de venda deverá estar selecionado o nível operacional Produção, visão operacional Plan. Ven. (Planejamento de venda).
O planejamento de venda, possui a opção de visão:
1 – Físico : Opções: Atual – Gestão – Planejado
Visão física do planejamento de venda, conforme sua distribuição mensal.
2 – Financeiro
2.1 – Venda : Opções: Atual – Gestão – Planejado
Visão financeira, mês a mês, dos valores das vendas planejadas, realizadas no período selecionado.
2.2 – Recebimento
Visão financeira do planejamento de venda, seguindo as opções abaixo:
2.2.1 – Projetado Reajustado
Valores do planejamento de vendas não executadas.
2.2.2 – Receber (Com opção de Reajustado)
Valores de vendas executadas com parcelas a receber. Caso a opção Reajustado estiver selecionada, será feito cálculo com reajuste das parcelas a receber.
2.2.3 – Recebido a Depositar
Valores de vendas executadas com parcelas recebidas e não depositadas.
2.2.4 – Recebido Depositado
Valores de vendas executadas com parcelas recebidas e depositadas.
2.2.5 – Controles Financeiros
Valores dos lançamentos financeiros de conta corrente.
Visão Físico, opção Atual selecionada:
Visualiza a quantidade dos produtos planejados.
Visão Físico, opção Gestão selecionada:
Permite selecionar uma Gestão para visualizar a quantidade dos produtos planejados.
Visão Físico, opções: Atual – Gestão – Planejado
Visualiza a quantidade dos produtos planejados permitindo a comparação entre Atual – Gestão – Planejado
Visão Financeiro – Vendas – opções: Atual – Gestão – Planejado:
Visualiza os totais das vendas permitindo a comparação entre Atual – Gestão – Planejado
Visão Financeiro – Recebimento
Distribuição do planejamento de venda
Definir o planejamento de venda de cada produto, deverá:
1 – Descrição do produto, clique no botão de detalhamento;
Será visualizado a tela abaixo:
2 – Define o período do planejamento, o mesmo é limitado pela data de início e fim da obra;
3 – Definir o total de produto que será planejado para venda;
4 – Informe a quantidade a ser planejada, mês a mês, na tabela dos meses, campo Qtde. Mês.
5 – Informar a % de comissão.
6 – Definir se o produto é padrão para reembolso. Só é permitido selecionar um produto padrão para cada obra, assim se já houver será perguntando se deseja alterar o existente. Essa opção só está habilitada se o produto for do tipo financeiro.
Observação:
– Quando o mês não possuir produto distribuído ou possuir produto distribuído porém não planejado, deverá ser feito o planejamento na tela Planejamento de Vendas, para acessar utilizar o menu de opções.
– Quando o mês possuir produto distribuído e planejado, o Uau! irá fazer o planejamento de vendas automático com a seguinte consideração:
a) Quando houver produto planejado para venda, irá adicionar a este planejamento existente o valor acrescentado.
b) Quando houver produto planejado vendido, irá gerar novo planejamento com os parâmetros do planejamento já realizado.
c) Em caso de diminuir a quantidade planejada, se não houver venda realizada, irá excluir do planejamento da venda a proporção que foi retirada.
Visualizar vendas planejadas
Para opções de visão:
a) Físico;
b) Financeiro, Venda;
1 – Coluna do mês desejado, clique no botão de detalhamento;
Será visualizado as vendas planejadas para o mês.

Ao visualizar vendas planejadas poderá:
1 – Realizar manutenção em vendas planejadas não executada:
Duplo click sobre a venda planejada, abrirá a tela Planejamento de Vendas para executar a manutenção;
2 – Excluir vendas planejadas não executadas:
Selecionar a venda planejada e arrastar até a lixeira;
Recebimento detalhado
Para opção de visão:
a) Financeiro, Recebimento;
1 – Coluna do mês desejado, clique no botão de detalhamento;
Será visualizado os recebimentos, totalizando pelas sub-opções do visão Financeiro, Recebimento.

Histograma de Mão-de-Obra/EQUIPAMENTO
A finalidade desta visão, é visualizar no planejamento o contingente de pessoas/equipamentos necessário para executar os insumos parametrizados como mão de obra ou equipamento mês a mês, podendo também visualizar o Custo e Desembolso destes insumos.
Para acessar esta visão, clique em Produção–> Histograma
No botão podemos definir os parâmetros para montar a visualização dos dados de histograma:
Mão de obra ou Equipamento: Optando por mão de obra, serão visualizados insumos mão de obra no histograma. Optando por equipamento, serão visualizados insumos do tipo equipamento no histograma.
Físico – Visualizará a quantidade de pessoas que será necessária para executar o serviço de acordo com a quantidade de horas do insumo.
Qtde. Horas – Visualizar apenas quantidade de horas
Qtde. Pessoas ou Qtde. Equipamentos – Visualizar apenas quantidade de pessoas ou equipamentos.
Horas por Dia – Quantas horas por dia a pessoa irá trabalhar. Essa informação é apenas para mão de obra. No caso de equipamento, a quantidade será calculada utilizando a capacidade de horas de trabalho do equipamento informada no insumo geral.
Considerar dia útil – Se é para fazer o cálculo de quantidade de pessoas considerando somente os dias úteis no mês ou não.
Observação: Será feito o cálculo somente de insumos parametrizados com o tipo Mão de Obra ou Equipamento.
Se marcar Qtde. Horas e Qtde. Pessoas/Equip. juntos, mostrar os dois da seguinte forma “Horas — Pessoas” ou “Horas — Equip.”.
Custo – Se marcar Mão de Obra, visualizará o custo dos insumos que foram parametrizados como Mão de Obra, Mão de obra e Encargos ou Encargos, mostrando quantidade, preço unitário e total, ou se marcar Equipamento, visualizará o custo dos insumos que foram parametrizados como Equipamento, mostrando quantidade, preço unitário e total.
Desembolso – Visualizará o desembolso dos insumos que foram parametrizados como Mão de Obra, Mão de obra e Encargos ou Encargos, ou para visão Equipamentos, insumos do tipo equipamento, mostrando os gastos por serviço, ou seja, a soma do Projetado, a Pagar e Pago por serviço. .
Atual / Gestão / Planejamento – Tanto na visão Físico, Custo ou Desembolso, poderá visualizar um comparativo geral entre estas três visões.
Gerencial
Atividades Planejadas
Esta visão mostra uma totalização de custo por categoria de composição, oferecendo também o recurso de detalhar quais os serviços pertencentes de uma determinada categoria de composição (Imagem abaixo).

Atividades Executadas
Visão ainda não está disponível.
ABC dos Serviços (Gerencial)
Visão ainda não está disponível.
ABC dos Insumos (Gerencial)
Visão ainda não está disponível.
Gráfico de Gantt (Gerencial)
Visão ainda não está disponível.
Desembolso Total
Comparativo Total de Desembolso é uma visão de resultado da tela de planejamento de obra, que permite ver comparações entre Gestão, Atual e Planejado.
Acompanhe:
Nesta visão é necessário que sejam selecionados, o <Mês Atual>, o número <Gestão> e a moeda para conversão ou correção dos valores, caso selecione corrigir, é obrigatório também informar a data fixa. Estas opções estão disponíveis nos <parâmetros> da visão.
Caso selecione o gestão, a opção Mostrar todos os Serviços do Gestão e/ou Planejado será habilitada para permitir ao usuário marcar e retornar ao grid todos os serviços e produtos que não existe mais no Atual.
Nessa visão também está disponível a visualização dos controles financeiros referentes a essa empresa, obra e período selecionado. Ao selecionar essa opção, será mostrado no grid uma linha em verde com esses valores.

– Mês Atual: Mês utilizado para buscar a atualização anterior (Planejado Anterior ao Mês + Atual apartir do Mês = PL Anterior);
– Gestão: Número da Gestão selecionada para as comparações;
– Converter: Converte o valor em uma determinada moeda ou índice selecionado;
– Corrigir Valores: Corrige o valor conforme o índice selecionado;
– Moeda: Moeda para conversão ou correção dos valores;
– Data Fixa: Data do índice ou moeda, ao marcar correção é obrigatório.
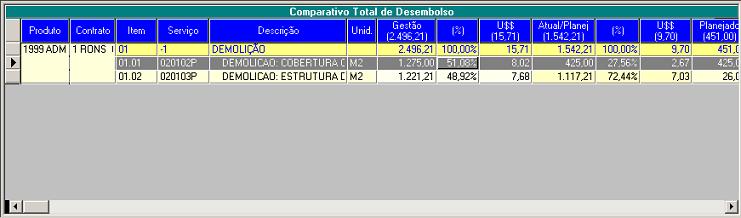
O comparativo total de desembolso é mostrado por serviço e totalizado por item planejado.
Uma novidade nesta visão é a possibilidade de converter os valores em uma determinada moeda ou corrigir conforme o índice. Para isso basta marcar opção ou e selecionar a Moeda pela qual deseja converter os valores. Observe também que existe a opção de data fixa e data fixa gestão, selecionando qualquer uma das datas, a conversão será feita em relação a mesma, sendo ‘data fixa’ fixando data para os dados de Atual e ‘data fixa gestão’ fixando a data para Gestão, caso contrario será usada a data de pagamento do processo. Para a opção de corrigir, ela é obrigatória, pois ela vai buscar o índice conforme a data informada.
- Detalhando a visão de Comparativo Total de Desembolso:
Gestão: representa o Planejamento Inicial da Obra.
Em relação à Gestão são mostradas as seguintes informações:
– Gestão: Mostra o total de cada serviço no gestão;
– (%): Mostra a porcentagem que o serviço representa em relação ao valor total da gestão;
– U$$ (Coluna recebe o nome do Índice selecionado) : Valor de cada serviço convertido ou corrigido para uma determinada moeda conforme a data de pagamento ou a data fixa de conversão;
Atual/Planej: Representa o valor da obra em um determinado momento (Atual + Planejado). Essa informação é montada conforme o mês especificado nos parâmetros <Mês Atual>, ou seja, este representa o mês atual da obra, o último mês fechado.
Em relação ao Atual/Planej são mostradas as seguintes informações:
– Atual/Planej: Mostra o total de cada serviço, somando o que está no Atual anterior ao mês selecionado + Planejado apartir do mês selecionado;
– (%): Mostra a porcentagem que o serviço representa em relação ao valor total do Atual/Planej;
– U$$: Valor de cada serviço convertido ou corrigido para uma determinada moeda conforme a data de pagamento ou a data fixa de conversão;
Planejado: representa o valor planejado da obra.
Em relação ao Planejado são mostradas as seguintes informações:
– Planejado: Mostra o total de cada serviço no Planejado;
– (%): Mostra a porcentagem que o serviço representa em relação ao valor total do Planejado;
– U$$: Valor de cada serviço convertido ou corrigido para uma determinada moeda conforme a data de pagamento ou a data fixa de conversão;
Atual: representa o valor atual da obra.
Em relação ao Atual são mostradas as seguintes informações:
– Atual: Mostra o total de cada serviço no atual;
– (%): Mostra a porcentagem que o serviço representa em relação ao valor total do Atual;
– U$$: Valor de cada serviço convertido ou corrigido para uma determinada moeda conforme a data de pagamento ou a data fixa de conversão;
Atual – Gestão: diferença do Atual em relação à Gestão.
– (Atual – Gestão): Mostra a diferença total de cada serviço do Atual em relação ao Gestão;
– (%): Mostra quantos por cento o valor atual do serviço foi aumentado em relação ao planejamento inicial da obra (Gestão);
– U$$: Valor da diferença entre Atual e Gestão convertido ou corrigido em uma determinada moeda;
Atual – Atual/Planej: diferença do Atual em relação ao Atual/Planej.
– (Atual – Atual/Planej): Mostra a diferença total de cada serviço do Atual em relação ao Atual/Planej;
– (%): Mostra quantos porcento o valor atual do serviço foi aumentado em relação ao planejamento anterior da obra (Atual/Planej);
– U$$: Valor da diferença entre Atual e Atual/Planej convertido ou corrigido em uma determinada moeda;
Atual – Planejado: diferença do Atual em relação ao Planejado
– (Atual – Planejado): Mostra a diferença total de cada serviço do Atual em relação ao Planejado;
– (%): Mostra quantos por cento o valor atual do serviço foi aumentado em relação ao planejado da obra;
– U$$: Valor da diferença entre Atual e Planejado convertido ou corrigido em uma determinada moeda;
Geral
A finalidade desta visão é permitir que sejam realizados comparativos gerais do planejamento de uma obra, tanto físico quanto financeiro, comparar atual, gestão e planejado e demais opções. As comparações serão definidas conforme os parâmetros da visão selecionados.
Selecionando o gestão ou planejado, a opção Mostrar todos os Serviços da Gestão e/ou Planejado será habilitada para permitir ao usuário marcar e retornar ao grid todos os serviços e produtos que não existe mais no Atual.
Nessa visão também está disponível a visualização dos controles financeiros referentes a essa empresa, obra e período selecionado. Ao selecionar essa opção, será mostrado no grid uma linha em verde com esses valores. Esse controle financeiro só é visível ao selecionar o desembolso apenas. Ao marcar duas ou mais opções e mesmo que o desembolso estiver marcado, não será mostrado, já que para o físico e para o custo ele não tem planejamento. Somente é coerente usar ele como comparação com a gestão e o planejado.
Parâmetros da visão:
* Físico: Mostra as quantidades planejadas para cada serviço e as quantidades acompanhadas dos mesmos.
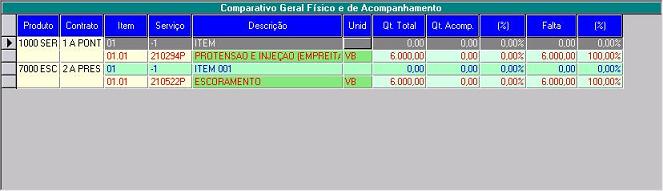
Colunas:
(Quantidades)
Qt. Total – Quantidade total planejada do serviço;
Qt. Acomp – Quantidade acompanhada do serviço;
(%) – Porcentagem acompanhada do serviço;
Falta – Quantidade que falta para ser acompanhada;
(%) – Porcentagem que falta para ser acompanhada;
* Custo: Mostra o custo físico ou financeiro do planejamento de uma determinada obra, podendo ver gestão, planejado e atual.

Colunas:
Custo Físico:
>> Qtde. Atual/Planej/Gestão
Para serviço, mostra a quantidade do serviço distribuída no mês;
Para insumo, mostra a quantidade calculada para o insumo (Qtde do serviço x Coeficiente do Insumo);
Custo Financeiro:
>> Custo Atual/Planej/Gestão
Para serviço, mostra o custo do serviço distribuído no mês;
Para insumo, mostra o valor total do insumo (Coeficiente x Preço)
Após as colunas de meses, ficam as colunas totalizadoras e as colunas de comparações:
Totalizadoras:
* Totaliza o período. (Atual , Gestão e Planejado).
* Totaliza quantidade e custo do serviço na obra. (Atual , Gestão e Planejado).
Comparação: Mostra as diferenças entre os valores totais: Atual – Gestão, Atual – Planejado e Planejado – Gestão;
* Desembolso: Mostra o desembolso (A pagar, Pago e Projetado) do planejamento de uma determinada obra, podendo ver gestão, planejado e atual.
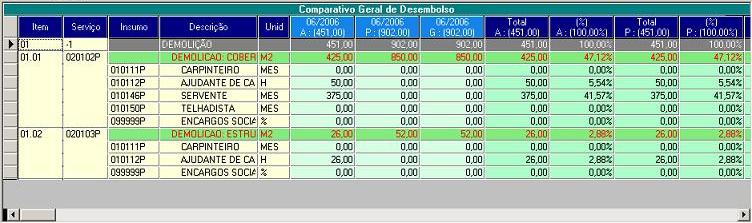
Colunas:
Meses: Mostra os desembolsos (A pagar, Pago e ou Projetado) atual, planejado e gestão nos meses;
Total: Totaliza os meses do atual, planejado e gestão;
(%): Porcentagem que o valor do serviço/ item/ insumo representa do total;
Ao final, mostra as comparações entre atual, planejado ou gestão;
* Físico e/ou Custo e/ou Desembolso: Ao selecionar mais de um desses itens, mostrará os valores planejados para cada serviço e os valores acompanhados dos mesmos (Tanto Físico quanto Financeiro).
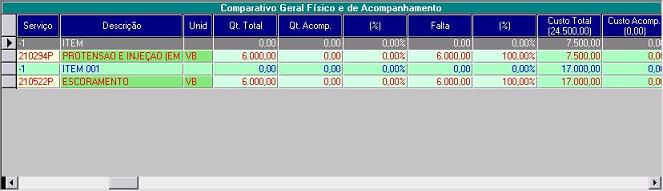
Colunas:
(Quantidades)
Qt. Total – Quantidade total planejada do serviço;
Qt. Acomp – Quantidade acompanhada do serviço;
(%) – Porcentagem acompanhada do serviço;
Falta – Quantidade que falta para ser acompanhada;
(%) – Porcentagem que falta para ser acompanhada;
(Custo)
Custo Total – Custo total do serviço na obra;
Custo Acomp. – Custo acompanhado do serviço;
(%) – Porcentagem acompanhada (Relativo a custo);
Falta – Custo total que falta para ser acompanhado;
(%) – Porcentagem que falta para ser acompanhada (Custo);
(Desembolso)
Custo Total – Custo total do serviço na obra;
Desembolso – Gastos por serviço, ou seja, a soma do a pagar e pago por serviço;
(%) – Porcentagem do gasto por serviço;
Falta – Valor que falta para ser gasto por serviço;
(%) – Porcentagem que falta para gastar por serviço;
* Eficiência: O conceito desta visão é chamado de “Medida de Eficiência”, onde é apresentado uma visão do previsto e realizado (por mês opcional) e um cálculo de eficiência considerando os dois.
Ao marcar <Eficiência> serão habilitadas as seguintes opções:
<Atual> e <Gestão>: sendo obrigatório ter os dois;
<Detalhar por mês>: é opcional detalhar mês;
<Destacar as diferenças…>: é opcional destacar as diferenças;
<Permitir parâmetros de conversão e correção>;
<Opção de mostrar todos os serviços >;
A figura abaixo, traz a demonstração do cálculo de medida de eficiência.
Observação:
Nesta visão tem a possibilidade de converter os valores em uma determinada moeda ou corrigir conforme o índice. Para isso basta marcar opção ou e selecionar a Moeda pela qual deseja converter os valores. Observe também que existe a opção de data fixa do Atual, da Gestão e do Planejamento, selecionando qualquer uma das datas, a conversão será feita em relação a mesma, sendo ‘data fixa atual’ fixando data para os dados de Atual, ‘data fixa gestão’ fixando a data para Gestão e ‘data fixa planejamento’ fixando a data para Planejamento, caso contrario será usada a data de pagamento do processo. Para a opção de corrigir, ela é obrigatória, pois ela vai buscar o índice conforme a data informada.
Saldos
A finalidade desta visão, é mostrar o saldo por produto por um determinado período da obra.
Para acessar esta visão, clique em Estratégico –> Saldo
Na visão Saldo, é possível visualizar os valores de entrada e saída da obra, considerando receitas e despesas e o controle financeiro. A opção de mêsPL do controle financeiro é para identificar o mês PL do lançamento para quando for gerar os dados da tela de saldo.
Esta visão nos mostra os totais Atuais, Gestão e Planejado, os totais Mês a Mês conforme o período selecionado separando por Atual, Gestão e Planejado, os totais Atual – Gestão, Atual – Planejado e Planejado – Gestão e o Acumulado Anterior e Total Acumulado. Esses totais são calculados de acordo com os parâmetros selecionados no menu de opções da tela.
Selecionando o gestão ou planejado, a opção Mostrar todos os Serviços da Gestão e/ou Planejado será habilitada para permitir ao usuário marcar e retornar ao grid todos os serviços e produtos que não existe mais no Atual.
Clique no botão de detalhamento da visão <Parâmetros> para acessar os parâmetros disponíveis para esta visão:
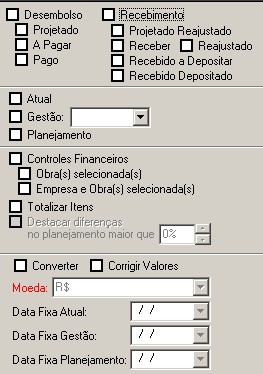
Observação:
Nesta visão tem a possibilidade de converter os valores em uma determinada moeda ou corrigir conforme o índice. Para isso basta marcar opção ou e selecionar a Moeda pela qual deseja converter os valores. Observe também que existe a opção de data fixa do Atual, da Gestão e do Planejamento, selecionando qualquer uma das datas, a conversão será feita em relação a mesma, sendo ‘data fixa atual’ fixando data para os dados de Atual, ‘data fixa gestão’ fixando a data para Gestão e ‘data fixa planejamento’ fixando a data para Planejamento, caso contrario será usada a data de pagamento do processo. Para a opção de corrigir, ela é obrigatória, pois ela vai buscar o índice conforme a data informada.
Resumo de Despesas
A finalidade desta visão, é mostrar o saldo por serviço até um determinado período da obra.
Para acessar esta visão, clique em Estratégico –> Res. Desp
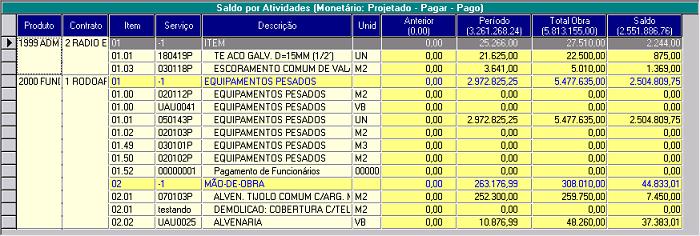
Esta visão nos mostra os totais Acumulados até o Período, Total no Período, Total na Obra e o Saldo e também, os totais Mês a Mês conforme o período selecionado. Esses totais são calculados de acordo com os parâmetros selecionados no menu de opções da tela.
Nessa visão também está disponível a visualização dos controles financeiros referentes a essa empresa, obra e período selecionado. Ao selecionar essa opção, será mostrado no grid uma linha em verde com esses valores.
Clique no botão de detalhamento da visão <Parâmetros> para acessar os parâmetros disponíveis para esta visão:

Observe na imagem as opções para:
As opções <Monetário> e , permitem escolher se os dados serão visualizados em valor de moeda, ou em valor percentual.
A opção , busca total desembolso projetado do planejamento;
A opção , busca total desembolso a pagar;
A opção , busca total desembolso pago;
A opção , totaliza os valores dos itens do planejamento;
A opção , mostrar os valores por mês na visão;
A opção , converte os valores para uma determinada moeda ou índice;
A opção , corrige os valores para um determinada moeda ou índice;
Esta parametrização servirá para trazer os valores do desembolso Acumulado e do Período.
Como exemplo, selecionamos Monetário –> Projetado, A Pagar e Pago e os meses 10/2005, 11/2005 e 12/2005.
Nesta visão também podemos detalhar o Acumulado e o Período, mostrando por Projetado, A Pagar e Pago;

Observação:
Uma novidade nesta visão é a possibilidade de converter os valores em uma determinada moeda ou corrigir conforme o índice. Para isso basta marcar opção ou e selecionar a Moeda pela qual deseja converter os valores. Observe também que existe a opção de data fixa, selecionando está data, a conversão será feita em relação a mesma, caso contrario será usada a data de pagamento do processo. Para a opção de corrigir, ela é obrigatória, pois ela vai buscar o índice conforme a data informada.
Curva S
A finalidade desta visão, é mostrar custo da obra, seja ele atual, gestão ou gestãoXatual por um determinado período da obra.
Para acessar esta visão, clique em Estratégico –> Curva S
Esta visão nos permite visualizar os dados atuais, gestão e/ou gestãoXatual, selecionando a gestão que você deseja visualizar os dados. Se não selecionarmos as opções “Mostrar itens” ou “Mostrar serviço”, os dados retornados são uma totalização do custo da obra, mês a mês, e, um total acumulado a cada mês.
Se selecionarmos a opção “Mostrar itens”, visualizaremos os itens planejados.
Se selecionarmos a opção “Mostrar serviços”, sem escolher algum serviço, os dados retornados serão todos os serviços da obra. Se filtrarmos algum serviço na opção “Escolher serviço”, os serviços mostrados serão apenas os selecionados, e, só aparecerão os itens correspondentes ao serviços escolhidos (neste caso, a soma dos itens será igual a soma dos serviços selecionados).
Para qualquer uma das seleções citadas acima, podemos aplicar a conversão ou correção de valores, selecionando a moeda e a data fixa. Para que os valores sejam convertidos/corrigidos, o usuário deve selecionar qual tipo de curva quer aplicar a configuração (Atual, Gestão e/ou GestãoXAtual).
Figura: Opções
Após visualizar os dados, o sistema oferece a opção de visualizar o gráfico, de acordo com a linha selecionada.
Para isso, o usuário deverá selecionar a(s) linha(s) e clicar no ícone “Gráfico”. Com isso, ele conseguirá ter uma melhor visualização dos dados selecionados e a devida proporção do custo de sua obra.
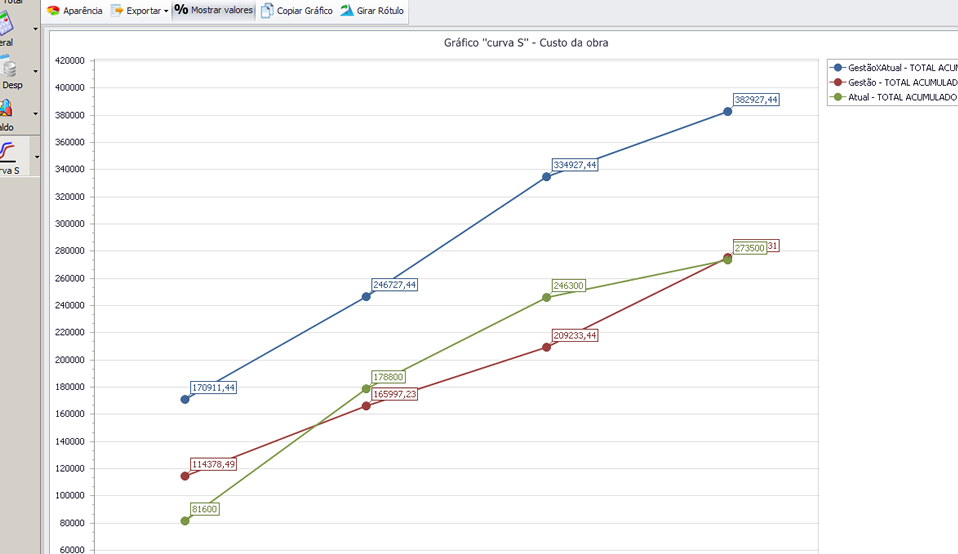 Figura: Gráfico
Figura: Gráfico
Perguntas frequentes:
Como cadastrar uma composição (serviço)?
Como utilizar o painel de aprovações?
Como adicionar um insumo novo no planejamento?
Para adicionar um insumo que não está vinculado a composição e necessário clicar no botão opções em seguida em adicionar insumo.