Antes de iniciar, verifique se o servidor onde o webservice está instalado está configurado com configuração regional como português – Brasil, conforme na imagem abaixo.
Introdução
A instalação e configuração do UAU Web divide-se em duas etapas:
- Configuração dos webservices no cliente
- Habilitação na Globaltec e envio do link de acesso
Leia o documento de pré-requisitos do UAU Web
Configuração dos Webservices no cliente
Os Webservices são mini aplicativos em linguagem Web que disponibilizam acesso às informações do cliente ao banco de dados do UAU. Ao instalar os webservices, você disponibilizará um meio para que via Internet, suas informações sejam acessadas pelo UAU Web e em seguida aos seus clientes em qualquer lugar do planeta.
Instalação do IIS
1 – Clique em Iniciar → Painel de controle → Programas → Ativar ou desativar recursos do Windows.
Fazendo o processo irá abrir o “Assistente de Funções ou Recursos do Windows.”
2 – Na lista de funções deverá marcar Servidor Web e marcar a opção do ASP.NET a versão mínima é 4.0.
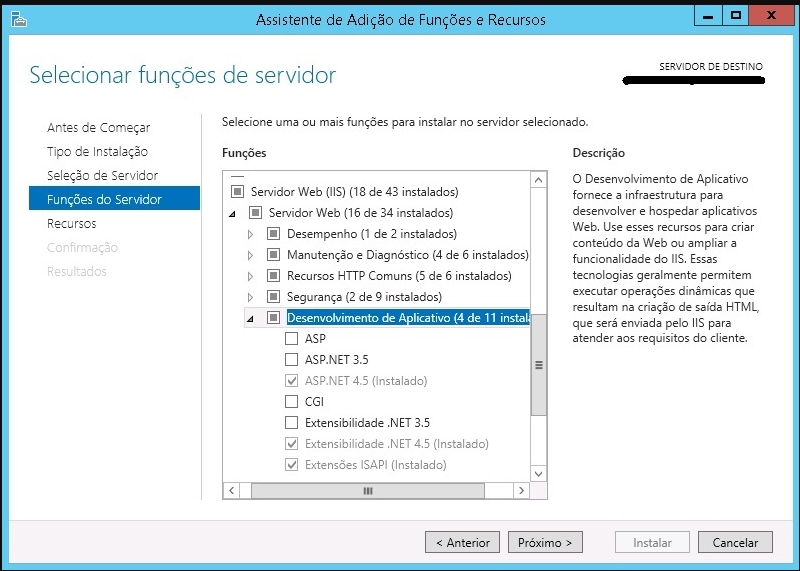
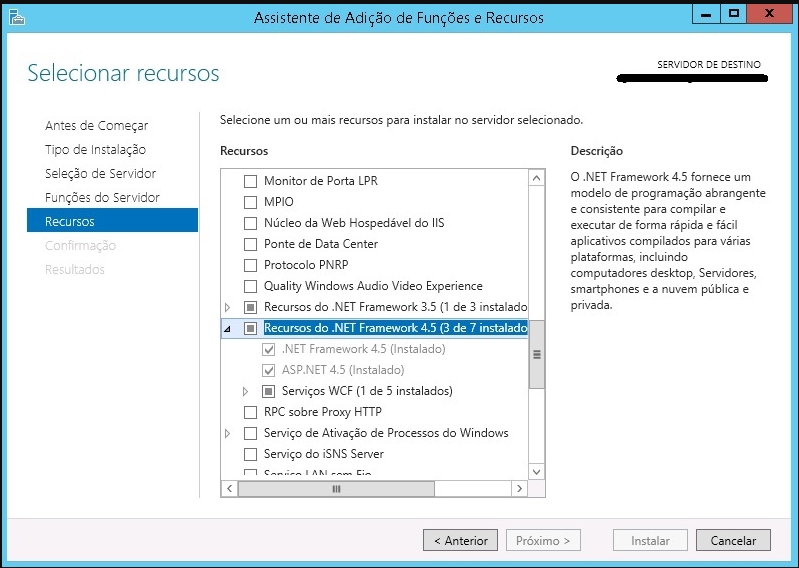
3 – Clique em instalar.
Verificar a instalação do Microsoft®.Net Framework
1 – Clique em Iniciar → Painel de Controle → Programas → Programas e Recursos
2 – Verifique a existência do Microsoft.NET Framework 4.7. Caso não esteja instalado, instale via Windows Update®.
Verificar a instalação do ASP.NET
1 – Clique em Iniciar → Executar e digite “inetmgr” será exibida a tela do IIS
2 – Caso o ASP.NET esteja instalado deverá exibir a área ASP.NET conforme imagem abaixo:
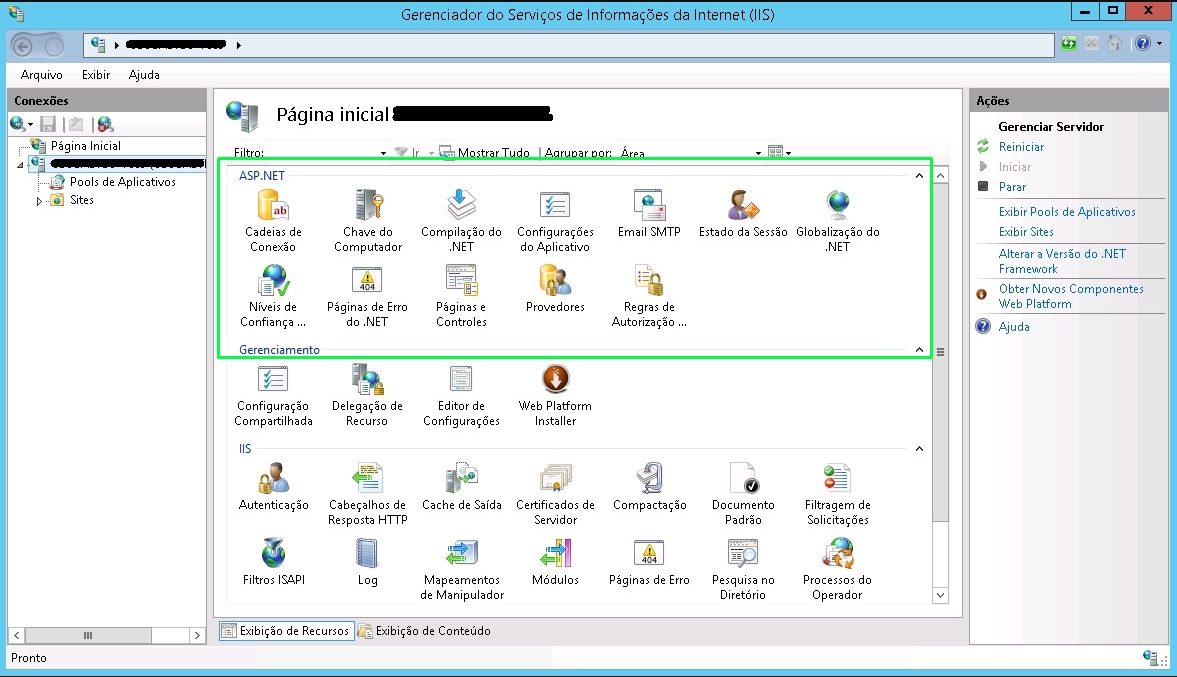
Registrar/Instalar ASP.NET
1 – Caso não exista a área ASP.NET, provavelmente o componente não está instalado. Dependendo da versão do Windows para verificação das funções e recursos instalados no servidor no caso o ASP.NET poderá registrar de duas formas sendo através do comando ou marcando a opção do ASP.NET.
2 – Para marcar a opção, deverá realizar os passos detalhados no item de Instalação do IIS, e observando se a opção ASP.NET está marcada e prossiga com a instalação do assistente.
Para registrar através do comando, faça o seguinte:
1 – Clique em Iniciar → Executar → CMD e digite o seguinte comando sem as aspas
(Dependendo da versão do Microsoft® .Net Framework):
“%Caminho da Pasta Windows%Microsoft.NETFrameworkv4.0.30319>aspnet_regiis.exe -i”.
2 – Existem casos que é necessário fazer o registro do ASP.NET na versão 2.0 do framework conforme imagem:
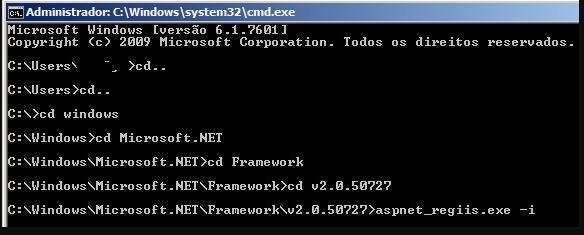
3 – Após o registro da versão 2.0 registrar a versão 4.0 do framework conforme a imagem:
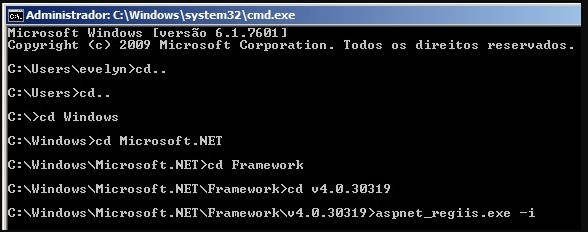
4 – Repita o processo Verificar a instalação do ASP.NET
Configurando os Webservices do UAU Web
1 – Faça o download da ultima versão do configurador do UAU Web a partir do site “//clientes.uau.com.br → Downloads → UAUAPI → UauAPI-Configurador….exe”
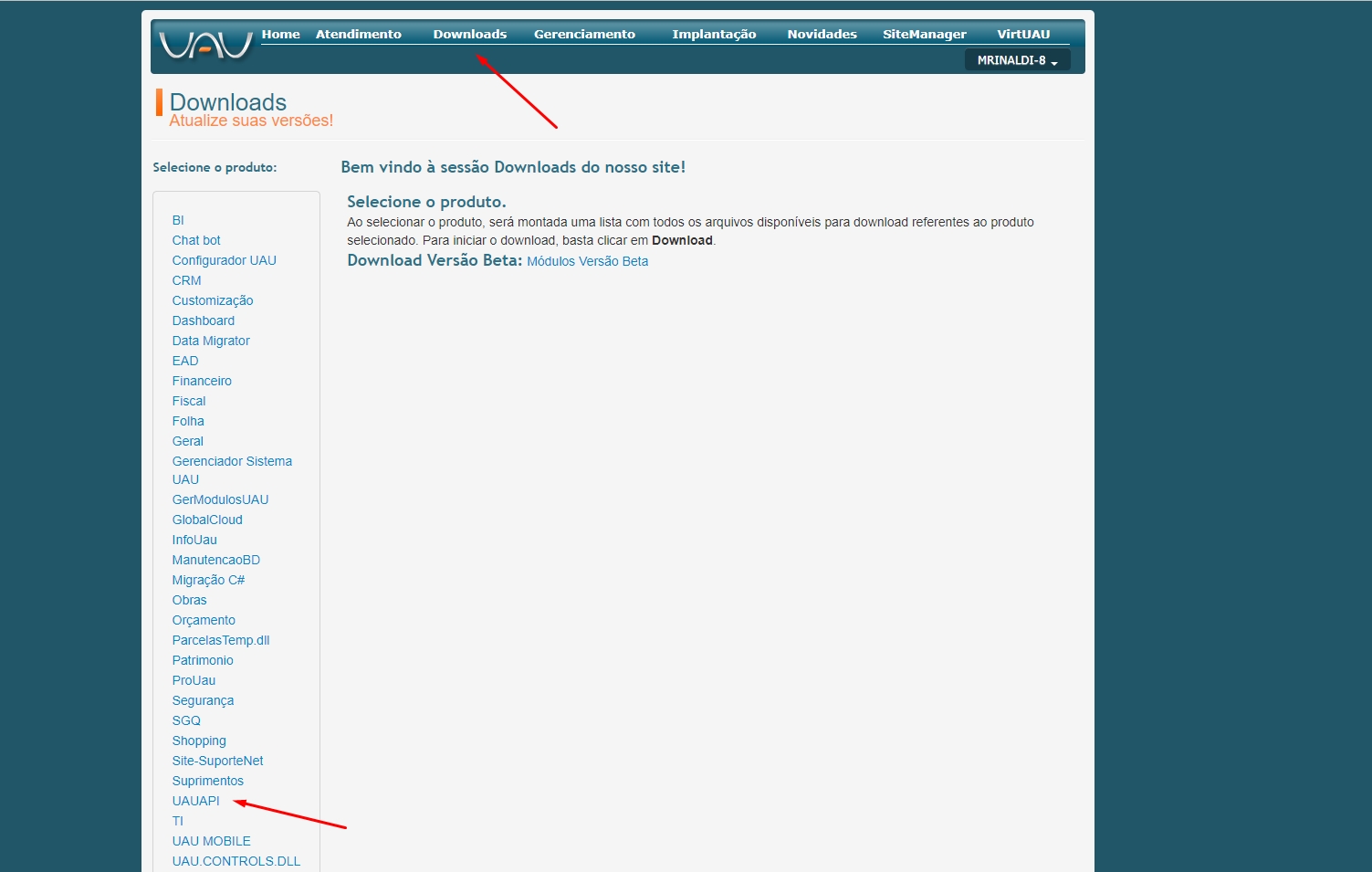
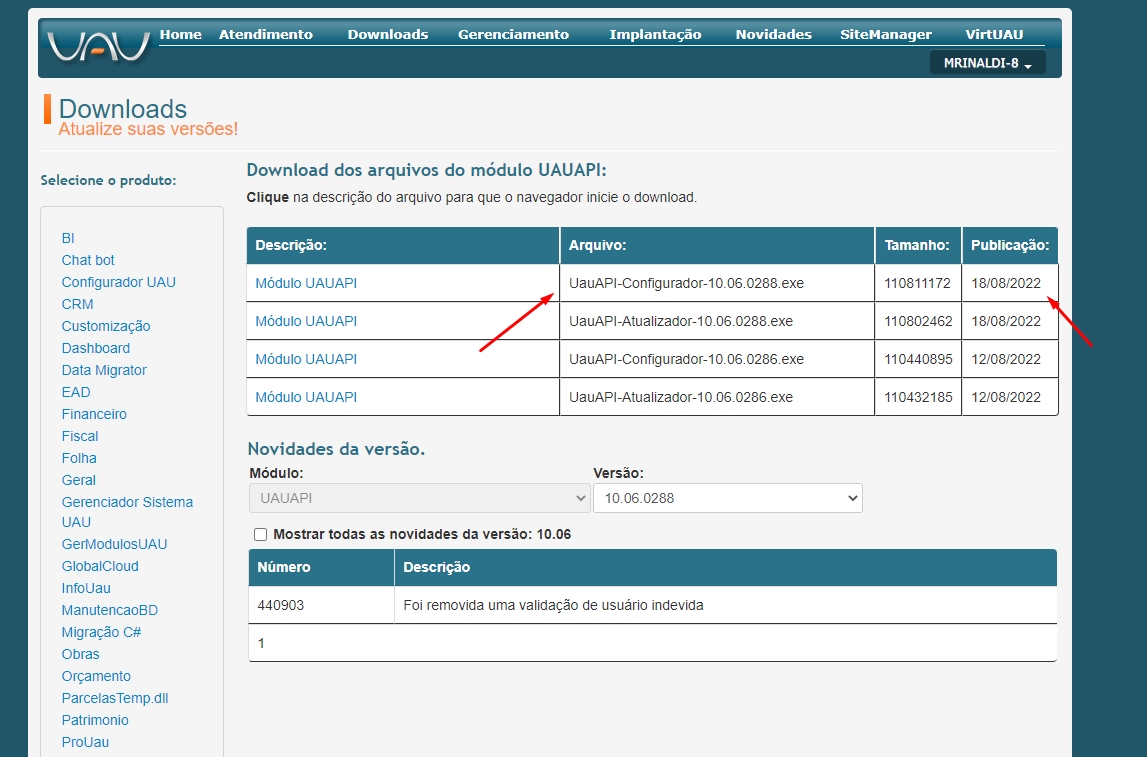
2 – Feito o download, desbloqueie o arquivo e execute o mesmo dentro da pasta raiz de instalação do IIS, ex: c:\inetpub\wwwroot, executando corretamente, a pasta de instalação da API aparecerá igual a imagem abaixo.
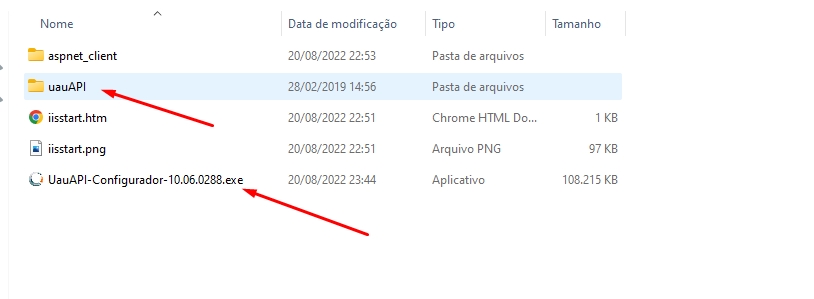
3 – Abra como administrador o arquivo “UAUWeb_Configurador.exe” que fica no caminho exemplo: “C:\inetpub\wwwroot\uauAPI\bin\Configurador”
4 – Com o executável aberto, configure o “Caminho do UAUBD.ini”, este arquivo fica na pasta raiz da instalação do uau.
Outra configuração necessária é o “Caminho do logo da empresa” deixe em branco e configure apenas se tiver alguma logo, depois clique em “Gravar”
Criando o pool de aplicativo uauAPI
1 – Acessar o IIS (“inetmgr”), selecione o item Pools de Aplicativos, clique com botão direito e selecione o item Adicionar Pool de Aplicativos
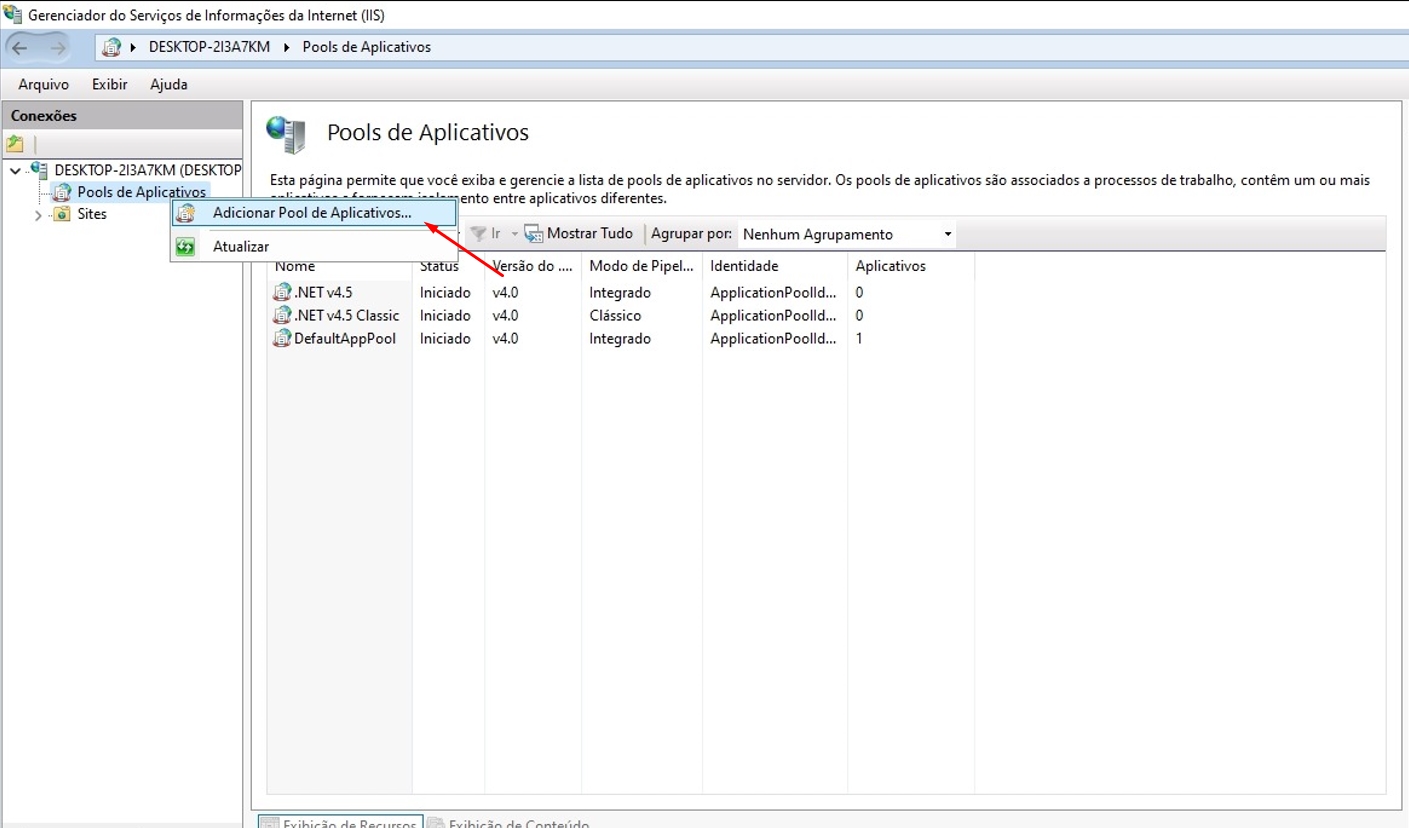
2 – Informe o nome uauAPI, versão do framework .NET Framework v4.0, modo do Pipeline Integrado e clique em OK.
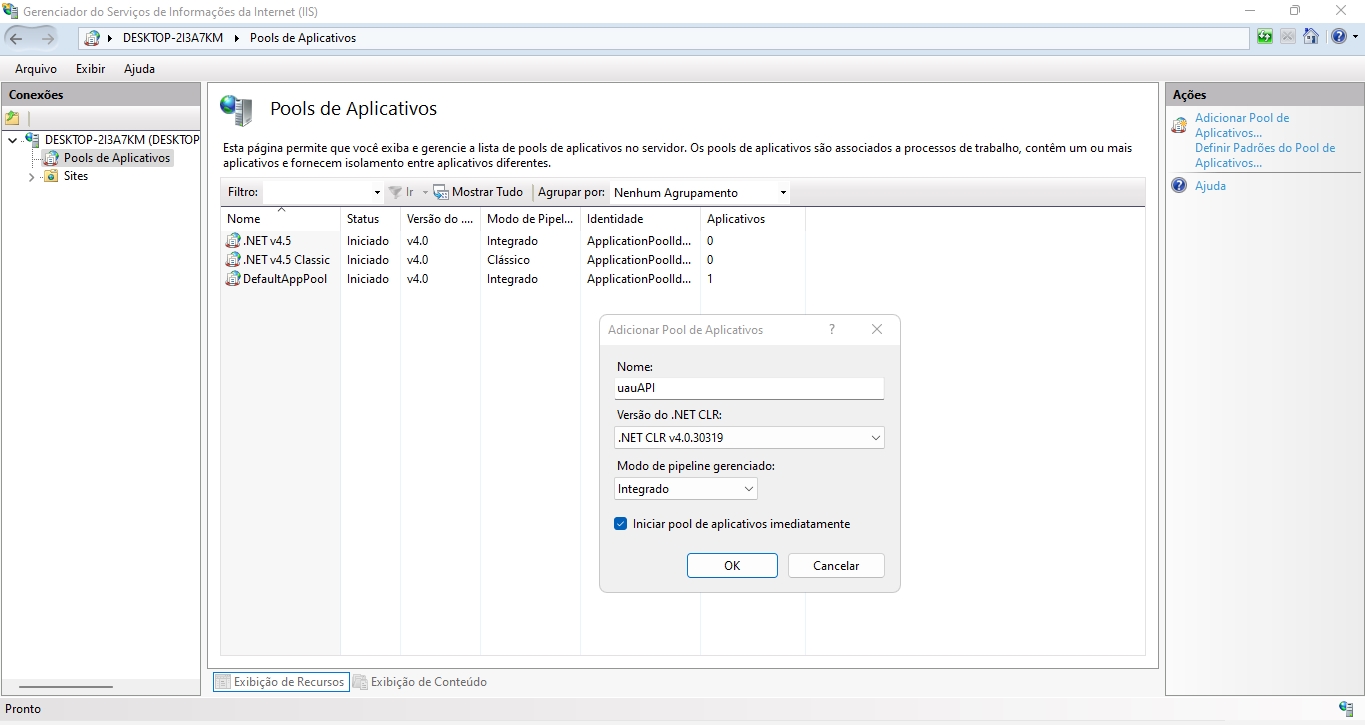
3 – No pool criado, clique com o botão direito e vá em “Configurações avançadas”.
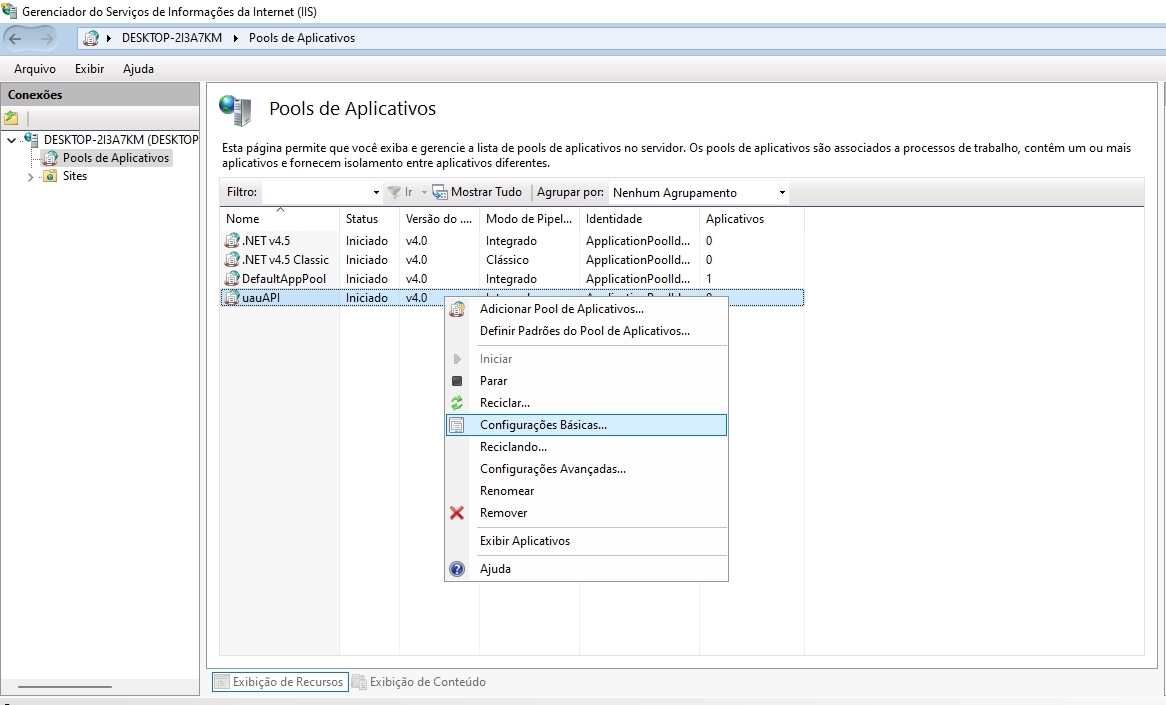
4 – Na tela de Configurações Avançadas na opção Habilitar Aplicativos de 32 bits altere para o valor True e clique em OK.
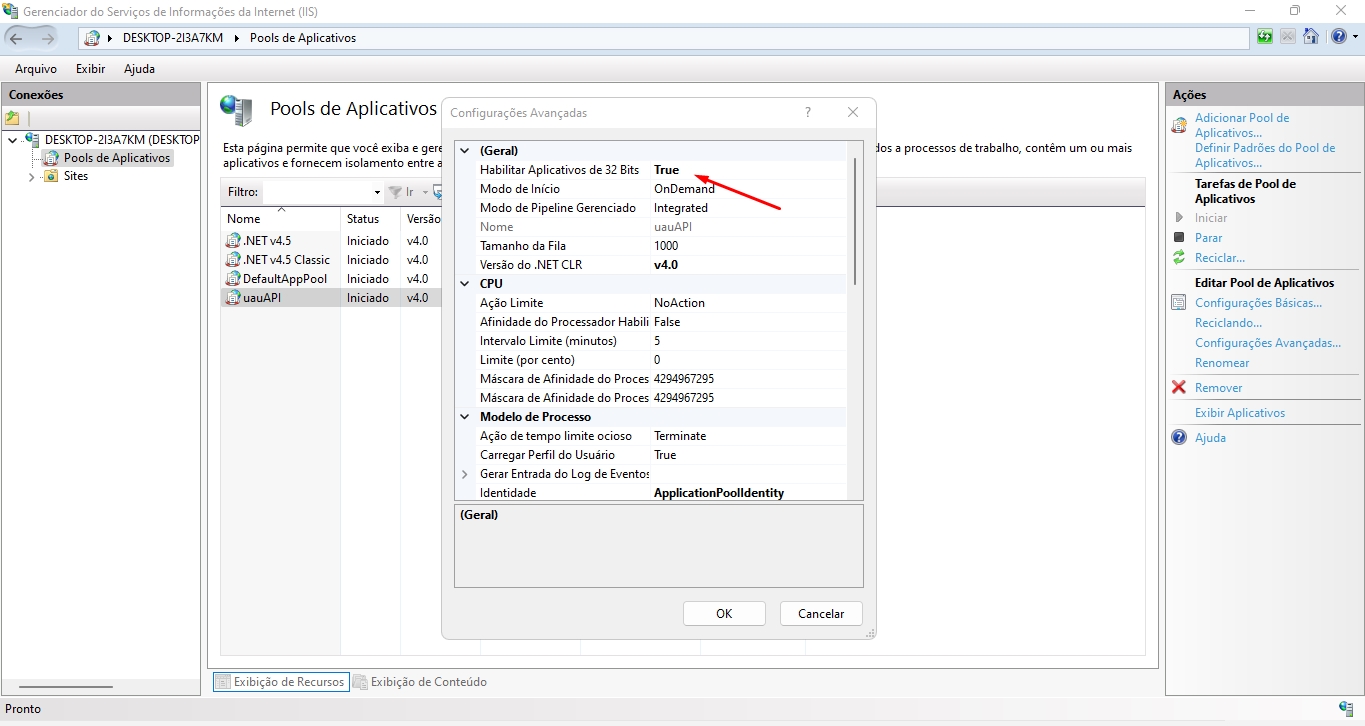
5 – Ainda na tela de Configurações avançadas na opção Identidade clique para modificar e selecione Conta personalizada, na aba aberta coloque usuário e senha de um usuário administrador de rede.
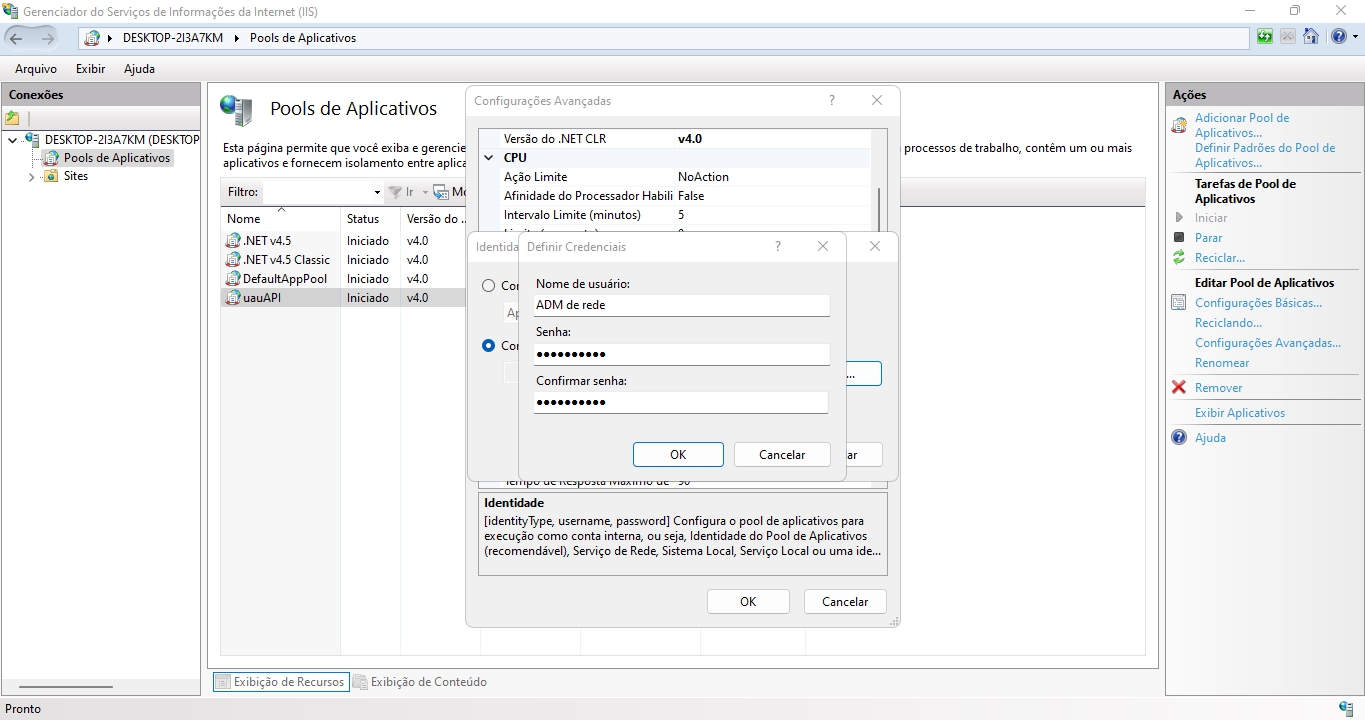
Alterar o diretório virtual uauAPI para utilizar o pool de aplicativo uauAPI
1 – Ainda no IIS na aba Sites clique com o botão direito na pasta uauAPI e selecione Converter para aplicativo.
Na tela aberta, clique em selecionar em Pool de aplicativos selecione o pool criado anteriormente.
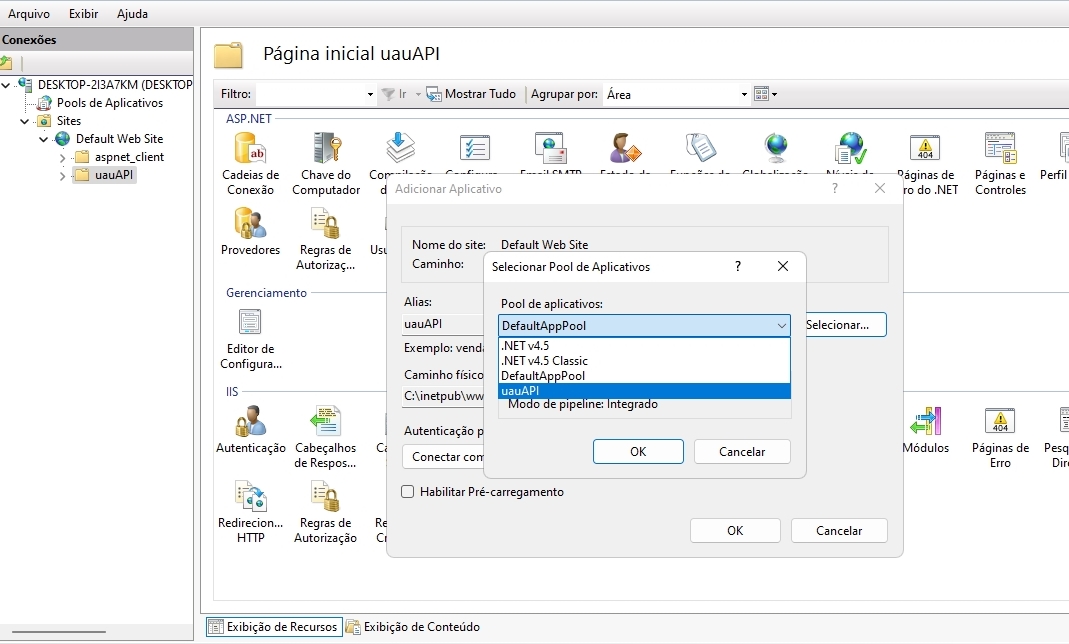
2 – Em Modo de autenticação → Conectar como → Usuário especifico → Definir, este usuário também precisa ser administrador de rede.
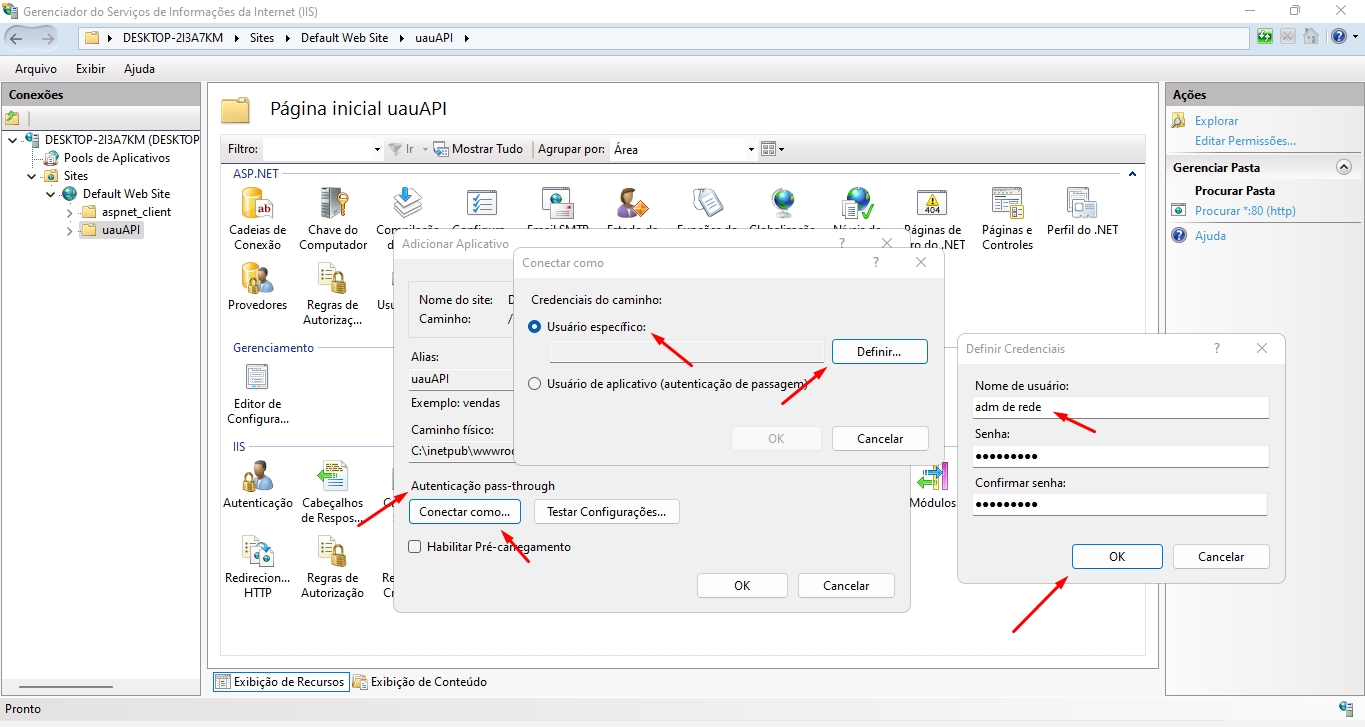
3 – Após definido com sucesso, clique em Testar configurações se tudo ocorreu bem, as duas descrições a seguir precisam estar verdes, isso quer dizer que o usuário cadastrado tem permissões suficientes.
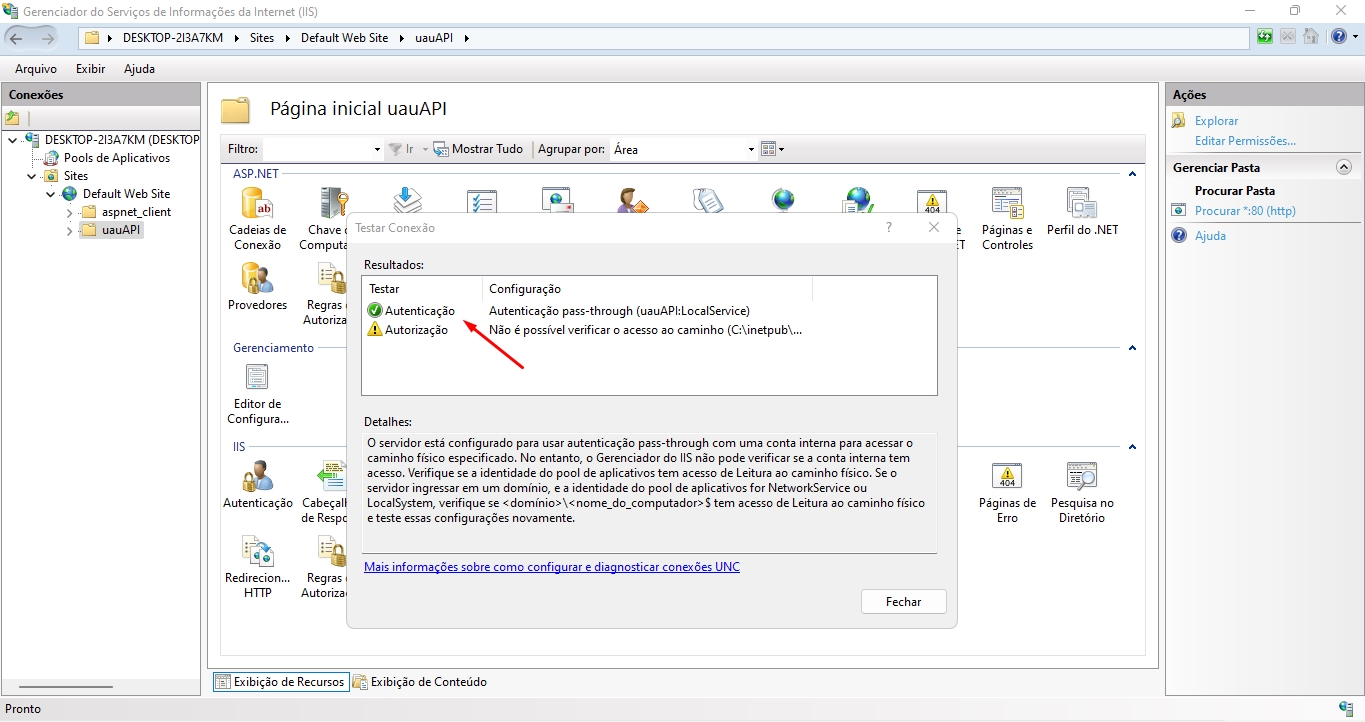
4 – Se tudo deu certo, na aba sites o que antes era pasta agora é um aplicativo como a imagem abaixo.
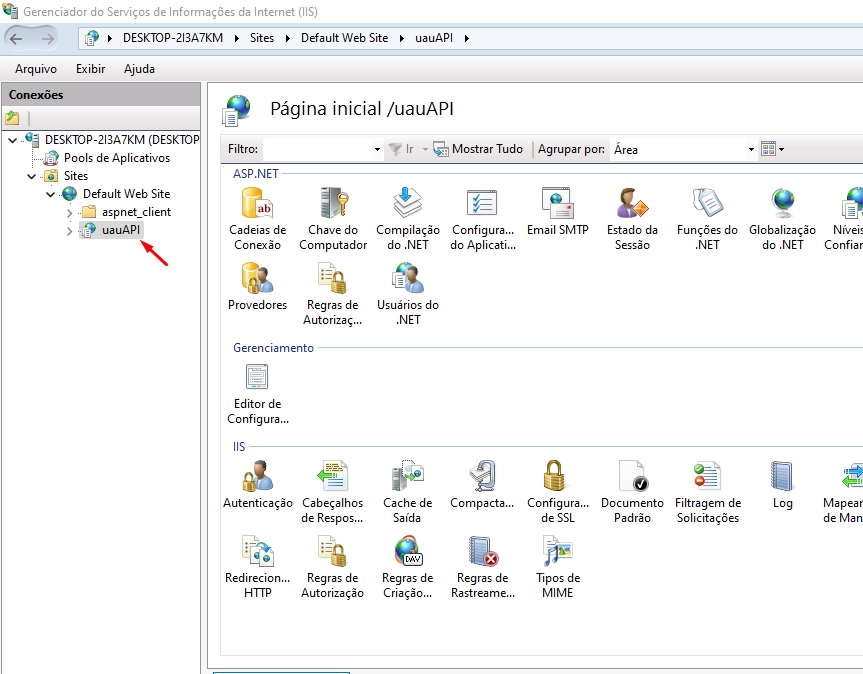
5 – Ainda no IIS, selecionado na parte dos Sites a opção Default Web Site na página central, dê dois cliques sobre a opção Pesquisa no diretório dentro dela habilite a função como a imagem abaixo.
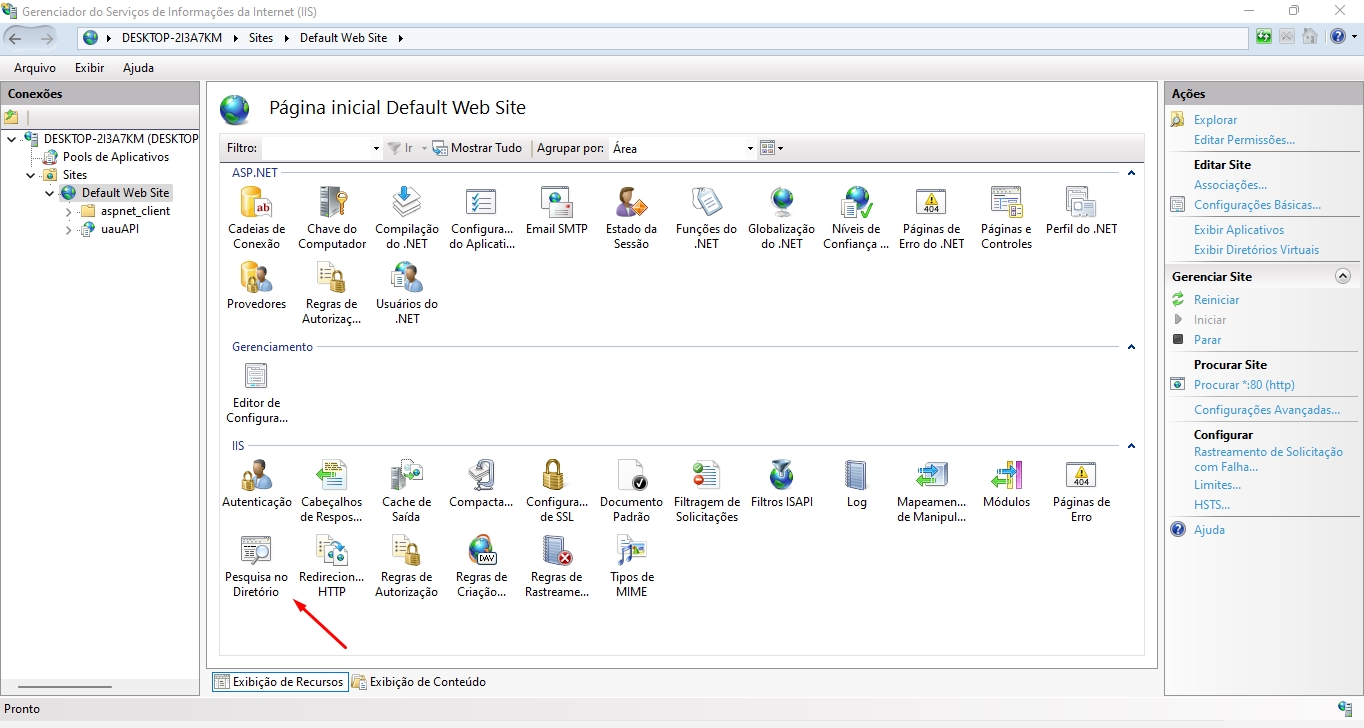
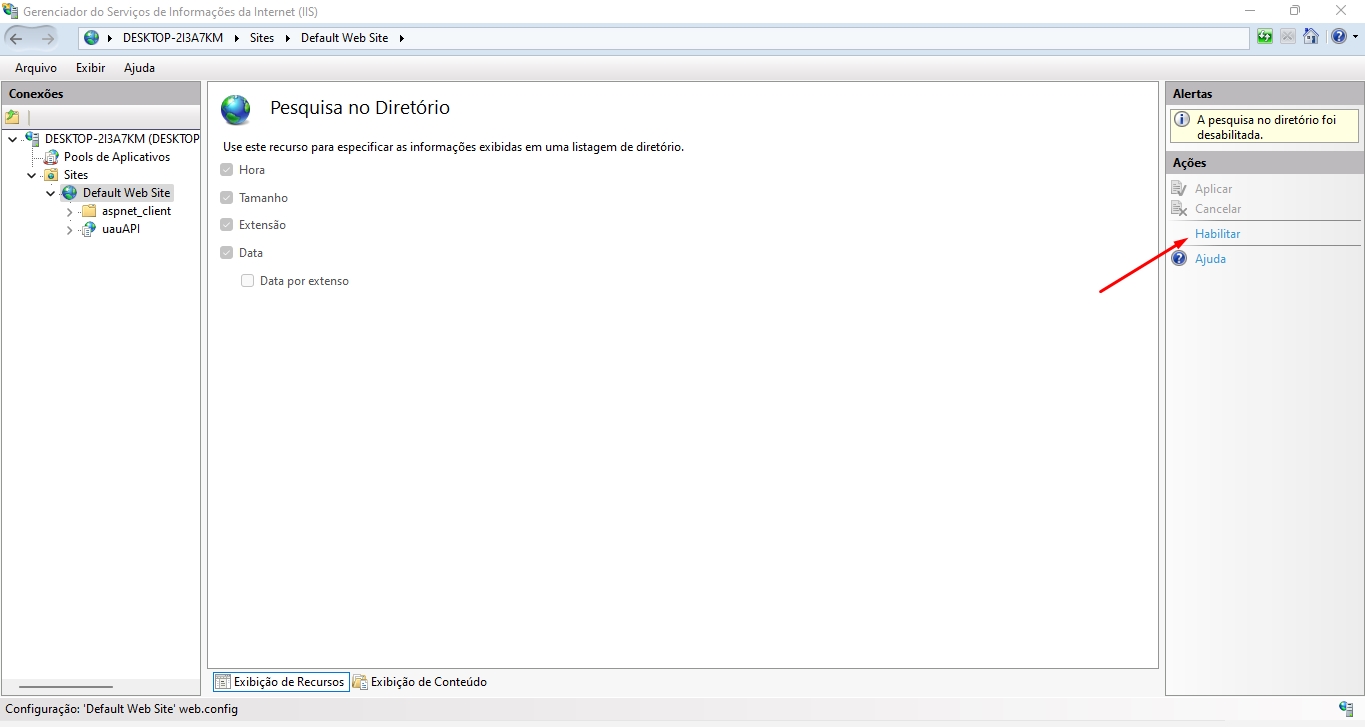
Liberação do serviço para a Rede Externa (Internet)
Caso o acesso à internet seja por intermédio de equipamentos Firewall, deve-se fazer a liberação da porta correspondente para acesso via meio externo (Internet). Um procedimento recomendado é a criação de um túnel IP, já que o acesso as informações dos webservices é feita somente pelo site do UAU, para isso basta liberar o acesso para os ip’s Locaweb: 186.202.95.99 e Azure: 191.232.38.77 / 191.232.35.72 / 191.232.32.84 / 191.232.32.44 / 191.232.35.210 .
1 – Por fim, configure a porta liberada para acesso externo, essa configuração é feia selecionando em Sites → Default Web Site → Associações → Adicionar → em porta, coloque a porta selecionada como a imagem abaixo.
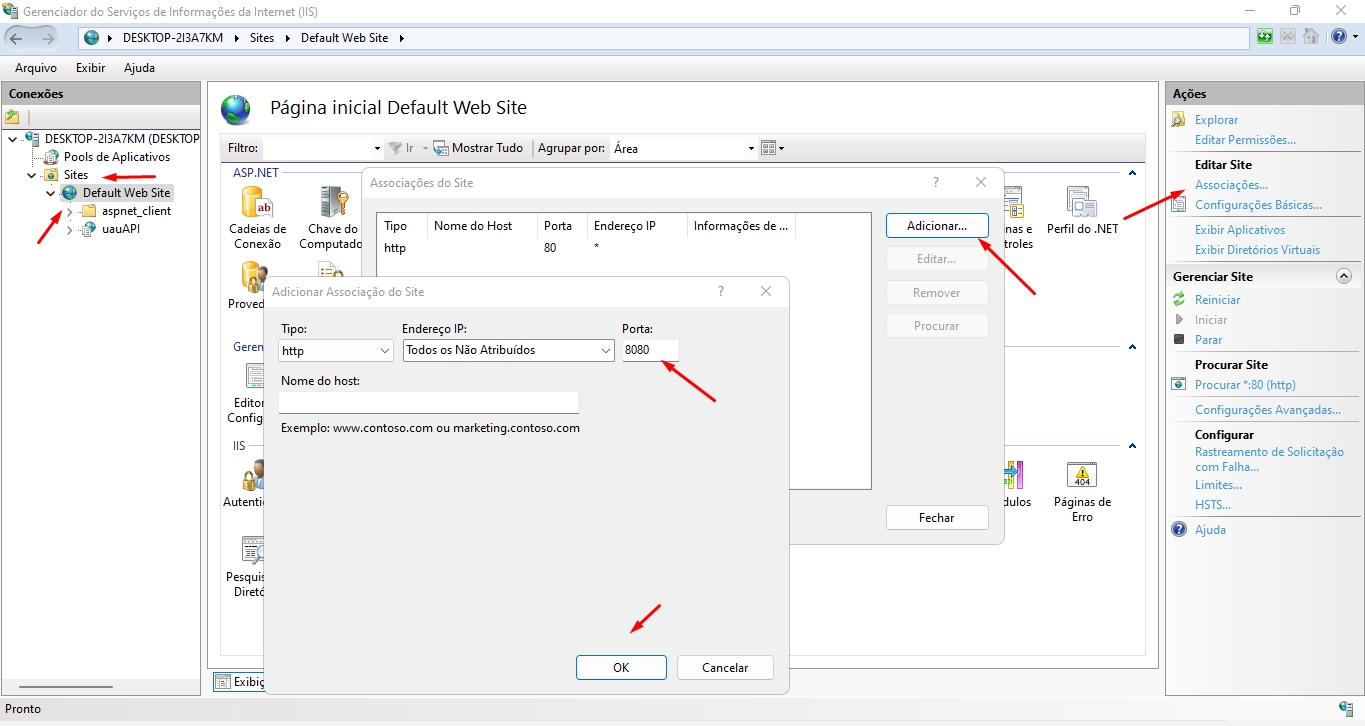
2 – Agora para verificar se a API foi configurada corretamente para acesso interno, selecione em Sites → uauAPI → clique na porta escolhida, se o processo funcionou, seu navegador padrão abrirá mostrando os arquivos da API mais ou menos igual a imagem abaixo.
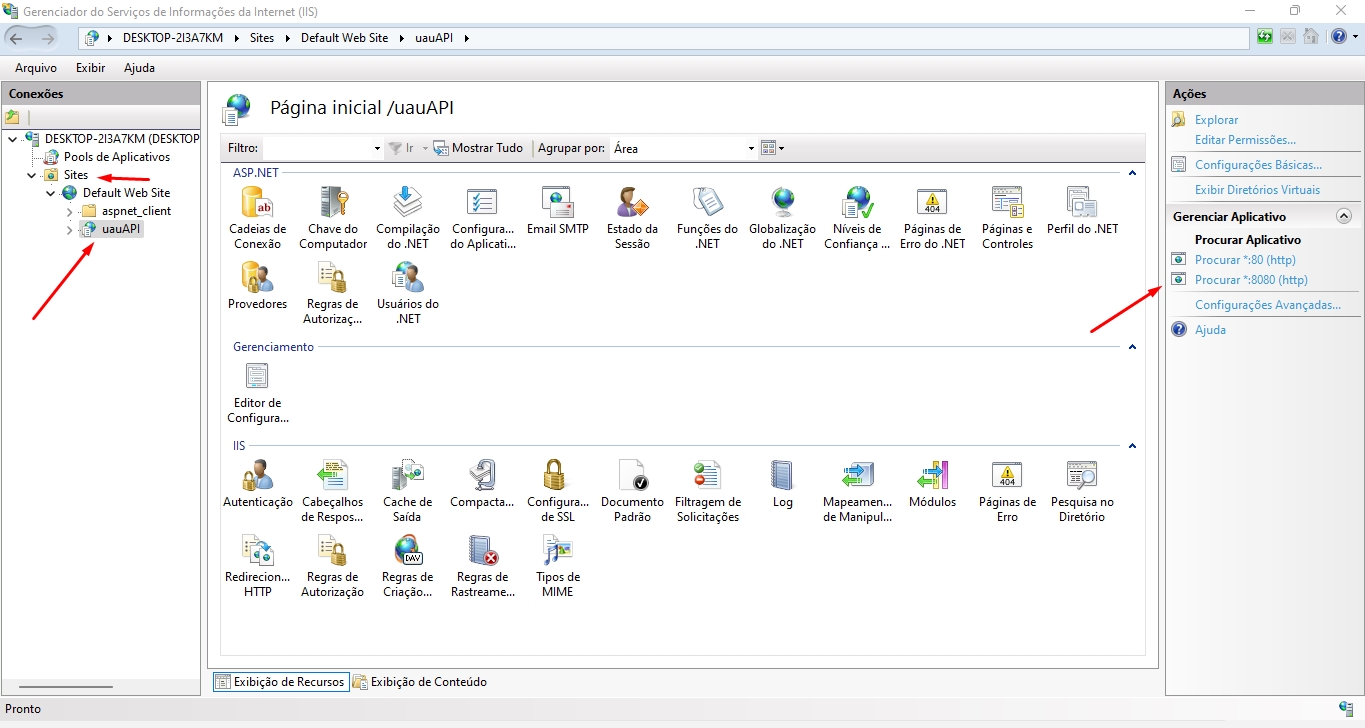
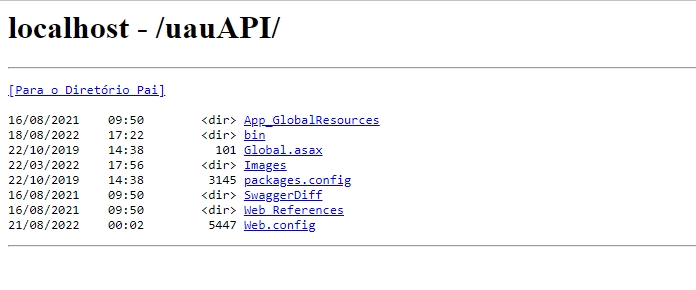
Habilitação na Globaltec e envio do link de acesso
1 – Após a instalação e configuração dos Web Services (produção e/ou teste), dentro do site da Globaltec (www.globaltec.com.br) na Área do Cliente, logado com um usuário gerente de projetos , é possível realizar a configuração de acesso da empresa para uso do UAU Web. Acessando o menu conforme a imagem abaixo:
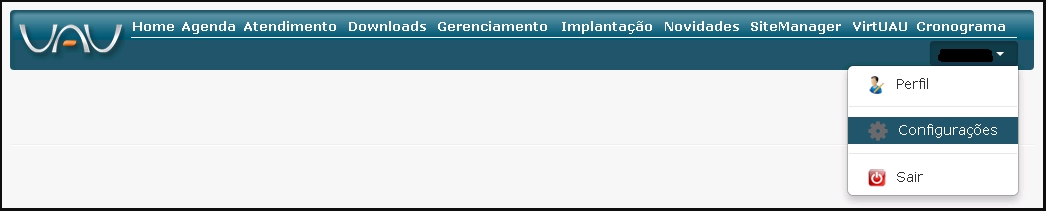
2 – Na tela de Configuração de ambientes de uso do UAU Web, o cliente tem a opção de escolher a hospedagem que deseja fazer a liberação do uso do UAU Web. Quando o cliente não possuir nenhuma hospedagem, basta clicar em Nova hospedagem para liberar a configuração. Veja a ilustração na imagem abaixo:
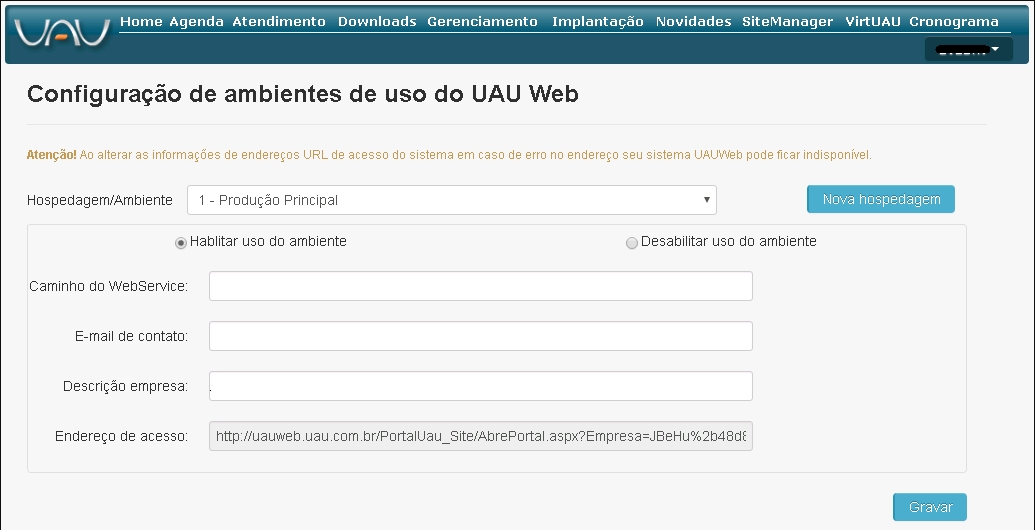
- Selecione a hospedagem/Ambiente. Ex.: (Produção ou Teste).
- Caminho do Web Service. Ex.: (//201.10.128.3/)
- E-mail de contato.
- Descrição da empresa.
- Endereço de acesso.
3 – Ao selecionar a hospedagem é preenchido o endereço de acesso, que é usado para acesso ao UAU Web. (Ex.: //uauweb.uau.com.br/PortalUAU_Site/AbrePortal.aspx?Empresa=XXXXX).
