Introdução
Para empresas que trabalham com o conceito de Almoxarifado Central, o UAU disponibiliza esse recurso que vai permitir realização da transferência/venda de insumos do estoque do almoxarifado central. As transferências podem ser realizadas entre obras da mesma empresa ou obras de empresas diferentes (transação interna ou externa).
Acesso:
1 – Módulo Suprimentos;
2 – Menu ‘Almox. central’;
3 – Submenu ‘Almoxarifado Central’;
Tela do Almoxarifado Central
A tela do almoxarifado central é dividida em quatro grids, conforme imagem abaixo:
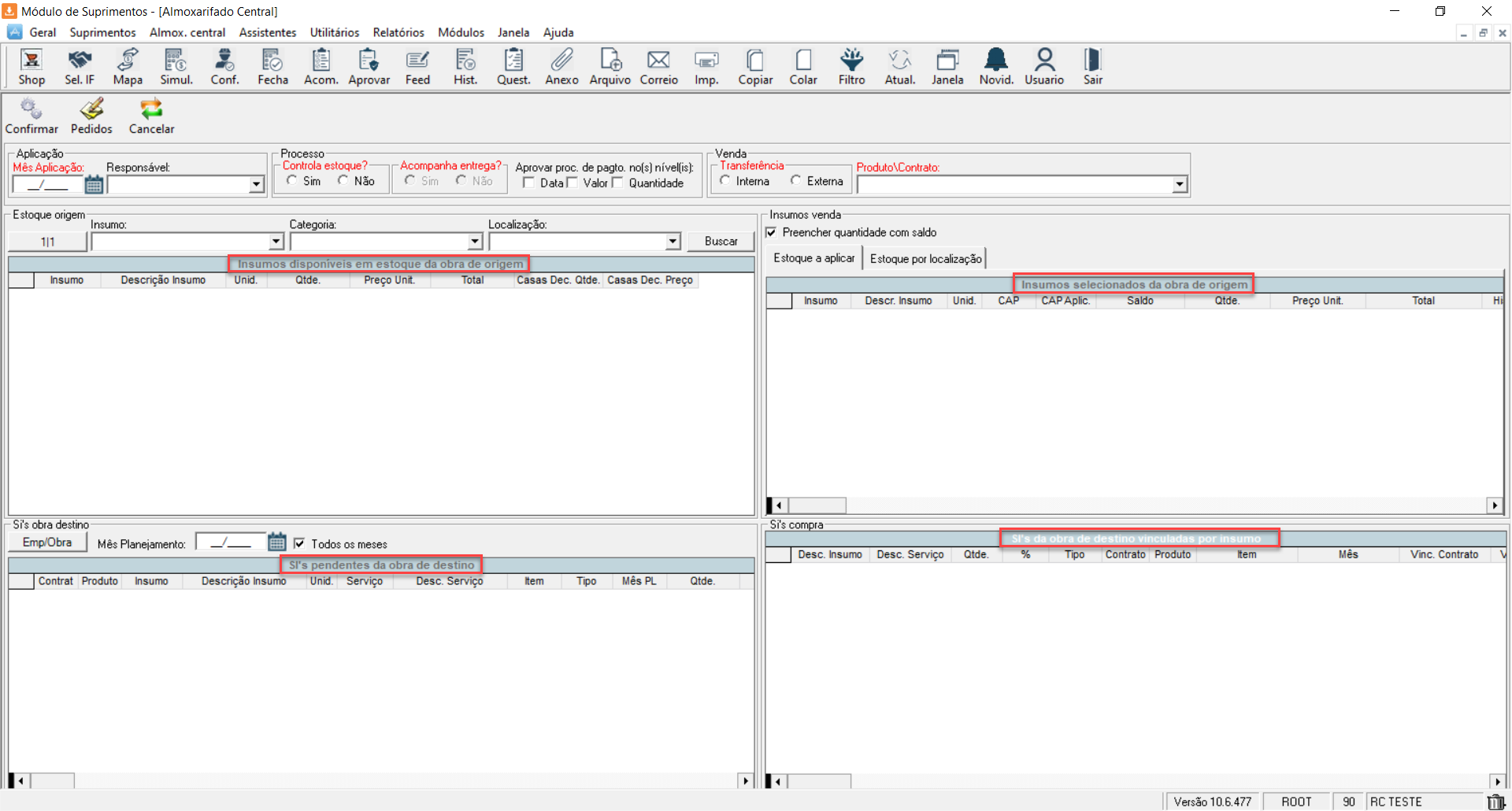
- Insumos disponíveis em estoque da obra de origem
- Serão visualizados todos os insumos disponíveis no estoque da obra de origem selecionada;
- Insumos selecionados da obra de origem
- Serão visualizados os insumos selecionados do estoque da obra de origem;
- Si’s pendentes da obra de destino
- Serão visualizadas as Si’s pendentes da obra de destino selecionada;
- Si’s da obra de destino vinculadas por insumo
- Serão visualizadas as SI’s selecionadas da obra de destino, vinculadas por insumo para geração do processo;
Parâmetros para realização da transferência de estoque

Aplicação
- Mês Aplicação: deve ser selecionado o mês em que a saída do estoque será registrada na obra de origem. Quando é realizado o almoxarifado central, o sistema gera uma saída para o estoque selecionado, portanto, é necessário que o mês de aplicação seja informado para que o sistema possa aplicá-lo e caso seja necessário a antecipação ou prorrogação de custo, o sistema já o fará (Assim como é feito na tela: Assistente de Aplicação de Material) . Esta antecipação ou prorrogação de custo funciona para o processo do estoque selecionado.
- Responsável: responsável pela aplicação/saída dos insumos
Processo
- Controla estoque?: deve ser selecionado se haverá o controle de estoque dos insumos vendidos para obra de destino (Sim ou Não)
- Caso seja marcado “Sim”, o usuário poderá acompanhar o estoque, entrada e saída do insumo através da Ficha de Estoque.
- Caso a opção marcada seja “Não”, será necessário marcar uma opção do “Acompanhar Entrega?”.
- Acompanhar entrega?: essa opção será habilitada caso o usuário opte por não controlar estoque na obra de destino.
- Caso marque “Sim”, o usuário poderá fazer o acompanhamento de entrega do processo no módulo Suprimentos.
- Aprovar proc. de pagto. no(s) nível(is): possibilita a confirmação do processo na obra de destino DVQ (Data, Valor e Quantidade)
- Caso as opções “Data”, “Valor” ou “Quantidade” estiverem selecionadas, o novo processo será gerado com esses níveis de aprovação. Caso haja controle de estoque ou acompanhamento de entrega, a opção “Quantidade” ficará desabilitada, pois essa aprovação será realizada no acompanhamento de entrega.
Venda
- Transferência: Interna ou Externa, deve ser selecionada de acordo com a venda a ser gerada, se será uma transação interna ou externa (transação entre obras de mesma empresa ou obras de empresas diferentes)
- Produto: Serão apresentados os produtos disponíveis do planejamento da obra de origem, onde o tipo de controle (1-Físico e 2-Financeiro) irá determinar qual o tipo de SI poderá ser utilizada da obra de destino (grid ‘SI’s pendentes da obra de destino’).
- Tipo de controle 1-Físico: Serão disponibilizadas as SI’s pendentes do tipo 1 – Qtde (quantidade)
- Tipo de controle 2-Financeiro: Serão disponibilizadas as SI’s do tipo 2 – Verba
Realizando a transferência de insumos do estoque
Obra de Origem
A obra de origem deve possuir controle de estoque dos insumos comprados, desta forma poderão ser visualizados os insumos disponíveis para transferência.
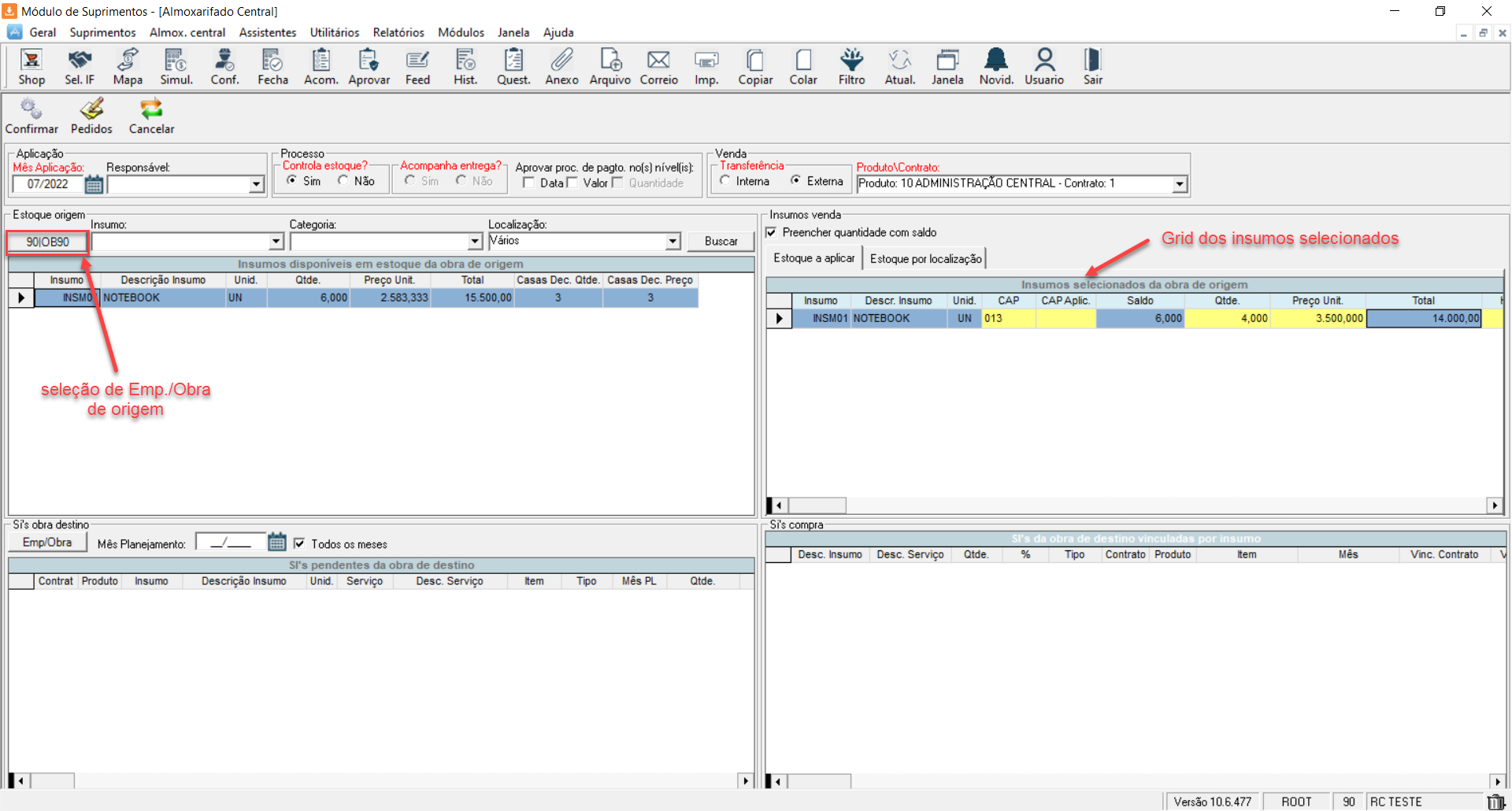
- No frame ‘Estoque origem’, através do botão de seleção de obras, o usuário deve selecionar a empresa/obra que deseja transferir os insumos do estoque e preencher os parâmetros (Aplicação, Processo e Venda) conforme desejado.
- Ao clicar em ‘Buscar’, no grid “Insumos disponíveis em estoque da obra de origem” serão visualizados os insumos do estoque da obra selecionada, a quantidade será agrupada e o preço mostrado é o preço médio.
- Obs.: É possível realizar buscas mais específicas utilizando as opções de busca por Insumos, Categoria e Localização.
- Para selecionar os insumos que desejamos transferir, basta dar um duplo clique sobre o insumo ou então arrastá-los até o grid “Insumos Selecionados da obra de origem”
- No grid “Insumos Selecionados da obra de origem” é necessário o preenchimento de algumas informações (CAP, Categoria, quantidade a ser transferida, preço, etc.). As colunas editáveis estão destacadas na cor amarela para facilitar a identificação. Para preenchimento de categoria e CAP, basta clicar no detalhamento da coluna que será apresentada a janela com a relação de Categorias e CAP’s cadastrados, estes dois campos podem vir preenchidos automaticamente se o insumo já tiver vinculado uma categoria e um CAP.
- Na coluna “Qtde.” devemos digitar a quantidade que desejamos transferir, este valor não poderá ser maior que o saldo.
- Para preenchimento automático das quantidades, é possível habilitar o checkbox ‘Preencher quantidade com saldo’.
- Obs.: Caso o insumo selecionado possua controle do estoque por localização, é possível informar a quantidade que sairá de uma determinada localização do estoque. Para isso, devemos utilizar a aba ‘Estoque por localização’, informando a quantidade específica que será transferida de cada local. Para maiores detalhes sobre como vincular um insumo em determinada localização, clique aqui.
- Na coluna “Qtde.” devemos digitar a quantidade que desejamos transferir, este valor não poderá ser maior que o saldo.
- A coluna “Preço Unit.” é preenchida automaticamente, este valor é calculado ao somar a quantidade do insumo no estoque vezes o preço unitário do insumo no estoque e este resultado será dividido pela soma da quantidade total de cada insumo no estoque. Este campo também pode ser alterado digitando o valor do preço unitário para o insumo.
Obra de Destino
A obra de destino deve possuir planejamento disponível para que as SI’s pendentes sejam visualizadas, possibilitando a seleção para geração do processo.
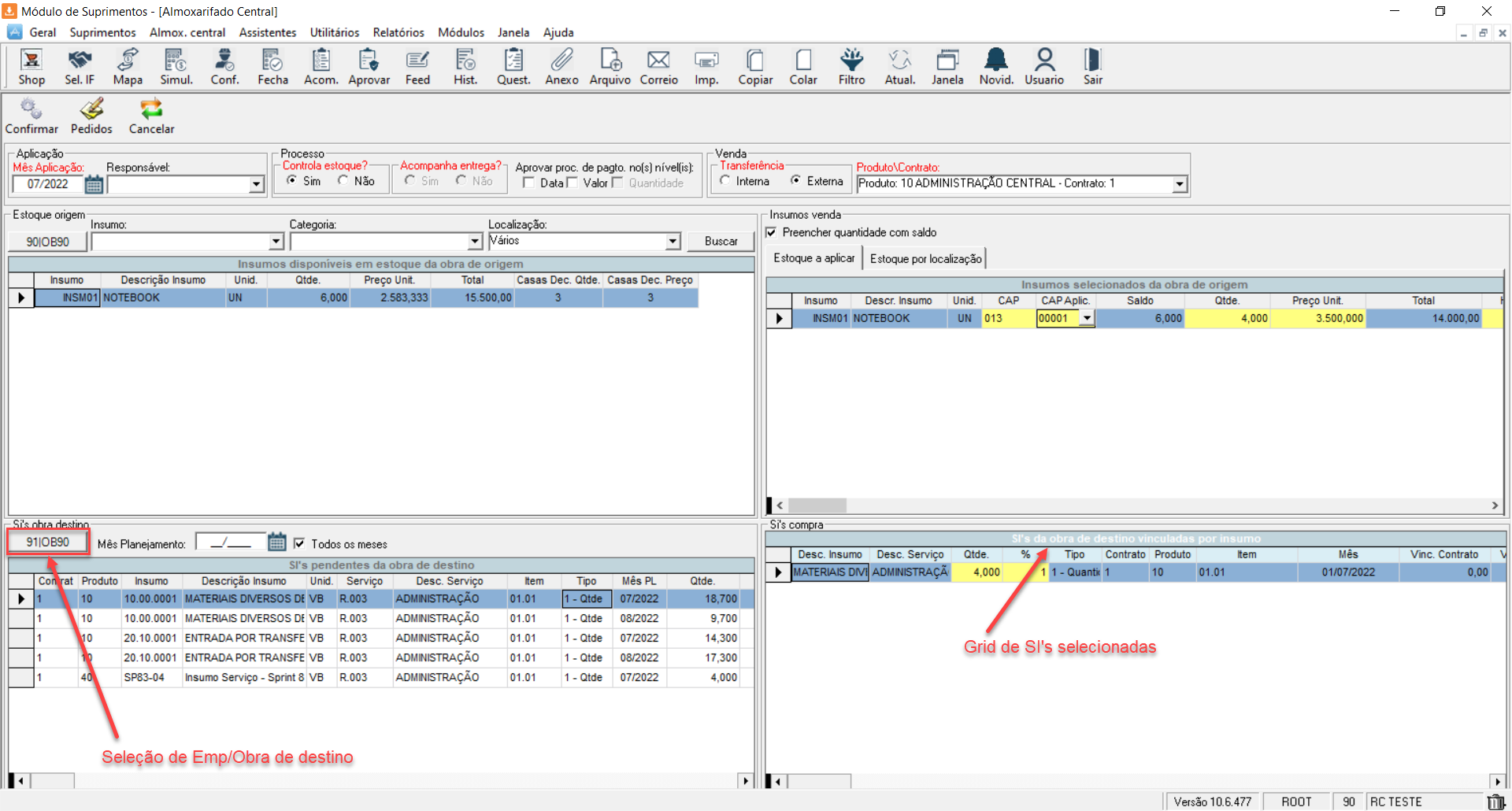
- Para visualizar as Si’s pendentes é necessário selecionar a empresa e obra através do botão “Emp/Obra” e em seguida escolher o mês do planejamento ou marcar a opção ‘Todos os meses’, desta forma serão visualizadas as Si’s pendentes no grid “Si’s Pendentes da obra de destino“.
- As Si’s visualizadas podem ser do tipo 1 – Qtde. ou 2 – Verba, de acordo com o tipo de controle do produto selecionado na obra de origem.
- O vínculo da SI deve ser feito por insumo a ser transferido, para isso, basta clicar sobre a SI pendente desejada e arrastar até o grid “Si’s da obra de destino vinculadas por insumo”.
- Obs.: Para que sejam selecionadas mais de uma SI por item de estoque, elas devem ser da mesma Empresa/Obra, Produto, Contrato e Mês PL.
- Quando tiver mais de uma SI pendente vinculada é necessário preencher a coluna ‘Valor’ ou “%” para definir a divisão do valor entre as SI’s vinculadas.
- Obs.: Para que sejam selecionadas mais de uma SI por item de estoque, elas devem ser da mesma Empresa/Obra, Produto, Contrato e Mês PL.
- Obs.: Caso a Si selecionada seja do “Tipo 1 – Quantidade”, é feita a verificação da conversão da unidade do insumo com a unidade da SI Pendente.
- Agora podemos confirmar a venda clicando no botão “Confirmar” ou então cancelar esta operação com o botão “Cancelar”, localizados no canto superior esquerdo da tela.
Seleção de Itens dos Pedidos
Com essa opção, é possível atender os pedidos de uma determinada empresa/obra de destino que ainda não foram vinculados a uma cotação, desde que a empresa/obra de origem possua em seu estoque os insumos pedidos.
Para atender um pedido é necessário seguir o seguinte passo a passo:
- No frame ‘Estoque origem’, através do botão de seleção de obras, o usuário deve selecionar a empresa/obra que deseja transferir os insumos do estoque, preencher os parâmetros (Aplicação, Processo e Venda) conforme desejado e clicar em ‘Buscar’ para visualizar os insumos disponíveis.
- Selecionar a empresa/obra de destino.
- Clique no botão ‘Pedidos’.
- Será visualizada a janela de ‘Pedidos de Compra’, conforme imagem abaixo:
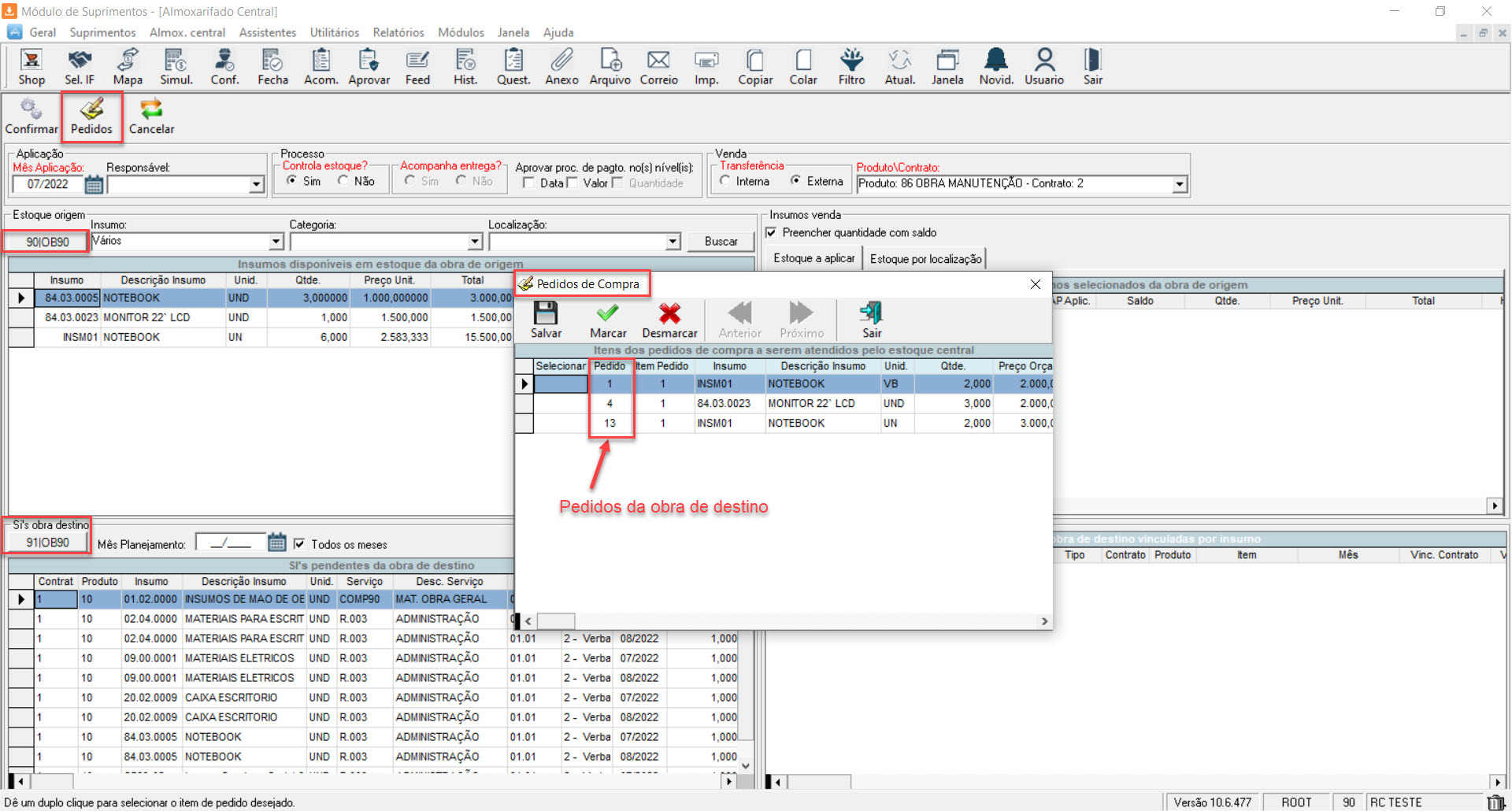
Na janela de ‘Pedidos de Compra’ serão visualizados os pedidos de insumos da obra de destino, desde que os mesmos insumos estejam disponíveis no estoque da obra de origem, além disso, os pedidos devem obedecer os seguintes critérios:
- Os pedidos devem estar confirmados na tela de ‘Seleção e insumos e fornecedores’;
- É necessário que os insumos pedidos sejam de mesmo código e unidade dos insumos disponíveis no estoque do almoxarifado central.
- A quantidade do insumo pedido deve ser menor ou igual a quantidade disponível no estoque do almoxarifado central.
- Para selecionar um pedido, basta dar um duplo clique na linha desejada. Caso tenha selecionado um item incorretamente, basta executar os mesmos passos e dar um duplo clique no item, e o mesmo será desmarcado.
- Após selecionar os pedidos desejados, basta clicar em gravar.
- O insumo do pedido selecionado será carregado no grid de ‘insumos selecionados’,
- Obs.: Não será possível alterar sua quantidade.
- Caso as SI’s do pedido sejam do mesmo tipo das SI’s pendentes carregadas no grid, o sistema irá preencher automaticamente o grid “Si’s da obra de destino vinculadas por insumo” com as Si’s que já foram vinculadas nos pedidos (aproveitando-as).
Também é possível abrir a tela ‘Pedidos de Compra’ com um duplo clique sobre o insumo no grid de insumos selecionados, porém, nesse caso, ficarão disponíveis apenas os pedidos do insumo selecionado, conforme imagem abaixo: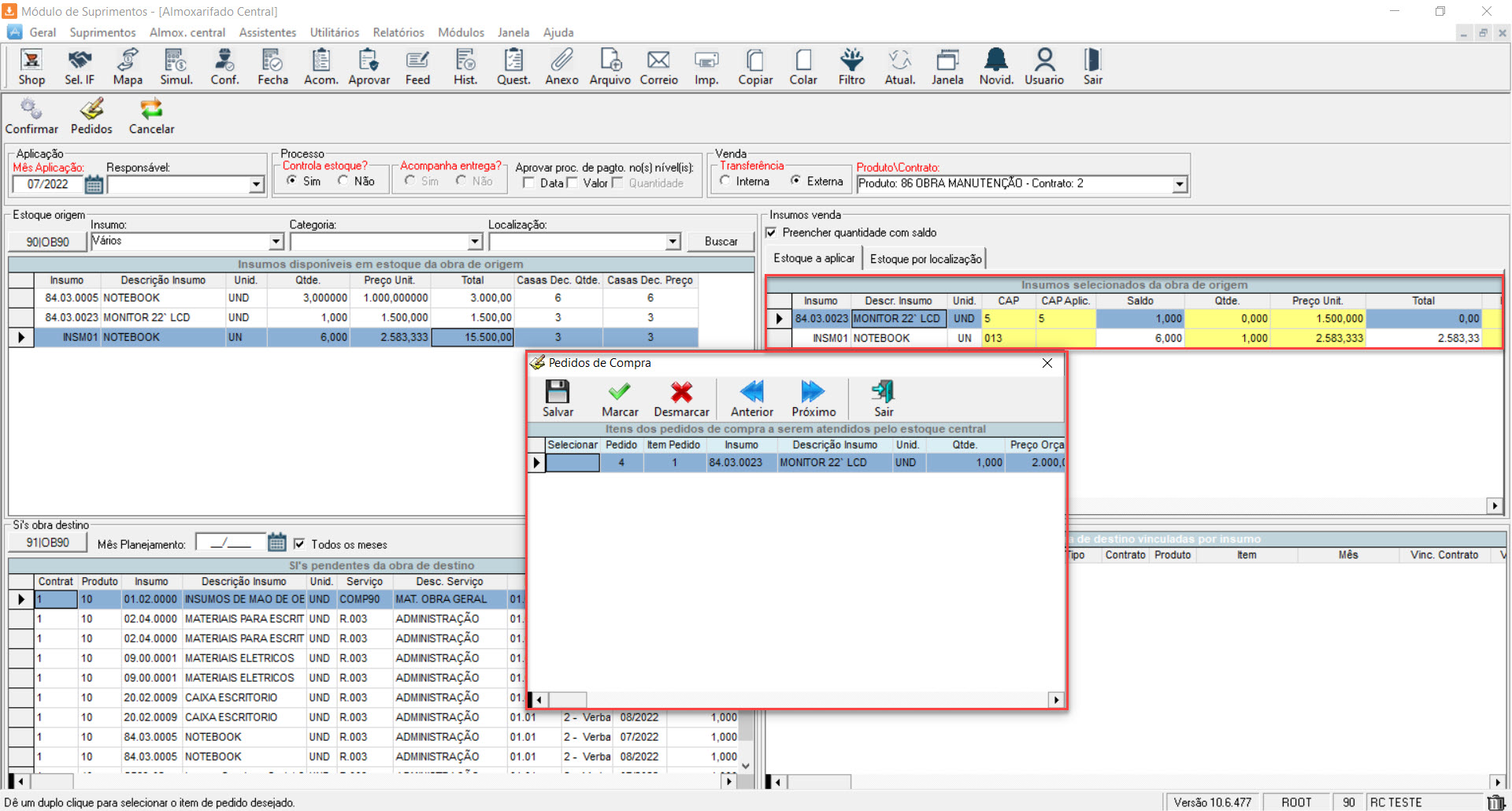
Os botões ‘Anterior’ e ‘Próximo’ ficarão disponíveis para navegação entre os insumos do grid de ‘Insumos Selecionados’, possibilitando o usuário atender outros pedidos da obra.
Emissão da Nota Fiscal
No momento em que o usuário clicar no botão confirmar, irá aparecer a janela de impressão do processo de pagamento e uma janela perguntando se deseja emitir a nota fiscal ‘sim’ ou ‘não’, conforme imagem abaixo:
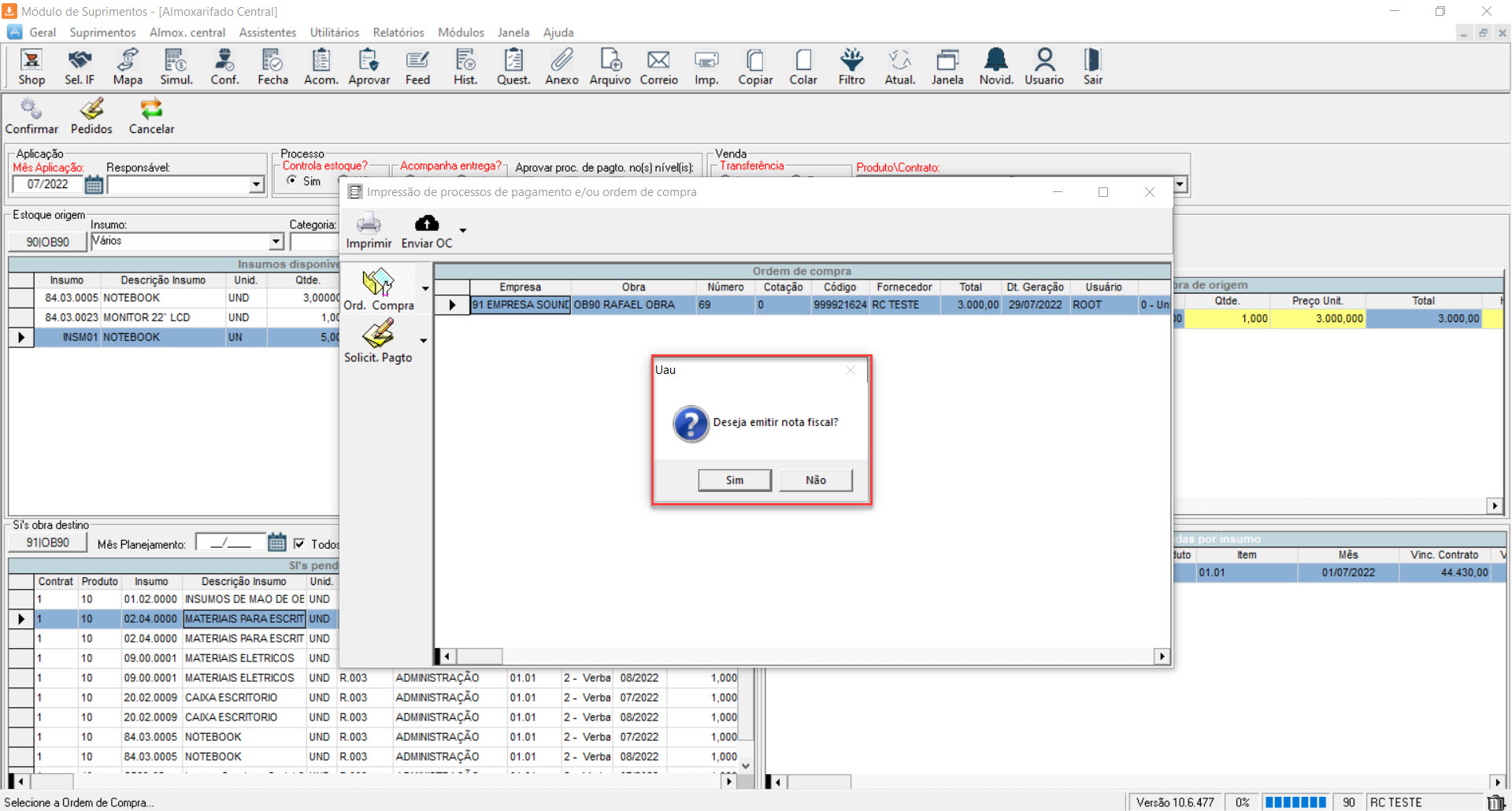
Caso selecione a opção ‘Sim’, abrirá a janela de cadastro de nota fiscal de saída, conforme abaixo: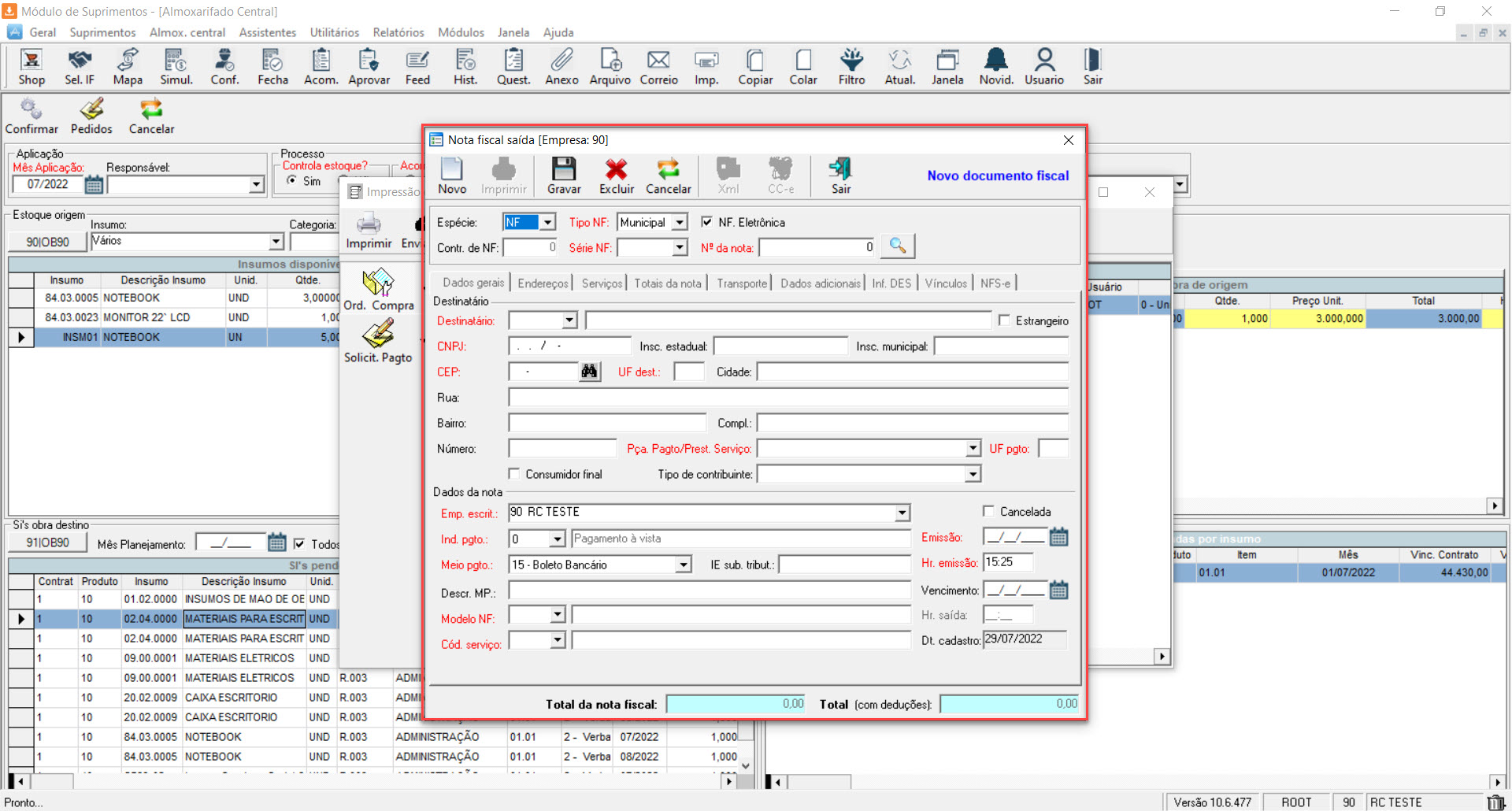
Após preencher os dados de série NF e Nº da nota, em ‘Dados Gerais’ já serão carregados os dados de ‘Destinatário’ e da ‘Empresa de escrituração da nota fiscal’, além disso, os itens da nota fiscal também serão carregados de acordo com os insumos transferidos. Para finalizar com o cadastro da nota fiscal, basta preencher os demais dados necessário e clicar no botão “Gravar”.
Lançamentos Fiscais
Para poder fazer os lançamentos fiscais de vendas internas realizadas pelo almoxarifado central, será necessário configurar um CAP padrão na tela de Cadastro de Empresa / Folder Configurações Fiscais.
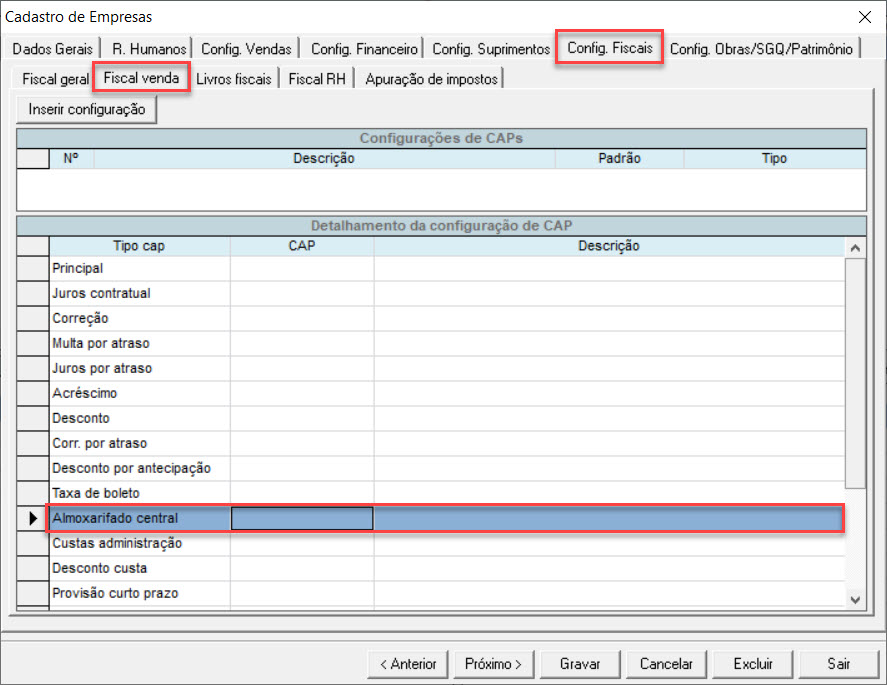
Observação importante: Trocar CAP de uma venda interna feita pelo almoxarifado central.
Para fazer a troca de um CAP de alguma venda interna já realizada pelo almoxarifado central, será necessário seguir os seguintes passos:
- Entrar no módulo Fiscal
- Entrar na tela “Relação de Análise Fiscal” através do menu Contabilidade e sub-menu Análise contábil
- Clicar no Folder Depósitos
- E alterar os CAP’s no grid dos itens de depósitos proporcionais.
Validar Verba do Serviço
Se no planejamento da obra o parâmetro que determina que a verba do serviço será validada estiver marcado, caso existam SI’s do tipo de controle físico no serviço e se o valor aprovado superar o valor do serviço, as vendas de transação internas ou externas não poderão ser realizadas, neste caso será exibida uma mensagem informando o saldo do serviço, o valor a ser aprovado e a diferença entre eles. Clique aqui para o detalhamento da função deste parâmetro (Validar verba do serviço).
Perguntas frequentes:
Como realizar pedidos para o estoque?
Como verificar quais insumos estão no estoque da obra?
Como realizar o acompanhamento de entrega dos insumos?
