Introdução
O Assistente de Impressão de Contrato de Vendas é uma funcionalidade do UAU que o auxilia ao formatar os modelos de contratos, preenchendo e imprimindo automaticamente com dados de sua própria base de dados. Ele possui duas opções: ‘Gerar contrato a partir de um modelo pronto‘ e ‘Gerar modelo de contrato‘.
Para ter acesso a ele, basta seguir os seguintes passos:
- Abra o Módulo Vendas
- Menu Assistentes
- Submenu Assistente de Impressão de Contrato de Vendas
Gerar Modelo de contrato
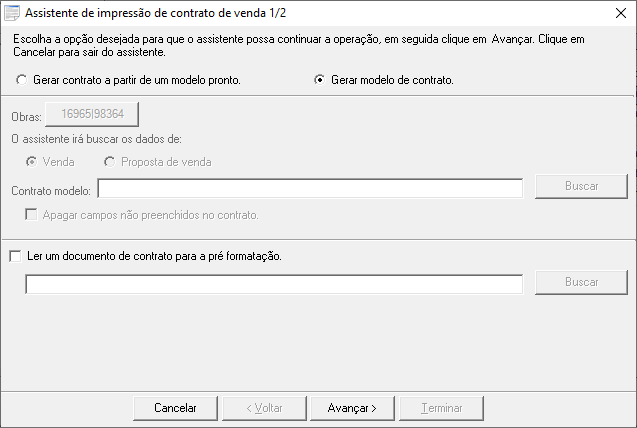
- Se a opção “Ler um documento de contrato para a pré-formatação” estiver desmarcada basta apenas clicar na opção “Gerar Modelo de Contrato” e em “Avançar”. Em seguida será aberto um novo documento do Word sendo disponibilizados todos os tipos de marcadores para selecionar e inserir no documento. Após inseridos, basta clicar em “Terminar” finalizando o ‘Assistente de Contrato de Venda’.
- Agora caso essa opção esteja marcada você deverá digitar o nome de um documento válido ou selecione um, clicando em ‘Procurar’.
- Ao clicar em “Avançar”:
- Será aberto o documento do Word selecionado sendo disponibilizados todos os marcadores a serem inseridos no documento pelo Assistente de Impressão de Contrato.
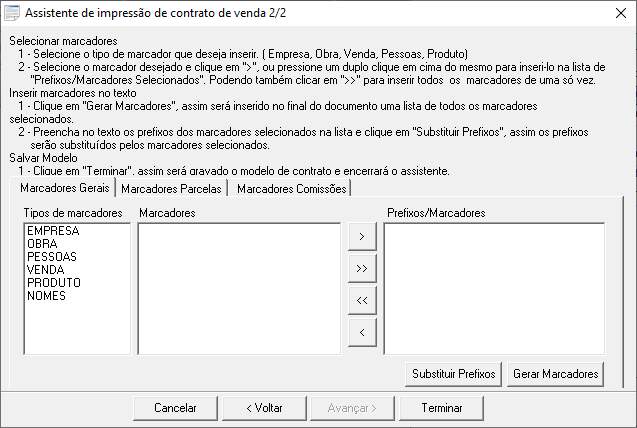
- Essa tela possui duas abas de com tipos de marcadores:
- Marcadores Gerais:
- Para selecionar os Marcadores Gerais basta clicar no tipo de marcador desejado.
- Dar um duplo clique no marcador ou clicar em “>” para inserir na lista de “Prefixos/Marcadores”. Clicando em “>>” serão inseridos todos os marcadores da lista de marcadores selecionados (“Prefixo/Marcadores”).
- Após ter adicionado todos os itens desejados na lista “Prefixos/Marcadores”, basta clicar em “Gerar Marcadores” para inserir, no documento aberto pelo Assistente, todos os dados selecionados em forma de uma lista, no final do documento selecionado.
Observação:
- Para inserir os dados selecionados em locais determinados, basta preencher o documento aberto pelo assistente com os prefixos dos dados selecionados e depois clicar em “Substituir Prefixos”.
- ex.: <<PES1>> seria o prefixo de CLIENTE_TITULAR.
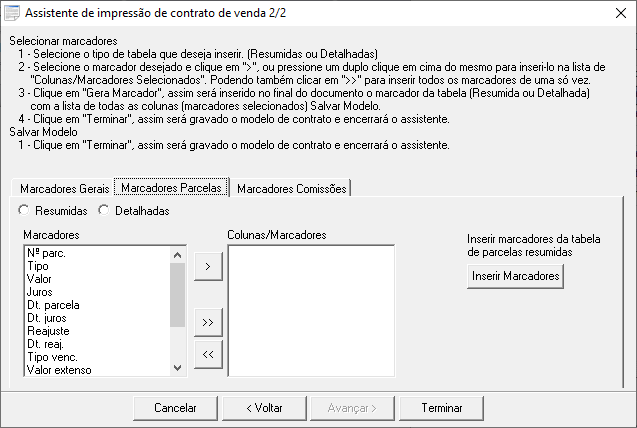
- Marcadores de Parcelas:
- Para selecionar os marcadores de parcelas basta clicar no tipo de parcela desejada (Detalhada / Resumida).
- Dar um duplo clique no marcador a ser inserido ou clicar em “>” para inserir na lista “Colunas/Marcadores”. Clicando em “>>”, serão inseridos todos os marcadores do tipo de marcador selecionado na lista “Colunas/Marcadores”.
- Após ter adicionado os Marcadores da parcela na lista de “Colunas/Marcadores”, basta clicar em “Inserir Marcadores” para inserir os dados das parcelas no documento aberto pelo assistente de contrato.
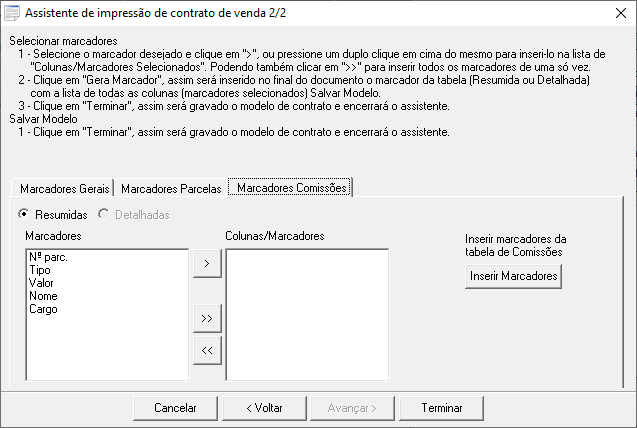
- Marcadores de Comissão:
- Para selecionar os marcadores de comissão basta dar um duplo clique no marcador a ser inserido ou clicar em “>” para inserir na lista “Colunas/Marcadores”. Clicando em “>>”, serão inseridos todos os marcadores do tipo de marcador selecionado na lista “Colunas/Marcadores”.
- Após ter adicionado os Marcadores da Comissão na lista de “Colunas/Marcadores”, basta clicar em “Inserir Marcadores” para inserir os dados das parcelas no documento aberto pelo assistente de contrato.
- Terminar
- Após ter inserido todos os dados desejados no documento do contrato, clique em terminar e será aberta uma caixa que permitirá a gravação do modelo de contrato. Logo após, o Sistema emitirá uma mensagem perguntando se o usuário quer continuar ou não no assistente de Contrato de Venda.
Gerar Contrato de Venda a partir de um modelo pronto
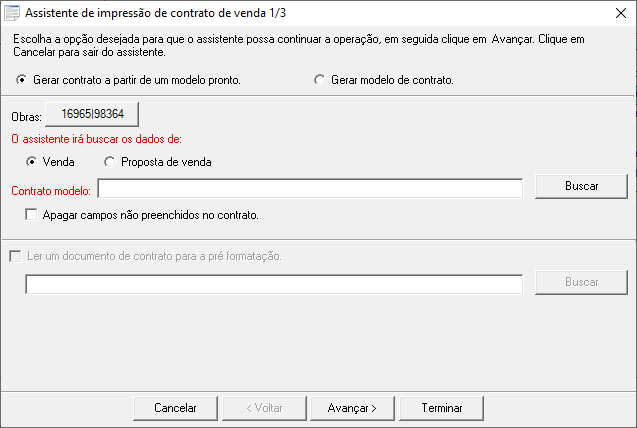
- Para gerar um Contrato de Venda a partir de um modelo de contrato já gravado, basta clicar na opção “Gerar contrato a partir de um modelo pronto”. Feito isso, digite o caminho do documento ou clique em procurar para buscar o caminho do documento.
- O contrato de venda pode ser preenchido com dados da Venda ou Proposta de Venda. Para isso basta selecionar de onde o assistente irá buscar os dados, sendo da venda ou da proposta.
- Após selecionado o modelo de contrato de venda, clique em “Avançar”.
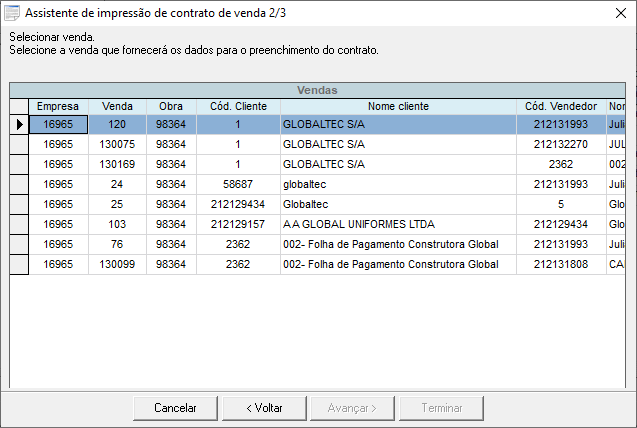
- Nessa tela o usuário deverá selecionar a venda desejada. Após selecionar a venda, clique novamente em “Avançar”.
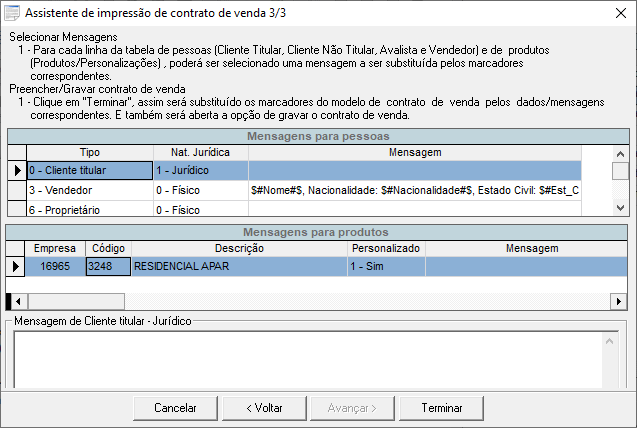
Nessa tela terá todos os dados das Pessoas e Produtos contidos na venda/proposta de venda selecionada no passo anterior.
- Se os tipos de Pessoas/Produtos possuírem mensagens padrão, os mesmos já irão vir com as mensagens selecionadas, podendo ser alteradas.
- Se não possuir mensagem padrão não virá mensagem selecionada.
- Para selecionar uma mensagem basta detalhar a coluna (Mensagem). Se ao detalhar a coluna, e o Grid de detalhamento estiver vazio, o mesmo não possui mensagem gravada tanto para o Tipo de Pessoa ou Tipo de Produto. Para gerar uma mensagem deve sair do assistente de Contrato de Venda e acessar a tela Mensagens de contrato de venda – PESSOAS ou Mensagens de Contrato de Vendas – PRODUTO.
Observação:
- A utilização da mensagem fica a critério do usuário, pois esse campo não é obrigatório.
- Após ter selecionado todas as mensagens de Produtos e Pessoas, (ou não selecionar Mensagem) basta clicar em “Terminar”. Feito isso o contrato vai ser preenchido com todos os dados necessários para substituir os marcadores contidos no Modelo de Contrato.
O assistente irá preencher todos os dados no contrato. O UAU realizará uma consulta para verificar se todos os marcadores foram substituídos, não sendo substituídos todos os Marcadores, será emitida uma mensagem avisando que existem marcadores que não foram substituídos no contrato e questionará deseja gravar o contrato sem que todos os marcadores tenham sido substituídos. Sendo a resposta (SIM) será aberto uma caixa possibilitando salvar o contrato preenchido, se a resposta for (NÃO) o assistente permanecerá na última fase.
Preenchido o contrato e salvo, será dada uma mensagem perguntando ao usuário se deseja permanecer no assistente de contrato: se (SIM) o Assistente de Contrato vai para a primeira parte do Assistente, e se for (NÃO) o Assistente é fechado. Se no momento em que o usuário for salvar o documento clicar em cancelar, o documento não será salvo e o assistente permanecerá na última fase, podendo o usuário Cancelar o Assistente (será fechado) ou realizar novamente o Assistente de Contrato de Venda.
Perguntas frequentes:
Qual o nome do programa que libera permissão na tela “Assistente de impressão de contrato de vendas?
Resposta: O nome do programa é: FICONTRATOVENDA
Onde inserir mensagem de contrato de venda – Produto?
