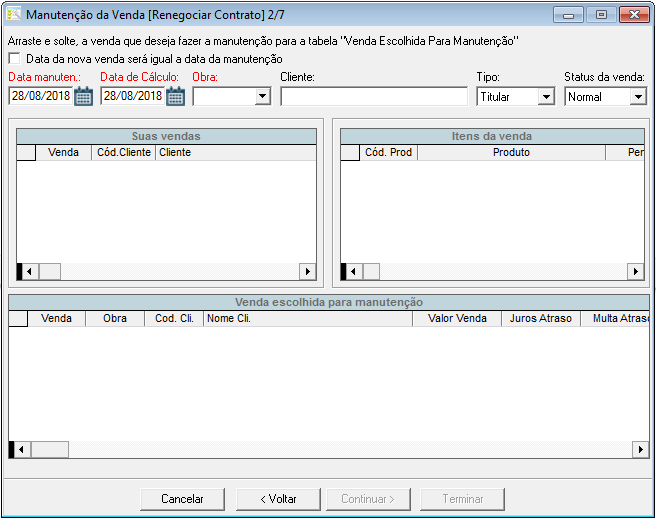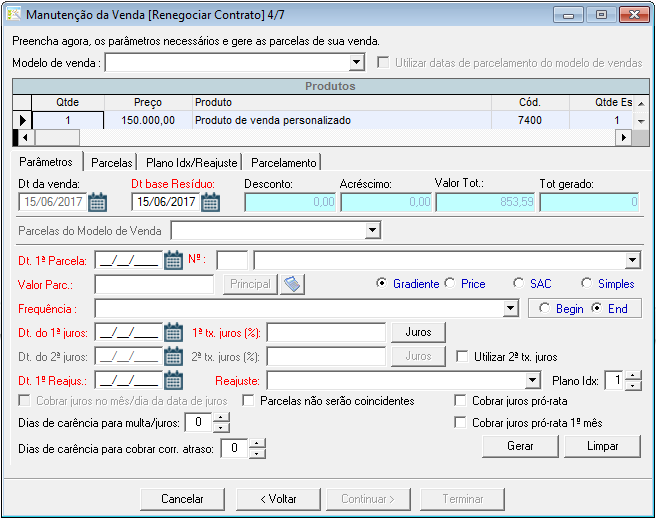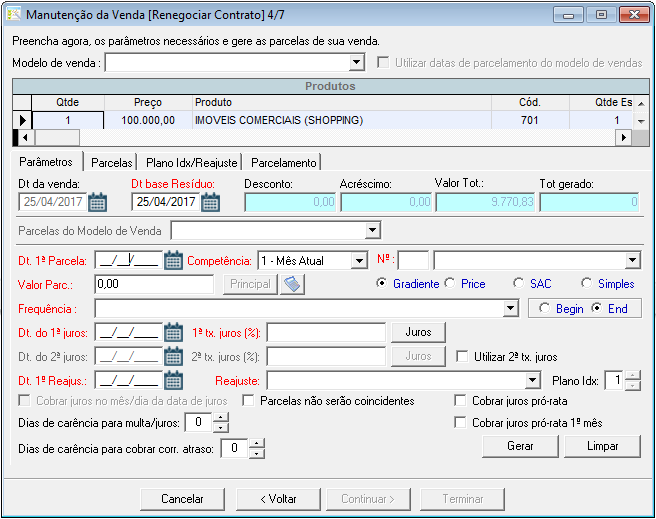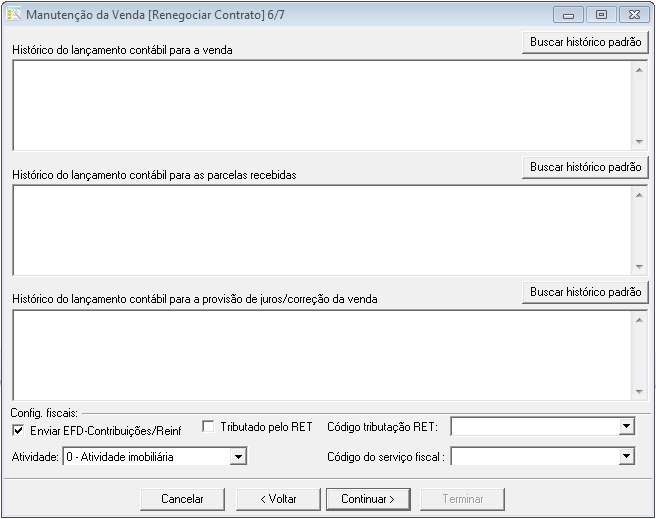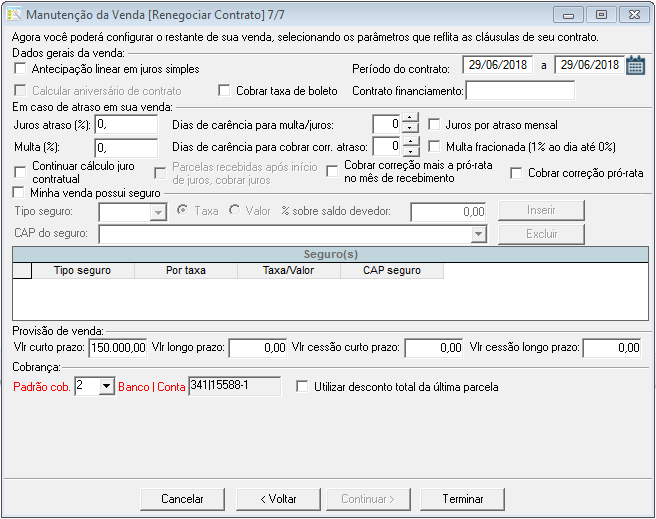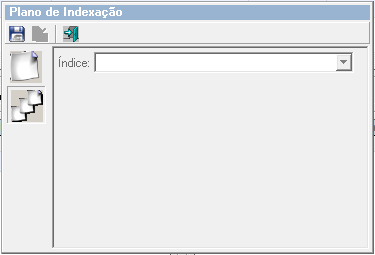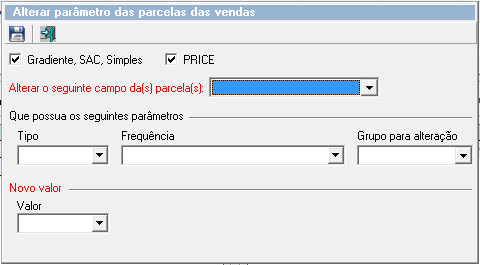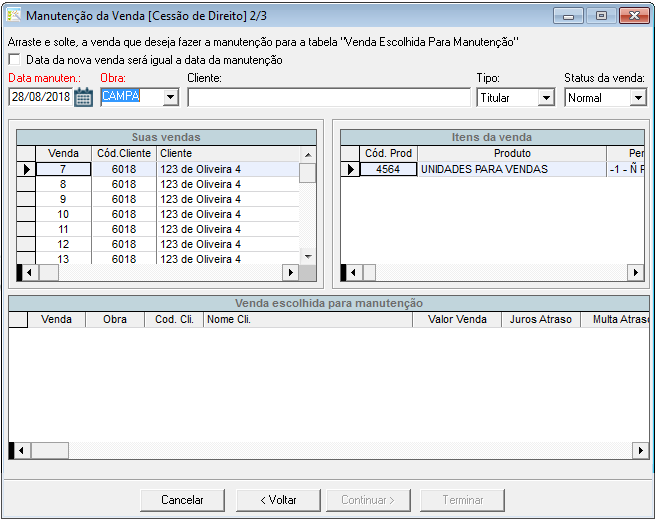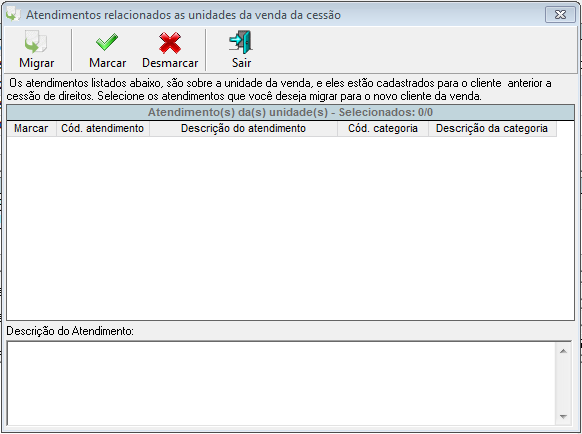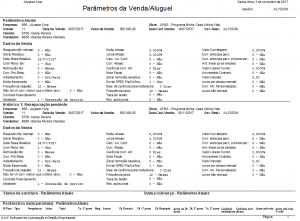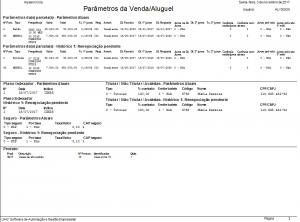Introdução
A tela Manutenção da Venda permite realizar alteração em sua venda/aluguel.
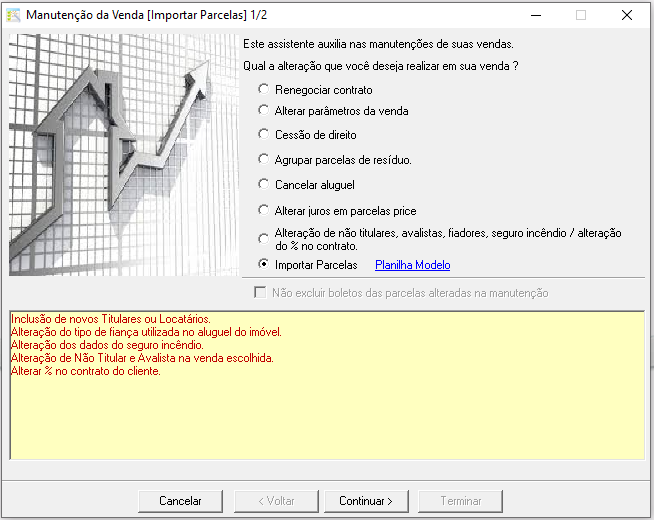
Acesso
1. Execute o Módulo Vendas
2. Clique no menu Assistentes
3. Clique no submenu Assistente de Manut. de Venda
4. Selecione as opções desejadas
5. Clique em Continuar
6. Informe os dados necessários em todas as etapas
7. Clique em Terminar
Renegociar Contrato
Regera novas parcelas a partir de um saldo devedor ou principal das parcelas selecionadas.
- 1ª Etapa: selecionar opção Renegociar Contrato. Após isto o botão Continuar ficará visível e selecionando-o passará para a próxima etapa.
- 2ª Etapa: será necessário informar a data de manutenção, data de cálculo, a obra, e o status da venda. No grid abaixo será visualizada as vendas e o(s) item(ns). Selecione a venda desejada com duplo clique ou drag-and-drop no grid da venda para o grid da venda escolhida para manutenção. Após isto o botão Continuar ficará visível e selecionando-o passará para a próxima etapa.
Observações:
Data de manutenção: Não é possível informar uma data superior à data atual.
Data de cálculo: Data que incide no cálculo das parcelas.
![]()
- 3ª Etapa: nesta etapa poderá selecionar as parcelas que deseja renegociar ou o grupo de parcelas, conforme opção Selecionar por. Há a opção Renegociar com valor principal que selecionada irá utilizar o valor do principal das parcelas escolhidas para renegociação. O botão Continuar estará habilitado mesmo não selecionando parcela. Selecionando o botão Continuar passará para a próxima etapa.
Observações:
Caso as parcelas ou venda selecionada para realizar a renegociação possuam pedido de recebimento com status 0 – Em aberto, ocorrerá mensagem informando que uma ou mais parcelas selecionadas possuem pedido de recebimento com status 0 – Em aberto. Na mensagem será questionado se deseja cancelar os pedidos de recebimentos vinculados às parcelas, para realizar a renegociação, os pedidos de recebimento deverão ser cancelados.
Caso a venda renegociada seja do tipo 5 – Aluguel Shopping, só será permitido selecionar parcelas a renegociar que possuam o mesmo mês de competência. Porém, se não selecionar nenhuma parcela, o botão Continuar também ficará habilitado para ir para a próxima etapa, assim como acontece com os outros tipos de venda.
- 4ª Etapa: é a etapa onde são definidos os parâmetros necessários para gerar as novas parcelas, estão divididas nas abas:
- Aba Parâmetros são definidos os parâmetros de cada grupo ou série de parcelas de recebimento da venda.
- Obs: Nessa etapa da renegociação o recurso de geração das parcelas utilizando o modelo de venda está disponível.
Para vendas do tipo Aluguel e Aluguel Garantido o campo Competência aparecerá.
Para Aluguel Shopping, o campo Competência só aparecerá caso nenhuma parcela tenha sido selecionada para renegociação no passo anterior.
Observações: Ao clicar no botão Limpar será exibida uma tabela com as séries geradas, podendo selecionar as séries que estão incorretas e clicar no botão Ok para excluir. O Total Gerado será atualizado, podendo gerar uma nova série de parcelas.
Parcelas de aluguel de shopping serão geradas com os CAPs definidos para o tipo da parcela escolhida.
- Aba Parcelas são disponibilizadas todas as parcelas criadas pela primeira aba. Nesta aba, é permitido alterar algumas informações das parcelas geradas, tais como número da parcela, data de vencimento e valor.
- Aba Plano Idx/Reajuste é onde serão preenchidos os dados referentes a reajuste e cobrança de juros contratuais. No caso de reajuste o sistema permite a criação de planos de reajustes independentes, que podem ser cadastrados por série de parcelas, chamados de plano indexador. O mesmo deve ser utilizado quando uma parcela ou um grupo de parcelas possuírem no decorrer do tempo um ou mais índices de reajuste, por exemplo: até a entrega das chaves do apartamento será INCC, após a entrega das chaves será reajustado por IGPM.
- A venda possui plano indexador: Planos indexadores que serão aplicados nas parcelas da venda ou aluguel
- Parcelamento: Mostrará com ficará o parcelamento da venda após o final da renegociação, será atualizado sempre que houver alterações na parcela, ao gerar novas parcelas ou limpar.
Reajuste:
- O cálculo de reajuste não será mensal: Se o cálculo de reajuste das parcelas será diferente de mensal (anual ou semestral) levando em consideração a data base de resíduo.
- Vai haver geração de resíd: Se haverá geração de resíduo para as parcelas.
- Retroagir X meses: Quantidade de meses que será a retroação para o cálculo da correção das parcelas.
- O cálculo de reajuste será pró-rata: Se o cálculo de reajuste das parcelas será pró-rata.
- Frequência de reajuste: Define se a cobrança do reajuste e geração de resíduo será semestral ou anual.
- Correção zero caso seja negativo: Marcando essa opção os valores de reajustes negativos serão zerados, tanto para atraso quanto para correção do valor.
- Não ter valor de correção menor que o último lançamento: Essa opção fará com que os cálculos de reajustes das parcelas sempre utilizem a maior variação acumulada positiva.
Ex.: Utilizando o exemplo de uma venda com virada de contrato semestral e parcelas de 80.000,00 mensais.
Na correção período o valor não sofre deflação em relação a última virada de contrato (01/2009).
Na correção mensal o valor da parcela não sofre deflação nos mês que o índice decresce (01/2009; 03/2009; 04/2009; 07/2009)
No resíduo sempre é crescente também.
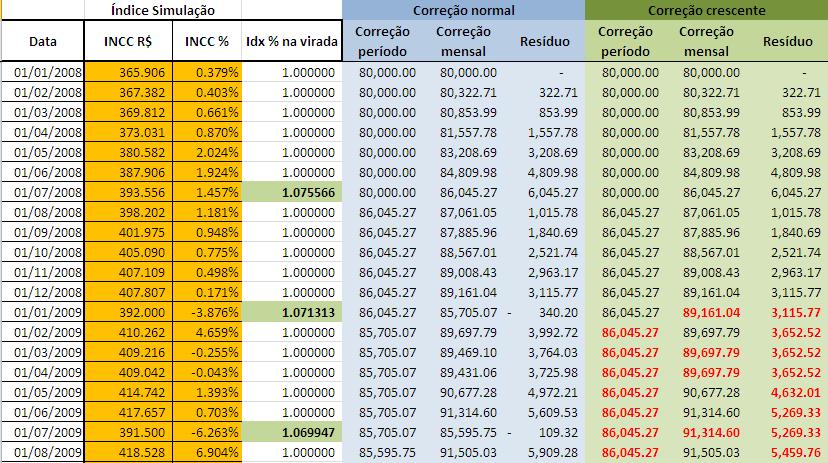
Veiculo de divulgação e finalidade de compra:
- Finalidade: Finalidade do cliente ter compro ou alugado o produto.
- Divulgação: Veículo de divulgação no qual o cliente tomou conhecimento do produto.
Observações:
- Quando uma parcela ou grupo de parcelas possuírem apenas um índice de reajuste no decorrer do contrato, pode-se cadastrar o índice diretamente na série, mas é recomendável neste caso o uso do plano indexador.
- Para cadastro de um plano selecione a opção A venda possui plano indexador, selecione a data de inicio do reajuste do primeiro índice e o índice que reajustará a partir dessa data, na caixa de seleção de índices. Clique em Gravar.
- Selecione a data de mudança do índice de correção e o novo índice de reajuste. Clique em Gravar.
- Caso seja necessário cadastrar um novo plano, marque a opção Novo, e cadastre os índices desse plano da mesma forma que a descrita anteriormente.
Exemplo: Se um grupo de parcelas de uma venda tem correção de INCC a partir da data 09/01/2002, e a partir de 15/07/2003 será reajustado por IGPM. Selecione a opção A venda possui plano indexador, selecione a data de 09/01/2002 e o índice INCC, na caixa de seleção de índices. Clique em Gravar. Selecione a data de 15/07/2003 (data de mudança do índice de correção) e o novo índice de reajuste IGPM. Clique em Gravar. Ambos os índices pertenceram ao Plano Indexador número 1. - Quando a opção Vai haver geração de resíduo for selecionado o sistema fará a cobrança da correção de toda parcela recebida no intervalo de 12 ou 13 meses (Configuração do Sistema) após a data base do resíduo, no décimo segundo ou décimo terceiro mês posterior a data base do resíduo (e depois em intervalos de 12 meses), em forma de uma nova parcela do tipo resíduo, que é gerada no instante do recebimento da parcela original. As parcelas de resíduo que possuam mesma data de vencimento e correção podem ser agrupadas (Assistente de Manutenção de Venda).
Exemplo: Se a data base do resíduo for 01/08/2002 e o vencimento da parcela de resíduo for doze meses depois (Configuração do Sistema) as parcelas recebidas até o dia 31/07/2003, terão a parcela de resíduo gerada com data de vencimento igual a 01/08/2003. As parcelas recebidas entre 01/08/2003 e 31/07/2004, terão a parcela de resíduo gerada com data de vencimento igual a 01/08/2004 e assim sucessivamente. - Mais uma opção com relação ao reajuste é a retroação do índice, essa opção deve ser usada quando a correção for calculada por um índice anterior ao mês da data de recebimento da parcela. Exemplo: as parcelas recebidas em maio de 2002 serão corrigidas pelo índice de março de 2002, então a retroação receberá valor igual a dois (2). Não é aconselhado retornar a data de cadastro do índice na tela de Moedas e índice como alternativa ao uso da retroação, ou seja, cadastrar o índice de maio de 2002 com data de 01/03/2002, pois as rotinas do sistema estão adaptadas para interpretar somente a retroação, e os índices devem ser cadastrados preferencialmente com data do primeiro dia do mês
Após geração das parcelas o botão Continuar será habilitado para prosseguir a manutenção.
- 5ª Etapa: neste ponto serão informados os CAP’s para contabilização da venda. Os CAP’s preenchidos são os mesmos definidos em Configurações de CAP como padrão da empresa.
- Principal: CAP principal da venda.
- Juro contratual: CAP para contabilização de juros do contrato.
- Correção: CAP para contabilização de correções geradas na venda.
- Multa por atraso: CAP para contabilização de valores gerados por multas por atrasos nas parcelas.
- Juros por atraso: CAP para contabilização de valores gerados por juros por atrasos nas parcelas.
- Corr. por atraso: CAP para contabilização de valores gerados por correções por atrasos nas parcelas.
- Acréscimo: CAP para contabilização de acréscimos inseridos na venda.
- Desconto: CAP para contabilização de descontos inseridos na venda.
- Desconto por antecipação: CAP para contabilização de descontos por antecipações.
- Taxa de Boleto: CAP para contabilização de valores de taxas cobradas na geração dos boletos.
- Desconto custa: CAP para contabilização de descontos de custas inseridos em parcelas.
- Provisão curto prazo: CAP para contabilização do valor de provisão de venda para curto prazo.
- Provisão longo prazo: CAP para contabilização do valor de provisão de venda para longo prazo.
- Repasse: CAP para contabilização de valores inseridos nos repasses, retenção e custas de alugueis.
- Desconto condicional: CAP para contabilização de valores de desconto condicional.
- 6ª Etapa: Nesse ponto devem ser informados os históricos contábeis para venda, parcelas recebidas e provisão de juros/correção da venda, se é para Enviar para EFD-Contribuições/Reinf, Atividade e se é para tributar pelo RET.
- Atividade: a atividade da venda, se ela é 0 – Atividade imobiliária ou 1 – Prestação de serviço, essa informação é utilizada para geração do SPED Pis/Cofins.
- Cód. serviço fiscal : Código de serviço fiscal da venda, utilizado para calculo de retenção de impostos.
- Enviar EFD-Contribuições/Reinf: indica se a venda será enviada para o SPED Pis/Cofins e Reinf.
- Tributado pelo RET e Código tributação RET: Indica se a venda é tributada pelo RET e qual o código de tributação para buscar o % de RET ao fazer a apuração de impostos.
Observação: Os botões de Buscar histórico padrão irão buscar os históricos cadastrados previamente no sistema na tela de cadastro de histórico padrão.
- 7ª Etapa: Esta última etapa poderá ser definida:
- Dados gerais da venda/aluguel:
- Antecipação linear em juros simples: Indica que a venda utiliza a fórmula de juros pró-rata em casos de antecipação de pagamento.
- Calcular aniversário de contrato: Se irá embutir no valor principal da venda/aluguel a correção e juros acumulados no ano, a cada virada de contrato levando em consideração a data base de resíduo.
- Cobrar taxa de boleto: Se haverá cobrança de taxa de boleto para esta venda/aluguel.
- Cobrança financiamento: Número do contrato com a Caixa Econômica Federal.
- Em caso de atraso em sua venda:
- Multa (%): porcentagem de cobrança de multa no caso da existência de atrasos nas parcelas.
- Multa fracionada (1% ao dia até 10% ): A cada dia de atraso no pagamento da multa, sua cobrança é acrescida em 1% até alcançar o valor original da multa (No exemplo: de 1% até 10%), exceto quando o valor da multa é menor que 1%. Obs.: Atrasou 7 dias, cobra 7% de multa.
- Utilizar desconto total da última parcela: Define se irá participar da campanha de quitação da última parcela.
- Cobrar correção mais a pro-rata no mês de recebimento: Cobrar a correção mais a correção pro-rata dentro do mês de recebimento da parcela.
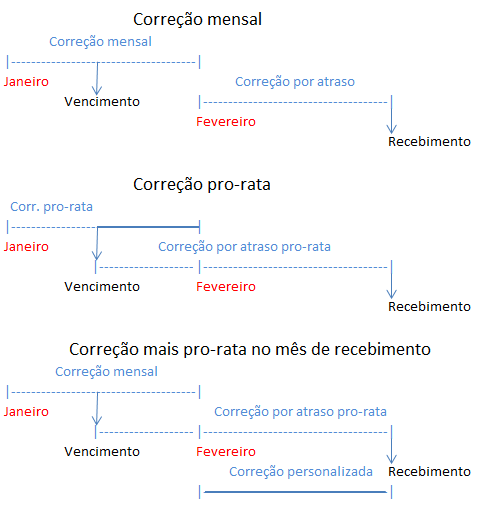
- Juros atraso (%): porcentagem de cobrança de juros diários no caso da existência de atrasos nas parcelas.
- Dias de carência para cobrança de multa: quantidade de dias após o vencimento da parcela para a incidência de multa.
- Juros por atraso mensal: Com essa opção marcada, os juros por atraso é calculado na virada do mês, obtendo a quantidade
- de meses que a parcela está atrasada com no exemplo abaixo onde consideramos Juros atraso (%) = 1%
Ex.: Se a parcela vence no dia “01/03/2010” (Segunda) e o recebimento é no dia:
31/03/2010 (Quarta) ENTÃO, NÃO será cobrado juros
01/04/2010 (Quinta) ENTÃO, será cobrado juros de 1%
30/04/2010 (Sexta) ENTÃO, será cobrado juros de 1%
03/05/2010 (Segunda) ENTÃO, será cobrado juros de 2%
Caso não seja marcada a opção o cálculo dos juros é feito da forma tradicional pro-rata.
- Minha venda possui seguro: define se a venda irá possuir seguro.
- Taxa: se o seguro será por taxa.
- Valor: se o seguro será por valor.
- % sobre saldo devedor: porcentagem sobre o saldo devedor da venda para calcular o seguro.
- CAP do seguro: CAP para contabilização do seguro.
- Seguro contra incêndio: define dados do seguro contra incêndio da venda.
- Seguradora: Informa a seguradora responsável pelo seguro contra incêndio.
- Nº Apólice: Informa o número da apólice de seguro contra incêndio.
- Valor: Define o valor do seguro contra incêndio
- Vencimento: Data do vencimento do seguro contra incêndio.
- Provisão de venda: Informa os dados de previsão de recebimentos a curto e longo prazo.
- Vlr curto prazo: valor de provisionamento da venda/aluguel (curto prazo);
- Vlr longo prazo: valor de provisionamento da venda/aluguel (longo prazo);
- Vlr cessão curto prazo: valor de provisionamento da cessão de direito da venda/aluguel (curto prazo). Esse valor já virá preenchido com o que estiver gravado na base de dados, só podendo ser alterado se a venda tiver sido gerada a partir de uma cessão de direito;
- Vlr cessão longo prazo: valor de provisionamento da cessão de direito da venda/aluguel (longo prazo). Esse valor já virá preenchido com o que estiver gravado na base de dados, só podendo ser alterado se a venda tiver sido gerada a partir de uma cessão de direito;
- Padrão cob.: padrão de cobrança que as parcelas geradas serão vinculadas para geração de remessa de cobrança;
- Banco | Conta da parcela: define o banco e a conta em que as parcelas geradas serão depositadas em seu recebimento.
Observação importante
Após uma renegociação, caso esteja configurado na tela de manutenção de empresa, na visão Config. Vendas, que as vendas irão necessitar de aprovação em suas manutenções (a opção Não utilizar aprovação de manutenção de vendas tem que estar desmarcada), a venda ficará pendente de aprovação e será necessário acessar a tela de manutenções de vendas para aprovar ou não essa renegociação e liberar a venda do estado de “pendência”.
As vendas pendentes por renegociação ficam com algumas funcionalidades/operações travadas, ou seja, o usuário não conseguirá:
- Realizar manutenção pelo Assistente de Manutenção de Vendas;
- Enviar ou receber boletos pela tela de Contas a Receber;
- Receber parcelas de vendas pelas telas de Assistente de Recebimento ou Recebimento Automático de Parcelas ou Recebimento de Parcelas;
- Gerar repasse de vendas do tipo aluguel na tela de Previsão de Repasse de Aluguel;
- Lançar, alterar, excluir custas na tela de Manutenção de Custas;
- Lançar, alterar, excluir impostos na tela de Desconto de impostos;
- Distrato de venda pela tela de Distrato de venda;
- Excluir venda ou parcelas recebidas pela tela de Resumo de Vendas;
- Excluir, devolver, cancelar itens recebidos na tela de Controle de Depósitos;
- Alterar dados de uma personalização que seja da venda pendente no Detalhamento do Imóvel;
- Gerar parcela de seguro na tela de Geração de Parcelas de Seguro.
Será emitido um alerta na tela avisando de que a venda está pendente.
É importante dizer que o processamento fiscal irá incluir as vendas pendentes, porém, será avisado ao usuário que o processamento pode ficar inconsistente, pois essas vendas podem sofrer alterações (aprovação ou não). O mesmo acontece com a geração do arquivo DIMOB.
Alterar Parâmetro da Venda
Altera os parâmetros da venda como: data base, nº de parcelas, índice de reajuste. Não será permitida a inclusão ou exclusão de produtos da venda original. O cálculo é realizado com os parâmetros originais da venda e não com o saldo devedor.
Na tela inicial, existe a opção [Não excluir boletos das parcelas alteradas na manutenção], caso esteja marcada, ao dar manutenção em uma parcela que possua um boleto em banco, não será excluído o boleto. Esse boleto permanecerá como foi criado a primeira vez.
O boleto será excluído SEMPRE que:
Não marcar a opção [Não excluir boletos das parcelas alteradas na manutenção];
Uma parcela for excluída;
Alterar o Tipo ou Número da parcela.
- 1ª Etapa: Selecionar opção Alterar Parâmetro da Venda. Após isto o botão Continuar ficará visível e selecionando-o passará para a próxima etapa.
- 2ª Etapa: Será necessário informar a data de manutenção, obra e status da venda. No grid abaixo será visualizada as vendas e o(s) item(ns). Selecione a venda desejada com duplo clique ou drag-and-drop no grid da venda para o grid da venda escolhida para manutenção. Após isto o botão Continuar ficará visível e selecionando-o passará para a próxima etapa.
- 3ª Etapa: Nesta etapa poderá inserir um acréscimo ou desconto nos respectivos campos Acréscimo e Desconto. No grid “Venda”, os valores abaixo, já virão preenchidos com o que estiver gravado na base de dados, podendo ser informados/alterados, se a venda tiver sido gerada a partir de uma cessão de direito.
- Vlr cessão curto prazo: valor de provisionamento da cessão de direito da venda/aluguel (curto prazo);
- Vlr cessão longo prazo: valor de provisionamento da cessão de direito da venda/aluguel (longo prazo).
- Opção “Ao alterar o vendedor, também alterar a pessoa dos controles de comissão”: Quando essa opção estiver marcada, os controles de comissão que estejam com status “0 – Não Liberada”, “1 – Liberada” e “4 – Bloqueada”, serão atribuídos ao novo vendedor.
![]()
Observação:
- Na manutenção da venda é possível alterar os históricos contábeis da venda, parcelas (itens de deposito), provisão de juros/correções. Para isso basta clicar na coluna do histórico correspondente que será mostrado a tela de manutenção do histórico contábil.
- É possível alterar o valor de provisão de venda curto e longo prazo caso o valor atual seja igual a zero mesmo se o caixa contábil esteja fechado.
- É possível alterar o vendedor da venda na coluna “Vendedor” da tabela “Venda”.
- Para vendas do tipo 5 (Aluguel de shopping) não é possível alterar o tipo da parcela na grid “Parcelas”.
- Parcelas de aluguel de shopping serão geradas com os CAPs definidos para o tipo da parcela escolhida.
Botão Opções é utilizado para:
1. Criar nova parcela: Será gerada uma nova parcela para a venda.
2. Excluir parcela: Será excluída a parcela selecionada no grid Parcelas. Caso a parcela excluída possua pedido de recebimento com status – Em aberto, ocorrerá mensagem informando que uma ou mais parcelas possui pedido de recebimento com status 0 – Em aberto. Na mensagem será questionado se deseja cancelar os pedidos de recebimentos vinculados às parcelas, para realizar a exclusão, os pedidos de recebimento deverão ser cancelados.
3. Distribuir valor entre parcelas: O valor não distribuído (positivo ou negativo) na venda será distribuído nas parcelas existentes.
4. Parcelas não serão coincidentes: Ao gerar as parcelas, não haverá datas de vencimento em um mesmo mês.
5. Competência: Deverá ser informado qual será a data de competência da parcela. Possui três opções:
0 – Mês Anterior: Mês anterior ao mês de vencimento da parcela.
1 – Mês Atual: Mês atual ao mês de vencimento da parcela.
2 – Mês de Geração: Mês de geração da parcela.
Esse campo só aparecerá para vendas do tipo 1 – Aluguel, 2 – Aluguel Garantido ou 5 – Aluguel Shopping.
Itens da venda: Utilizado para alterar os valores (preço e quantidade) dos itens da venda selecionada para manutenção.
1. Valor anterior: Somatório de todos os itens da venda ((preço x quantidade) – comissão direta)).
2. Novo total: Somatório de todos os itens da venda com alteração ((novo preço x nova quantidade) – comissão direta)).
3. Diferença: Diferença de valores entre o valor anterior e o novo total.
Botão Plano Idx, é utilizado para criação ou manutenção no plano indexador da venda.
1. Na visão da Venda Atual, é possível alterar, excluir ou incluir um novo plano indexador para a venda selecionada no grid de vendas.
2. Na visão de Todas as Vendas, é possível fazer a alteração de um índice selecionado que for encontrado em todas as vendas, para as novas datas e novos índices informados de uma só vez.
Observação:
1 – A visão de Todas as vendas só afeta as vendas que possui plano de indexação, não é feita a inclusão de índice em planos que não possuir índice.
2 – Ao deixar em branco a coluna de novo índice e/ou deixar em branco a nova data, o sistema não altera o índice e/ou a data encontrada nas vendas para o índice que foi selecionado.
Botão Filtro Alt. é utilizado para alterar parâmetros de várias parcelas de uma única vez.
1. A janela possui as opções de filtro:
Gradiente, SAC, Simples e PRICE: Estas opções têm a função de disponibilizar os campos que desejam alterar, pois nem todos os campos das parcelas tipo PRICE podem ser alterados. É utilizada esta opção como filtro, para os dados das parcelas, pois em uma venda poderão existir parcelas do tipo PRICE e Gradiente, por exemplo. Caso desejar alterar apenas as parcelas do tipo PRICE basta selecionar na opção PRICE e vice-versa, caso deseja alterar todas, poderá selecionar as duas opções.
2. Definir campo a ser alterado Alterar o seguinte campo da(s) parcelas(s).
Os campos Tipo e Frequência possuem a função de filtro nas alterações, seus preenchimentos não são obrigatórios e podem ser preenchido apenas um ou ambos. Suas funções são:
- Tipo – Definir qual tipo de parcela poderá ser alterada, as parcelas podem ser de qualquer tipo cadastrado diferentes de R-Resíduo, A-Resíduo Agrupado e 0-Seguro. No caso de escolher algum Tipo, serão alteradas apenas as parcelas do tipo selecionado. As parcelas do tipo 1-Custas e 2-Acerto Final não são exibidas para alteração, portanto, nenhuma manutenção afetará as parcelas destes tipos.
- Frequência – Na escolha da Frequência, seguirá a mesma regra do Tipo, só irá alterar as parcelas que possuírem a frequência selecionada.
O item Campo possui seu preenchimento obrigatório.
Observação:
Para o item Vencimento, caso exista mais de uma venda selecionada, só será permitido sua alteração se os campos de filtro Tipo e Frequência estiverem preenchidos.
Será permitida a alteração dos dados do seguro contra incêndio quando a venda for do tipo 1 – Aluguel, 2 – Aluguel garantido ou 5 – Aluguel Shopping.
A caixa de texto Grupo para alteração possui função de filtro para as parcelas da venda, será visualizado apenas quando uma única venda for selecionada, o filtro para o grupo das parcelas serve para alterar os dados das parcelas do valor do grupo escolhido, no caso de não querer fazer filtro por grupo, poderá deixar seu valor em branco e todas as parcelas independentes do tipo de grupo terão seu valor alterado.
A caixa de texto Frequência do vencimento só irá ser visualizada quando o item Vencimento for selecionado na opção Alterar o seguinte campo da(s) parcela(s). Seu preenchimento é obrigatório.
Botão Imposto é utilizado para alterar/inserir valores de imposto na venda.
1. A janela mostra o imposto a ser destacado na venda (Somente impostos vinculados a um desconto de contrato).
- CAP: Cap para gerar o processamento fiscal, que será realizado na provisão de venda.
- Data: Data utilizada para encontrar a vigência do imposto, esta data e de preenchimento obrigatório e não poderá ser menor que a data de venda.
- Alíquota: Valor da alíquota do imposto.
- Vlr. base: Valor da base de cálculo do imposto.
- Vlr. imposto: Valor calculado do imposto.
- Histórico do lançamento contábil, para o imposto da venda: Valor do histórico contábil do imposto.
- Vlr. total do imposto: Valor do somatório dos impostos destacados na venda.
- Vlr. total para ser redistribuído na venda: Demonstrar o valor de imposto que foi inserido/retirado da venda. Esse valor não será redistribuído nas parcelas, ficando a critério do usuário o que realizar com a diferença gerada pela manutenção do imposto.
Observação:
No Grid onde possui as parcelas para manutenção permite alteração dos campos.
2. Após preencher os dados necessários para alteração, poderá clicar no botão Alterar.
- 4ª Etapa: Após alteração poderá clicar no botão Terminar.
Observação:
- Os históricos contábeis da venda, parcelas recebidas e juros/correções devem estar todos preenchidos para finalizar as alterações na venda.
- O tipo da venda pode ser alterado desde que o status da venda esteja Normal. Só será permitido alterar de Aluguel para Aluguel garantido ou vice-versa.
- Na grid os campos referentes ao aluguel shopping só poderão ser alterados quando o tipo da venda for 5 – Aluguel Shopping.
- Os campos de valor base FPP e Valor base CRD, só podem ser alterados se o contrato CTO estiver com a opção “1 – Sim” selecionado.
Cessão de Direito
- 1ª Etapa: selecionar opção Cessão de Direito. Após isto o botão Continuar ficará visível e selecionando-o passará para a próxima etapa.
- 2ª Etapa: será necessário informar a data de manutenção, obra e status da venda. Na grid abaixo serão visualizadas as vendas e os itens, selecione a venda desejado com duplo clique ou drag-and-drop no grid da venda para o grid da venda escolhida para manutenção. Somente os tipos ‘venda’ e ‘aluguel shopping’ podem fazer cessão de direito. Após isto o botão Continuar ficará visível e selecionando-o passará para a próxima etapa.
A data da nova venda gerada a partir da cessão de direito será sempre igual a data da manutenção.
Observação: para vendas que tenham parcelas a receber com data de recebimento anterior a data da manutenção só será possível fazer cessão de direito caso sejam quitadas as parcelas em aberto que tenham data anterior a data da manutenção ou mudar a data da manutenção.
Caso possua pedido de recebimento com status – Em aberto para alguma parcela da venda selecionada, ocorrerá mensagem informando que uma ou mais parcelas possui pedido de recebimento com status 0 – Em aberto. Na mensagem será questionado se deseja cancelar os pedidos de recebimentos vinculados às parcelas, para realizar a cessão, os pedidos de recebimento deverão ser cancelados.
- 3ª Etapa: Deverá selecionar o novo cliente para quem está passando a venda. Podendo escolher os avalistas e clientes não titulares da venda. Para isto basta selecionar na grid Dados do cliente (Lista do cadastro de pessoas) e realizar um drag-and-drop da grid Dados dos Clientes para a grid de Titular ou Não titular / Avalista.
- Vlr cessão curto prazo: valor de provisionamento da cessão de direito da venda/aluguel (curto prazo). Esse valor já virá preenchido com o somatório dos 12 primeiros meses (em relação à data de manutenção da venda) do principal das parcelas a receber, podendo ser alterado;
- Vlr cessão longo prazo: valor de provisionamento da cessão de direito da venda/aluguel (longo prazo). Esse valor já virá preenchido com o somatório de tudo que for maior que 12 meses (em relação à data de manutenção da venda) do principal das parcelas a receber, podendo ser alterado;
- Vlr baixa provisão curto prazo: valor da baixa de provisionamento da venda/aluguel (curto prazo). Esse valor já virá preenchido com o somatório dos 12 primeiros meses (em relação à data de manutenção da venda) do principal das parcelas a receber, podendo ser alterado;
- Vlr baixa provisão longo prazo: valor da baixa de provisionamento da venda/aluguel (longo prazo). Esse valor já virá preenchido com o somatório de tudo que for maior que 12 meses (em relação à data de manutenção da venda) do principal das parcelas a receber, podendo ser alterado;
- Cap baixa provisão curto prazo: Cap para baixa de provisionamento da venda/aluguel (curto prazo). Esse Cap já virá preenchido com seu respectivo Cap da configuração de empresa, podendo ser alterado;
- Cap baixa provisão longo prazo: Cap para baixa de provisionamento da venda/aluguel (longo prazo). Esse Cap já virá preenchido com seu respectivo Cap da configuração de empresa, podendo ser alterado;
- Buscar histórico padrão: buscar o histórico padrão para o Hist. lanc. contábil – Baixa provisão venda;
- Hist. lanc. contábil – Baixa provisão venda: histórico que será utilizado no processamento contábil da Cessão de direito e Distrato de venda/Venda cancelada.
- Dt. Assinatura da Cessão de direito: Nesse campo poderá ser informada a data de assinatura da Cessão de direitos, essa informação não é obrigatória e se informada, deve ser superior à data da venda.
Observações:
– Deverá ser definido pelo menos um cliente Titular.
– Deverá ser definido para cada cliente Titular o % na venda.
* % na venda: Qual o percentual do Titular na venda / aluguel.
– Deverá ser definido o Titular principal da venda / aluguel, ou seja, qual o Titular será visualizado no sistema como Titular (Resumo de vendas, Cobrança bancária, Processamento Fiscal, etc).
– Para alterar o tipo de cliente (Não Titular, Avalista), basta detalhar na célula (coluna) tipo e optar por uma das duas opções (1 – Não Titular, 2 – Avalista).
– Deverá ser definido pelo menos um cliente como emite boleto para definir qual dos titulares irá ser visualizado na impressão de boleto.
– No assistente de manutenção de vendas, não permitir selecionar vendas que os itens esteja com status escriturados.
– Ao finalizar o assistente de manutenção, o sistema validar o status dos itens da venda antes concluir a manutenção.
– A data de assinatura da cessão de direito não pode ser menor que a data venda.
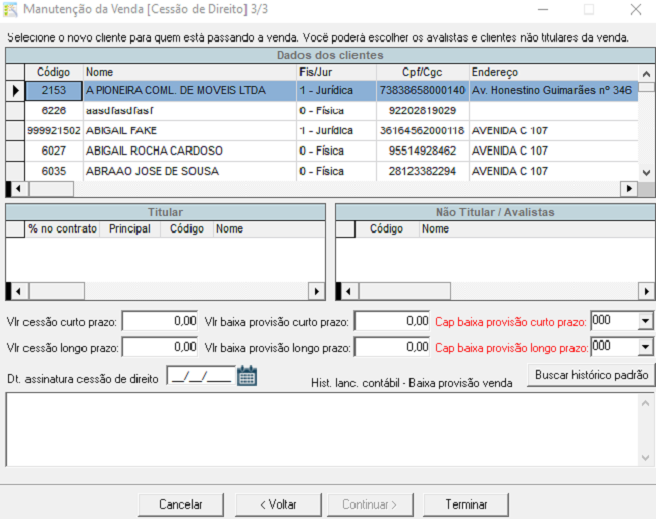
- 4ª Etapa: Após definição poderá clicar no botão Terminar.
Caso a configuração da empresa “Não utilizar aprovação de manutenções de vendas” na aba Config. Vendas estiver marcada, ao terminar a cessão, o sistema irá verificar automaticamente se o cliente da venda da cessão possui algum atendimento relacionado a unidade da venda, caso ele possua, o sistema irá exibir a seguinte tela, possibilitando assim que o usuário selecione os atendimentos dos quais ele deseja migrar para o novo cliente.
Opções na tela de Migrar Atendimentos:
Migrar: Irá migrar todos os atendimentos selecionados no grid para o novo cliente da venda.
Marcar: Marca todos os atendimentos listados no grid.
Desmarcar: Desmarca todos os atendimentos selecionados no grid.
Observação importante
Após uma cessão de direito, caso esteja configurado na tela de manutenção de empresa, na visão Config. Vendas, que as vendas irão necessitar de aprovação em suas manutenções (a opção Não utilizar aprovação de manutenção de vendas tem que estar desmarcada), a venda ficará pendente de aprovação e será necessário acessar a tela de manutenções de vendas para aprovar ou não essa cessão de direito e liberar a venda do estado de “pendência”.
As vendas pendentes por cessão de direito, ficam com algumas funcionalidades/operações travadas, ou seja, o usuário não conseguirá:
- Realizar manutenção pelo Assistente de Manutenção de Vendas;
- Enviar ou receber boletos pela tela de Contas a Receber;
- Receber parcelas de vendas pelas telas de Assistente de Recebimento ou Recebimento Automático de Parcelas ou Recebimento de Parcelas;
- Gerar repasse de vendas do tipo aluguel na tela de Previsão de Repasse de Aluguel;
- Lançar, alterar, excluir custas na tela de Manutenção de Custas;
- Lançar, alterar, excluir impostos na tela de Desconto de impostos;
- Distrato de venda pela tela de Distrato de venda;
- Excluir venda ou parcelas recebidas pela tela de Resumo de Vendas;
- Excluir, devolver, cancelar itens recebidos na tela de Controle de Depósitos;
- Alterar dados de uma personalização que seja da venda pendente no Detalhamento do Imóvel;
- Gerar parcela de seguro na tela de Geração de Parcelas de Seguro.
Será emitido um alerta na tela avisando de que a venda está pendente.
É importante dizer que o processamento fiscal irá incluir as vendas pendentes, porém, será avisado ao usuário que o processamento pode ficar inconsistente, pois essas vendas podem sofrer alterações (aprovação ou não). O mesmo acontece com a geração do arquivo DIMOB.
*** Quando a CESSÃO DE DIREITO é desaprovada, a venda original é restaurada com os valores gravados no histórico, então após esse processo é necessário “limpar” os valores de taxa de boleto, já que os mesmos foram excluídos no momento da manutenção juntamente com os registros.
É possível desfazer uma cessão de direito aprovada?
Depois da cessão de direito aprovada não é possível desfazer.
É possível devolver recebimento de uma venda cancelada através cessão de direito para venda anterior?
Não é possível devolver recebimento de uma venda cancelada através cessão de direito, mas é possível excluir o recebimento pela tela resumo de vendas, aba recebidas.
Agrupar Parcelas de Resíduo
Agrupa as parcela de resíduo que possuam mesmo:
- Grupo indexador
- Data de vencimento
- Indexador
- CAP
- 1ª Etapa: selecionar opção Agrupar Parcelas de Resíduo. Após isto o botão Continuar ficará visível e selecionando-o passará para a próxima etapa.
- 2ª Etapa: será necessário informar a data de manutenção, obra e status da venda. No grid abaixo será visualizada as vendas e o(s) item(ns), selecione a venda desejado com duplo clique ou drag-and-drop no grid da venda para o grid da venda escolhida para manutenção. Após isto o botão Continuar ficará visível e selecionando-o passará para a próxima etapa.
- 3ª Etapa: Verificar a(s) venda(s) selecionada(s) e poderá clicar no botão Terminar.
Cancelar Venda
Realiza o cancelamento das vendas escolhidas, a parcela não paga será excluída. Se não foi realizado recebimento a venda será totalmente excluída.
- 1ª Etapa: selecionar opção Cancelar Venda. Após isto o botão Continuar ficará visível e selecionando-o passará para a próxima etapa.
- 2ª Etapa: será necessário informar a data de manutenção, obra e status da venda. No grid abaixo será visualizada as vendas e o(s) item(ns), selecione a venda desejado com duplo clique ou drag-and-drop no grid da venda para o grid da venda escolhida para manutenção. Após isto o botão Continuar ficará visível e selecionando-o passará para a próxima etapa.
- 3ª Etapa: Verificar a(s) venda(s) selecionada(s), poderá ser inserido comentário na venda. Este comentário só será gravado na base de dados quando a venda estiver pelo menos uma parcela recebida. Clicar no botão Terminar. No grid “Venda escolhida para manutenção”, poderá ser informado/alterado os valores abaixo:
- Vlr. baixa provisão curto prazo: valor da baixa de provisionamento da venda/aluguel (curto prazo). Esse valor já virá preenchido com o somatório dos 12 primeiros meses (em relação à data de manutenção da venda) do principal das parcelas a receber, podendo ser alterado;
- Vlr. baixa provisão longo prazo: valor da baixa de provisionamento da venda/aluguel (longo prazo). Esse valor já virá preenchido com o somatório de tudo que for maior que 12 meses (em relação à data de manutenção da venda) do principal das parcelas a receber, podendo ser alterado;
- Cap baixa provisão curto prazo: Cap para baixa de provisionamento da venda/aluguel (curto prazo). Esse Cap já virá preenchido com seu respectivo Cap da configuração de empresa, podendo ser alterado;
- Cap baixa provisão longo prazo: Cap para baixa de provisionamento da venda/aluguel (longo prazo). Esse Cap já virá preenchido com seu respectivo Cap da configuração de empresa, podendo ser alterado;
- Buscar histórico padrão: buscar o histórico padrão para o Hist. lanc. contábil – Baixa provisão venda;
Hist. lanc. contábil – Baixa provisão venda: histórico que será utilizado no processamento contábil do Distrato de venda/Venda cancelada.
Obs.:
Para inserir um comentário, utilize a caixa de texto Comentário da venda, este comentário inserido na caixa de texto será armazenado na venda que estiver com o foco (tabela Venda Escolhida Para Manutenção). O comentário será inserido apenas para venda que estiver com o foco, caso estiver cancelando mais de uma venda e desejar inserir o comentário para cada uma das vendas, deverá ser selecionado venda por venda e inserir o comentário.
Alterar Juros em Parcelas Price
Altera taxa de juros das parcelas com amortização price.
Na tela inicial, existe a opção [Não excluir boletos das parcelas alteradas na manutenção], caso esteja marcada, ao dar manutenção em uma parcela que possua um boleto em banco, não será excluído o boleto. Esse boleto permanecerá como foi criado a primeira vez. O boleto será excluído SEMPRE que não marcar a opção [Não excluir boletos das parcelas alteradas na manutenção].
- 1ª Etapa: selecionar opção Alterar juros em parcelas price. Após isto o botão Continuar ficará visível e selecionando-o passará para a próxima etapa.
- 2ª Etapa: será necessário informar a data de manutenção, obra e status da venda. No grid abaixo será visualizada as vendas e o(s) item(ns), selecione a venda desejado com duplo clique ou drag-and-drop no grid da venda para o grid da venda escolhida para manutenção. Após isto o botão Continuar ficará visível e selecionando-o passará para a próxima etapa.
- 3ª Etapa: Alterar para o valor definido na coluna juros das parcelas, caso necessário voltar para o valor antigo utilizar a opção.
Alteração de não titulares, avalistas, fiadores, seguro incêndio / alteração do % no contrato.
- 1ª Etapa: selecionar opção Alteração de Não Titular e Avalistas / Alteração do % no contrato. Após isto o botão Continuar ficará visível e selecionando-o passará para a próxima etapa.
- 2ª Etapa: será necessário informar a data de manutenção, obra e status da venda/aluguel. No grid abaixo será visualizada as vendas e o(s) item(ns), selecione a venda desejada com drag-and-drop no grid da venda para o grid da venda escolhida para manutenção. Após isto o botão Continuar ficará visível e selecionando-o passará para a próxima etapa.
- 3ª Etapa (somente para aluguel): Poderá alterar os dados sobre seguro incêndio como: seguradora, número da apólice, valor do seguro e data do vencimento do seguro. Poderá alterar também o tipo de fiança, e os dados para cada tipo de fiança.
- 3/4ª Etapa: Deverá definir os novos Titulares ou Locatários, Não Titulares e Avalista da venda ou Locatário Solidário e Fiador do aluguel conforme tipo de contrato. Para isto basta selecionar no Grid Dados do cliente (Lista do cadastro de pessoas) e realizar um drag-and-drop do Grid Dados dos Clientes para o Grid de Titular ou Locatário, ou para o Grid “Não titular / Avalista” ou “Locatário Solidário / Fiador”.
Observações:
– Poderá ser redefinido para cada cliente Titular/Locatário o % no contrato.
* % no contrato: Qual o percentual do Titular na venda / aluguel.
– Para alterar o tipo de cliente (Não Titular e Avalista ou Locatário Solidário e Fiador), basta detalhar na célula (coluna) tipo e selecionar o tipo desejado.
– Ao iniciar a manutenção de uma venda e ela já estiver em manutenção, será exibida uma mensagem de notificação impedindo sua continuidade até o término da manutenção já iniciada.
Importar parcelas
Realiza importação de parcelas somente em vendas do tipo vendas ou revenda, de acordo com o arquivo de layout padrão em Excel gerado no próprio Uau.
- 1ª Etapa: selecionar opção Importar parcelas. Após isto o botão Continuar ficará visível e selecionando-o passará para a próxima etapa.
- 2ª Etapa: Deverá selecionar o arquivo padrão devidamente preenchido com as informações das parcelas a serem importadas.
- 3ª Etapa: Após a conclusão das operações é exibida uma mensagem informando se o processo foi concluído com sucesso ou alguma ressalva.
- Empresa_prc: Empresa da venda.
- Obra_prc: Obra da venda.
- NumVend_prc: Número da venda.
- NumParc_Prc: Número da parcela da venda.
- Tipo_Prc: Tipo da parcela da venda.
- NumParcGer_Prc: Número geral da parcela a receber.
- Data_Prc: Data de vencimento da parcela.
- Valor_prc:: Valor principal da parcela.
- ComoParc_Prc: Tipo de vencimento que define a frequência da parcela. A taxa de juros é aplicada nessa frequência.
- JurosParc_Prc: 1ª percentual de juros da parcela. Quando usar a 2ª percentual de juros, não pode ser igual à zero.
- AmortParc_Prc: Sistema de amortização da parcela. Ex.: (0) – Gradiente, (1) – Price, (2) – SAC, (3) – Simples.
- BegEndParc_Prc: Se é begin ou end (0 – Begin, 1 – End). Para amortizações diferente de Price, deve ser usado somente 1 – End.
- DtIdxParc_Prc: Data base de início de correção monetária na parcela.
- DtJurParc_Prc: Data base do 1ª juros na parcela.
- DtParc_Prc: Data de início do grupo da parcela.
- TotParc_Prc: Total de parcelas que existe no grupo.
- GrupoIdx_Prc: Grupo de indexação do plano indexador utilizado para reajuste as parcelas do grupo.
- DtJurosComJuros_Prc: Se a parcela que estiver no mesmo Mês (em caso de frequência Mensal/Anual) ou no mesmo Dia (em caso de frequência diária) da data de inicio de juros, a parcela terá juros calculado em caso de parcela price.
- IdxReaj_Prc: Índice de recebimento da parcela.
- NumPcb_prc: Código do padrão de cobrança.
- ValorResiduo_Prc: O valor do resíduo é o valor da diferença gerada na virada do contrato da venda. Caso o valor do resíduo seja maior que zero, então não haverá reajuste na parcela.
- DataSegJuros_prc: Data base do 2ª juros da parcela, deve ser pelo menos um mês maior que a data base do 1ª juros.
- PorcSegJuros_prc: 2ª percentual de juros da parcela.
- Custa_CobrarCorrecao_prc: Se pode cobrar correção da parcela. Ela será utilizada para as parcelas do tipo custas as demais parcelas sempre deverá correção.
- Custa_CobrarImposto_prc: Se irá entrar no cálculo do imposto de renda. Ela será utilizada para as parcelas do tipo custas as demais parcelas não utilizará esse campo.
- Custa_CobrarJurosAtr_prc: Se pode cobrar juros por atraso da parcela. Ela será utilizada para as parcelas do tipo custas as demais parcelas sempre deverá cobrar juros atraso.
- Custa_CobrarMulta_prc: Se pode cobrar multa por atraso da parcela. Ela será utilizada para as parcelas do tipo custas as demais parcelas sempre deverá cobrar multa/juros atraso.
- Custa_CobrarTxAdm_prc: Se pode cobrar taxa de administração. Ela será utilizada para as parcelas do tipo custas as demais parcelas não utilizará esse campo.
- Custa_NumCtp_prc: Tipo da custa.
- Custa_Obs_Prc: Observação ao gerar uma custa.
- Custa_OrigemCusta_prc: 0 – Origem é da obra (locador/Empreendedor), 1 – Origem é da Adm.
- Custa_RepassarLocador_prc: Se irá repassar o valor do lançamento para o locador. Ela será utilizada para as parcelas do tipo custas as demais parcelas não utilizará esse campo.
- CarenciaAtraso_prc: Quantidade de dias de carência por atraso (multa e juro).
- CarenciaAtrasoCorrecao_prc: Quantidade de dias de carência de correção por atraso.
- CobrarJurosProRata_prc: Se irá cobrar juros pró-rata.
- TipoSeguro_prc: O tipo de seguro das vendas a receber para parcelas do tipo 0-Seguro (MIP/DFI).
- CobrarJurosProRataPrimeiroMes_prc: Se irá cobrar juros pró-rata apenas no primeiro mês.
- DataIniPeriodoAluguel_prc: Data de competência da parcela, parcelas do tipo venda e revenda não utilizará esse campo.
- Cap_Prc: Código do cap principal
- CapAcrescimo_Prc: Código do cap de acréscimo
- CapCorrecao_Prc: Código do cap de correção
- CapCorrecaoAtr_Prc: Código do cap de correção por atraso
- CapDesconto_Prc: Código do cap de desconto
- CapDescontoAntec_Prc: Código do cap de antecipação
- CapDescontoCondicional_Prc: Código do cap de desconto condicional
- CapDescontoCusta_Prc: Código do cap de desconto de cutas
- CapJuros_Prc: Código do cap de juros contratuais
- CapJurosAtr_Prc: Código do cap de juros por atraso
- CapMulta_Prc: Código do cap de multa
- CapRepasse_Prc: Código do cap de repasse
- CapTaxaBol_Prc: Código do cap de taxa de boleto
Observações:
- Ao lado da opção Importar parcelas há Planilha modelo, clicando nessa opção será realizado o download do arquivo modelo para importação das parcelas.
- As colunas de CAPs da parcela seguem a regra de preenchimento automático, buscando os caps da configuração padrão definida na empresa nos casos onde nenhuma das colunas de CAPs são preenchidas
Caso exista dados em alguma das colunas de CAPs da planilha, então o preenchimento deles passa a ser obrigatório.
Ou seja, são aceitos como parcelas válidas aquelas que possuem CAPs válidos em todas as colunas da planilha ou então aquelas que não tem dados preenchidos em nenhuma das colunas
– Caso tenha algum problema com driver para abertura/criação de arquivos Excel pode se obter o instalador através do site da Microsoft acessando o link: //www.microsoft.com/en-us/download/details.aspx?id=13255
Relatórios
Após a conclusão das operações é exibida uma mensagem perguntando se deseja realizar a impressão do relatório.
As opções: Renegociação de contrato; Alterar juros price; Cessão de direito e Alteração de parâmetros, utilizam um relatório semelhante ao exibido abaixo.
As opções: Agrupar parcelas de resíduo, Cancelar aluguel e Alteração de não titulares/avalista, utilizam um relatório com um layout diferente que pode ser visualizado logo abaixo.