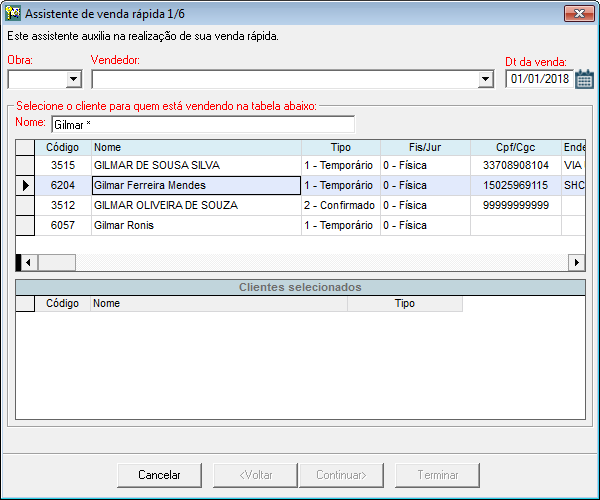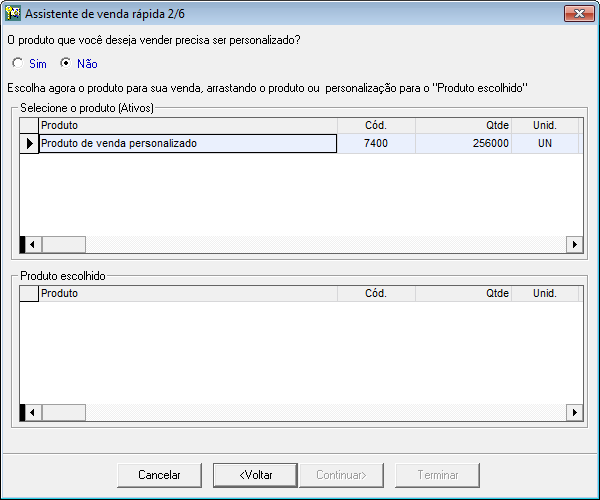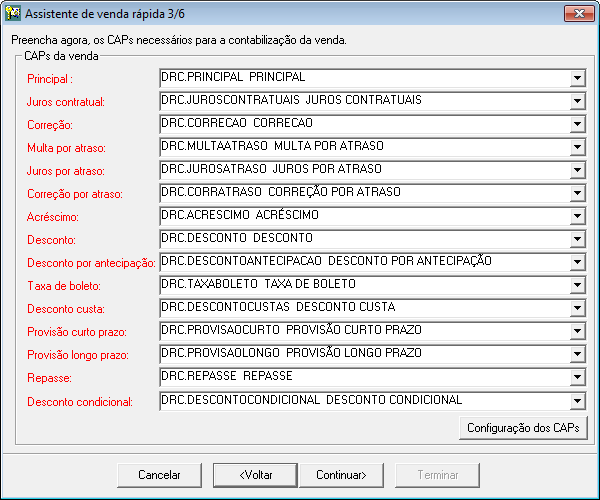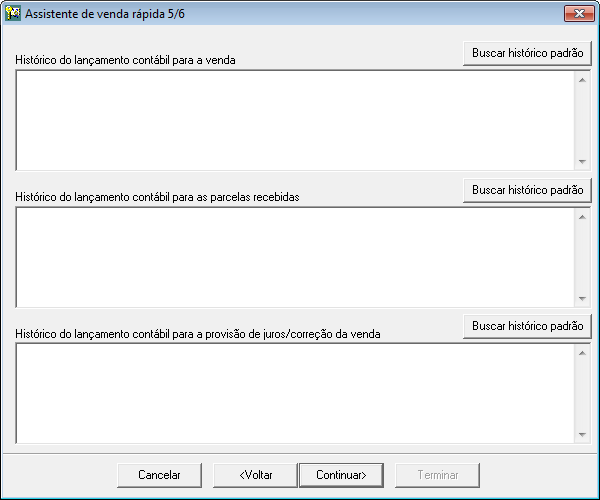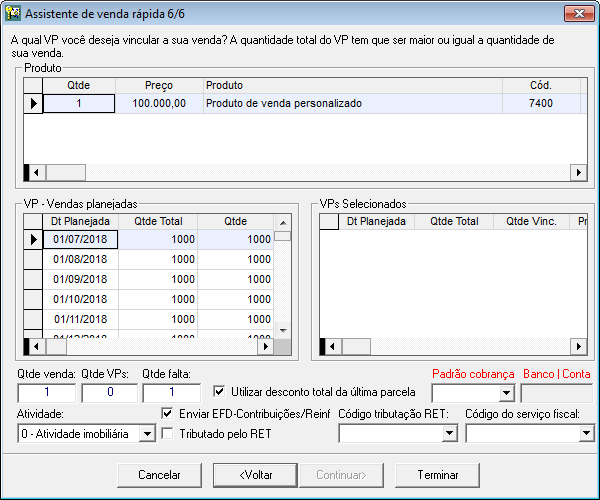Introdução
Como o próprio nome cita, o Assistente de venda rápido é utilizado para contratos de pequena duração, que não tem como característica o controle da carteira. Quando lançamos uma venda pelo Assistente de Venda Rápida, automaticamente o sistema registra o contrato e também efetua o recebimento da venda, ficando pendente apenas o depósito do valor recebido dependendo da forma que foi recebido.
Para poder te auxiliar ainda mais, temos esse conteúdo disponível no EaD Globaltec. Caso já tenha o acesso à plataforma, basta clicar no link a seguir para ter acesso ao vídeo: ASSISTENTE DE VENDA RÁPIDO.
Acesso
- Execute o Módulo Vendas
- Clique no Menu Assistentes
- Selecione o Submenu Assistente de Venda Rápida
1° Etapa
Selecione a Obra, o vendedor e o cliente com duplo-clique. Em seguida clique no botão Continuar.
Obra: Selecionar a obra que pertence o produto a ser vendido;
Vendedor: Pessoa que está vendendo o produto, cadastrado no cadastro de pessoas;
Dt. Venda: Data da efetivação do contrato;
Selecione o cliente para quem está vendendo na tabela abaixo: Lista de clientes cadastrados no sistema pelo cadastro de pessoas;
Clientes selecionados: Poderão ser selecionados vários clientes.
Titular Deverá ser definido pelo menos um cliente Titular para prosseguir no assistente.
1 – Não titular:
2° Etapa
2ª Etapa: Você pode vender o produto ou personalização (marcando a opção “Sim”). Duplo-clique no produto ou na personalização desejada. Em seguida clique no botão Continuar;
3° Etapa
3ª Etapa: Definir os Cap’s necessários para a contabilização dos recebimentos. Em seguida clique no botão Continuar;
3.1 – Cap’s da venda: Selecionar individualmente os CAP’s cadastrados em cadastro de CAP’s.
3.2 – Botão Configuração dos CAP’s: Buscar configurações pré-definidas no cadastro da empresa, nas configurações fiscais, configurações de CAP’s
4° Etapa
4ª Etapa: Dados para a geração da venda:
4.1 – No grid Produto, conferir os dados do produto selecionado e informe nas colunas:
Qtde/QtdeVen: Informa a quantidade do produto/personalização a ser vendida, seja controle físico ou financeiro. Esses valores já virão preenchidos se configurados na personalização de produto.
Preço: Informa o preço unitário do produto/personalização. Esses valores já virão preenchidos se configurados na personalização de produto, cadastro de valores da tabela de preço definidos para o produto.
4.2 – Frequência: Tipo de vencimento da parcela;
4.3 – Estou recebendo o valor da parcela em: Determinar a forma de recebimento em Cheque, Bens, Dinheiro ou Crédito Eletrônico;
Obs.:
O produto pode ser pago com partes em cheque, bens, dinheiro ou crédito eletrônico simultaneamente. Por exemplo, se o produto custa R$ 4.000,00 poderá ser feito um recebimento da seguinte forma:
R$ 1.000,00 em cheque;
R$ 1.000,00 equivalentes em bens;
R$ 1.000,00 em dinheiro e;
R$ 1.000,00 em crédito eletrônico, totalizando os R$ 4.000,00
Caso exista recebimento através de crédito eletrônico, pode-se vincular o banco e conta a qual a quantia será depositada e o histórico do lançamento contábil do depósito. É obrigatório o preenchimento dos três campos para efetivar o depósito.
Itens de 4.4 a 4.7, são habilitados somente quando há recebimento em crédito eletrônico.
4.4 – Banco: Selecionar o banco que irá receber o crédito eletrônico. Cadastro de bancos e contas
4.5 – Conta: Selecionar a conta que irá receber o crédito eletrônico. Cadastro de bancos e contas
4.6 – Histórico do lançamento contábil: Descrição para identificação do fato contábil. Seu preenchimento é obrigatório.
4.7 – Buscar histórico padrão: Buscará os históricos gravados na tela de Manutenção de histórico padrão do tipo Depósito e Geral.
Em seguida, clique no botão Continuar;
5° Etapa
5ª Etapa: Informar os históricos contábeis para a venda, parcelas recebidas e juros/correções:
6° Etapa
6ª Etapa: No Grid (VP – Vendas Planejadas), selecione a VP e arraste-a para o Grid VPs Selecionados. Informar se a venda será enviada para EFD-Contribuições/Reinf e se é tributado pelo RET com seu código de tributação. Em seguida clique no botão Terminar.
Padrão cobrança: Padrão de cobrança que as parcelas geradas serão vinculadas.
Utilizar desconto total da última parcela: Define se irá participar da campanha de quitação da última parcela.
Banco | Conta da parcela: Banco e conta do padrão de cobrança selecionado.
Atividade: A atividade da venda, se ela é 0 – Atividade imobiliária ou 1 – Prestação de serviço, essa informação é utilizada para geração do SPED Pis/Cofins.
Enviar EFD-Contribuições/Reinf: Indica se a venda será enviada para o SPED Pis/Cofins e Reinf.
Tributado pelo RET e Código tributação RET: Indica se a venda é tributada pelo RET e qual o código de tributação para buscar o % de RET ao fazer a apuração de impostos.
Cód. serviço fiscal : Código de serviço fiscal da venda, utilizado para calculo de retenção de impostos.
Observação:
1.Caso a opção “Realizar processamento contábil em tempo real” e “Provisão de vendas” estejam marcadas nas configurações contábeis da empresa, o processamento contábil será realizado logo após o termino da venda.
Perguntas frequentes:
Em qual tela realizo o depósito do recebimento realizado no assistente de venda rápida?