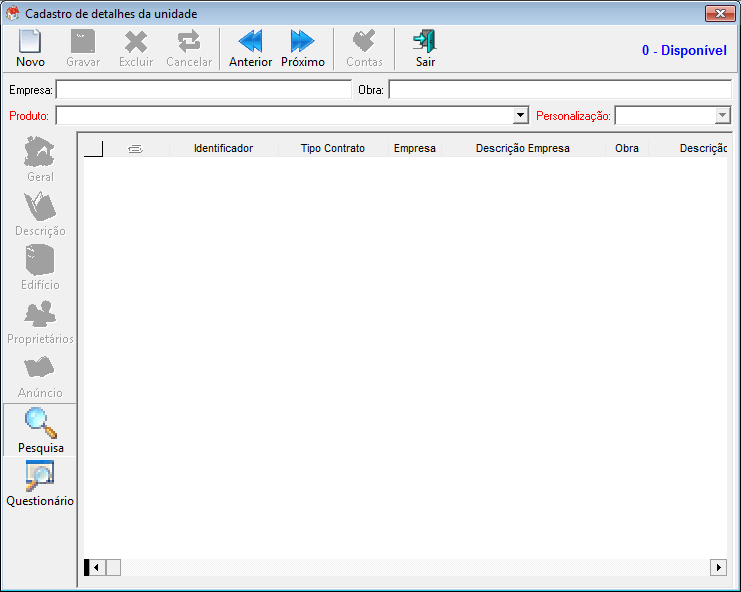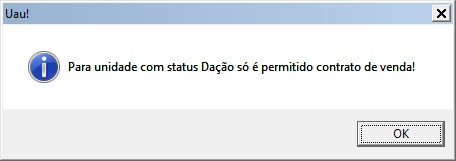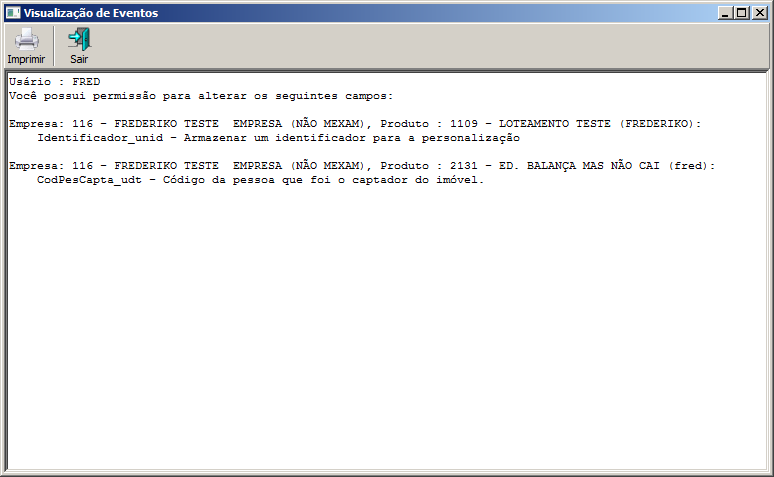Introdução
Cadastro e Personalização dos imóveis.
1. No módulo Obras Clique no menu Geral;
2. Clique no submenu Detalhe Imóvel;
OU
1. No módulo Obras Clique no menu Geral;
2. Clique no submenu Produtos Gerais;
3. Logo após ter aberto a tela de produtos gerais, basta dar um Duplo Clique na tabela de Personalizações.
Primeiros passos para utilização da tela de Detalhe de Imóvel
- Os dados de Detalhe de Imóvel são preenchidos a partir de uma personalização de um produto. Para isso basta ir à tela de produtos gerais e dar duplo clique na personalização desejada para preencher os dados de Detalhe de Imóvel.
- Como a tela de Detalhe de Imóvel não está vinculada a nenhuma tela, ela também pode ser aberta de maneira independente, dessa forma para preencher os dados de uma personalização basta detalhar o Produto e Personalização desejada para realizar o preenchimento dos dados.
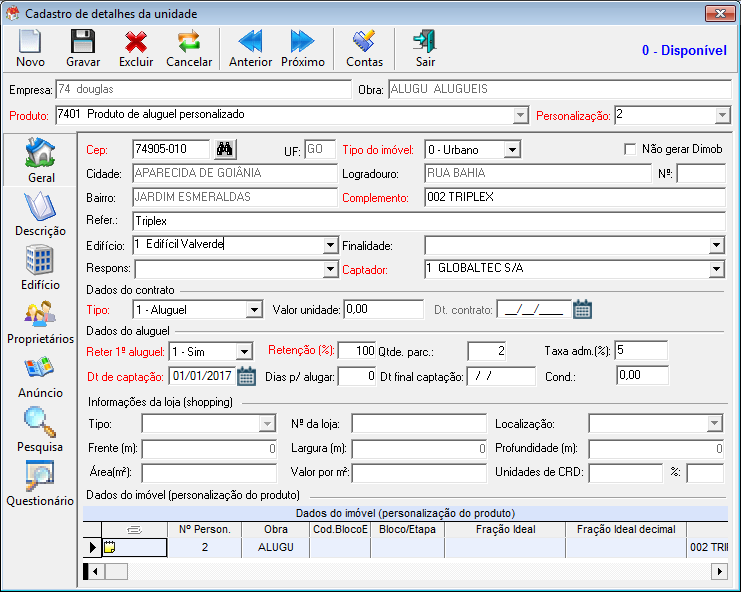
- Após o preenchimento dos detalhes do imóvel, os dados da personalização irão aparecer na tabela de pesquisa da tela de Detalhe de Imóvel. Podendo esses dados ser atualizados ou até mesmo excluídos, de acordo com as devidas validações.
- Para visualizar os dados demonstrados na tabela de pesquisa, basta dar um Duplo Clique no registro desejado.
Detalhes de Imóvel – Legenda de ícones
Antes de começar aprofundar nos detalhes da tela é importante conhecer os ícones que a tela possui.
Abaixo segue a imagem e em seguida o seu objetivo na tela.
Dados do imóvel.
Descrição do imóvel
![]() Dados do edifício.
Dados do edifício. ![]() Dados dos proprietários.
Dados dos proprietários.
![]() Anúncios do imóvel.
Anúncios do imóvel. ![]() Tabela de Pesquisa.
Tabela de Pesquisa.
![]() Pesquisa por Formulário de Pesquisa.
Pesquisa por Formulário de Pesquisa. ![]() Novo Registro.
Novo Registro.
![]() Salvar Registro.
Salvar Registro. ![]() Excluir Registro.
Excluir Registro. ![]() Cancelar Alterações.
Cancelar Alterações.
![]() Registro Anterior.
Registro Anterior. ![]() Próximo Registro.
Próximo Registro.
![]() Contas e Tributos.
Contas e Tributos. ![]() Sair da Tela.
Sair da Tela. ![]() Pesquisar CEP.
Pesquisar CEP.
Detalhes de Imóvel – Dados do Imóvel
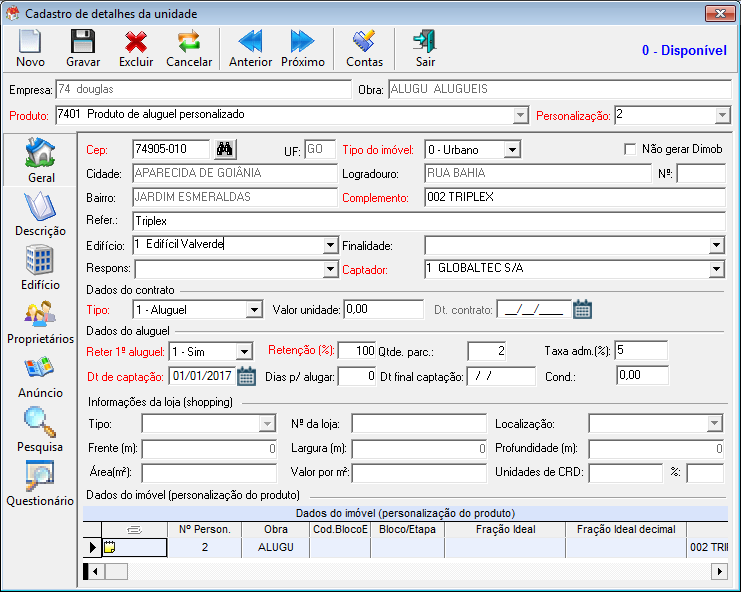
- Cep: O preenchimento dos dados do endereço será a partir da pesquisa de CEP.
- UF: Preenchido a partir da pesquisa de CEP.
- Cidade: Preenchido a partir da pesquisa de CEP.
- Bairro: Preenchido a partir da pesquisa de CEP.
- Logradouro: Preenchido a partir da pesquisa de CEP.
- Nº: Número do endereço.
- Complemento: Complemento do endereço. Ex.: Quadra, Lote, Número.
- Refer: Referência do Endereço.
- Data de Captação: Data da captação do imóvel.
- Captador: Nome do captador. Cadastro de Pessoas dos UAU.
- Finalidade: Finalidade do Imóvel.
- Edifício: Sendo o imóvel um apartamento, poderá fazer o vínculo com o edifício. Se o CEP do Edifício for diferente do imóvel, retorna uma mensagem e terá a opção de mudar o CEP do imóvel para o mesmo do edifício.
- Não gera dimob: Se estiver desmarcado será declarada no DIMOB, se estiver marcado não será declarada no DIMOB.
- Tipo imóvel: Tipo do imóvel. Ex.: Urbano, Rural.
- Dias para Alugar: Quantidade de Dias para alugar o imóvel.
- Valor: Valor da Unidade. Esse valor é alterado nessa tela somente para personalizações com tipo de contrato 1 – Aluguel, 2 – Aluguel Garantido ou 0 – Venda com Status 10 – Dação , para os demais tipos de contrato o valor provém do preço mínimo da personalização do produto.
- Dt. Contrato: Este valor só é habilitado para personalizações com tipo de contrato 0 – Venda com Status 10 – Dação.
- Condomínio: Valor do condomínio.
- Taxa Adm (%): Valor da taxa de administração.
- Tipo Contrato: Tipo de Contrato. 0 – Venda / 1 – Aluguel / 2 – Aluguel Garantido / 4 – Revenda / 5 – Aluguel Shopping.
- Dados do Imóvel (Personalização do Produto): Visualização dos dados da personalização do produto. Esses dados só podem ser visualizados.
- Reter 1º Aluguel: Reter o valor pago do 1º aluguel. Controle utilizado somente para contratos do tipo aluguel. (0 – Não / 1 – Sim).
- Retenção (%): Indica o percentual a ser retido da primeira parcela, podendo ser maior que 0 e menor ou igual a 100% do valor da parcela.
- Qtd Parc: Quantidade de parcelas que irá reter o 1º aluguel. Controle somente utilizado quando a opção Reter 1º Aluguel estiver como 1 – Sim.
- Respons: Responsável pelo imóvel.
- Dt final Captação: Data final para que o imóvel seja alugado. Essa data é a Data de Captação mais a quantidade de Dias p/ Alugar.
- Quando o tipo do contrato for: 5 – Aluguel Shopping
- Tipo: Tipo da loja 0 – Loja / 1 – Quiosque / 2 – Mídia (obrigatório).
- Nº da loja: Identificação numérica da loja (obrigatório).
- Localização: Localização da loja (obrigatório).
- Frente(m): Medida correspondente a frente da loja (obrigatório).
- Largura(m): Medida correspondente a largura da loja (obrigatório).
- Profundidade(m): Medida correspondente a profundidade da loja (obrigatório).
- Área(m²): Quantidade de m² que a loja possui (obrigatório).
- Valor por m²: Valor atribuído por m² na loja.
- Unidades de CRD: Unidade usada para o cálculo de despesa comuns (obrigatório caso o método de calculo de unidades de CRD seja definido para obra).
- %(Percentual de CRD): Percentual das unidades de CRD que serão utilizadas para o cálculo de despesas comuns.
Validações:
1. Quando o status da personalização for: 1–Vendido, 4–Quitado, 5–Escriturado e 6-Em Venda.
Ao inserir Detalhe de imóvel, o tipo do contrato deverá ser 1–Venda.
Na atualização do registro, não poderá ser alterado o Captador nem o tipo do contrato.
2. Quando o tipo do contrato for: 1–Aluguel.
É obrigatório o preenchimento da Data de Captação.
É obrigatório o preenchimento do Captador.
IMPORTANTE: Ao alterar o tipo de contrato o sistema valida se o status da personalização for igual a 10 – Dação.
Status 10 – Dação só pode ser alterado para o tipo de contrato 0 – Venda.
Ao tentar alterar o tipo de contrato diferente de 0 – venda e o status for igual 10 – Dação o sistema gera o alerta.
Os campos Valor unidade e Dt. Contrato serão habilitado para edição quando o tipo de contrato for 0 – Venda e o Status for 10 – Dação. Quando o checkbox “Não gerar Dimob” estiver desmarcado estes campos são obrigatórios.
Detalhes de Imóvel – Alteração de campos permitidos
Ao usuário realizar alteração nos campos da tela e clicar gravar, o sistema verifica se o usuário tem permissão de alteração em todos os campos alterados, caso tenha permissão em apenas um ou mais campos específicos, o sistema verifica se o usuário alterou somente esses campos, senão o sistema mostra uma tela de log informando quais os campos o usuário tem permissão de alterar conforme ilustra a imagem abaixo.
Regras de alteração
Caso o usuário tenha permissão de inclusão, mas ele esta em um grupo ou está configurado com permissões de campos específicos, o usuário é informado através de uma tela de log quais os campos que ele pode realizar alterações, conforme ilustrado na imagem abaixo.
Obs: Mesmo se o usuário tiver permissão de inclusão, mas se ele estiver em um grupo ou estiver configurado com permissões de campos específicos, este usuário não poderá incluir ou excluir uma personalização.
Detalhes de Imóvel – Descrição do imóvel
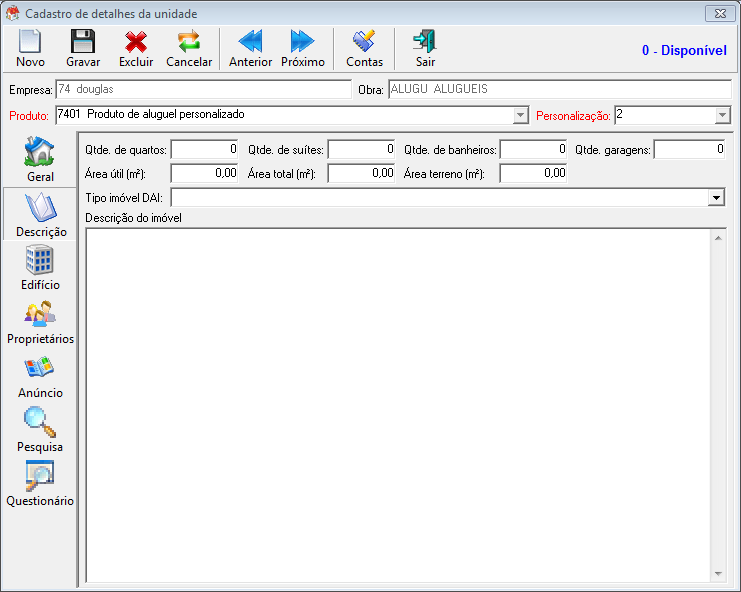
- Quartos: Campo para informar a quantidade de quartos que o imóvel possui.
- Suítes: Campo para informar a quantidade de suítes que o imóvel possui.
- Garagens: Campo para informar a quantidade de vagas na garagem que o imóvel possui.
- Descrição do imóvel: Campo para descrever qualquer detalhe e/ou particularidade do imóvel.
Detalhes de Imóvel – Dados do Edifício
Nessa aba, estará disponível somente a visualização dos dados do Edifício. Não é permitida a alteração de nenhum dado do edifício nessa aba.
Essa aba só estará habilitada quando houver um edifício selecionado na aba dos Dados do Imóvel.
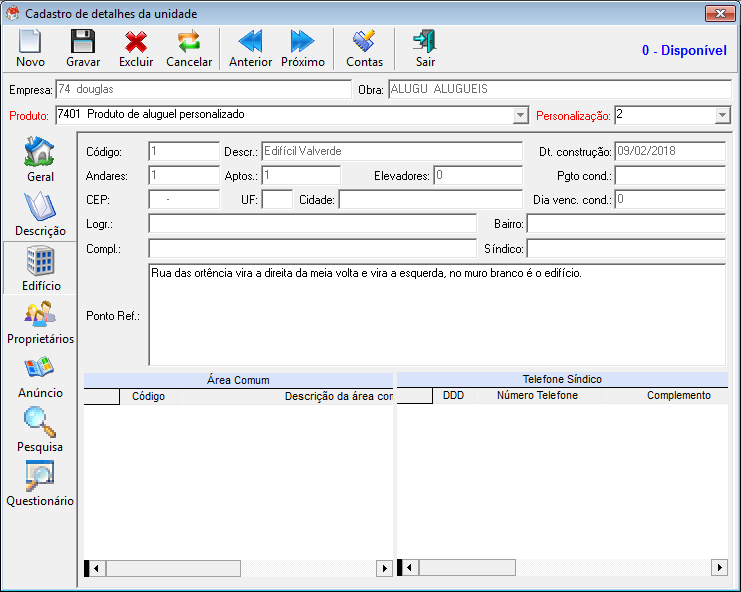
Detalhes de Imóvel – Dados do Proprietário
Nessa aba, será feito o controle dos Proprietários e Depositários de um imóvel. Onde um imóvel pode ter N Proprietários onde cada Proprietário poderá conter N Depositários. Cada Proprietário deve conter no mínimo um Depositário.
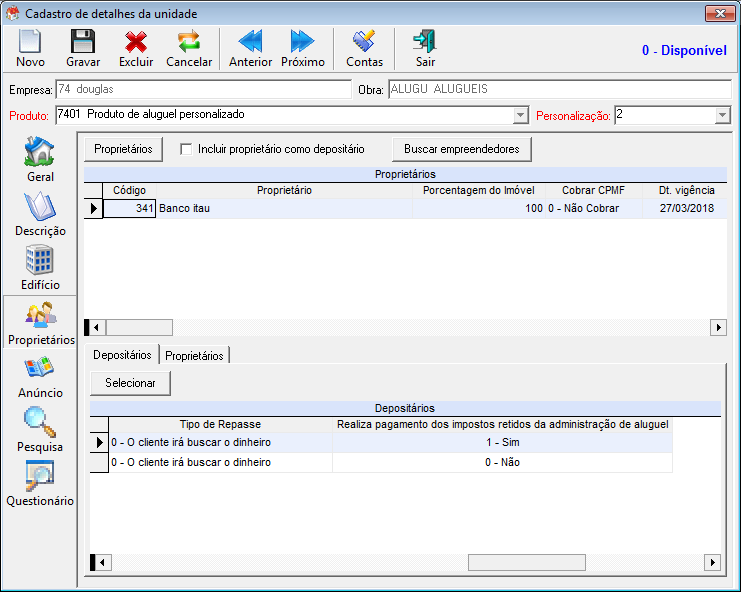
Na tabela de Proprietário temos:
A coluna Porcentagem do Imóvel, onde o somatório dessa coluna deve ser 100%. Essa Porcentagem indica qual percentual que cada Proprietário possui do imóvel. A coluna Dt. vigência armazenará a data que está sendo realizado o cadastro.
A coluna Declarar receita na empresa indica em qual empresa o percentual daquele proprietário irá participar do cálculo da receita. Essa informação será usada para Sped, Apurações de impostos e Dimob.
Na tabela de Histórico de alterações dos proprietários serão gravados os registros históricos referentes a tabela Proprietário enumerados na coluna Nr. histórico. A coluna Dt. vigência do histórico pode ser ajustada.
- A modificação do campo Dt. histórico pode ser realizado desde que não seja maior que a data de vigência da tabela Proprietário ou choque com outra data de vigência do histórico previamente cadastrada.
- Obs.: A tabela de Histórico de alterações dos proprietários permite a exclusão dos registros históricos.
Na tabela Detalhamento do histórico de alterações dos proprietários são visualizados todos os detalhes do registro selecionado na tabela de Histórico de alterações dos proprietários.
Na tabela de Depositário temos a coluna Porcentagem de Repasse. O valor de repasse é em cima do valor da Porcentagem do imóvel de cada Proprietário. O somatório da coluna Porcentagem de Repasse deve somar 100%.
- Botão Proprietário: Para selecionar um proprietário, basta clicar nesse botão e selecionar os registros desejados.
- Opção “Incluir Proprietário como Depositário”: O Depositário pode ser o próprio Proprietário, dessa forma para facilitar a inserção do registro, foi criada essa opção. Assim, se ela estiver clicada, ao inserir um Proprietário ele será inserido automaticamente como Depositário.
- Botão Buscar Empreendedores: Adiciona todos os empreendedores que foram cadastrados na tela de Manutenção de obra no folder de Negócio.
- Botão Depositário: Para selecionar um depositário, basta clicar nesse botão e selecionar os registros desejados.
Validações:
1. Quando o tipo do contrato for: 1–Aluguel.
É obrigatório o preenchimento dos dados de Proprietário/Depositário.
É obrigatório definir um dos proprietários como responsável pelo pagamento do imposto retido na apuração de imposto sobre a taxa de adminstração.
Detalhes de Imóvel – Anúncios do Imóvel
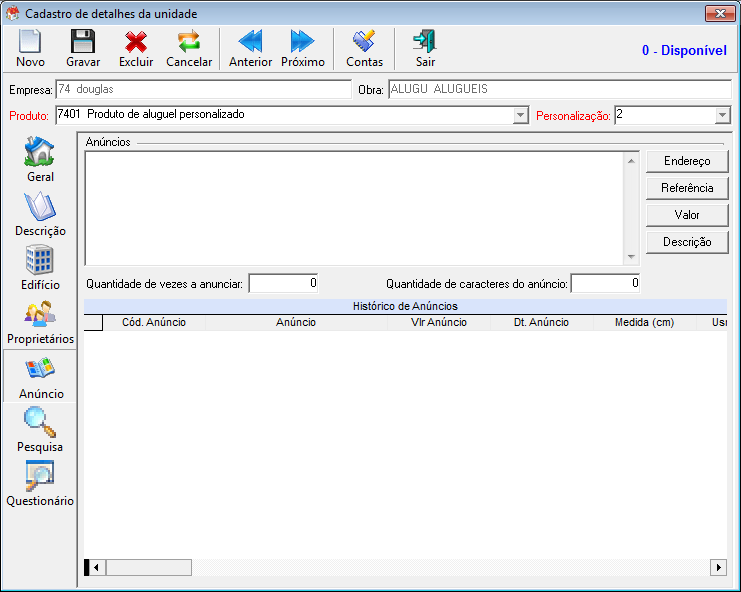
Nessa aba, serão inseridos os dados de um anúncio. O texto do anúncio é de cunho livre. Existem algumas mensagens pré-formatadas que podem ser utilizadas para facilitar a criação do anúncio, onde no menu inserir vamos ter os botões: Endereço, Referência, Valor.
- Quantidade de vezes a anunciar: Quantidade máxima de anúncios definida para o imóvel.
- Botão Endereço: Mensagem com endereço completo do imóvel
- Botão Referência: Código da referência do imóvel, que é utilizado para identificação do imóvel.
- Esse código é montado pela Empresa – Produto – Personalização.
- Botão Valor: Busca o valor do imóvel (Preço mínimo).
- Botão CRECI: Número e tipo do Creci (Conselho Regional dos Corretores de Imóveis ).
- Botão Telefone: Busca o telefone da obra.
Nessa aba, também será possível visualizar o histórico de todos os Anúncios já gerados para esse imóvel. Tabela de Histórico dos Anúncios.
Para visualizar os anúncios, no histórico dos anúncios, basta detalhar a coluna Anúncio.
Detalhes de Imóvel – Controle de contas e tributos
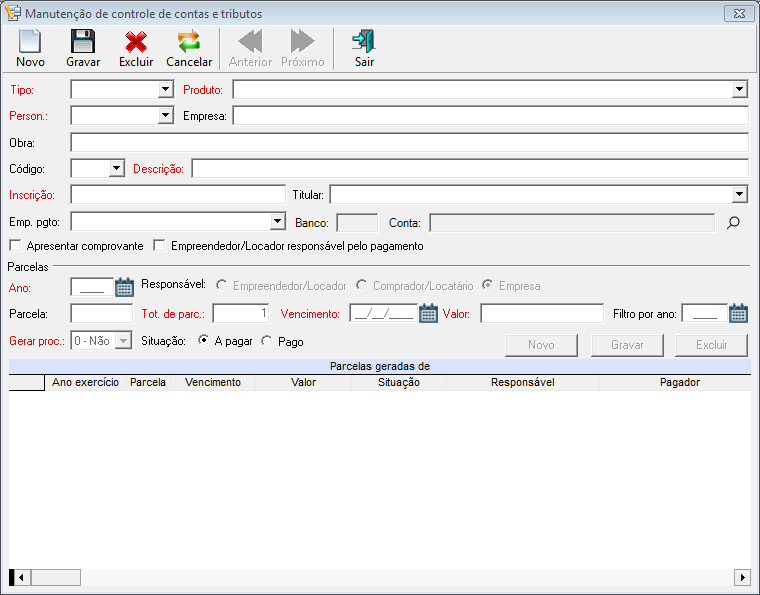
Visualiza os controles de contas e tributos lançamentos para o imóvel.
- Tipo: IPTU-ITU
- Produto: Energia e água.
Detalhes de Imóvel – Pesquisa de Imóveis
É importante dizer que pesquisa de imóvel só é realizada para as personalizações de produtos que possuam detalhe de imóvel.
Essa pesquisa pode ser realizada de duas formas: Na própria tabela de pesquisa através dos recursos de filtros rápido, em seqüência e avançado já conhecidos no sistema UAU e através do questionário de pesquisa.
Para realizar o filtro através do questionário de pesquisa, basta clicar na opção de filtro por questionário ![]() que será aberta a tela de Gerador de Questionário, com algumas alterações específicas para realizar a pesquisa dos dados desejados.
que será aberta a tela de Gerador de Questionário, com algumas alterações específicas para realizar a pesquisa dos dados desejados.
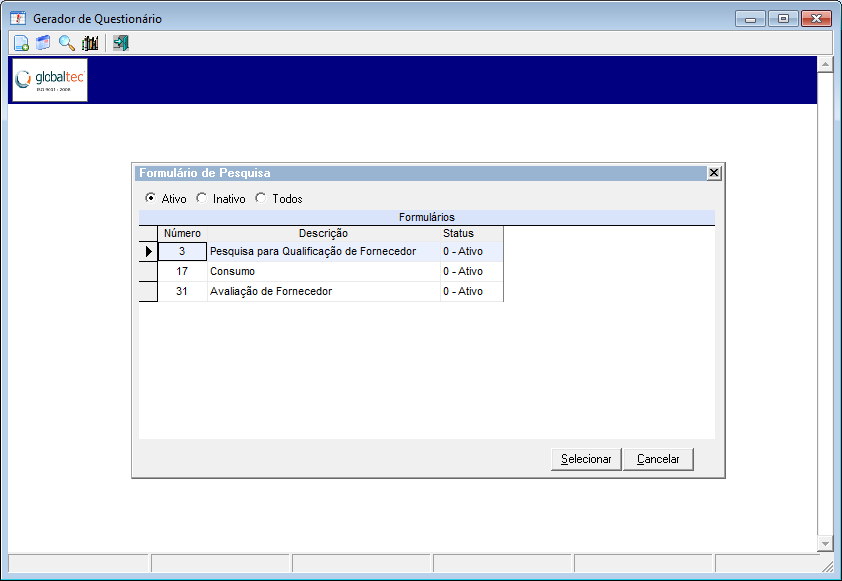
Após selecionar o formulário de pesquisa, será aberto o questionário para serem selecionadas as características desejadas para pesquisa do imóvel. Todas as respostas de cada pergunta estarão dispostas para serem checadas (Caixa de Seleção). Uma pergunta pode possuir mais de uma resposta que satisfaça a pesquisa.
A pesquisa é realizada da seguinte forma:
– Ao selecionar mais de um item em uma mesma pergunta, um deles vai satisfazer a pesquisa. Ex.: Tipo de imóvel: Estou pesquisando uma Casa ou um Sobrado.
– As opções selecionadas de pergunta para pergunta que vão estreitar as buscas, onde em toda perguntas ao menos um item selecionado tem que se satisfazer. Ex.: Busco uma Casa ou um Sobrado que possuam Suíte. Se acontecer de possuir em sua base de dados Casa e Sobrado e eles não contenham Suíte, não será encontrado nenhum registro na pesquisa.
Obs.: Todas as informações para realizar essas buscas são realizadas em formulários de pesquisa aplicados nas personalizações do produto.
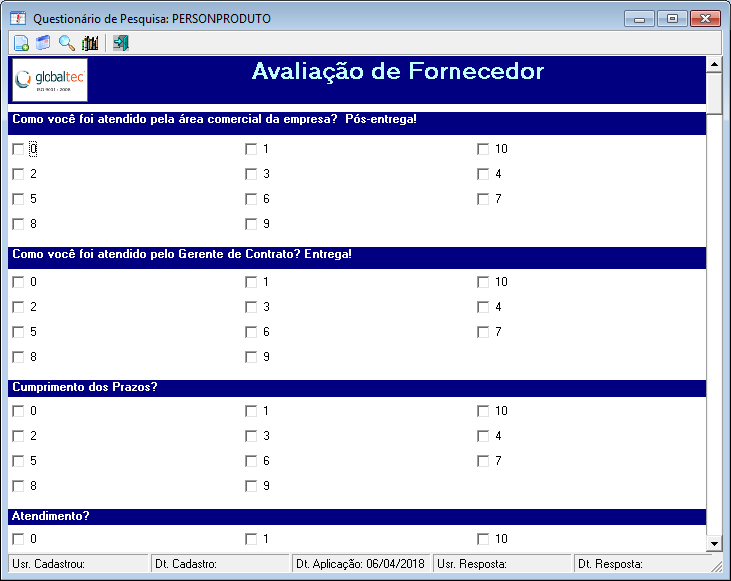
Após ter preenchido todas as opções desejadas para realizar a pesquisa, basta clicar na imagem que representa uma lupa, no menu superior da tela, para realizar a pesquisa. Dessa forma, todas as personalizações encontradas, que possuam esse questionário respondido com características selecionadas, ou parte delas, serão mostradas na tabela de pesquisa da tela de Detalhe de Imóvel.