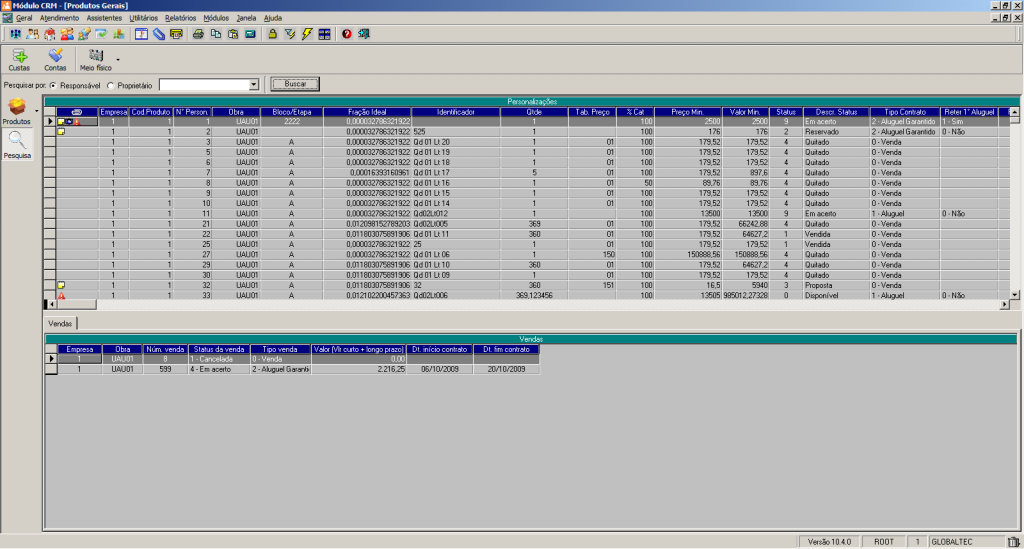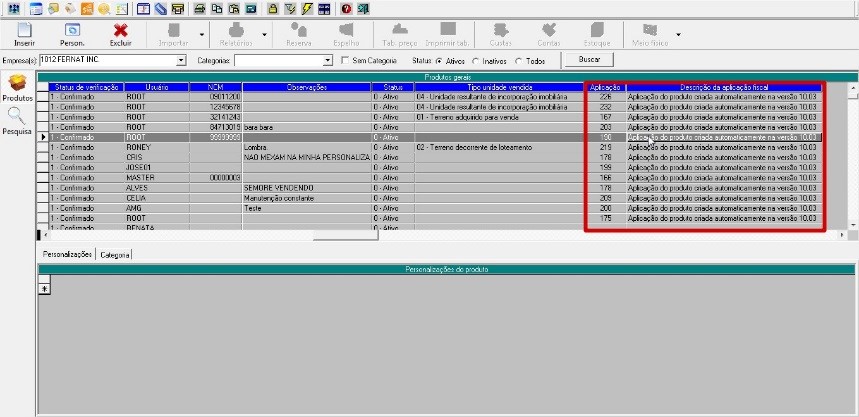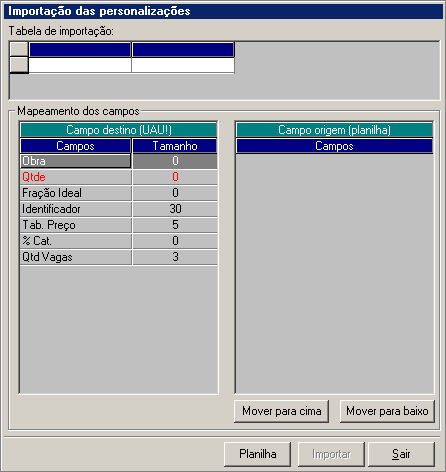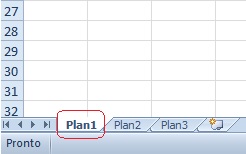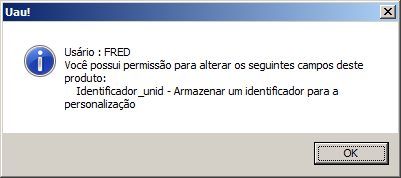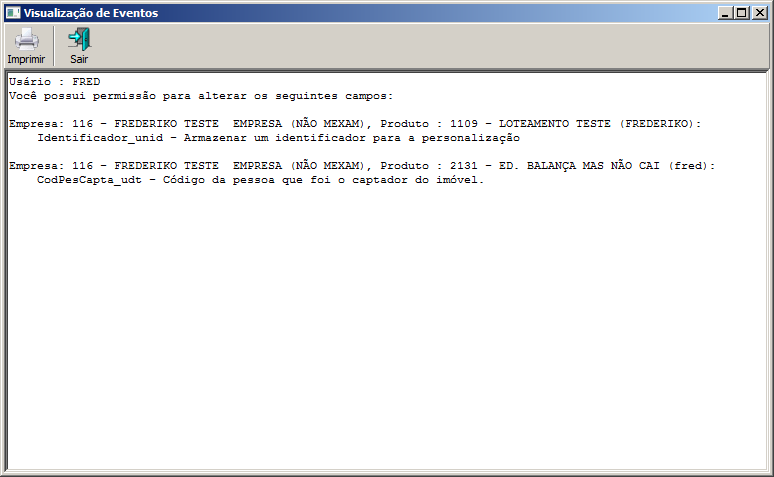Osb: Para melhor manipulação e download da planilha baixar o Office
Introdução
O Uau contém um cadastro de todos os produtos ou serviços vendidos pela empresa. Como no Uau o planejamento contempla também a parte de vendas, fica nesta tela a relação de todos os produtos comercializados pela empresa. Um produto também pode ser categorizado, basta abrir a tela de categorias de produtos e fazer um Drag Drop da categoria desejada para a tabela de Categorias.
O cadastro de Produtos pode ser acessado por três formas:
1 – Execute o Módulo Obras
2 – Clique no menu Geral;
3 – Selecione o Submenu Produtos Gerais;
4 – Na barra de opções clique no botão para inserir novo produto ou Duplo Clique na tabela Dados dos Produtos Gerais para alterar o produto que foi selecionado;
ou
1 – Execute o Módulo Vendas
2 – Clique no menu Geral;
3 – Selecione o Submenu Unidades e depois o submenu Produtos Gerais;
4 – Na barra de opções clique no botão para inserir novo produto ou Duplo Clique na tabela Dados dos Produtos Gerais para alterar o produto que foi selecionado;
ou
1 – Execute o Módulo CRM
2 – Clique no menu Geral;
3 – Selecione o Submenu Produtos Gerais;
Parâmetros:
Categorias – mostra produtos da categoria selecionada.
Sem Categoria: mostra produtos de todas categorias.
Status:
Ativo – mostra somente produtos ativos.
Inativos – mostra somente produtos inativos.
Todos – mostra todos produtos.
Opções do menu
Inserir: Inserir novo produto.
Person.: Personalização de produto.
Excluir: Excluir categorias.
Importar:
- Importar personalização.
- Importação endereço de Imóveis.
- Importar detalhes de imóveis
- Migrar dados para um campo geral.
Relatórios:
- Escolher campos personalizados para relatório.
- Escolher campos personalizados para boleto.
Reserva: Inserir reserva.
Espelho: Espelho de venda.
Tab. preço: Preço mínimo.
Imprimir tab.: Imprimir tabela de preço.
Custas: Lançamento de custas no imóvel.
Contas: Controle de contas e tributos.
Estoque: Resumo de estoque e Fração ideal.
Meio físico:
- Cadastrar.
- Distribuir.
- Recebimento.
- Devolução.
- Transferência.
Status Person.: Status das personalizações.
Observação:
Na tab “Personalização” todos os campos, que por ventura forem alterados, terão seus registros gravados possibilitando assim
saber a data, horário, usuário e o que foi alterado (dado antigo e modificado).
Está disponível um relatório que lista todas as modificações realizadas.
O relatório é o 743.
A consulta é 1112.
Está disponível no grid Personalizações do produto o campo % Comissão onde é possível alterar a porcentagem da comissão. Se a porcentagem for alterada nesse grid, e não tiver sido alterada na tela “Manutenção de estrutura de comissão”, quando for feita venda através do assistente de venda ou proposta de venda, a porcentagem da comissão padrão será a registrada no grid Personalizações do produto.
No grid Personalizações do produto é permitido alterar o valor mínimo do da unidade caso o status da unidade seja 10 – Dação e o tipo do contrato seja 0 – Venda.
Se o tipo de contrato estiver vazio no grid Personalizações do produto, não é permitido alterar o valor da unidade.
No cadastro de produto foi adicionado a coluna “Aplicação” e “Descrição da Aplicação”. Com estas colunas será possível parametrizar a configuração dos Impostos PIS, Cofins, ICMS, IPI, Tipo e Natureza do crédito de forma rápida podendo ser utilizado em vários outros produtos que possuam as mesmas configurações.
Pesquisa
Nesta visão é possível fazer um pesquisa buscando pelo representante ou proprietário de uma determinada personalização.
Parâmetros:
Pesquisar por:
Responsável – busca o responsável pela personalização.
Proprietário – busca o proprietário da personalização.
Opções do menu
Custas: Lançamento de custas do imóvel
Contas: Controle de contas e tributos.
Meio físico:
- Cadastrar.
- Distribuir.
- Recebimento.
- Devolução.
- Transferência.
O Uau faz um controle de quem cadastrou o produto, e se ele já está confirmado ou não para o sistema.
Quando uma personalização é vendida, você pode verificar quem é o comprador e os dados da venda, pois o Uau! faz o controle por unidades, ou seja, por personalizações, tendo as disponíveis, locadas ou vendidas.
Ao personalizar um produto, o Uau irá pedir para informar o nome da tabela onde você irá guardar os dados das personalizações, pode ser um nome qualquer, mas de preferência, que tenha um sentido do produto personalizado.
- Clique no botão Personalizar para fazer as Personalizações dos produtos.
- Para inserir um produto, basta clicar no botão Inserir.
- Para excluir um produto, basta fazer o Drag Drop do mesmo para a área de Exclusão de dados
 .
.
Aplicação Fiscal
No grid de produtos foram incluídas duas novas colunas, Aplicação e Descrição da aplicação fiscal.
A coluna Aplicação servirá para visualizar todas as aplicações de produtos cadastradas e que estão ativas no UAU. Neste detalhamento podemos configurar o produto com a aplicação desejada. Quando este insumo for selecionado na nota fiscal (Entrada/Saída) as configurações de impostos feitas na aplicação serão carregadas nos itens de impostos da nota fiscal facilitando o preenchimento da mesma.
Cadastro de Produtos

Na tela de cadastro de produtos, na aba configurações fiscais temos a opção de alterar/incluir o código da aplicação de produto e insumo de acordo com a configuração de cada produto.
Esta configuração será carregada no momento que o produto for selecionado para a emissão da nota fiscal (Entrada/Saída).
Todos os campos que antes existiam na aba de configurações fiscais foram migrados para o cadastro de aplicação e foi incluído novos campos para facilitar ainda mais o preenchimento e emissão das notas fiscais.
Importação das personalizações
Para fazer uma importação basta clicar no botão Importação.
Para importar uma planilha com as personalizações basta clicar no botão Planilha, onde será apresentada uma tela para a localização da planilha, ao selecionar a planilha desejada, será apresentada uma tela solicitando o nome da planilha (exc.: Plan1), esse nome deve ser um nome da planilha existente, e clique no botão Ok.
Com a tela Importação das personalizações preenchida poderá mudar os vínculos dos campos através dos botões Move para cima e Move para baixo.
Sempre deve levar em consideração que:
- A quantidade deve ser maior que 0.
- O usuário deve ter permissão na obra.
- Nunca poderá ter identificador repetido, para mesma obra, produto e empresa.
Para concluir a importação basta clicar no botão Importar.
- Clique no botão Contas e tributos para cadastrar as contas e tributos para personalização.
- Definir preço de Venda
- Clique no botão Reserva para ter todo o controle de reservas de unidades, para produtos personalizados
Clique no botão Tabela de Preço para poder controlar e inserir tabelas de preço para serem utilizadas no cálculo do preço mínimo.
Importante:
- Não é permitido inserir categoria de preço em personalizações com tipo de contrato 1 – Aluguel, 2 – Aluguel Garantido ou 5 – Aluguel shopping, podendo ser definido o preço destas personalizações no Detalhe de Imóvel.
Importar endereço de imóveis
Clique no botão “Importar endereço de imóveis”, que se encontra na tela de produtos gerais.
Esta opção irá gerar dados que serão importados para as personalizações do produto escolhido. Inserindo novos Detalhamentos de imóveis.
Lançamento de custas no imóvel.
Para a importação do detalhe do imóvel todos os dados em destaque na tela devem estar preenchidos.
- Empresa, produto: serão preenchidos automaticamente.
- Obra: o campo obra só terá as obras que estão atribuídas para o produto. As importações serão realizadas de acordo com a obra escolhida, sendo apenas uma obra por vez para importação.
- CEP: poderá ser preenchido com o mesmo da obra. Ou poderá ser escolhido. Se a obra não tiver CEP será retornado o campo em branco.
- Tipo Contrato: poderá ser escolhido as opções: 0 – Venda ou 5 – Aluguel shopping.
- Nº: número do endereço importado.
- Tipo do imóvel: poderá ser escolhido as opções de 0 – Urbano e 1 – Rural
- Complemento: o campo complemento estará sendo preenchido com as opções de personalizações do produto. Obs.: Só serão importados as personalizações que contiverem dados para o preenchimento do campo complemento, portanto certifique-se que o campo de escolha esteja totalmente preenchido.
- Não declarar Dimob: identifica se o imóvel declara ou não Dimob.
- Salvar proprietário do imóvel com o mesmo da obra: O sistema irá salvar o proprietário do imóvel com o mesmo proprietário da obra.
- sobrepor detalhes de imóveis existentes: Ao gravar com essa opção selecionada, o sistema irá gravar os dados de detalhes de imóveis para as personalizações que tiverem permissão, é permitindo alterar se já existirem. Se não selecionar essa opção, irá apenas gravar os detalhes de imóveis.

Após todos os dados preenchidos corretamente basta clicar no botão Gravar para que a importação ocorra.
Importar detalhes de imóveis
Clique no botão “Importar detalhes de imóveis”, que se encontra na tela de produtos gerais.
Esta opção irá gerar dados que serão importados para as personalizações do produto escolhido. Inserindo novos Detalhamentos de imóveis.
Proprietário e Depositário e Conta/Tributo para as unidade informado na planilha de importação.
Para a importação do detalhe do imóvel todos os dados em destaque na tela devem estar preenchidos.
- Empresa, produto: serão preenchidos automaticamente.
- Obra: o campo obra só terá as obras que estão atribuídas para o produto. As importações serão realizadas de acordo com a obra escolhida, sendo apenas uma obra por vez para importação.
- Selecione a planilha com os detalhes dos imóveis: onde será apresentada uma tela para a localização da planilha, que deve seguir o padrão da planilha disponibilizada aqui: [Download não encontrado.]
- Sobrepor detalhes de imóveis existentes: Ao gravar com essa opção selecionada, o sistema irá gravar os dados de detalhes de imóveis para as personalizações que tiverem permissão, é permitindo alterar se já existirem. Se não selecionar essa opção, irá apenas gravar os detalhes de imóveis.

Após todos os dados preenchidos corretamente basta clicar no botão Gravar para que a importação ocorra.
Campos da planilha de detalhes dos imóveis.
A planilha esta dividia em quatro abas:
Geral: Possui os campos da tela de detalhe da unidade.
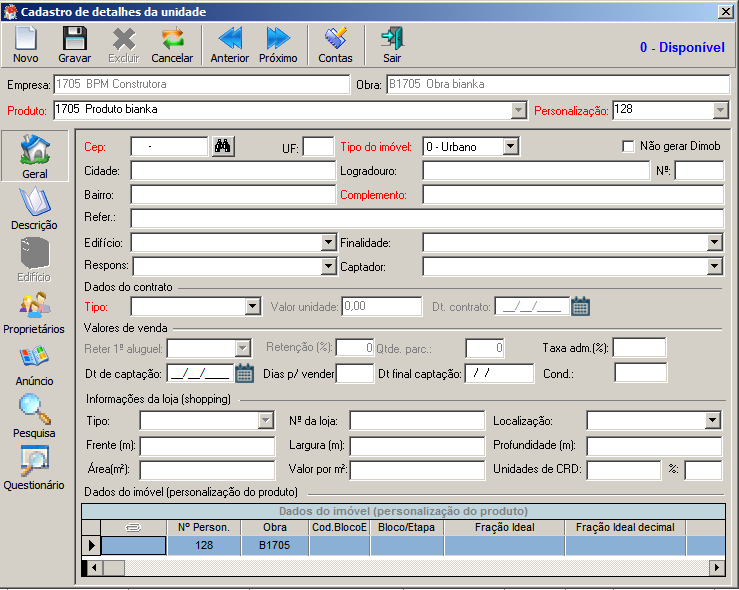
Observação: Os campos obrigatórios que deve ser informado um valor na planilha, sempre na frente da descrição esta como: campo obrigatório
- NumeroPersonalizacao: número das personalizações, campo obrigatório.
- TipoContrato: tipo de contrato 0 – Venda, 1 – Aluguel, 2 – Aluguel garantido, 5 – Aluguel shopping, campo obrigatório. Caso a unidade já possui tipo de contrato é esteja marcado para sobrepor detalhes do imóveis existentes, o sistema não vai alterar o tipo de contrato da unidade.
- Cep: cep para importa o endereço, campo obrigatório.
- TipoImovel: 0 – urbano, 1 – rural, campo obrigatório.
- NaoGeraDimob: quando marcado não vai gerar Dimob, 0 – Não ou 1 – Sim .
- Numero: número do endereço informado.
- Complemento: complemento do endereço, permite digitar 100 caracteres, campo obrigatório.
- Referencia: referência para o endereço, permite digitar 80 caracteres.
- Edificio: edifício, deve informar o código do edifício cadastrado no uau.
- Finalidade: finalidade da compara, deve informar o código cadastrado no uau.
- Responsavel: responsável pelo imóvel, deve informar o código de uma pessoa cadastrada no uau.
- Captador: responsável por captar o imóvel, deve informar o código de uma pessoa cadastrada no uau. Este campo é obrigatório quanto o tipo de contrato for igual 1 – Aluguel ou 2 – Aluguel garantido.
- ValorUnidade: valor da unidade, pode ser informado quando o tipo de contrato informado for igual 1 – Aluguel, 2 – Aluguel garantido e 5 – Aluguel shopping.
- DataContrato: data de cadastro do contrato.
- ReterPrimeiroAluguel: reter o primeiro aluguel 0 – Não ou 1 – Sim. Este campo é obrigatório quanto o tipo de contrato for igual 1 – Aluguel ou 2 – Aluguel garantido.
- PercentualRetencao: percentual de retenção, caso tenha informado que vai reter o primeiro aluguel, deve informar o percentual de retenção, valor máximo a ser informado deve ser 100.
- QtdeParcelas: quantidade de parcelas para retenção do aluguel.
- PercentualTaxaAdm: percentual para ser cobrado a taxa administrativa, valor máximo a ser informado deve ser 100.
- DataCaptacao: data de captação, pode ser informado quando o tipo de contrato informado for igual 1 – Aluguel, 2 – Aluguel garantido e 5 – Aluguel shopping.
- QtdeDiasParaVender: quantidade de dias para vender ou alugar a unidade.
- ValorCondominio: valor do condomínio.
- TipoEstabelecimento: tipo da unidade shopping 0 – Loja, 1 – Quiosque ou 2 – Mídia, campo obrigatório para o tipo de contrato 5 – shopping.
- NumeroLoja: número da loja shopping, campo obrigatório para o tipo de contrato 5 – shopping.
- LocalizacaoLoja: localização da unidade, campo obrigatório para o tipo de contrato 5 – shopping.
- FrenteEmMetros: medida da frente da unidade em metros(m), campo obrigatório para o tipo de contrato 5 – shopping.
- LarguraEmMetros: medida da largura da unidade em metros(m), campo obrigatório para o tipo de contrato 5 – shopping.
- ProfundidadeEmMetros: medida da profundidade da unidade em metros(m), campo obrigatório para o tipo de contrato 5 – shopping.
- AreaEmMetrosQuadrados: área total da unidade em m²(metros quadrados) ou área útil para contrato para os contratos diferente de 5 – Shopping , campo obrigatório para o tipo de contrato 5 – shopping.
- ValorMetroQuadrado: valor por metro quadrado da unidade.
- QtdeUnidadesCRD: unidade de crd para rateio de despesas comuns, só é obrigatório se estiver configurado para obra para o tipo de contrato 5 – shopping.
- PercentualUnidadeCRD: percentual das unidades de CRD que serão utilizados no rateio de despesas comuns, não é obrigatório, mais caso fique com o valor vazio será considerado 100% das unidades de CRD cadastradas para unidade no cálculo de despesas comuns.
- QtdeQuartos: quantidade de quartos.
- QtdeSuites: quantidade de suítes.
- QtdeBanheiros: quantidade de banheiros.
- QtdeGaragens: quantidade de garagens.
- AreaTotalConstruida: área total construída.
- AreaTerreno: área total do terreno
- TipoImovelDAI: tipo de imóvel DAI, deve ser informado:
- DescricaoImovel: descrição do imóvel.
Proprietário: Possui os campos do grid de proprietários
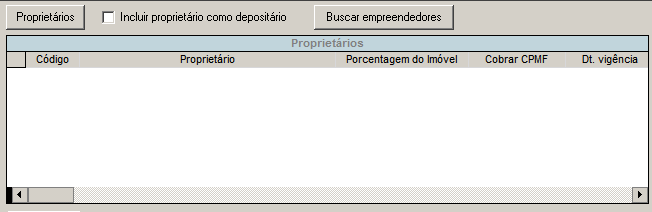
- NumeroPersonalizacao: número das personalizações, campo obrigatório.
- CodigoProprietario: código do proprietário deve ser um código de uma pessoa cadastrada no uau, campo obrigatório.
- PorcentagemDoImovel: percentual que o proprietário possui do imóvel ,campo obrigatório.
- ParticipaSecuritizacao: participa da securitização, deve informar 0 – Não ou 1 – Sim, campo obrigatório.
- ParticipaCalcReceitas: participa do calculo de receitas, deve informar 0 – Não ou 1 – Sim, campo obrigatório.
- ContratoSecuritizacao: contrato securitização, deve informar o código do contrato de securitização cadastrado no uau. Esse campo pode ser informado somente quando o proprietário participa da securitização.
- RatearBoleto: ratear boleto, deve informar 0 – Não ou 1 – Sim, campo obrigatório.
- DeclararReceitaNaEmpresa: declarar receita na empresa, deve informar o código da empresa cadastrada no uau.
Depositário: Possui os campos do grid depositários
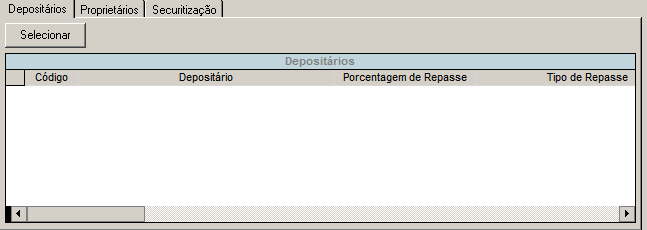
- NumeroPersonalizacao: número das personalizações, campo obrigatório.
- CodigoProprietario: código do proprietário deve ser um código de uma pessoa cadastrada no uau, campo obrigatório.
- CodigoDepositario: código do depositário deve ser um código de uma pessoa cadastrada no uau, campo obrigatório.
- PorcentagemRepasse: percentual de repasse para o depositário, campo obrigatório.
- TipoDeRepasse: tipo de repasse, deve informar 0- o cliente irá buscar o dinheiro, 1 – será realizado o depósito em cheque ou 2 – será realizado repasse bancário, campo obrigatório.
- RealizaPagamentoImpostos: realiza pagamento dos impostos retidos da administração do aluguel, deve informar 0 – Não ou 1 – Sim, campo obrigatório. Deve definir um depositário como responsável pelo pagamento do imposto retido na apuração.
Contas: Possui os campos da tela Manutenção de controle de contas e tributos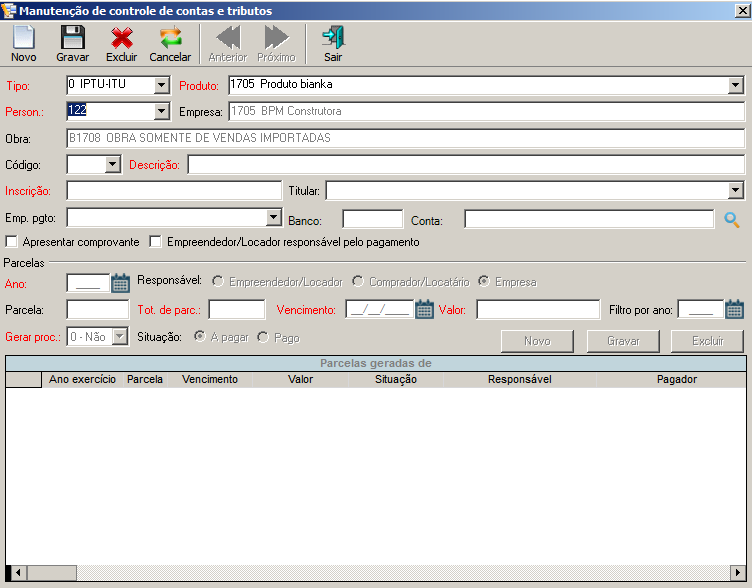
- NumeroPersonalizacao: número das personalizações, campo obrigatório.
- Tipo: tipo de conta e tributo, deve informar o código de uma conta/tributo cadastrado no uau, campo obrigatório.
- Descricao: descrição da conta e tributo, campo obrigatório.
- Inscricao: número da inscrição de uma conta e tributo, campo obrigatório.
- Titular: titular de uma conta e tributo, deve informar o código de uma pessoa cadastrada no uau.
- EmpresaPagamento: empresa de pagamento de uma conta/tributo.
- Banco: banco de pagamento de uma conta/tributo.
- Conta: conta de pagamento de uma conta/tributo.
- ApresentarComprovante: deverá apresenta comprovante, deve informa 0 – Não ou 1 – Sim, campo obrigatório.
- EmpreendedorResponsavelPagamento: empreendedor/pagador responsável pelo pagamento.
- AnoExercicio: ano de exercício da conta/tributo, deve informar 01/01/ e o ano de exercício, campo obrigatório caso queria informar parcelamento.
- Responsavel: responsável que efetuou o pagamento da parcela, deve informar 0 – Empreendedor/Locador, 1- Comprador/Locatário ou 2 – Empresa, campo obrigatório.
- TotalParcelas: total de parcelas de conta/tributo.
- Vencimento: data de vencimento da parcela de conta/tributo.
- Valor: valor de parcela da conta/tributo.
- GerarProcesso: gerar processo de pagamento, deve informar 0 – Não ou 1 – Sim, campo obrigatório.
- Pagador: responsável que efetuou o pagamento da parcela, deve informar 0 – Empreendedor/Locador, 1- Comprador/Locatário ou 2 – Empresa, campo obrigatório.
- Situacao: situação do pagamento da parcela, 0 – A pagar ou 1 – Pago
Observação: Caso não esteja marcado para sobrepor detalhes de imóveis existentes, o sistema só vai importar os dados caso os dados da unidade esteja em branco. Só vai incluir proprietário, caso não tenha informado nem um proprietário para unidade, só vai incluir depositário caso não tenha informado nem um depositário para a unidade, só vai importar conta tributo, caso não tenha informada nem uma conta/tributo para unidade.
Caso informe um parcelamento para uma conta tributo de uma unidade que já possui parcelamento e estiver marcado para sobrepor detalhes de imóveis existentes, não será importado o parcelamento de uma contra tributo. Nunca vai sobrepor o parcelamento de uma conta/tributo.
Caso esteja marcado para sobrepor detalhes de imóveis existentes, é já possui proprietário e depositário cadastrado para a unidade, o sistema vai excluir os proprietário e depositário da unidade e importa o proprietário e o depositário da planilha.
As abas são independentes, mas para importar proprietário, depositário ou conta/tributo a unidade tem que possuir dados de detalhes da unidade.
Se todos os campos obrigatórios foram informados é estão corretos, após clicar no botão gravar vai mostrar a seguinte tela.
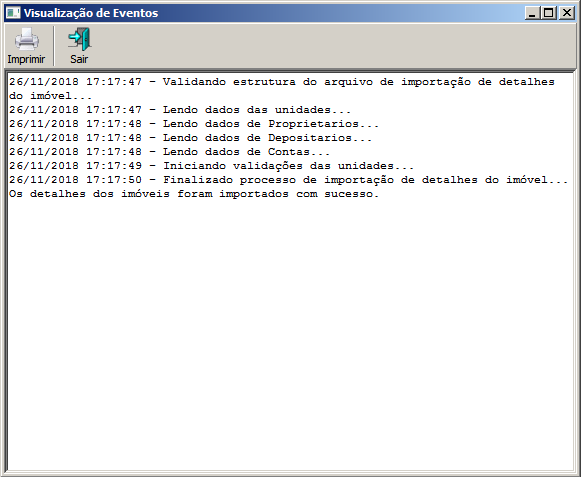
Essa tela indica que todas as personalizações informadas na planilha foram importas.
Se possui algum campo obrigatório que não foi informado ou não está correto, após clicar no botão gravar vai mostrar a seguinte tela.
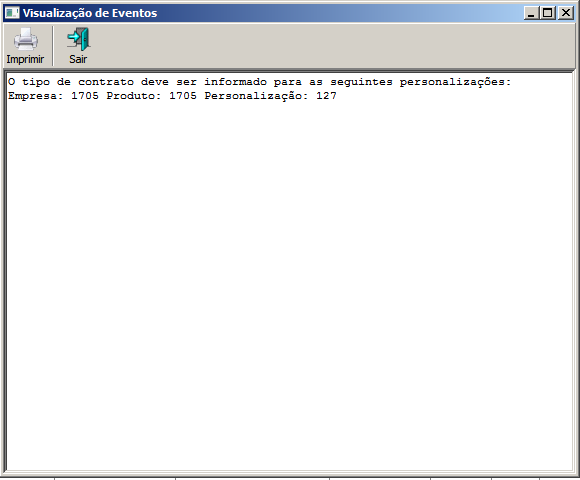
Observação:
É imprescindível para a importação que o componente abaixo esteja instalado:
Relatórios
Aqui você conseguirá configurar algumas informações do produto para serem exibidas em relatórios ou boletos.
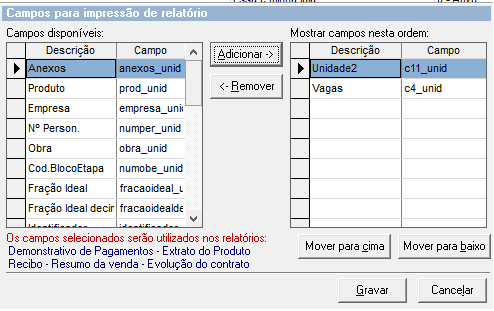
Todos os campos disponíveis, são referentes ao produto que vocês está selecionado, ao adicionar um campo ao grid direito, o mesmo será exibido juntamente com as informação da venda, nos relatórios: Demonstrativo de pagamento (extrato do cliente), Extrato do produto, Recibo de parcelas (proposta e venda), Resumo da venda e Evolução do contrato.
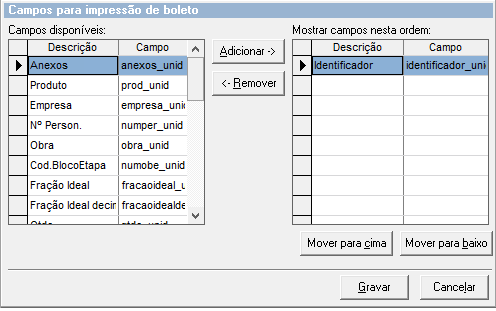
Ao clicar no menu para configuração de impressão de boletos, você poderá fazer as configurações como foram feitas para o relatório, porém essas informações serão exibidas no boleto, uma vez que a mensagem de boleto do cadastro de empresas, esteja marcada para exibir informações da personalização do produto.
Inserindo um Novo Produto
Na barra de opções clique no botão para inserir novo produto ou Duplo Clique na tabela Dados dos Produtos Gerais para alterar o produto que foi selecionado;
Após clicar no botão da tela de Produtos Gerais, será aberta a tela de Cadastro de Produtos, com os campos disponíveis, para que o usuário possa preencher os dados do novo produto.
Caso a tela de Cadastro de Produtos já esteja aberta, é possível inserir um novo produto utilizando o botão dessa tela. O Uau irá disponibilizar os campos para que o usuário informe os dados do novo produto.
Para inserir produtos, é necessário que o usuário tenha permissão de inserção (Programa GEPRDSRV).
Botões da Tela de Cadastro de Produtos Gerais – Novo: Insere um novo produto
– Salvar: Salvar o produto selecionado ou novo produto.
– Excluir: Excluir o produto selecionado.
– Cancelar: Cancelar as alterações realizadas no produto antes de salvar.
– Anterior: Mover para o produto anterior na tabela de Dados dos Produtos Gerais.
– Próximo: Mover para o produto posterior na tabela de Dados dos Produtos Gerais.
![]() – Sair: Sair da tela de Cadastro de Produtos Gerais.
– Sair: Sair da tela de Cadastro de Produtos Gerais.

Obs.: Os campos em vermelho são obrigatórios.
- Status de verificação: Controla a aprovação ou não do registro.
Pendente: Produto ficará pendente de aprovação. Para usuários que não tenham permissão para aprovação (Programa GEPRDSRV), sempre será gravado o status de Pendente.
Confirmado: Produto está aprovado. Essa opção só estará disponível para usuários que tenham permissão de aprovação (Programa GEPRDSRV).
- Status: Controla a situação do produto.
Ativo: O produto ficará ativo.
Inativo: O produto ficará inativo.
Observação: Para alterar o status de ativo para inativo ou vice-versa, deve-se ter permissão de aprovação no programa GEPRDSRV.
- Usuário: Usuário que está cadastrando/cadastrou o produto.
- Código: Código de identificação do produto.
- Descrição: Descrição do produto.
- Unidade: Unidade do produto.
- NCM: Nomenclatura Comum do Mercosul – O Sistema Harmonizado de Designação e de Codificação de Mercadorias, ou simplesmente Sistema Harmonizado (SH), é um método internacional de classificação de mercadorias, baseado em uma estrutura de códigos e respectivas descrições.
- Aplicação do Produto: Código da aplicação fiscal configurada no cadastro de Aplicação de Produtos e Insumos. Os campos de Alíquota Cofins,ST PIS operacional,ST Cofins operacional,ST PIS, ST Cofins Financeira,ST PIS Financeira,ST ICMS,Tipo,Natureza do Crédito foram migrados para este cadastro, visando facilitar configuração nos demais produtos.
- Obs.: Observação a respeito do produto.
- Cód. serviço fiscal : Código de serviço fiscal da venda, utilizado para calculo de retenção de impostos.
IMPORTANTE: Ao cadastrar as alíquotas e situação tributária de PIS e COFINS é importante observar que o cadastro é feito para dois regimes de tributação: lucro real e lucro presumido. A utilização será estabelecida pelo regime de tributação da empresa que irá realizar a escrituração no cadastro de empresas.
COFINS: Contribuição para o Financiamento da Seguridade Social.
PIS: Programa de Integração Social (contribuição social de natureza tributária).
Após informar os dados necessários ao cadastro, clique no botão , para que o novo produto seja gravado. Caso queira cancelar os dados digitados, clique em
antes de gravar.
Alterando um produto
Após um Duplo Clique na tabela Dados dos Produtos Gerais, será aberta a tela de Cadastro de Produtos, que estará preenchida com os dados do produto escolhido na tabela, para que o usuário faça as alterações necessárias.

Obs.: Somente o código não pode ser alterado.
Após alterar os dados, clique no botão , para que as alterações sejam gravadas. Para cancelar as alterações, antes de gravar, clique no botão
.
Se desejar excluir o produto selecionado, basta utilizar o botão . O sistema irá questionar ao usuário a confirmação da exclusão.
Se o usuário não possuir permissão de Aprovação (Programa GEPRDSRV), o produto será gravado com status pendente.
Alterando campos na grid Personalizações do produto
Na tela de Produtos Gerais é possível alterar determinados campos diretamente na grid de Personalizações do produto, para que o usuário possa alterar um campo especifico de um determinado produto de uma empresa, este campo tem que ser cadastrado no módulo Segurança como permitido ao usuário logado.
Obs: Ao usuário alterar qualquer campo da grid de personalizações ou da tela de Cadastro de imóveis, o sistema verifica se o usuário tem permissão para alterar essas campo, se ele tiver alguma permissão de campo especifica para aquele produto, ele poderá alterar somente esse campo, senão o sistema mostra um alerta informando quais os campos o usuário pode alterar conforme mostra a imagem abaixo:
Regras de alteração
Caso o usuário tenha permissão de inclusão, mas ele esta em um grupo ou está configurado com permissões de campos específicos, o usuário é informado através de uma tela de log quais os campos que ele pode realizar alterações, conforme ilustrado na imagem abaixo.
IMPORTANTE: Só pode alterar o status de uma personalização para 10 – Dação quando o tipo do contrato for vazio ou igual a 0 – Venda.
Ao tentar alterar o status para 10 – Dação e o tipo de contrato for diferente de vazio ou 0 – Venda o sistema gera o alerta abaixo.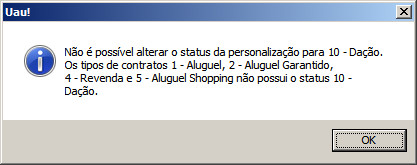
Dt. entr. chave: Data de entrega da chave é possível informar a data que foi entregue a chave da unidade e ao detalhar é possível gravar a data de entrega e uma observação, para isso é necessário ter a permissão de Inclusão no programa GEPERPRODENTCHAVES. Caso tenha necessidade de gravar outra data, será gravado um histórico permanecendo a ultima data cadastrada na unidade.
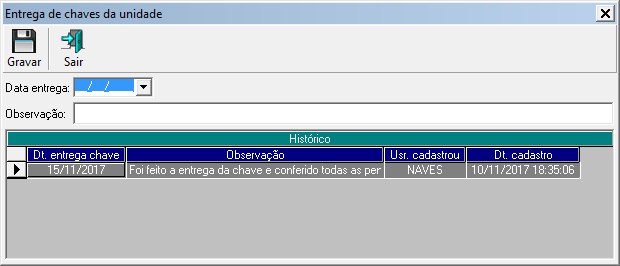
Aba Detalhe person.: Você irá visualizar o cadastro do imóvel da personalização.
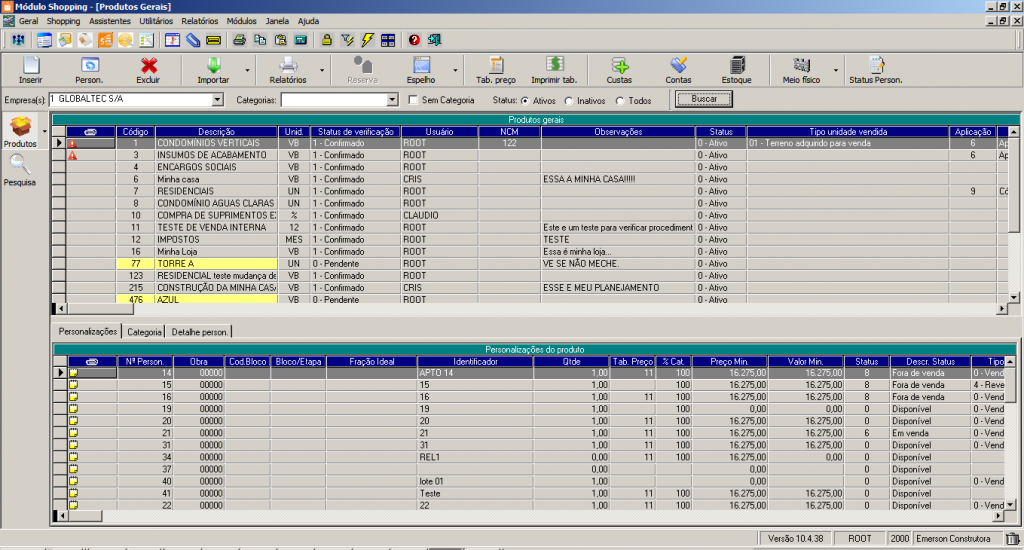
Ao clicar duas vezes em algum detalhe de imóvel, irá abrir o cadastro de imóveis.
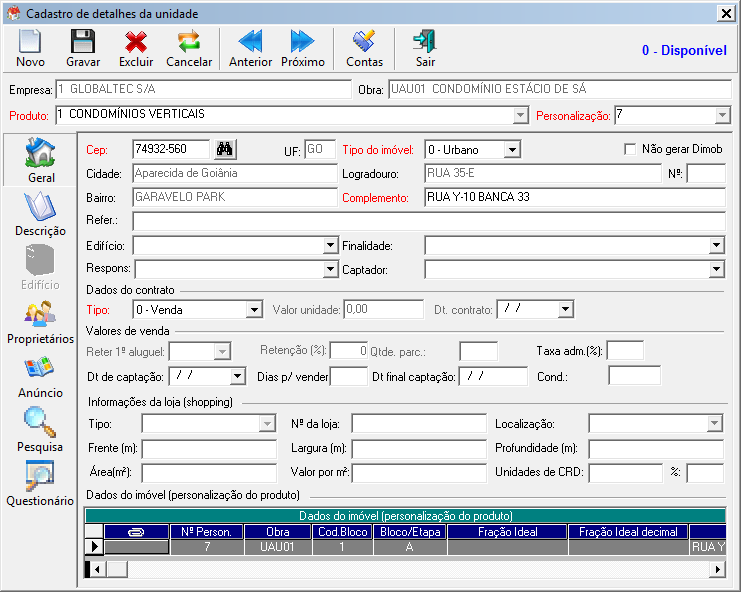
Para informar a descrição do imóvel, quantidade de quartos, suítes, banheiros e garagens e áreas do imóvel, acessar a guia “Descrição”
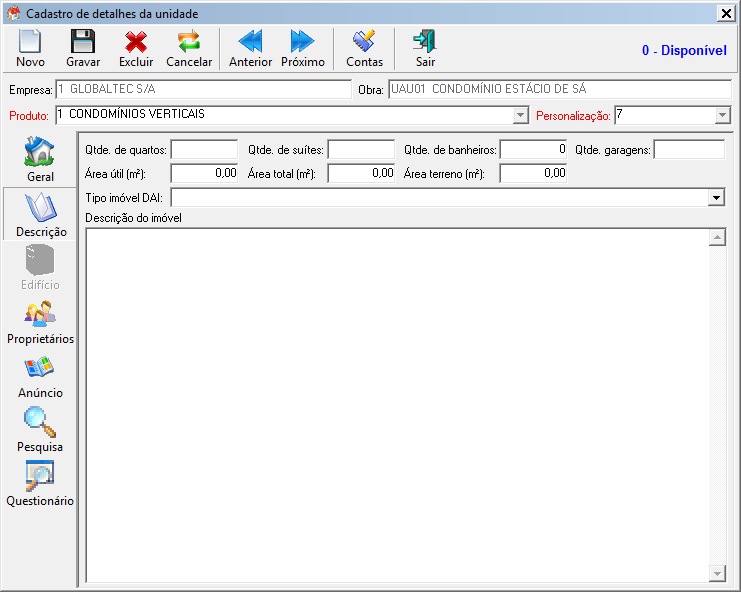
Para cadastrar o(s) proprietário(s) da unidade, acessar a guia “Proprietários”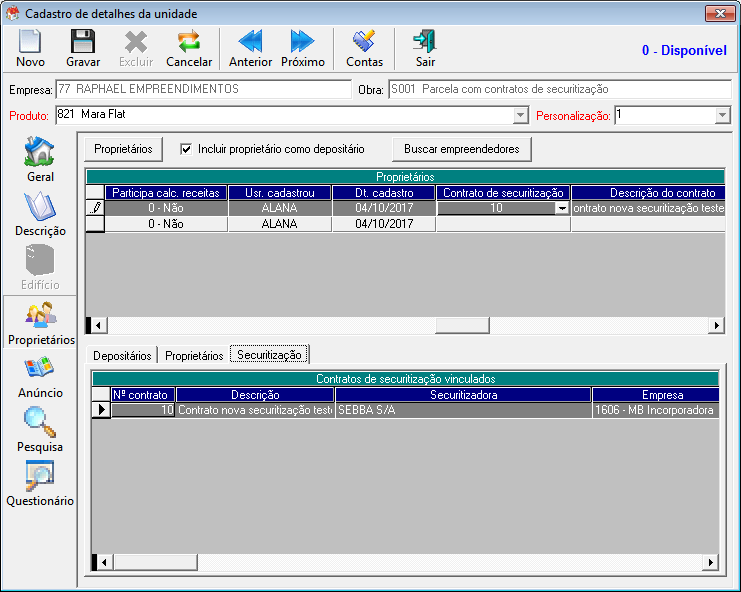
Se o proprietário fizer parte de um contrato de securitização, o número do contrato ao qual ele faz parte será exibido no grid. Um proprietário pode estar disponível para participar em um contrato de securitização e não ter ainda contrato vinculado.
O contrato de securitização pode ser vinculado nessa tela ou ao vincular parcelas da unidade onde o proprietário faz parte da securitização, como garantia em um contrato de securitização.