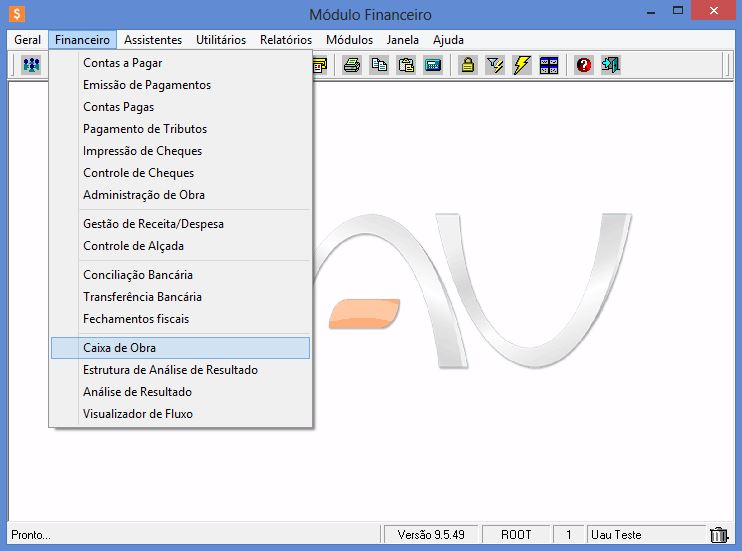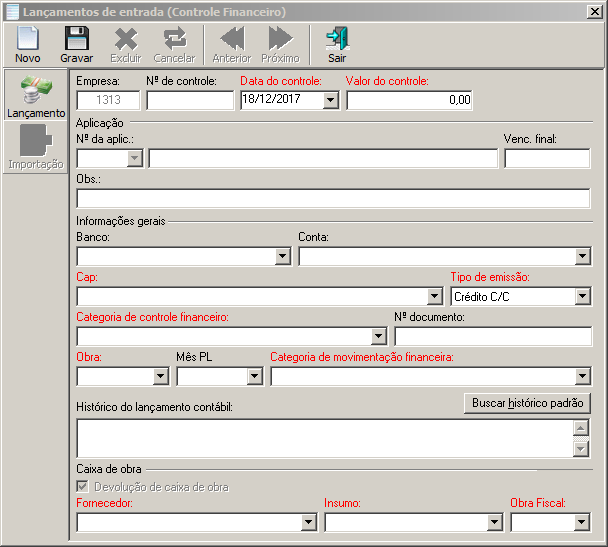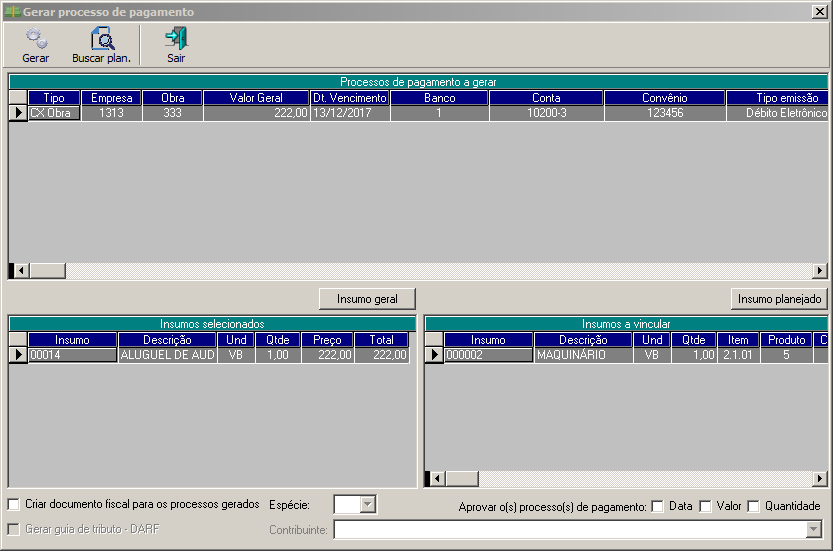Introdução
O Caixa de Obra funciona como uma conta corrente do fornecedor, onde constam todos os seus lançamentos a créditos e a débitos.
1 – Assistente de pagamento (Adiantamento de caixa);
2 – Formulário caixa de obra;
3 – Extrato de caixa;
4 – Lançamento;
4.1 – Lançar as comprovações de despesas;
4.2 – Vincular as comprovações de despesas;
Acesso ao Assistente de Pagamento (Adiantamento de Caixa)
Para criar um lançamento a Crédito no Caixa de Obra, e gerar um pagamento é necessário acompanhar os seguintes passos:
1 – Execute o módulo Financeiro;
2 – Acesse o Menu Assistentes;
3 – Escolha o Submenu Assistente de Pagamento e escolha a opção Adiantamento de Caixa de Obra;
Importante: O insumo no cadastro geral e também no planejamento da obra devem ser do tipo verba
Formulário Caixa de Obra
Todo Adiantamento de Caixa de Obra realizado pelo assistente de pagamento, pode ser gerenciado pelo formulário de Caixa de Obra.
Depois de concluir o assistente, o sistema cria um lançamento a crédito para um determinado fornecedor. Este fornecedor, futuramente deverá comprovar despesas a empresa. Como controle de adiantamento de caixa de obra, as despesas comprovadas pelo fornecedor deverão ser lançadas pelo formulário de caixa de obra. Então o sistema gera lançamentos a débitos.
Para se ter acesso a tela de Caixa de obra, deve seguir os seguintes passos:
1 – Acesse o menu Financeiro;
2 – Escolha o Sub-Menu Caixa de Obra;
Extrato de Caixa
Pelo formulário de caixa de obra, é possível visualizar o extrato de vários fornecedores e de várias empresas, tendo assim, uma visão dos valores que foram cedidos e dos valores que foram comprovados como despesa ao fornecedor.
No primeiro folder do formulário:
3 – Selecione a empresa(s), o fornecedor(s), o período.
4 – Selecionando a opção “Todos”, o sistema buscará todos os extratos que estejam ou não vinculados a um processo de pagamento.
5 – A opção “Com Processo”, o sistema buscará somente os extratos que possuem vínculo com processos de pagamento.
6 – A opção “Sem Processo”, o sistema buscará somente os extratos que não possuem vínculo com processos de pagamento.
7 – A opção “Não visualizar saldo zero”, o sistema não mostrará lançamentos caso o saldo final do fornecedor seja igual a zero. Outro sim, se tem saldo, entretanto, em um determinado periodo o saldo foi zerado e na tela extrato está usando exatamente o período inerente ao saldo zerado o sistema não mostrará os lançamentos. Exemplo: Jan/2013 a Jul/2013. O saldo final (Julho) é R$ 200,00 mais em Mar/2013 o saldo foi zerado.
8 – Quando a opção “Visualizar resumo por fornecedor” for marcada, serão mostrados os resumos por fornecedores, onde serão visualizadas somente as colunas: Código da pessoa, Nome da Pessoa, Saldo por Período e Saldo. Obs.: quando essa opção for desmarcada, serão mostrados os extratos por fornecedores e empresas e as demais colunas serão visualizadas.
9 – Opção ” Não visualizar comprovadas”, o sistema mostrará apenas os lançamentos que não foram comprovados(vinculados);
Nesta tela é permitido alterar as comprovações de débito, apenas as que não estejam vinculadas a processos de pagamentos. Não é permitido alterar as colunas “Qtde”, “Preço”, “CAP”, “Cat. Mov. Fin”, “Obra Fiscal” e “Hist. lanc. contábil” não podem ser alteradas quando a contabilidade estiver fechada para a data “Dt.Pagamento”.
Como nas demais telas do sistema Uau!, o caixa de obra também permite filtros.
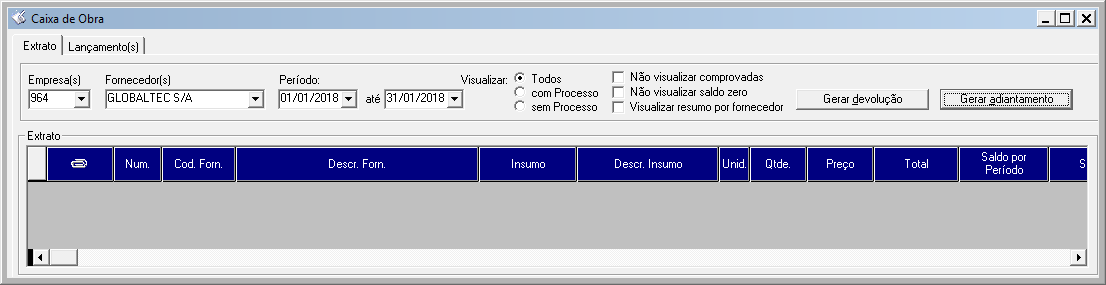
Observação:
1 – Caso esteja configurado o processamento contábil em tempo real para caixa de obra nas configurações da empresa, ao alterar “Qtde”, “Preço” e “CAP”, será realizado o processamento do caixa de obra para o registro selecionado.
Controle Financeiro
Caso deseje realizar o lançamento do controle financeiro para o tipo de devolução de caixa de obra clique no botão Controle financeiro. Para mais informações sobre o funcionamento da tela, acesse página do Controle Financeiro(Entrada e Saída).
Regras:
- Selecionando um registro de extrato com saldo positivo os campos de empresa, data do controle(data atual), valor do controle, fornecedor e obra já vem preenchido conforme o registro selecionado.
- Selecionando um registro de extrato com saldo negativo somente os campos e empresa e data de controle(data atual) serão preenchidas.
- Não selecionando nenhum registro de extrato vai seguir a mesma regra do item 2.
- Este lançamento sempre será do tipo Devolução de caixa de obra.
Gerar Processo de Pagamento
Caso deseje realizar a geração do processo de pagamento do tipo caixa de obra clique no botão Gerar adiantamento.
Regras:
- Selecionando um registro de extrato com saldo negativo será apresentado alguns já predefinidos para geração do processo de pagamento.
- Selecionando um registro de extrato com saldo positivo somente os campo empresa será preenchido onde terá que ser completados todas as informações para dar continuidade a geração do processo.
- Não selecionando nenhum registro de extrato vai seguir a mesma regra do item 2.
- Só será permitido gerar adiantamento para obras que não sejam do tipo Interno(Gerencial).
No próximo folder, temos os lançamentos.
Para fazer um lançamento, é necessário que:
Lançamentos
No folder de Lançamentos, é onde poderemos fazer os lançamentos de despesas (<<Lançar as Comprovações de Despesas>>) e vinculá-las aos processos de pagamento (<>).
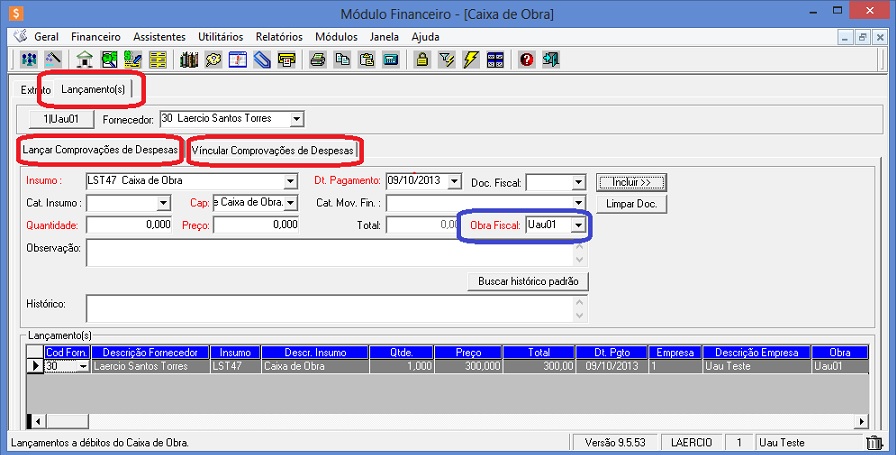
Lançar as comprovações de despesas
Para lançar despesas:
1 – Selecione e Empresa e Obra;
2 – Selecione o Fornecedor;
3 – Selecione o Insumo;
4 – Entre com a Data da Despesa/Data de Pagamento;
5 – Selecione a Categoria de Insumo; (Pode ser preenchido automático com a categoria do insumo, quando o mesmo estiver parametrizado)
6 – Selecione o Cap; (Pode ser preenchido automático com o Cap do insumo, quando o mesmo estiver parametrizado)
7 – Selecione a Categoria de Movimentação Financeira; (Opcional)
8 – Entre com a Quantidade;
9 – Entre com o Preço;
10 – Entre com a Obra Fiscal do Lançamento (Obs.: Esta é uma informação nova. Este campo servirá para que ao processar os lançamentos fiscais de caixa de obra, os mesmos sejam processados também pela obra fiscal.)
Caso queira acrescentar algo mais, existe também o campo <Observação> que pode ser utilizado para fazer alguns comentários em relação à despesa que está sendo lançada.
Ainda no folder <<Lançar as Comprovações de Despesas>> existe o comando , onde é permitido inserir um documento fiscal que será vinculado na(s) despesa(s) no momento do lançamento, ou seja, uma vez inserido o documento fiscal, este pode ser utilizado em outras comprovações de despesas.
11 – Para confirmar o lançamento de uma despesa, basta clicar no botão ;
Após inserir as despesas, estas são visualizadas no grid de <Lançamentos>, este mostra todas as despesas que foram lançadas para o fornecedor naquele momento, podendo também ser alteradas diretamente no grid;
Observação:
1 – As colunas “Preço”, “Qdte”, “Empresa”, “Obra”, “CAP”, “Cat. Mov. Fin”, “Obra Fiscal” e ” Hist. lanc. contábil” não podem ser alteradas quando a contabilidade estiver fechada para a data “Dt. Pgto”.
2 – A coluna “Dt. Pgto” pode ser alterada quando a contabilidade estiver fechada, caso não tenha documento fiscal vinculado. Porem não poderá ser alterada para uma data que esteja dentro de um período com mês fechado, mesmo não tendo documento fiscal vinculado. Despesa com documento fiscal vinculado, caso esteja fora do período de fechamento mensal, a coluna “Dt. Pgto” poderá ser alterada para qualquer data fora do período de fechamento para ser adequada conforme data do documento fiscal.
3 – Caso esteja configurado o processamento contábil para “Caixa de obra” nas configurações da empresa, ao alterar “Dt.Pgto”, “CAP”, “Qdte”, “Preço” e “Empresa” , será processado o caixa de obra para o registro selecionado.
Depois de lançadas às despesas, devemos então vincular as mesmas a um custo, para isso devemos utilizar o folder <>:

Vincular Comprovações de Despesas
Para vincular uma despesa a um custo de uma determinada obra, selecione a Empresa/Obra, selecione o Fornecedor e deixe marcada a opção .
Observe na imagem, que do lado esquerdo da tela, existem dois grids. O de cima mostra os lançamentos a débito (Despesas de caixa), o de baixo visualiza as despesas que foram selecionadas para serem vinculadas ao(s) processo(s) (Despesas á Vincular). Para selecionar uma despesa de caixa a ser vinculada, basta clicar duas vezes ou utilizar o arrastar no grid de Despesas de Caixa.
Do lado direito da tela, existem três grids:
O de SI(s) Pendentes, que mostra as si(s) da obra referente à despesa de caixa que está sendo vinculada. Estas si(s) obedecem também o mês selecionado na combo <Mês>;
O grid de SI(s) Vinculadas, mostra as si(s) que foram selecionadas como apropriação de custo para a despesa que será vinculada;
O último grid é o de Processos de Adiantamento de Caixa, este mostra os processos de adiantamento de caixa que podem ser utilizados para vincular as despesas de caixa. Estas informações obedecem à obra selecionada na combo .
Para entendermos melhor esta parte, vamos a um exemplo prático:
1.Foi realizado um Adiantamento de Caixa no valor de R$ 300,00 para um determinado fornecedor(colaborador), o “30 – Laércio Santos Torres” para que este execute um determinado serviço em várias obras fora da cidade. Este adiantamento nós iremos gerenciá-lo pela obra “Uau02”;
2. A partir do momento em que o fornecedor passou a utilizar este adiantamento em uma determinada obra, as despesas devem ser comprovadas. Então, supondo que a princípio foram gastos R$ 103,60 referentes a Combustível para a viagem, e R$ 25,00 com Alimentação, sendo o destino a obra “Uau01”. Para lançar estas despesas entre na tela de Caixa de Obra, selecione o folder de Lançamentos e depois o de Lançar Comprovações de Despesa;
3. Após lançar as despesas, estas deverão ser vinculadas ao processo de adiantamento, para que os valores sejam abatidos no mesmo, e criando um novo processo referente as despesas de caixa que estão sendo comprovadas. Para isso selecione o folder Vincular Comprovações de Despesas;
Clicando em na barra de opções, estaremos confirmando a nossa comprovação de despesa e vinculando a mesma ao(s) processo(s) de pagamento.
4. Uma despesa pode ser dividida em duas ou mais despesas, clicando no botão dividir.
Quando se clica no botão dividir é aberta uma tela onde a despesa já esta dividida em 2 (duas).
Nenhuma das despesas pode ser igual ou menor que 0 (zero).
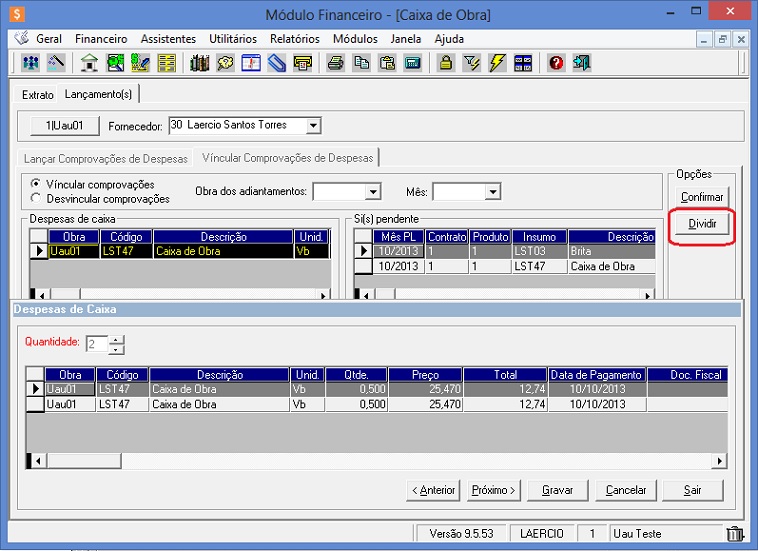
Para ver como ficaram os nossos lançamentos, veja no folder de Extrato de Caixa o nosso exemplo:
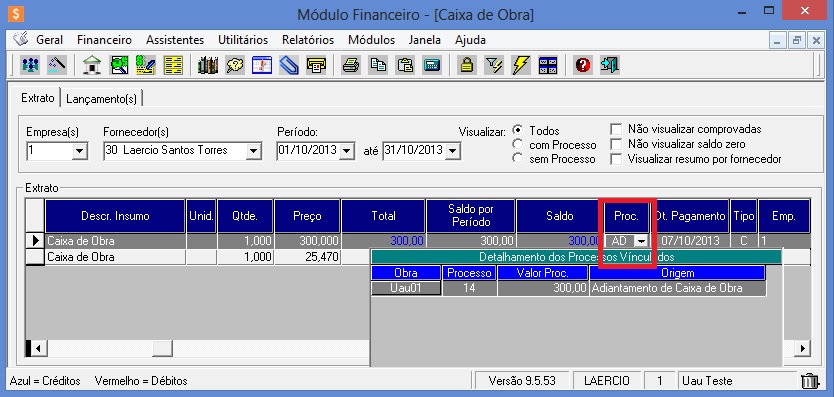
Observe na coluna , que existem as seguintes denominações AD e CD, a primeira indica que é um adiantamento de caixa vinculado a um processo de pagamento, a segunda indica que é uma comprovação de despesa vinculada a um processo de pagamento, e quando esta coluna estiver em branco, indica que é uma comprovação de despesa ainda não vinculada.
Veja também que nesta coluna podemos detalhar os processos que foram gerados para o registro de caixa de obra. Na imagem acima temos o seguinte detalhe mostrando que a despesa de alimentação está vinculada ao processo 14, cujo valor é de R$ 300,00 e a origem da geração do processo refere-se ao adiantamento “Adiantamento de caixa de obra”.
Desvincular comprovações
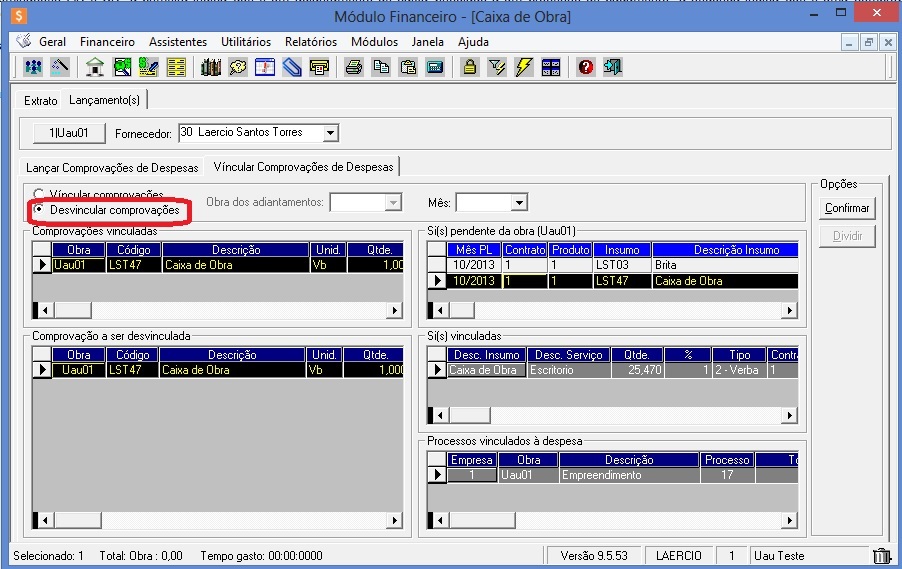
Quando se usa esta opção de <Desvincular>, algumas das definições dos grid mudam em relação à opção de <Vincular>, veja:
| Vincular | Desvincular |
| Despesas de Caixa: Mostra todas as despesas de caixa que podem ser vinculadas de um determinado fornecedor. | Comprovações Vinculadas: Mostra todas as despesas que já foram vinculadas de um determinado fornecedor. |
| Despesas a serem Vinculadas: Mostra as despesas que foram selecionadas para serem vinculadas naquele momento. | Comprovação a ser Desvinculada: Mostra a despesa selecionada para ser desvinculada de um processo ou mais processos. (Permite apenas uma por vez) |
| Si(s) Pendente: referem as si(s) da obra da despesa. | Si(s) Pendente: referem as si(s) da obra do adiantamento de origem que foi usado na despesa selecionada. |
| Si(s) Vinculadas: referem as si(s) selecionadas da obra da despesa. | Si(s) Vinculadas: referem as si(s) selecionadas da obra do adiantamento de origem que foi usado na despesa selecionada. |
| Processos de Adiantamento de Caixa: mostra os processos de adiantamento de uma determinada obra que podem ser usados para vincular as despesas de um determinado fornecedor. | Processos Vinculados a Despesa: mostra os processos que foram criados para vincular a despesa selecionada. Destes serão abatidos os valores que estão sendo desvinculados. |
Restrições para excluir um registro de caixa de obra:
VALIDAR VERBA DO SERVIÇO
Se o parâmetro que determina que a verba do serviço será validada estiver marcado, se houver SIs do tipo de controle físico no serviço e se o valor aprovado superar o valor do serviço, o caixa de obra não poderá ser gerado e será exibida uma mensagem informando o saldo do serviço, o valor a ser aprovado e a diferença entre eles. Clique aqui para o detalhamento da função deste parâmetro (Validar verba do serviço).