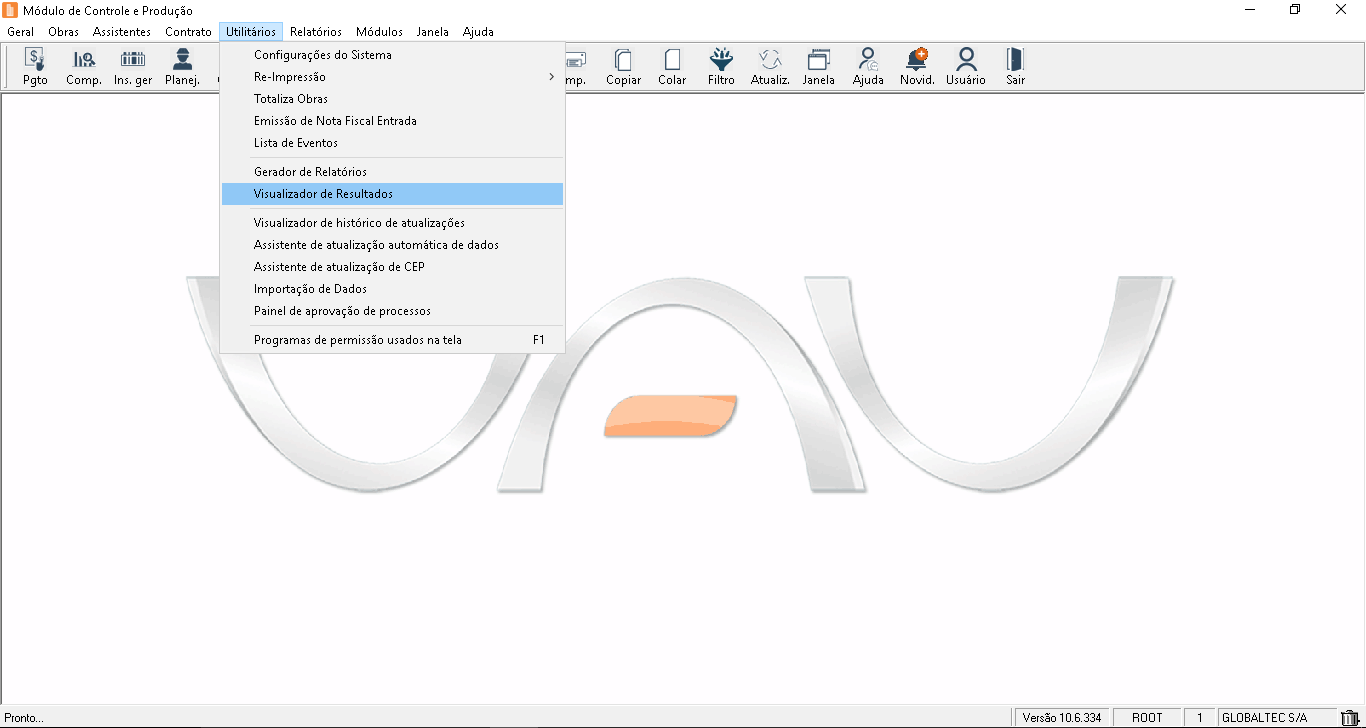Introdução
O sistema Uau possui diversas opções de Gráficos, Documentos e Relatórios que já foram desenvolvidos e disponibilizados nesta tela. Os resultados podem ser obtidos após a criação dos Gráficos (Gerador de gráficos), Relatórios (Gerador de relatórios) e Documentos (Gerador de documentos), possibilitando flexibilidade e agilidade na análise.
Para ter acesso ao visualizador de resultados, o usuário precisa ter permissão no programa GEVISUALRESULT e para imprimir ou exportar os dados é necessário ter permissão no programa GERELATORIO.
É importante lembrar que, pessoas bloqueadas pela LGPD não terão seus dados exportados no relatório, exceto caso o usuário logado tenha permissão de Emissão no programa GECLI.
Para te auxiliar ainda mais, temos esse conteúdo disponível no EaD Globaltec. Caso já tenha o acesso à plataforma, basta clicar no link a seguir para ter acesso ao vídeo: VISUALIZADOR DE RESULTADOS.

Acesso:
1. Execute um Módulo
2. Clique no Menu Utilitários
3. Clique no Submenu Visualizador de Resultados
Opções de Filtro
Ao abrir a tela do visualizador de resultados o usuário poderá selecionar a pasta “Todas” para listar todas as estruturas ou escolher uma pasta específica para buscar somente o que estiver relacionado ao tema. A tela possui o recurso de filtro rápido no grid “Estrutura(s)”, portanto é possível realizar o filtro rápido na coluna Nome ou Descrição para buscar a palavra chave ou assunto que precisa localizar. Se o usuário souber o número da estrutura que deseja acessar, poderá fazer o filtro na coluna “Número”. É possível ainda, filtrar as estruturas de acordo com as telas clicando em “Filtrar estruturas por telas”.
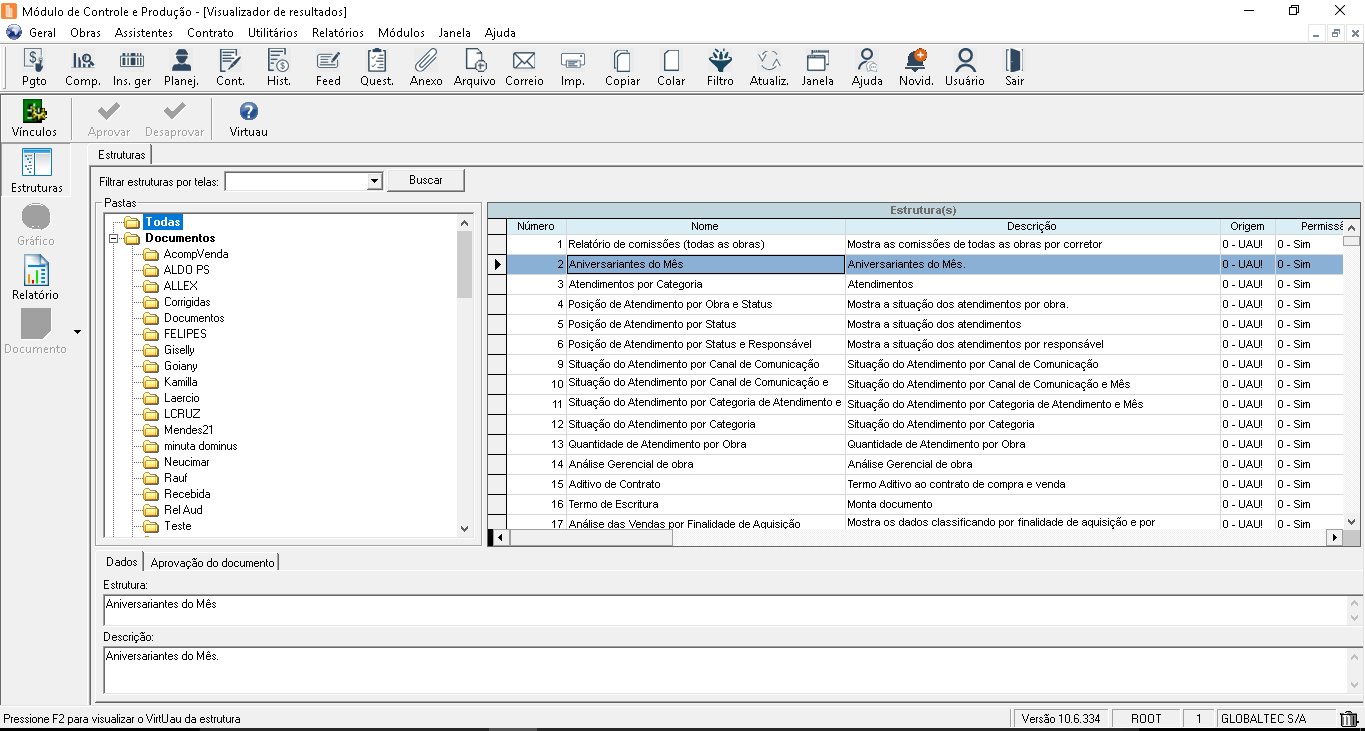
Permissão
Após localizar a estrutura que deseja acessar, é necessário verificar se a permissão está liberada. No grid das estruturas contém a coluna “Permissão” que informa se o usuário tem ou não permissão para acessar. Clicando duas vezes na linha da estrutura o sistema abre a tela de parâmetros ou gera a mensagem “você não tem permissão para visualizar a estrutura”.
Nesse caso, será necessário liberar o acesso clicando no botão “Vínculos” localizado à esquerda da tela no canto superior. Dentro de vínculos tem a aba “Permissão de usuário” e o botão “Usuário” onde será possível selecionar quais usuários terão acesso a estrutura. Após gravar, o acesso já fica liberado. Saiba mais…
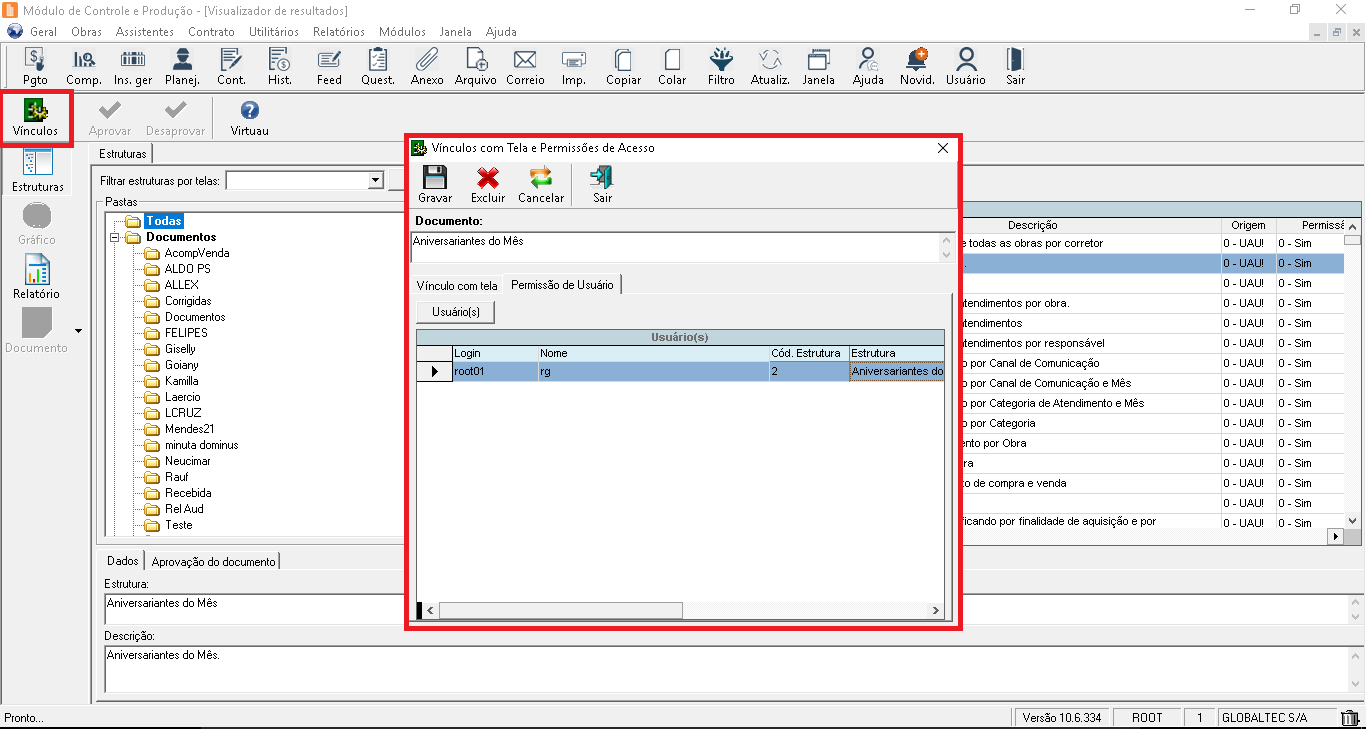
Visualização
As estruturas podem ser de Gráfico, Relatório ou Documento. O sistema habilita os ícones conforme a estrutura selecionada. Quando uma estrutura estiver disponível apenas para gráfico, irá deixar habilitado apenas a opção do gráfico para ser utilizada e da mesma forma quando for relatório ou documento.
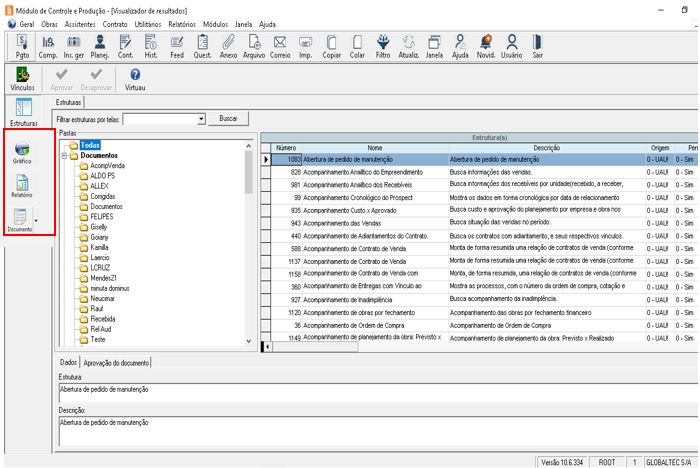
Imagens nos Relatórios
Relatórios que possuem imagens com alta resolução podem ter lentidão no seu carregamento. Mas para impedir que o carregamento fique lento, o usuário tem a opção de redimensionar as imagens automaticamente.
As imagens podem ser redimensionadas na tela de Gerador de Relatórios como alertado ao usuário na imagem abaixo: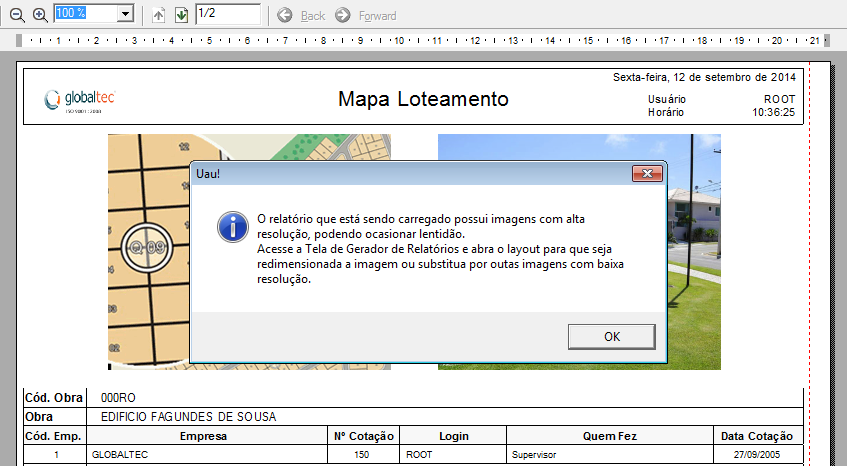
Gráfico
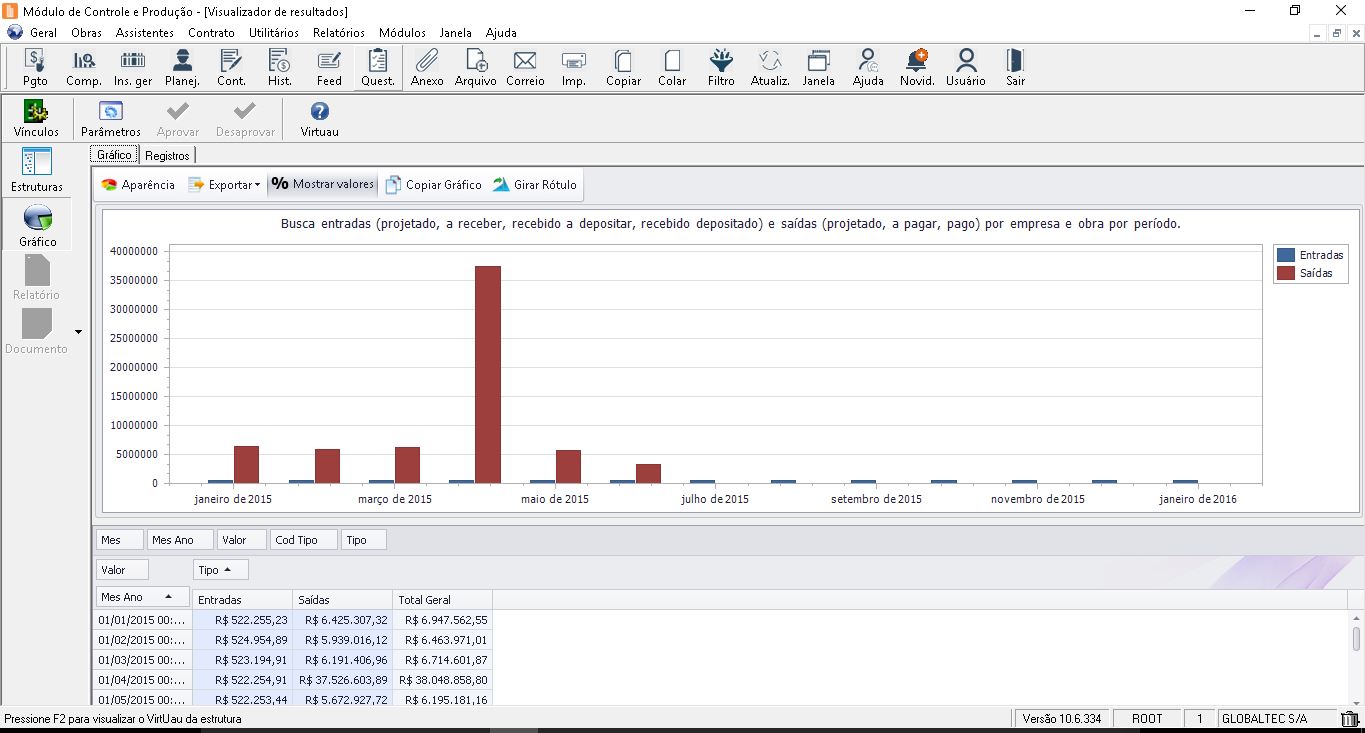
- Ao clicar na opção de gráfico, irá disponibilizar os dados finais obtidos pela criação do gráfico, ou seja, irá visualizar o resultado final do gráfico. A visualização do gráfico poderá ser configurada.
Se desejar alterar os parâmetros existentes na consulta poderá clicar na opção “Parâmetro”, disponibilizada na parte superior da tela.
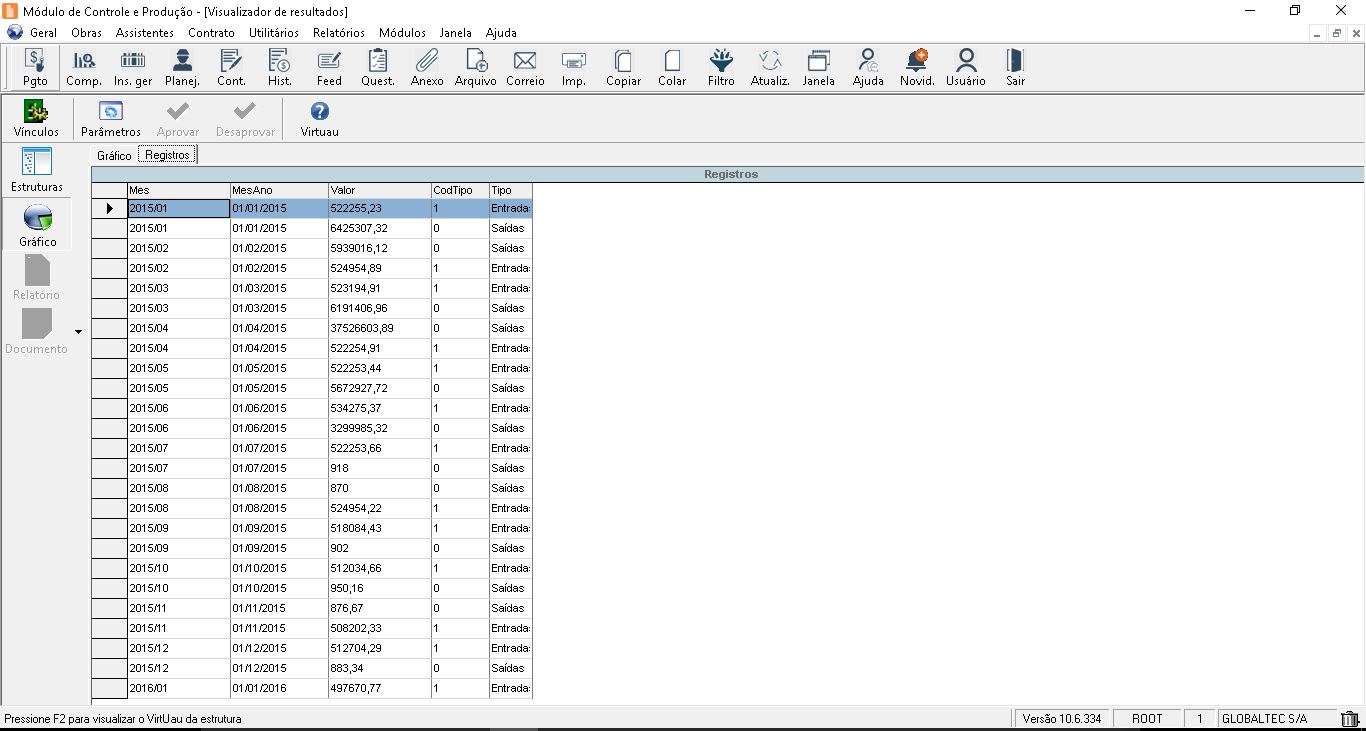
- Na aba registros estarão disponíveis os dados retornados pela consulta utilizada para montar o gráfico. Na tabela de Registros ao clicar com o mouse botão direito selecione a opção Imprimir para utilizar dos recursos disponíveis. Caso opte por ocultar uma coluna (diminuir seu tamanho até não aparecer mais na tela), ela não será exportada na opção Imprimir > Exportar.
Relatório
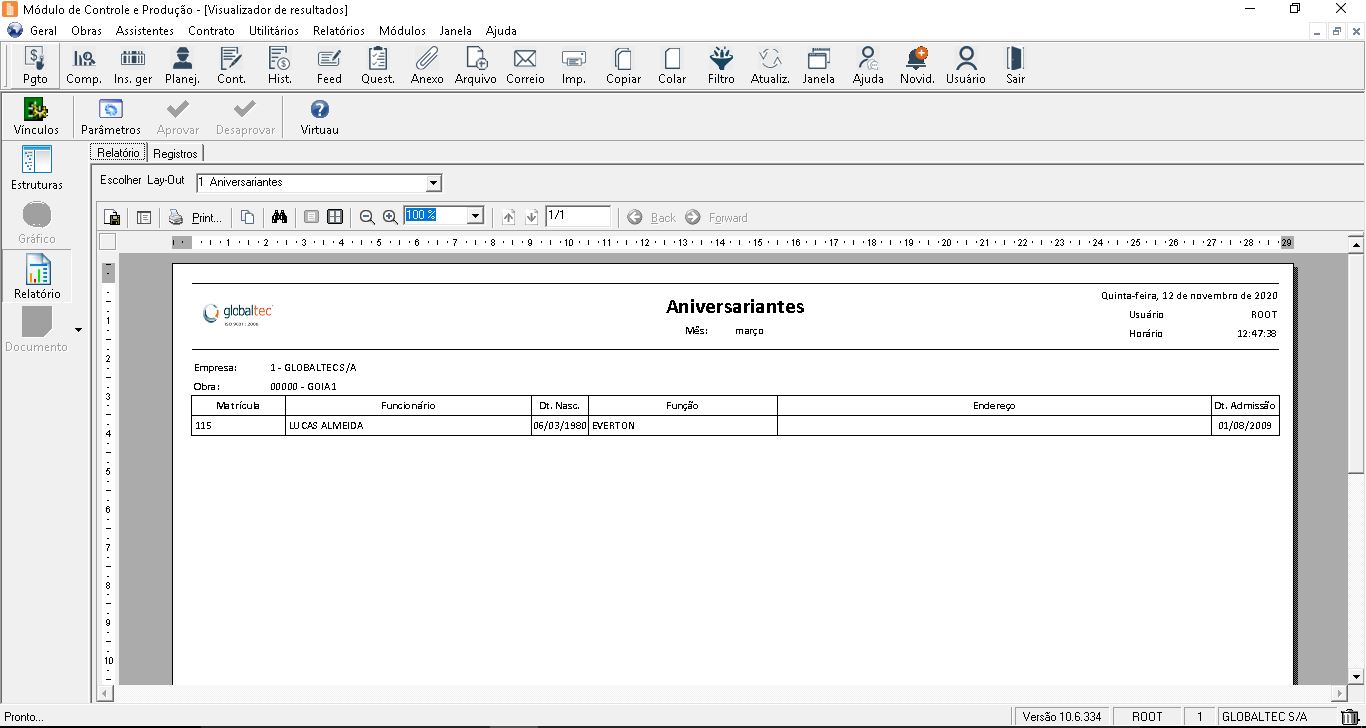
Ao clicar na opção de Relatório, irá disponibilizar os dados finais obtidos pela criação do Relatório, ou seja, irá visualizar o resultado final do Relatório.
Para o “Relatório”, poderão ser escolhidos os vários tipos de Layout prontos que existam na estrutura, através da opção “Escolher Layout”
- Na aba registros estarão disponíveis os dados retornados pela consulta utilizada para montar o relatório. Na tabela de registros ao clicar com o mouse botão inverso selecione a opção Imprimir para utilizar dos recursos disponíveis.
Documento
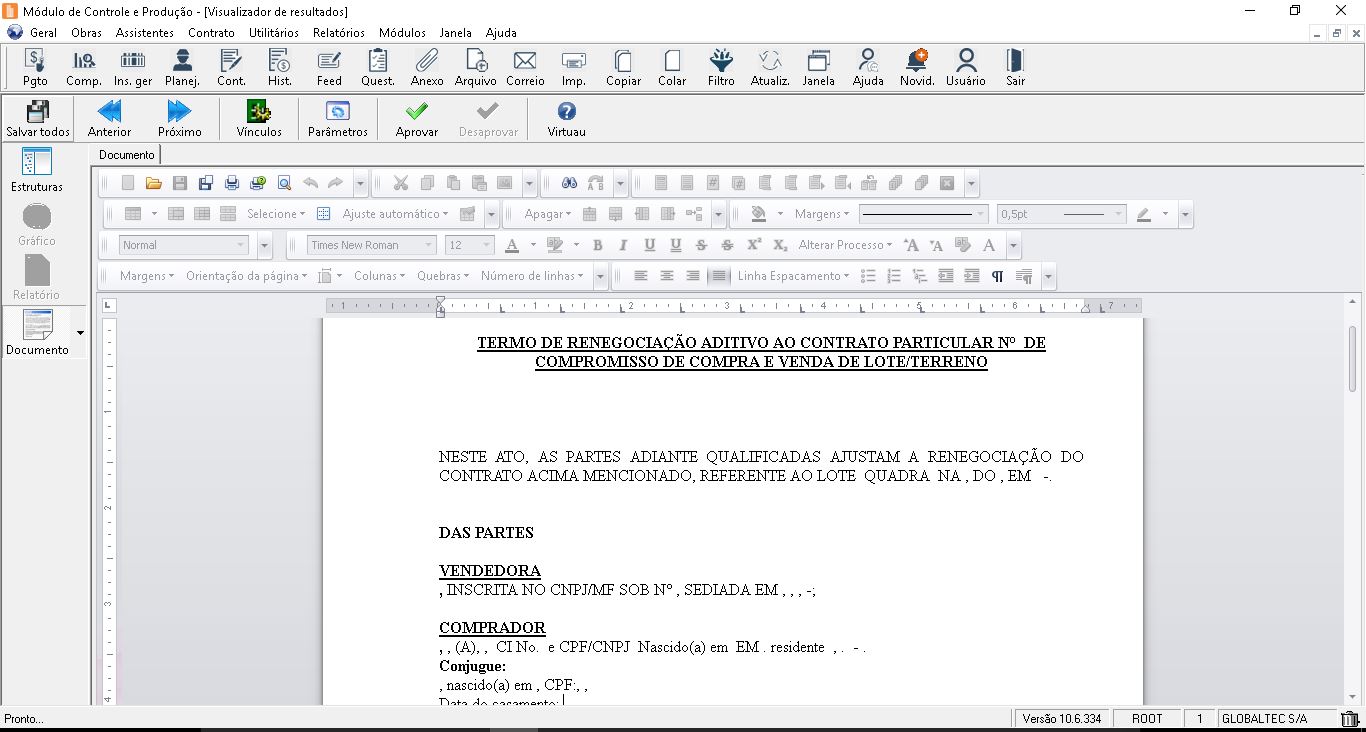
Opções da visão – Ao clicar na seta de detalhamento o sistema deixará visível duas opções. As que forem escolhidas serão gravadas para serem utilizadas nos próximos documentos. Ao marcar ou desmarcar as opções Imprimir bloco sem registro e/ou Salvar documento único serão gravadas por usuário, ao carregar a tela na visão de Documento será marcada/desmarcada a opção conforme o usuário configurou na última vez que acessou a tela.
1 – Imprimir bloco sem registro
- Selecionando esta opção, os blocos da estrutura de consulta que não possuírem registros serão impressos, contudo, com os campos de dados em branco. Caso não seja selecionada, os blocos que não possuírem registros não serão impressos, bem como seus blocos dependentes.
2 – Salvar documento único
- Selecionando esta opção, ao clicar no botão Salvar todos o sistema irá gerar apenas um documento .doc com todos os documentos que foram gerados pela tela, caso não esteja selecionado o sistema irá salvar 1 documento para cada, documento gerado.
Ao clicar na opção de visualizar documento, irá disponibilizar os dados finais do documento criado pelo Gerador de documentos.
Para o documento visualizado, estarão disponíveis todas as opções existentes na tela Gerador de documentos:
- Ferramenta para edição do documento
- Ferramenta para formatação do texto
Da mesma forma do “Gráfico”, poderá alterar os parâmetros da consulta. Para isto, basta clicar na opção disponibilizada “Parâmetros”.
Parâmetros
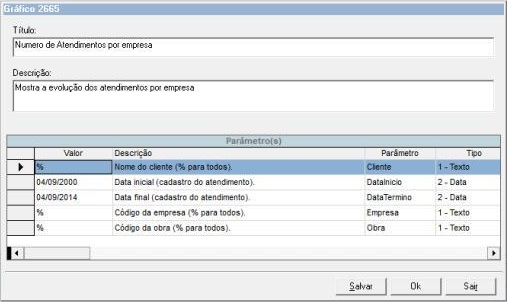
Após clicar na opção “Parâmetros”, será visualizada a tabela com todos os parâmetros disponíveis, onde somente será permitido alterar o valor do parâmetro e descrição. Clicar no botão Salvar para gravar as alterações.
Observações:
- A disponibilização de visualizar “Gráfico”, “Relatório”, “Documento” dependerá da estrutura selecionada, ou seja, se a estrutura escolhida possui alguma dessas opções de dados.
- O preenchimento dos valores para o parâmetro deverá ser levado em consideração o tipo de valor a ser solicitado, ou seja, se o tipo for data deverá ser informada uma data e assim sucessivamente.
- Uma estrutura poderá estar vinculada ao “Gráfico”, “Relatório” e “Documento” ao mesmo tempo, isto só irá depender da forma que foi criado e vinculado a estrutura.
- Para visualizar o VirtUAU com o detalhamento e descrição da estrutura pressione F2 (Recurso não disponível para estruturas personalizadas).
Perguntas:
Qual nome do programa da tela de origem para imprimir ou exportar relatórios do visualizador de resultados?
É o programa GERELATORIO com permissão de emissão nível 6.
Como liberar permissão em um relatório do visualizador de resultados?
Selecionar o relatório, clicar no botão “Vínculos”, aba “Permissão de usuário” e no botão “Usuário” selecionar o nome e gravar.