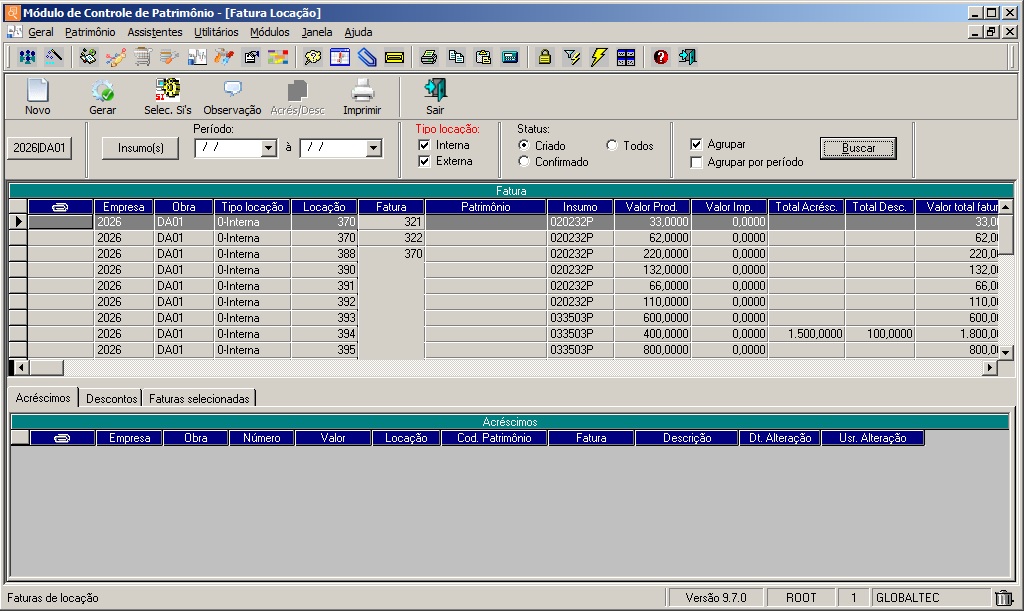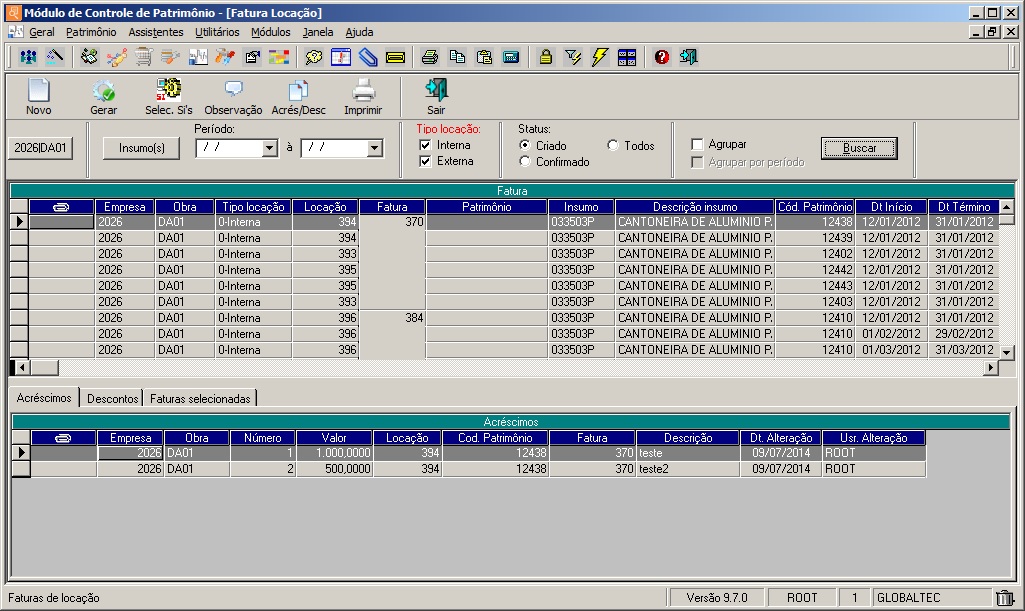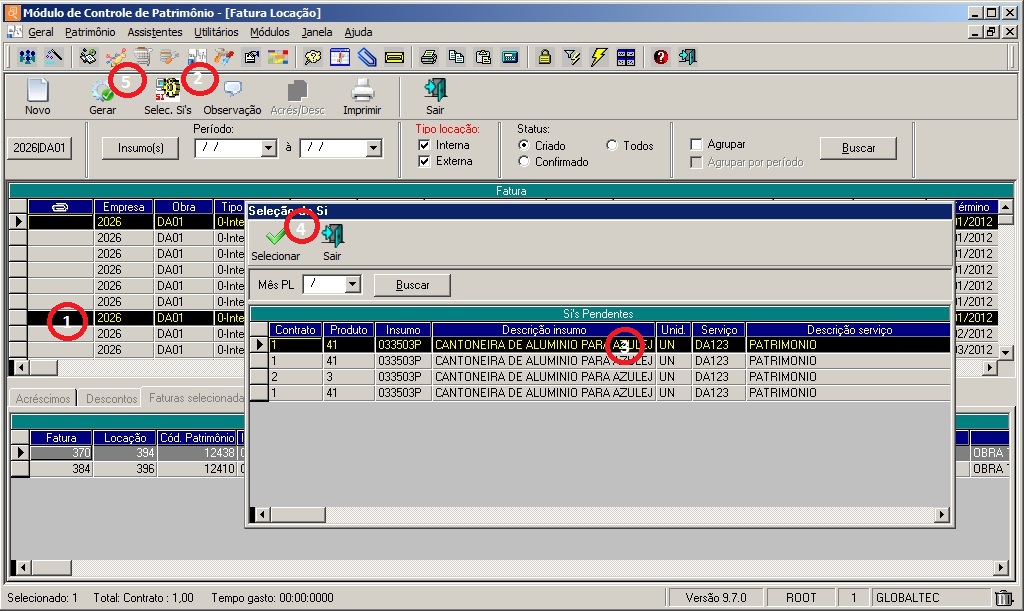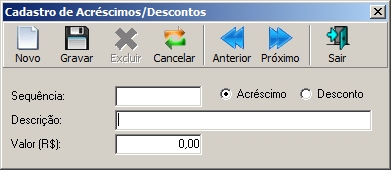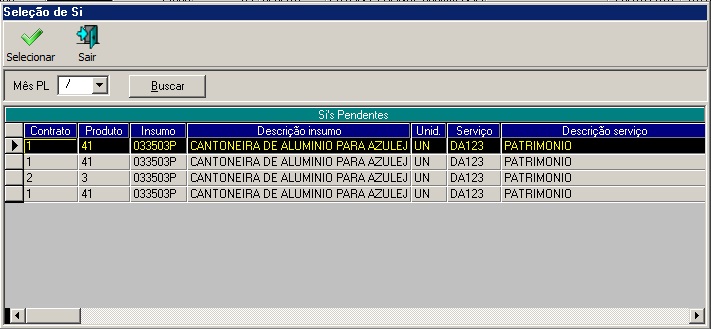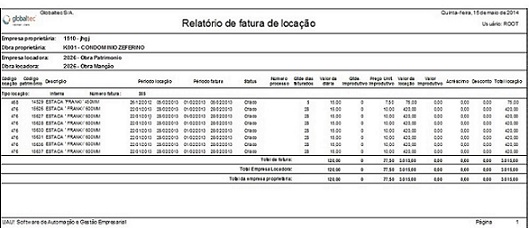Introdução
Depois de realizar a aprovação, entrega e recebimento da locação segue para a tela de Fatura Locação. A partir desta etapa será possível gerar a fatura e confirma-la para que seja encaminhada ao contas a pagar.
Acesso
- Execute o Módulo Patrimônio;
- Clique no menu Patrimônio;
- Clique no submenu Fatura Locação.
Observação: O acesso a tela também pode ser realizado através do botão de atalho “Fatura”, localizado na parte superior do módulo ![]() .
.
O sistema abrirá a tela “Fatura Locação”, conforme ilustra a imagem abaixo:
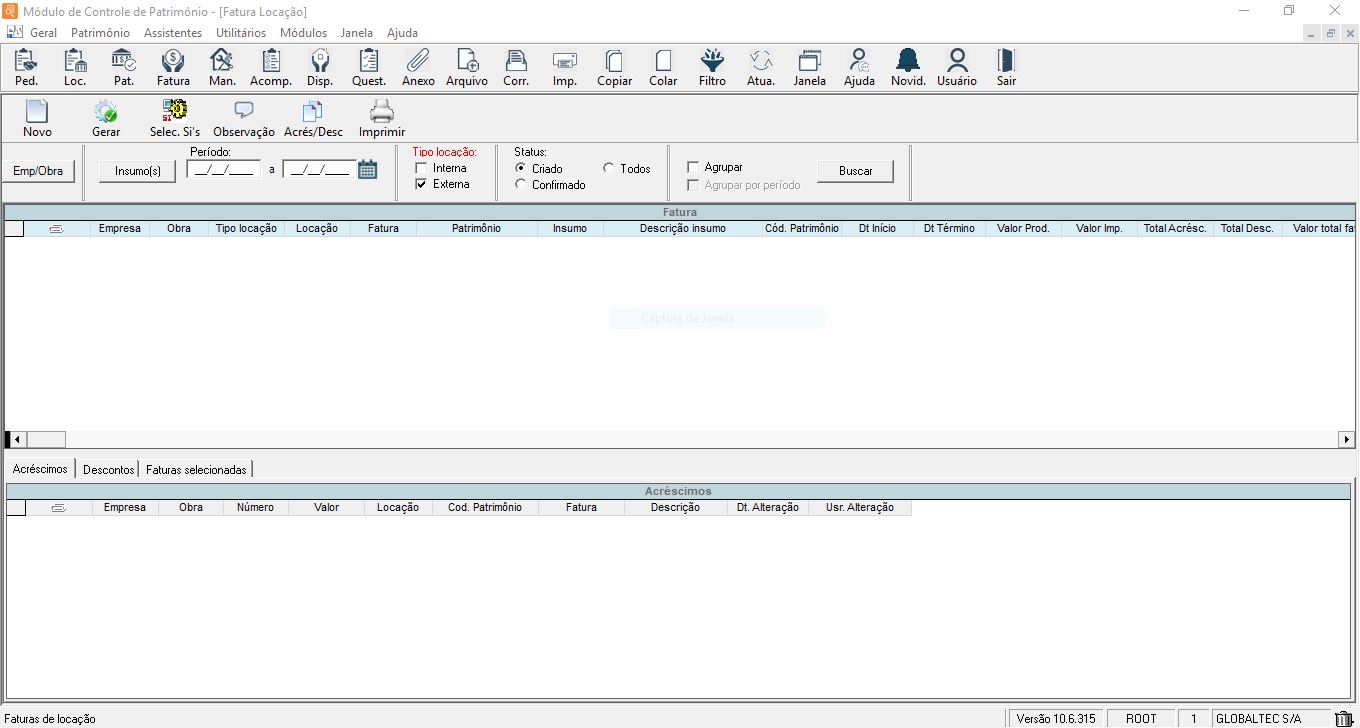
Opções disponíveis na tela
Novo: Cria nova fatura;
Gerar: Gera confirmação e processo no contas a pagar;
Selec. Si’s: Seleciona a Si Pendente da(s) fatura(s) selecionada(s) na grid Fatura;
Observação: Inclui uma observação na fatura;
Acrés/Desc: Inclui um registro de acréscimo ou desconto no item da fatura;
Imprimir: Imprime o Relatório de fatura de locação da(s) fatura(s) selecionada(s) com sua(s) locação(ões);
Emp/Obra: Seleciona a(s) empresa(s) e obra(s) da(s) locação(ões);
Insumos: Filtra a busca pelo(s) patrimônio(s) selecionado(s);
Período: Filtra a busca pelo período da(s) fatura(s);
Buscar: Busca a relação das faturas geradas;
Agrupar: Agrupa os dados das faturas independente do período das locações;
Agrupar por período: Agrupa os dados das faturas de acordo com período das locações;
Status: Tipo de status das faturas geradas
- Criado – grid as faturas geradas, porém não confirmadas;
- Confirmado – grid as faturas confirmadas e com processo gerado no contas a pagar;
- Todos – grid todas as faturas geradas e confirmadas.
Tipo Locação:
- Interna – Para locações faturadas para clientes internos (Exemplo, mesma empresa e obras diferentes, ou empresas diferentes mas do mesmo grupo);
- Externa – Para locações faturadas para clientes externos.
Visão Desagrupada
Na visão desagrupada você irá visualizar de forma mais detalhada os dados da fatura, por patrimônio e insumo.
Visão Agrupada
Na visão agrupada você irá visualizar de forma mais resumida os dados da fatura, agrupando por insumo os valores de cada fatura.
Confirmar e gerar o processo no contas a pagar
Para confirmar a fatura e gerar o processo no contas a pagar, estando na visão agrupada ou desagrupada, basta seguir os passos abaixo:
- Selecione a Empresa|Obra e clique em buscar;
- Na grid Fatura, selecione as faturas que deseja realizar a confirmação (será permitido selecionar mais de uma fatura, desde que sejam da mesma empresa e obra).
- Após selecionar a(s) fatura(s), clique no botão Selec. Si’s, para selecionar a SI pendente.
- Após selecionar a(s) fatura(s) e a SI pendente, basta clicar no menu Gerar, que será gerado o(s) processo(s) no contas a pagar.
Observações:
- Faturas do tipo 1-Externa não será permitido gerar processo de pagamento.
- A geração poderá ser feita com vários processos de faturas, desde que estas faturas sejam da mesma empresa e obra.
- A(s) fatura(s) com sua Si relacionada será(ão) visualizada(s) na guia Faturas Selecionadas, ao lado da guia Descontos.
- Caso apresente alguma inconsistência, as mesmas irão permanecer e as faturas geradas serão retiradas da grid Faturas Selecionadas.
Nova Fatura
Clicando em “Novo” o sistema abrirá a tela “Fatura de locações”, onde poderá ser gerada uma nova fatura, a tela pode ser visualizada na forma desagrupada ou agrupada, conforme ilustra as imagens abaixo:
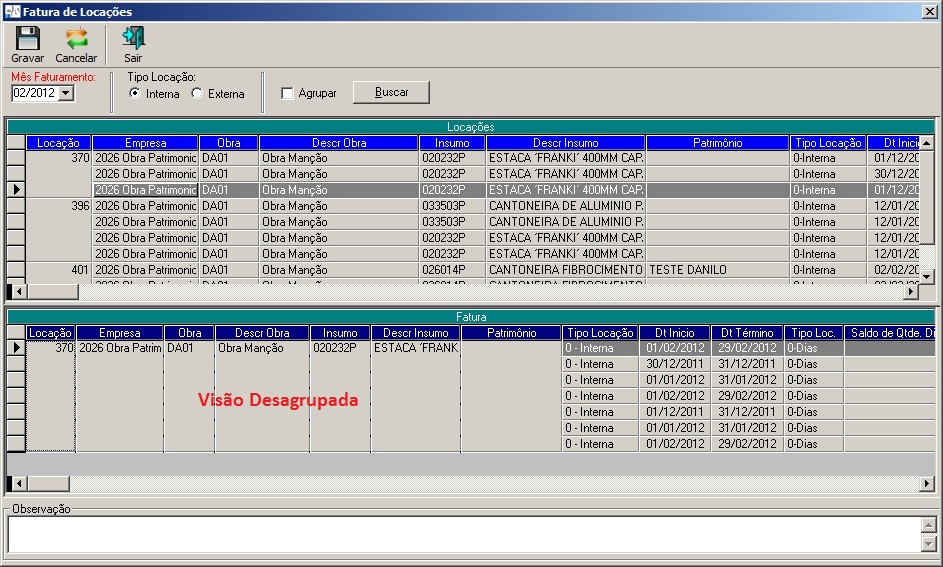
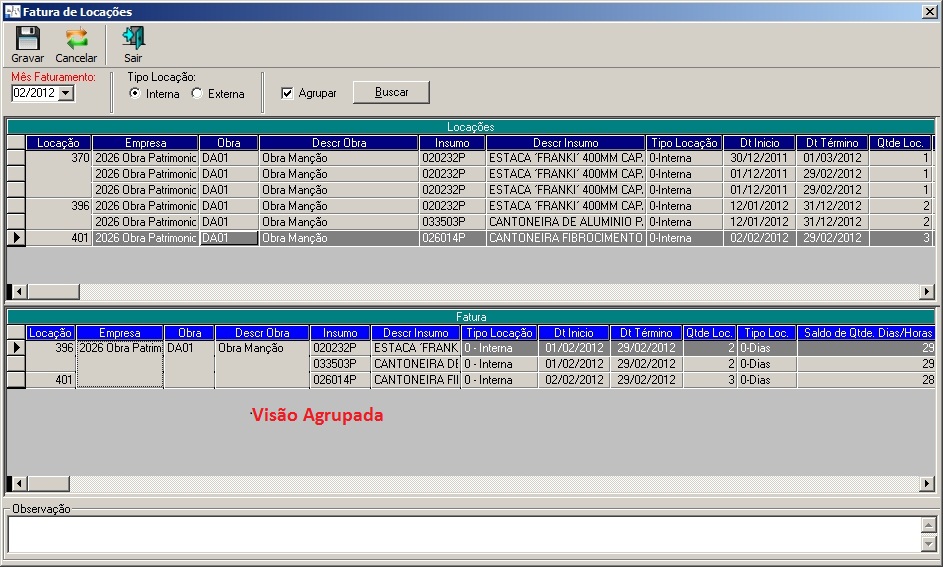
Passos para gerar uma nova fatura
- Informe o mês de faturamento e o tipo de locação, conforme ilustra a imagem acima;
- Clique em Buscar;
- Você poderá selecionar a opção Agrupar, que ira agrupar os dados conforme imagem acima, a diferença entre as visões agrupadas e desagrupadas, resume-se apenas na facilidade e agilidade no processo de geração e visualização dos itens da fatura.
Exemplo: Na visão desagrupada para incluir todos os itens da locação 328 na fatura, você teria que dar duplo click em cada item para adiciona-lo na grid de faturas, já na visão desagrupada, bastaria apenas um duplo click na locação que todos os itens da locação com mesmo insumo seriam incluídos na fatura. Obs.: caso exista mais de um insumo na locação, este processo deve ser realizado para cada insumo, mesmo estando na visão agrupada. Você poderá incluir itens de obras diferentes que o sistema irá gerar faturas separadas para cada empresa/obra. - Após inserir os itens desejados na grid de fatura, você poderá alterar a quantidade de dias produtivos e improdutivos da locação para esta fatura:
Exemplo: Caso você tenha locado um item pelo período de 30 dias, e durante este tempo apenas 20 dias foram produtivos e 10 dias foram improdutivos, neste caso você poderá alterar a quantidade de dias na geração da fatura, lembrando que a Qtde. Dias/Horas Prod. + Qtde. Dias/Horas Imp. não poderá ser superior nem inferior ao Saldo de Qtde. Dias/Horas, caso a locação seja 0-Dias, e caso seja 1-Horas, a soma somente não poderá ser superior ao saldo, conforme imagem abaixo: O valor total de cada item na fatura será composto pelo Valor Prod + Valor Imp.
O valor total de cada item na fatura será composto pelo Valor Prod + Valor Imp. - Não será permitido em uma mesma fatura locações de tipos diferentes (Exemplo 0-Interna e 1-Externa), caso você preencha a fatura com itens do tipo 0-Interna e selecione o tipo locação 1-Externa e clique em buscar, o sistema ira limpar o grid de Fatura.
- Após inserir e configurar os itens desejados, basta clicar no botão gravar, que a fatura será gerada.
Cadastro de acréscimos e descontos
Para incluir um registro de acréscimo ou desconto, basta clicar no ícone Acrés/Desc da tela Fatura Locação.
O sistema abrirá a tela de Cadastro de Acréscimo/Desconto, conforme ilustra a imagem abaixo:
- O campo Sequência será gerado automaticamente;
- Digite a descrição (opcional);
- Informe um valor;
- Selecione um tipo (Acréscimo ou Desconto);
- Clique no botão Gravar.
Obs.: Não será possível incluir acréscimos ou descontos caso a opção Agrupar estiver marcada ou o folder de Si’s Pendentes estiver selecionado. Também não é permitido incluir acréscimos ou descontos para faturas que já foram confirmadas.
Para alterar um registro de acréscimo ou desconto basta dar um duplo clique no registro do grid de acréscimo ou desconto. A tela será carregada com os dados do registro selecionado:

Digite as informações que deseja alterar e clique no botão Gravar.
Para excluir um registro de acréscimo ou desconto existem 3 opções. Pela tela de Cadastro de Acréscimos/Descontos clicando no botão Excluir, ou selecionar um ou mais registros no grid de acréscimos ou grid de descontos e pressionar a tecla Delete, ou então selecionar o(s) registro(s) e arrastar para a lixeira (canto direito inferior da tela) através do Drag Drop.
Fatura de locação externa
Ao realizar uma fatura externa, é possível gerar uma venda utilizando o módulo de vendas no (Assitente de Vendas).
Após o término do processo de vendas, a(s) fatura(s) selecionada(s) terá(ão) o número da venda atualizado no grid de fatura, e seu status será alterado para o tipo 1-Confirmado.
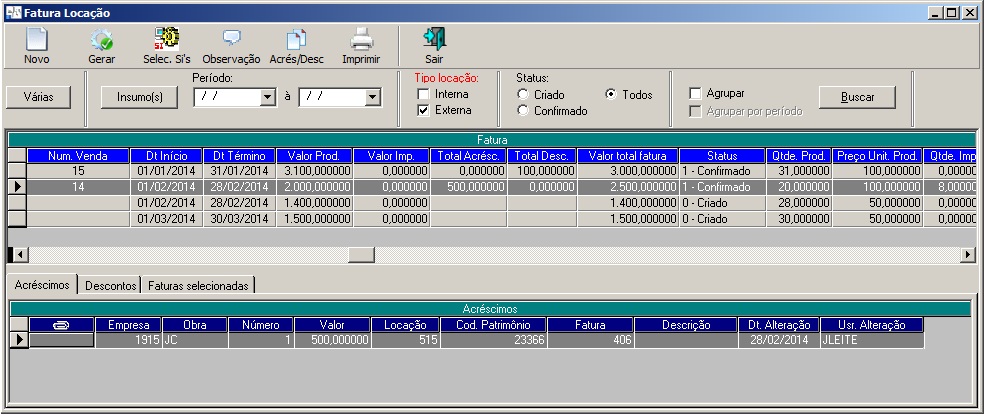
Quando houver venda para a fatura de locação, o processo de exclusão (Drag Drop) será desabilitado. Se houver a necessidade de excluir um item de fatura, a venda correspondente realizada no módulo de vendas deve ser excluída ou cancelada para que a opção de exclusão seja liberada.
Seleção de Si
Opções disponíveis na tela:
Selecionar – Grava a(s) fatura(s) e a Si selecionada na grid Faturas Selecionadas.
Mês PL – Filtra a busca pelo mês da(s) Si(s) Pendente(s).
Buscar – Busca a relação da(s) Si(s) Pendente(s) da(s) fatura(s) selecionada(s).
No grid Si’s Pendentes selecione a SI para confirmação da fatura (é permitido selecionar apenas uma SI).
Observações:
- A tela Seleção de Si somente será carregada, caso o tipo de Status da fatura estiver como Criado.
- A Si confirmada não poderá ser adicionada mais de uma vez.
Relatório de fatura de locação
Emitir um relatório da(s) fatura(s) com sua(s) locação(ões).
- Na grid Fatura, selecione a(s) fatura(s) que deseja realizar a impressão (podendo ser de diferentes empresas e obras).
- A impressão pode ser feito com várias faturas. desde que estas faturas sejam da mesma empresa e obra.
- Obs.: A Si confirmada não poderá ser adicionada mais de uma vez.
- No grid Fatura, selecione as faturas que deseja realizar a confirmação (será permitido selecionar mais de uma fatura, desde que sejam da mesma empresa e obra).
Validar verba do serviço
Se o parâmetro que determina que a verba do serviço será validada estiver marcado, se houver SI’s do tipo de controle físico no serviço e se o valor aprovado superar o valor do serviço, a fatura de locação não poderá ser gerada e será exibida uma mensagem informando o saldo do serviço, o valor a ser aprovado e a diferença entre eles. Clique aqui para o detalhamento da função deste parâmetro (Validar verba do serviço).
Perguntas frequentes:
Como realizar um pedido de locação?
Como verificar os patrimônios locados?