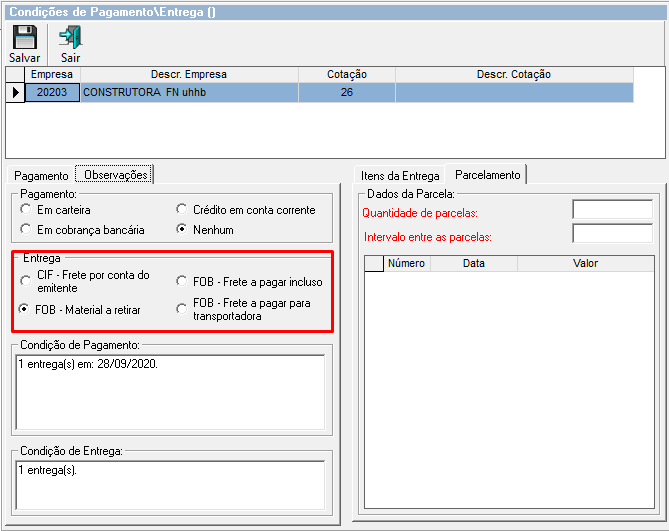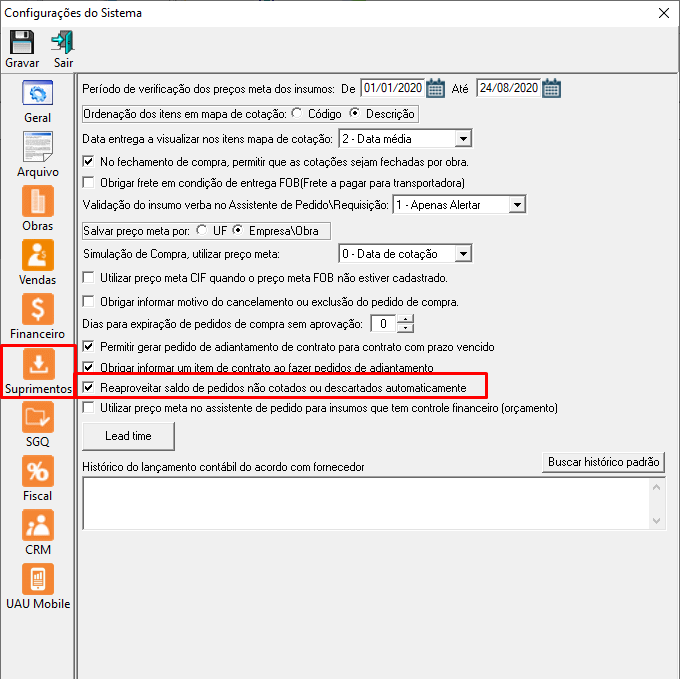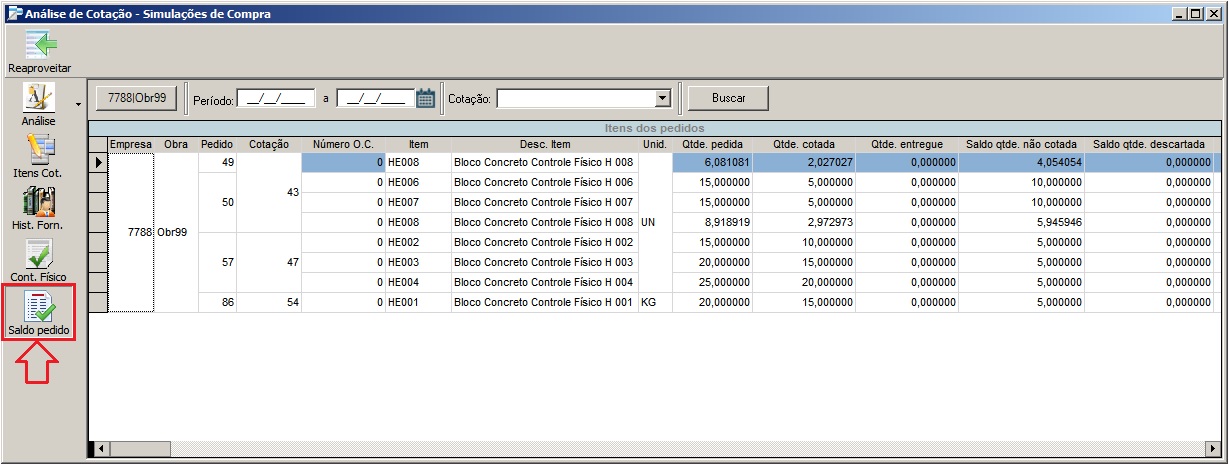Introdução
Simular uma compra, é o recurso para analisar e disponibilizar as possibilidades de negociação dos itens de uma cotação com seus fornecedores no que se refere a preço, prazos de entrega e de pagamento etc.
Acesso
Clique no botão Simulações da barra de ferramentas ![]() , ou pelo menu Suprimentos submenu Simulações de Compra
, ou pelo menu Suprimentos submenu Simulações de Compra , pode-se escolher os itens que serão adquiridos para cada fornecedor.
, pode-se escolher os itens que serão adquiridos para cada fornecedor.
O duplo duplo clique na coluna “Unitário” seleciona o insumo desejado (para desmarcá-lo basta dar um duplo clique na mesma coluna) .
É possível gerar várias simulações com negociações diferentes para uma cotação.
Para disponibilizar uma simulação para ser analisada, basta simulá-a e gravá-la e o mapa de cotação estará disponível para uma nova simulação.
É importante observar que todos os insumos da cotação devem fazer parte da simulação, mesmo que seja para um único fornecedor. Apensar insumos do tipo FRETE não tem obrigação de serem simulados, visto que as negociações podem ou não incluir frete para ser acompanhado posteriormente.
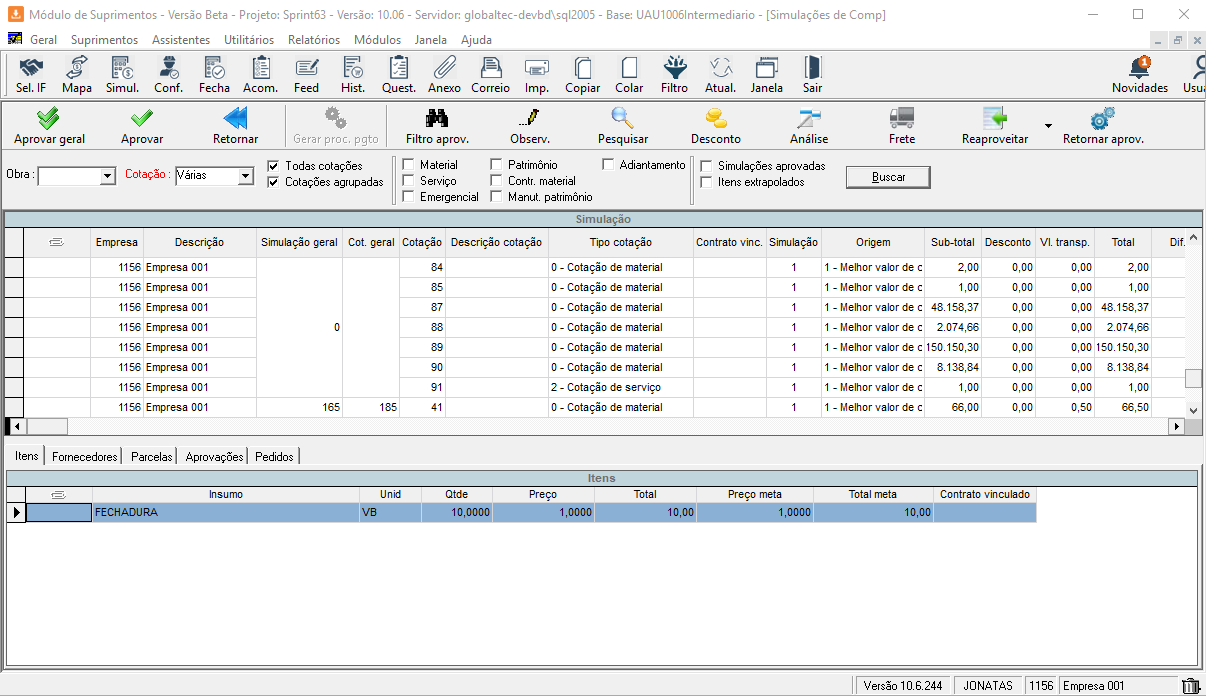
É permitido realizar quantas simulações sejam necessárias de um Mapa de Cotação. Ao gravar qualquer simulação será gerada uma simulação automática de número 1, que conterá os insumos de menor preço unitário da cotação (melhor preço) (quando dois ou mais fornecedores tiverem o melhor preço de um insumo, será escolhido o primeiro da esquerda para direita da tela). Essa simulação pode ser obtida também, através do botão Gravar, presente na tela de Mapa de Cotação na opção Melhor Preço.
Para criar uma simulação com apenas um fornecedor pode-se dar o duplo clique no cabeçalho da coluna Unitário do fornecedor desejado, assim todos os insumos serão selecionados de uma única vez. Já para visualizar o número do telefone do fornecedor basta passar o cursor pela descrição do mesmo, e ele será disponibilizado.
Por questões de segurança de dados, quando a primeira simulação é gravada a Cotação é travada para alterações de preços, quantidades cotadas e cadastradas ou alteração de dados de frete, para liberá-la deve-se excluir todas as simulações (a cotação passará do estágio simulado para criada).
A coluna “Dt. Venc.” no grid superior informa a data de vencimento da compra e possibilidade filtrar as simulações por vencimento.
Sobre o Fornecedor
É importante para um comprador, numa negociação, que se tenha em mãos dados corretos do fornecedor e algumas informações importantes de cadastro: dados de faturamento, qualificação ou não, dados fiscais etc.
Diante disso o sistema disponibiliza o acesso ao cadastro do fornecedor no mapa de cotação, contanto que o usuário tenha permissão no programa GECLI.
Se a única informação necessária for o telefone de contato do fornecedor, basta passar o cursor sobre a descrição do mesmo e os números serão exibidos.
Visualizando uma Simulação
 , seja pelo ícone Simulações da barra de ferramentas do Mapa de Cotação, seja pelo menu Suprimentos, submenu Simulações de Compra.
, seja pelo ícone Simulações da barra de ferramentas do Mapa de Cotação, seja pelo menu Suprimentos, submenu Simulações de Compra.Nessa tela são listadas as simulações feitas para as cotações (em ordem crescente pelo número da simulação), os seus respectivos itens simulados (inclusive com preço meta, caso haja), seus fornecedores e até as aprovações que podem ou não já terem sido realizadas.
- Obs.: A visualização do preço meta, para os insumos que controlam preço meta, será feita conforme modalidade definida no [Mapa de Cotação] como observação de entrega “CIF” ou FOB.
Em particular, na tela [Configurações do Sistema], visão “Suprimentos”, é possível configurar como validar o preço meta na simulação de compra, escolhendo de usar o “Preço Meta (CIF)” para a validação do preço meta da simulação de compra, quando a entrega do insumo, que controla preço meta, foi definida como “FOB”, mas o “Preço meta (FOB)” não estiver cadastrado na tela de [Parametrização Geral dos Insumos ] .
Importante: Depois de aprovada uma Simulação de cotação do tipo 2 – cotação de serviço, os serviços cotados estão disponíveis para serem utilizados/vinculados a um contrato de serviço.
A opção “Cotações agrupadas” possibilita ao usuário visualizar cotações gerais que, normalmente são compostas por mais de uma empresa.
Já a opção “Todas cotações” influencia apenas nas cotações que serão listadas no popup de cotações. Se marcada, serão mostradas todas as cotações, inclusive as que já tiveram simulação totalmente aprovada.
As opções “Material”, “Serviço”, “Emergencial”, “Patrimônio”, “Contr. material”, “Manut. patrimônio”, “Adiantamento”, possibilita ao usuário filtrar pelos tipos de cotações.
Ao marcar a opção “Simulações aprovadas”, irá buscar somente as simulações aprovadas.
O filtro “Itens extrapolados” possibilita visualizar pedidos que possuem itens com quantidade extrapolada definida no controle físico do módulo Orçamento. Ou seja, todo item que excedeu a quantidade estipulada no controle físico pode ser filtrada nesse filtro.
Na tela [Condições de Pagamento Entrega] é possível definir a modalidade de entrega do insumo se CIF ou FOB que será utilizada para visualizar e validar o preço meta.
Para aprovar uma simulação basta selecioná-la e acionar o ícone Aprovar, da barra de opções da tela de Simulações de Compra .
.
- OBS: Caso algum item da simulação esteja marcado para controlar preço meta e o valor do preço unitário do item seja maior que o preço meta do item, levando em consideração a alçada do usuário, não poderá ser aprovada a simulação, caso o insumo não controle preço meta seguirá o fluxo normalmente.
- Exemplo: Insumo – XXX123
Valor Unitário cotado: R$12,00
Preço meta para o insumo – R$10,00
Alçada 17, de preço meta – 10% sobre o valor do preço meta.
Calculo feito para a aprovação da simulação, caso o insumo controle preço meta – (Preço meta / 100 * Alçada 17) + Preço Meta < Valor Unitário cotato, ou seja
( 10,00 / 100 * 10 ) + 10 < 12,00
11 < 12,00
RESULTADO: Neste caso não seria aprovado a simulação, pois o valor do preço unitário do item é maior que o valor do preço meta mais a alçada. - A validação do preço meta será feita conforme modalidade definida no [Mapa de Cotação] como observação de entrega “CIF” ou FOB.Em particular, na tela [Configurações do Sistema], visão “Suprimentos”, é possível configurar como validar o preço meta na simulação de compra, escolhendo de usar o “Preço Meta (CIF)” para a validação do preço meta da simulação de compra, quando a entrega do insumo, que controla preço meta, foi definida como “FOB”, mas o “Preço meta (FOB)” não estiver cadastrado na tela de [Parametrização Geral dos Insumos ] .
- Exemplo: Insumo – XXX123
O folder “Aprovações” é mais uma opção para aprovar a simulação, onde basta selecionar a opção sim, na coluna de confirmação “Conf.”.
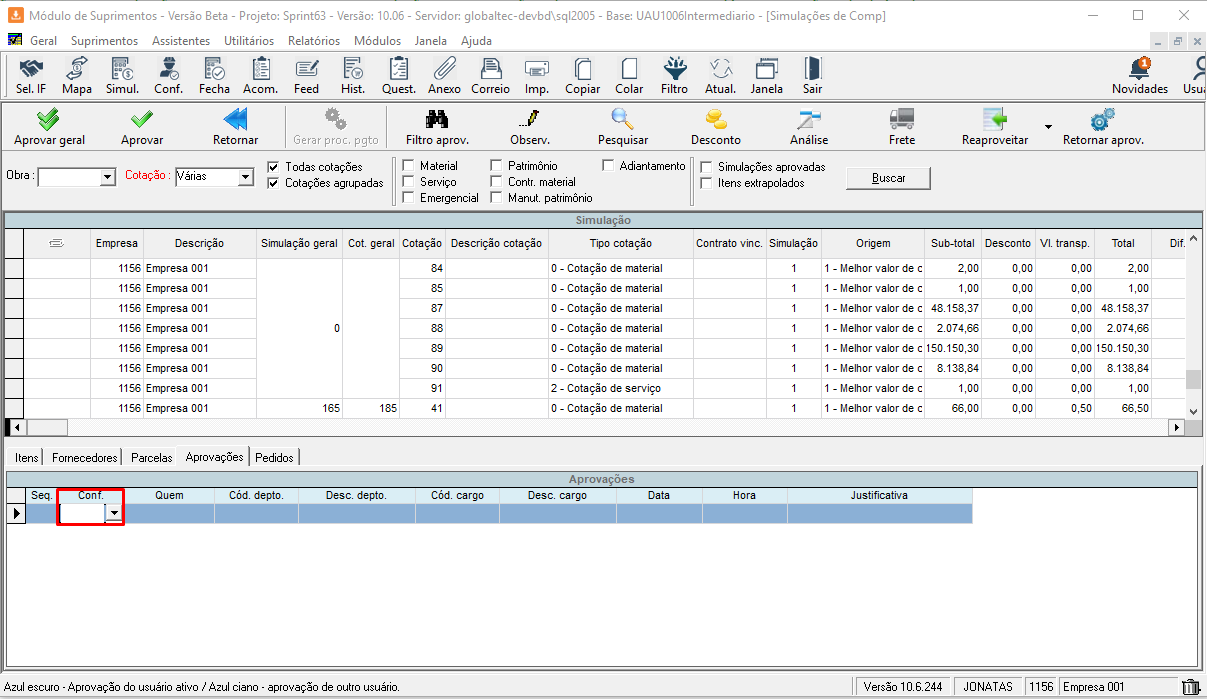
Nesse grid, o número de linhas será o mesmo número de confirmações informado na configuração da empresa na aba suprimentos que a simulação precisa para ser, de fato, aprovada.
Se a empresa tiver configurada para aprovações por departamento, os usuários deverão estar vinculados a esses departamentos e na sequência certa, caso esteja configurado para aprovar por departamento e controle de sequência.
Cada linha deverá ter uma aprovação de um usuário diferente OU, poderá acontecer de haver várias aprovações do mesmo usuário, caso ele tenha aprovado fora da sequência definida na estrutura de aprovações e tenha informado uma justificativa para isso.
Ao aprovar simulação de serviço o sistema irá questionar se deseja utilizar a cotação como item de contrato, aprová-la ou se deseja enviar para fechamento de compra. Diante disso, deve considerar as seguintes regras para aprovação de simulação de cotação de serviço:
- O sistema não permitirá utilizar cotação de serviço de acordo corporativo como item de contrato de serviço.
- Ao confirmar a simulação para utilizar em contrato, a cotação não será visualizada nos passos de confirmação de cotação por obra e fechamento de compra. Desse modo, ela ficará disponível para utilização como item em contrato de serviço.
- Ao aprovar a cotação o sistema questiona se o usuário deseja enviar a cotação diretamente para fechamento de compra, desde que a empresa da simulação tenha configuração automática para confirmação de cotação por obra.
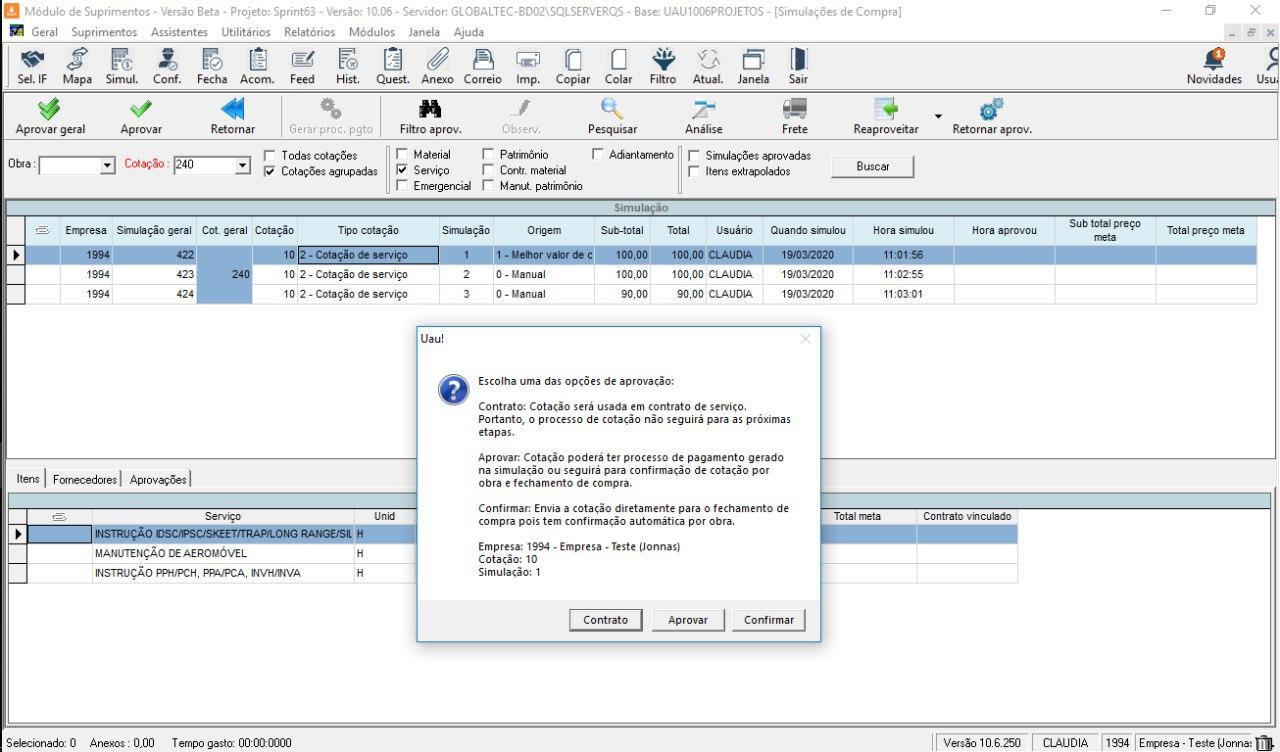
Na aprovação da simulação o sistema registra um status para a mesma para identificar em qual estágio a simulação se encontra. Desse modo, a simulação possui os seguintes estágios:
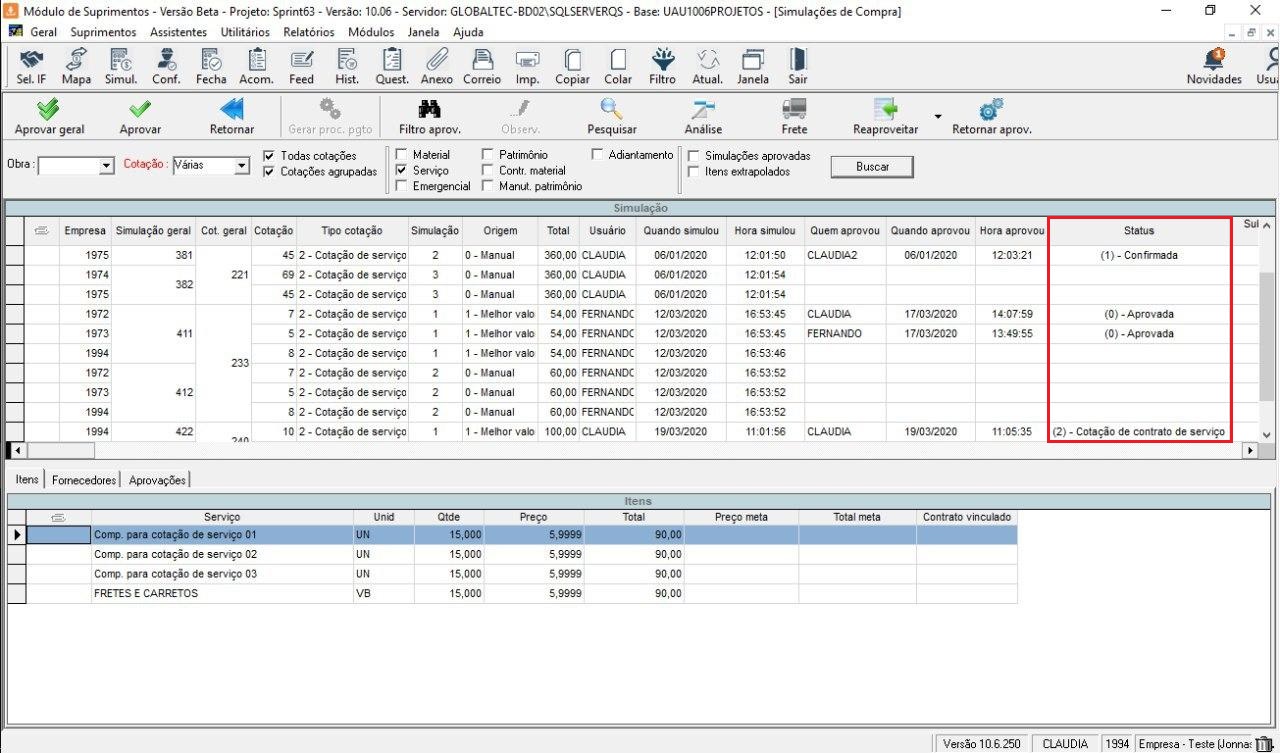
0 – Aprovada: A cotação encontra-se disponível para confirmação de cotação por obra e geração de processo de ordem de serviço.
1 – Confirmada: Nesse estágio, a simulação fica disponível para fechar a compra, onde será realizado a geração de ordem de compra e envio para acompanhamento de entrega.
2 – Cotação de contrato de serviço: A simulação fica disponível para ser utilizada como item de contrato de serviço. Assim, ela não mais ficará visível em confirmação de cotação por obra e fechamento de compra.
![]() Essa opção de aprovação aprova apenas a cotação/simulação selecionada, mesmo que ela faça parte de uma cotação geral com mais de uma empresa.
Essa opção de aprovação aprova apenas a cotação/simulação selecionada, mesmo que ela faça parte de uma cotação geral com mais de uma empresa.
![]() Essa opção de aprovação aprova todas as cotações/simulações que fazem parte da mesma cotação geral, mesmo que não esteja sendo visualizada na tela.
Essa opção de aprovação aprova todas as cotações/simulações que fazem parte da mesma cotação geral, mesmo que não esteja sendo visualizada na tela.
Para excluir a simulação, selecione-a e acione o botão Retornar da barra de opções, pela tecla Delete do teclado ou pelo mouse arrastando-a para a lixeira na barra inferior direita do uau.
Seleção de departamento e cargo do usuário: acesse aqui para mais informações.
Para análise de cotação de serviços
Depois que a simulação for aprovada, os serviços cotados aprovados estarão disponíveis para serem vinculados a um contrato de serviço, no Modulo Obras, na tela de contrato de serviço.
Pesquisando cotação
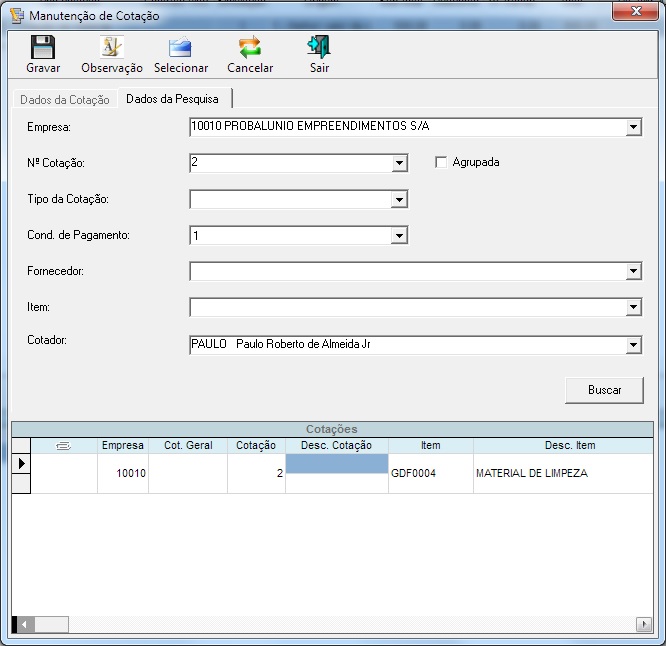
Simulações – Pesquisa
Gerar processos de pagamento de cotação de serviço
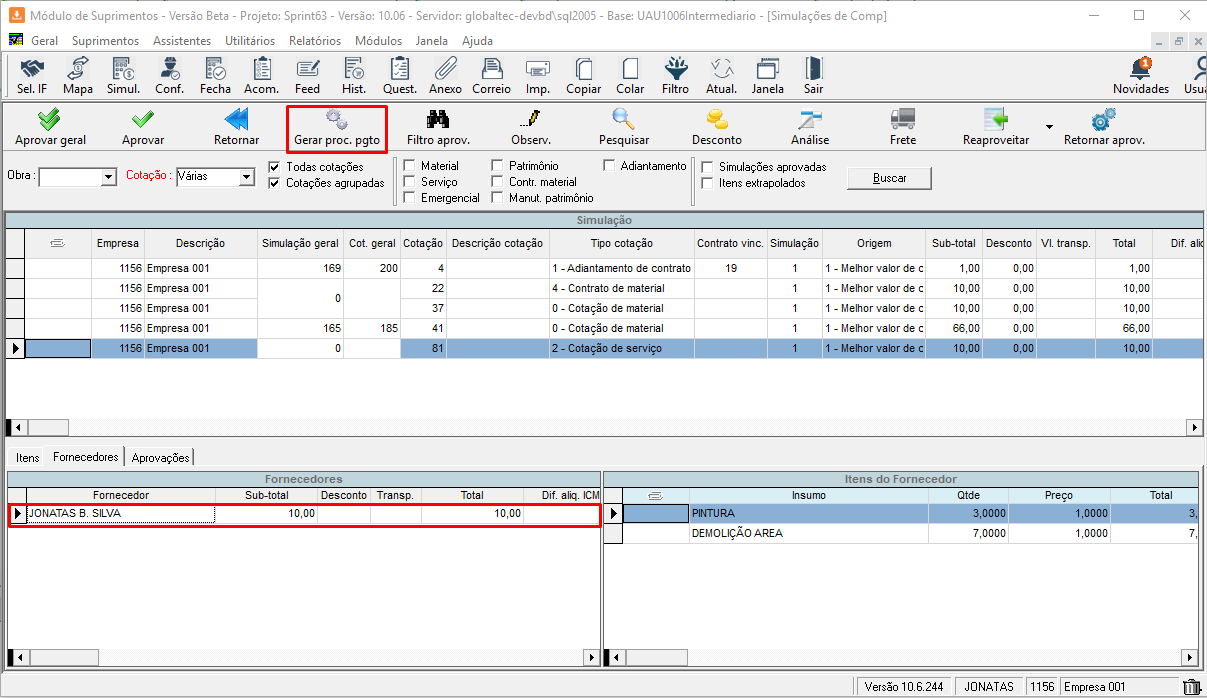
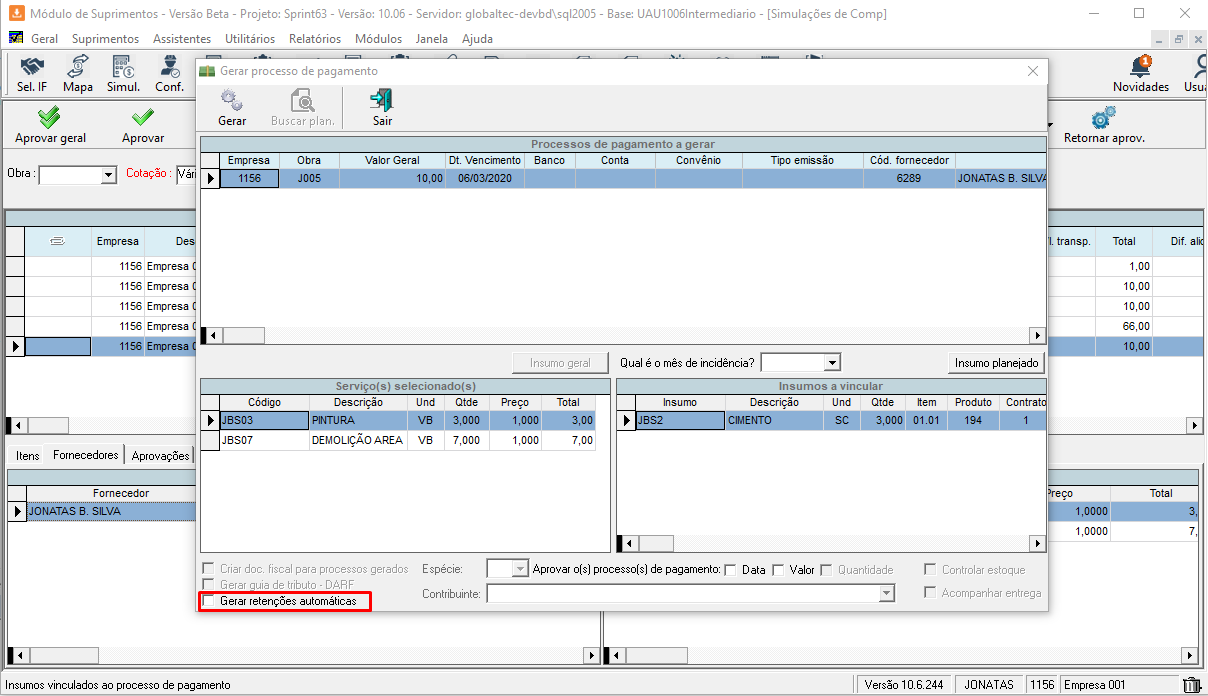
Para gerar o processo, o usuário deverá possuir permissão de aprovação no programa GEASSISTPGTO.
Não será possível gerar processo de pagamento para o mesmo fornecedor da simulação mais de uma vez.
Caso seja gerado processo de pagamento para todos os fornecedores da simulação, o status da simulação será atualizado para 1 – Confirmada e o estágio dos itens do pedido será atualizado para 5 – Confirmado.
Cadastro e/ou Alteração de Desconto
Caso seja necessário inserir descontos, eles podem ser informados para cada fornecedor através do ícone “Desconto”.
O valor do desconto é imediatamente considerado no valor final da tela de simulação de compra e fechamento de compra.
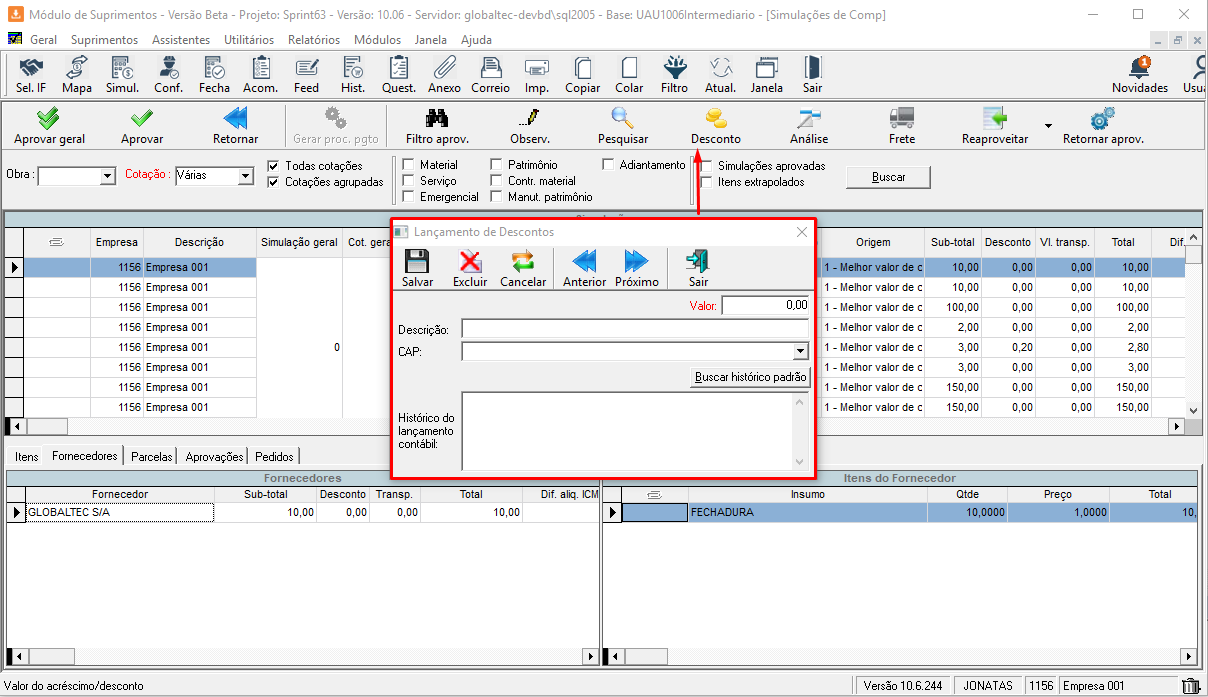
Valor – Inserir o valor do desconto;
Descrição – Inserir a descrição para identificação do desconto;
CAP – Permite selecionar o CAP para realizar o controle fiscal;
Busca histórico padrão – Clicando neste botão irá abrir uma lista dos históricos padrões para que se possa escolher o qual será gravado para o desconto.
Histórico do Lançamento Contábil: Histórico contábil enviado para a contabilidade.
Análise de Cotação
Clicando no ícone de “Análise”, será exibido a tela de Análise de Cotação onde poderá fazer uma análise pelo Orçamento / Planejamento / Gestão.
Frete da Cotação
Clicando no ícone de “Frete”(esta opção não está disponível para cotações do tipo 6 – Cotação manutenção de patrimônio), será exibido a tela de manutenção de frete (imagem abaixo), onde poderá ser visualizado todos os fretes da cotação selecionada.

Clicando duas vezes na linha do frete inserido, abrimos uma nova tela de manutenção, onde poderá ser alterado tanto o valor do frete na cotação, quanto, seu vínculo com o Planejamento.

Manutenção do frete
Diferencial de Alíquota de ICMS.
Foram acrescentados nos grid’s da simulação de compra as seguintes colunas: Dif. Aliq. ICMS e Tot Com Dif. ICMS para que os diferenciais de alíquota de ICMS que foram informados na cotação sejam visualizados na simulação de compra também, seja abaixo.
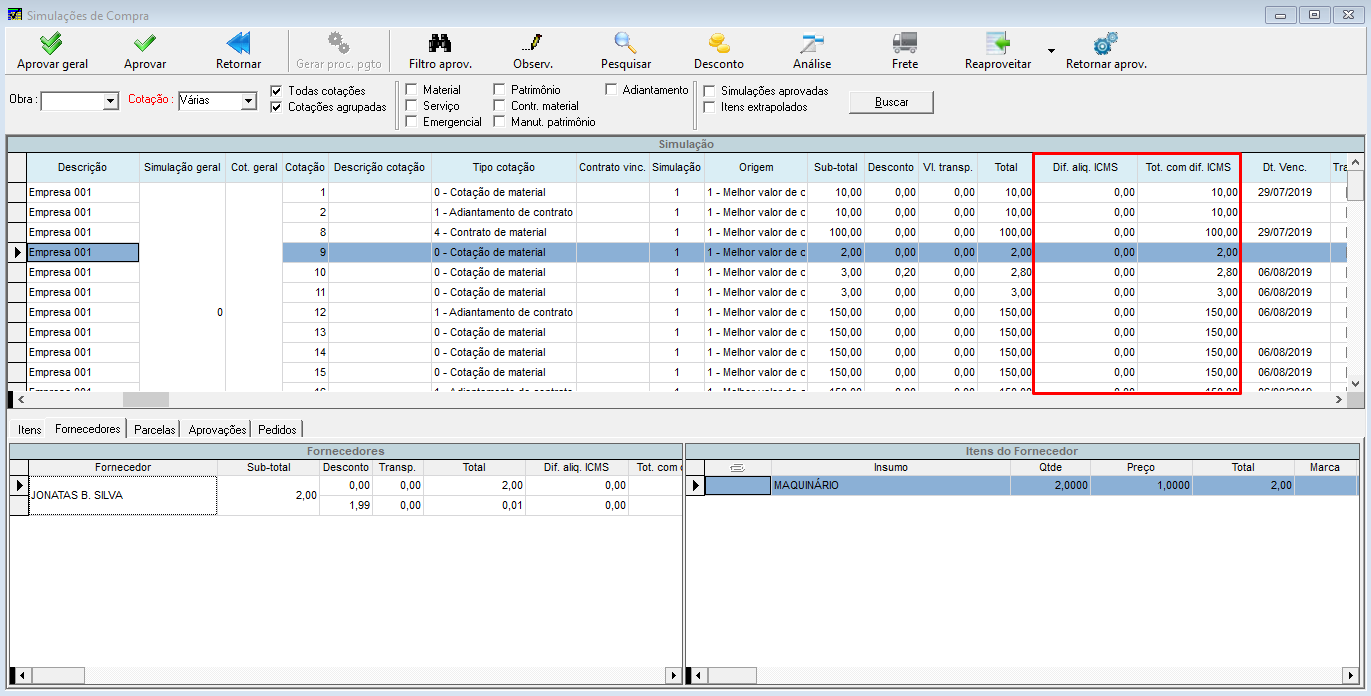
No grid de Simulação, a coluna Dif. Aliq. Icms mostra o valor de toda a simulação, somando todos os itens de todos os fornecedores. Já no grid de Fornecedores, a coluna Dif. Aliq. Icms mostra o valor de todos os itens que estão vinculados a cada fornecedor. E no grid de Itens do Fornecedor mostra o diferencial de alíquota de ICMS de cada item.
A coluna Tot. Com Dif. ICMS mostra o valor da coluna total mais o valor do diferencial de alíquota de ICMS.
Filtro de aprovações / Aprovações pendentes
É possível buscar as simulações que estão pendentes de aprovações usando o botão “Filtro Aprov.” que abrirá a tela de Filtro de aprovações.
Nessa opção, o sistema irá obrigar informar, pelo menos, uma empresa e obra como filtros ou uma cotação.
Para esse filtro será considerado se a empresa possui configuração de aprovação por departamento e/ou configuração de aprovação por faixa de valor, onde para cada faixa de valor definida, uma estrutura de departamentos poder ter sido vinculada para realizar a aprovação.
Pela tela de filtro de aprovações, podemos filtrar tanto aprovações pendentes quanto já realizadas.
Comentários e observação da cotação
Na tela de simulação de compra existe a opção de comentários e observação da cotação, permitindo que seja adicionado um comentário ou observação para cada cotação, para utilizar está funcionalidade, basta selecionar no menu de ação a opção “Observação”.
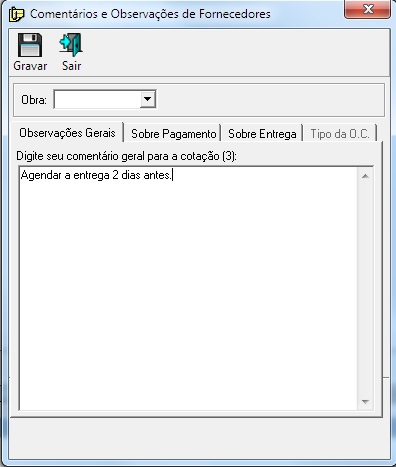
Simulações – Comentários
Só é possível alterar o comentário ou observação da cotação o usuário que possui permissão de ALTERAÇÃO do programa ALMAPCOT. Se não possuir está permissão o usuário só consegue visualizar a observação.
Também não é possível alterar a observação de cotações fechadas, somente visualizar a observação, independente de permissão de ALTERAÇÃO do programa ALMAPCOT.
Parcelas
No grid de fornecedores contém de forma detalhada os dados das parcelas de cada fornecedor.
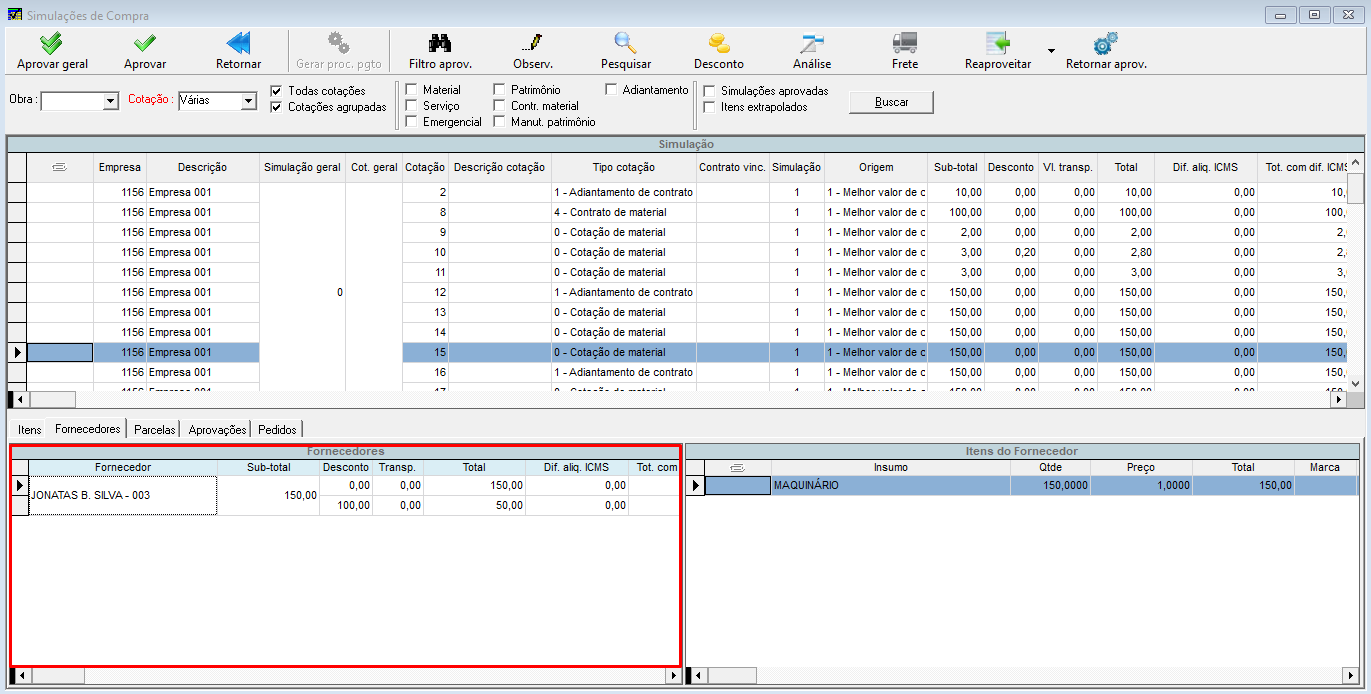
Detalhes do pedido
A grid Pedidos exibe de forma detalhada, os insumos que compõem o pedido em questão.
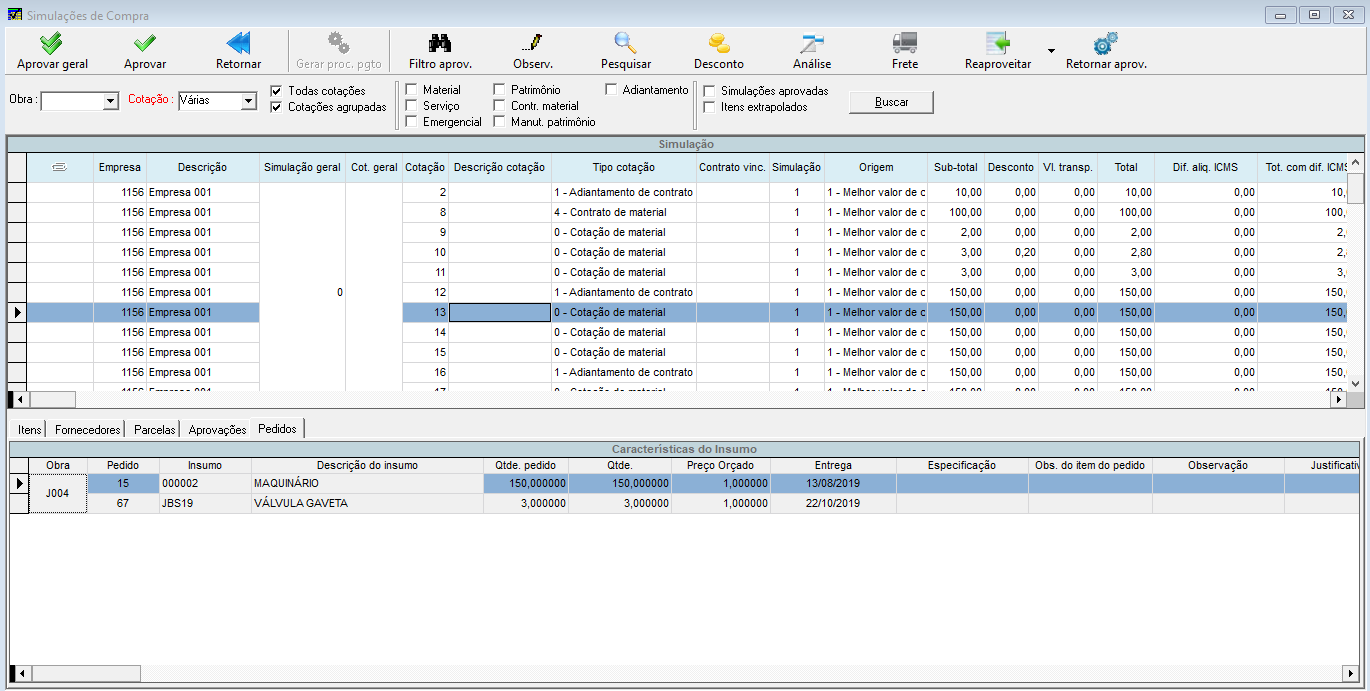
Entregas e parcelas
Nesse folder é mostrado as entregas e itens vinculadas à simulação selecionada, bem como também um breve resumo das parcelas também vinculadas à simulação.
Obs: Todas essas informações são definidas na tela de Mapa de Cotações.
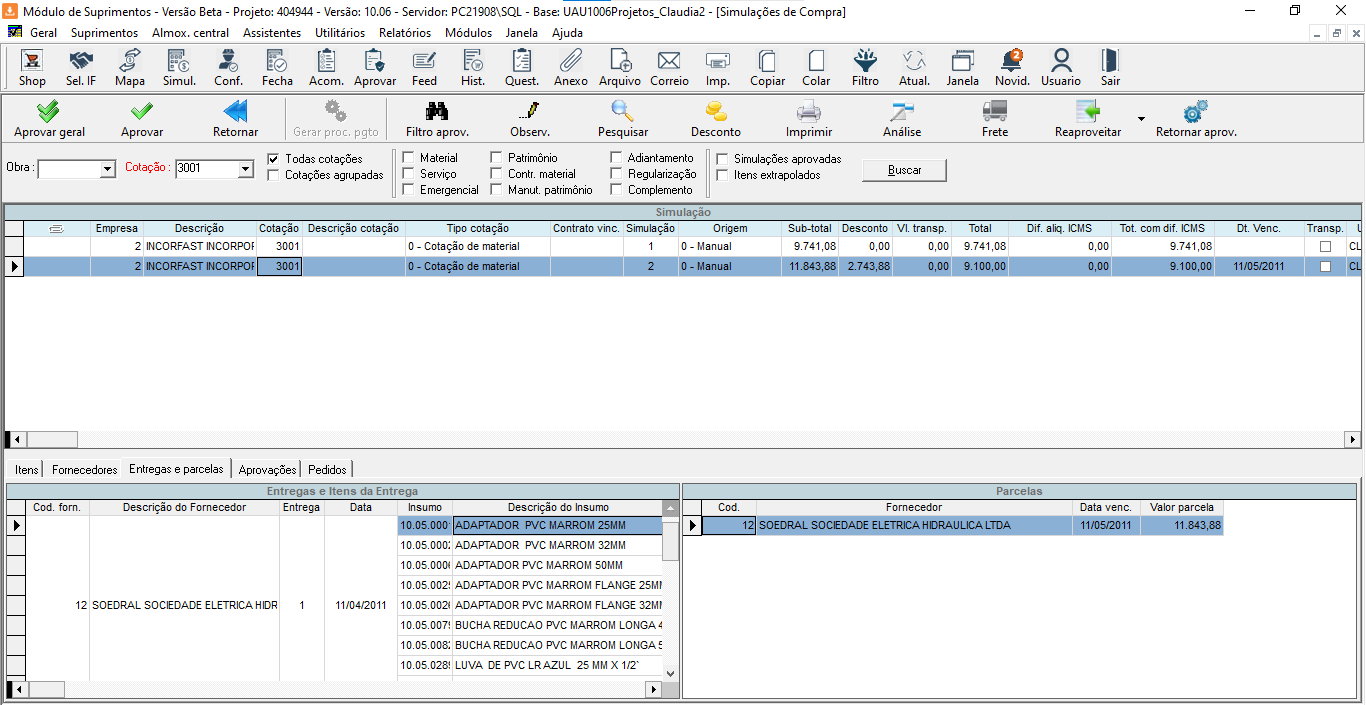
Reaproveitar
Foi adicionado a funcionalidade de reaproveitar na tela de simulação, onde está opção terá duas ações. Veja a imagem abaixo.
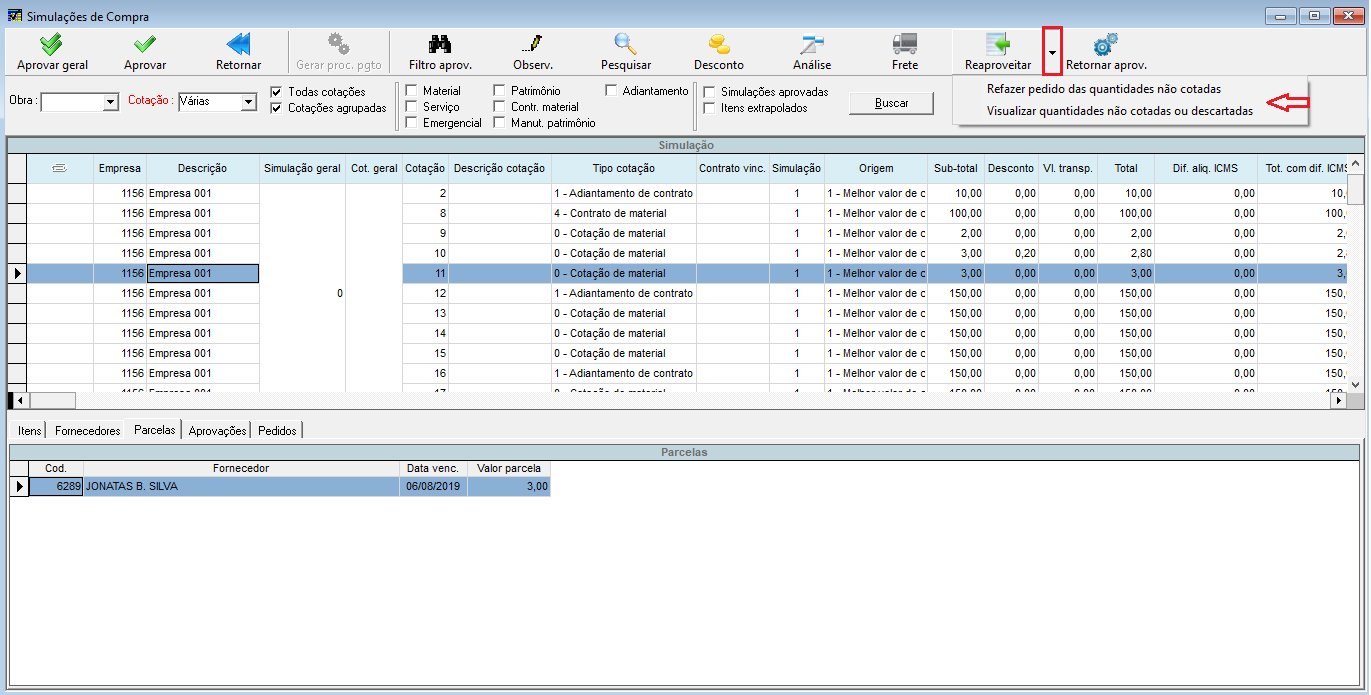
Ao selecionar a primeira opção, o sistema irá verificar os itens da simulação selecionada e verificar se eles possuem quantidades não cotadas, ou seja, foi gerado um pedido de 50 porém foram adicionados na cotação apenas 30. Assim ao selecionar a opção, o sistema irá gerar um novo pedido de compra com os dados do item e a quantidade que não foi cotada, neste caso 20. Lembrando que apenas simulações que foram aprovadas ou confirmadas poderão ser reaproveitadas.
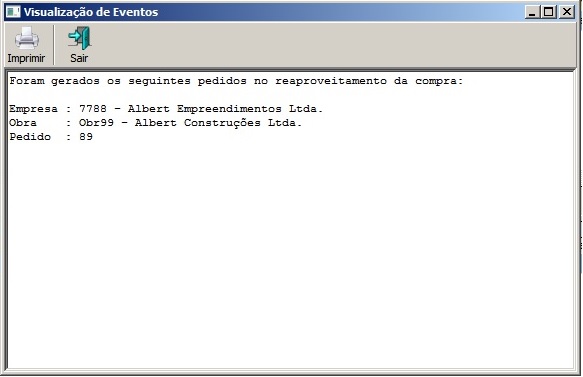
O novo recurso de reaproveitar as quantidades não cotadas, também foi implementado ao realizar a aprovação da simulação, caso a configuração geral do sistema esteja marcado para que seja feito o reaproveitamento de forma automática, assim caso a compra tenham itens com quantidades não cotadas, será realizado o reaproveitamento e os pedidos serão gerados.
Ao selecionar a opção de visualizar quantidades não cotadas ou descartas, o sistema irá abrir a tela de Análise, na visão saldo de pedido, para que sejam verificados todos os itens de pedido da empresa e obra que possuem quantidades não cotadas ou descartadas, para que possam ser reaproveitadas.
Serão exibidos apenas itens de pedido com quantidade descartada e/ou quantidade não cotada, para que seja verificado o saldo do pedido que poderá ser reaproveitado gerando novos pedidos para serem utilizados em novas compras.
A visão de saldo do pedido está disponível na tela de Análise em todas as telas do processo de compra, assim os dados poderão ser analisados em qualquer parte da compra insumo a insumo, ajudando a agilizar e melhorar o processo de compra.
Retornar aprov.
O sistema permite o retorno de uma simulação de cotação de serviço onde a mesma esteja apenas com status ‘2 – Cotação de contrato de serviço’. Uma vez que a empresa esteja configurada para confirmação automática de cotação por obra, o sistema envia a simulação diretamente para fechamento de compra e a simulação passa a ter o status ‘1 – Confirmada’, se a empresa não estiver configurada, o sistema mantem o status de ‘0 – Aprovada’.
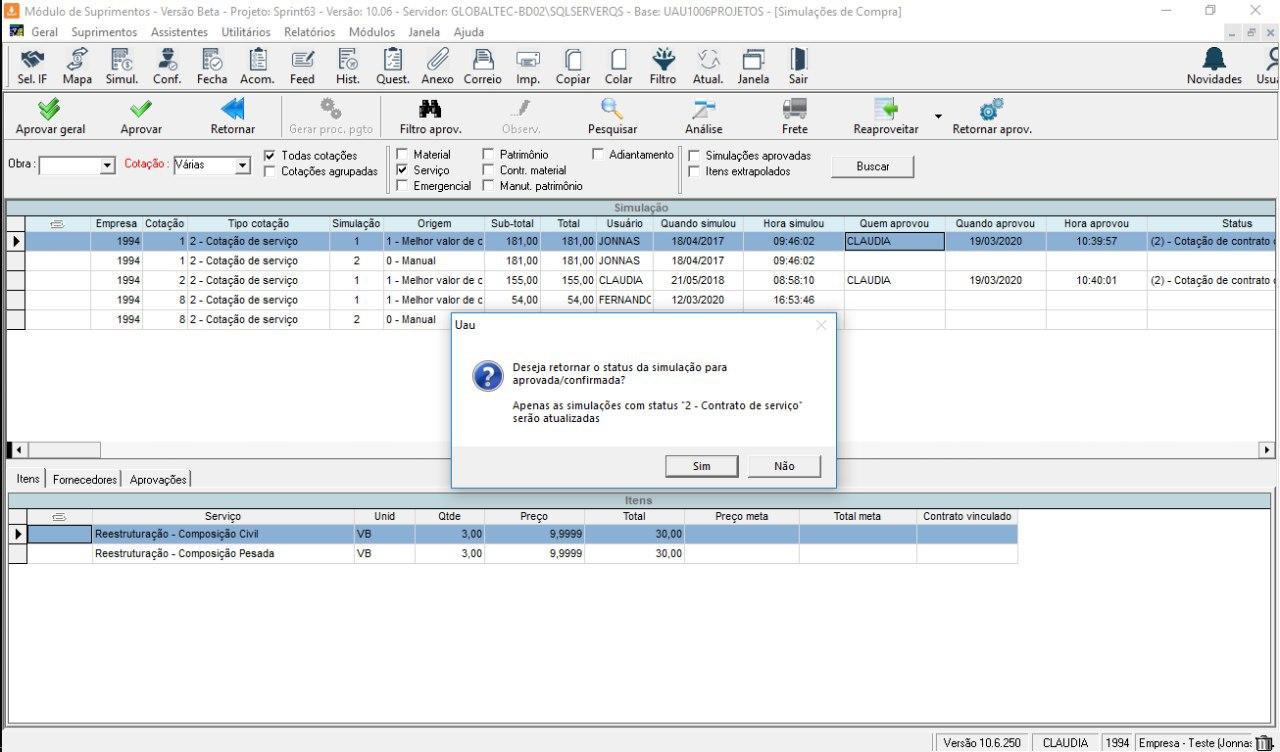
Para realizar o procedimento passado é necessário permissão no programa ALSIMULCOT.
Onde aprovo uma simulação de compra?