Introdução
Através desta tela é possível visualizar as consultas gerais cadastradas. Estas consultas são utilizadas no Gerador de relatórios para criar relatórios, no Gerador de Documentos para criar documento e no Gerador de Gráfico pra criar gráficos.
Acesso
1. Qualquer Módulo;
2. Clique no Menu Geral;
3. Clique no Submenu Consultas Gerais.
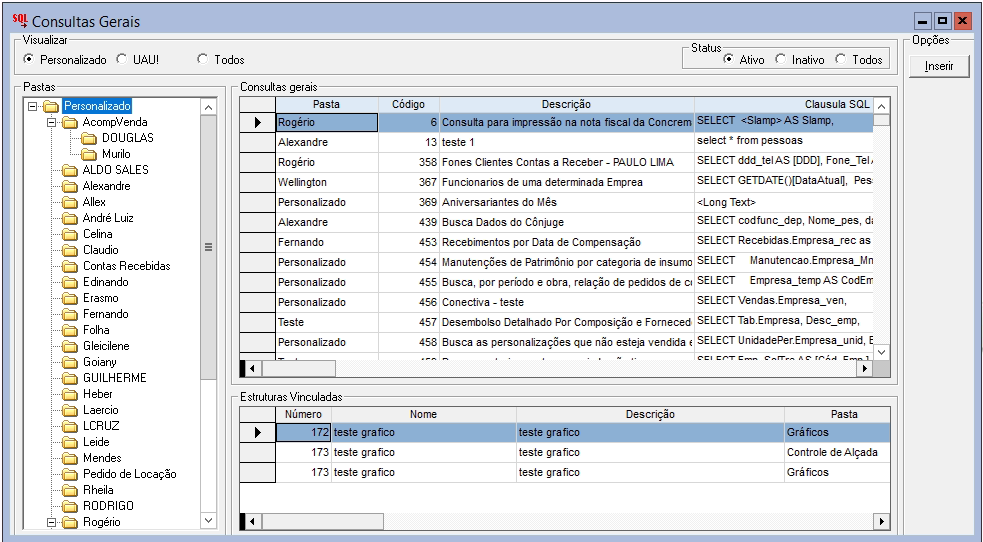
Acompanhe abaixo a explicação de cada parte da tela:
Visualizar
São as opções de filtro para visualizar as consultas gerais
Personalizado
carrega as opções de pastas e consultas gerais que são personalizadas.
Uau!
carrega as opções de pastas e consultas gerais que são disponibilizadas no UAU.
Todos
carrega todas as consultas gerais cadastradas no uau.
Status
carrega as consultas gerais filtrando pelo seu status. Podendo ser ativo, inativo e todos.
Pastas
São as estruturas de pastas que encontram as consultas gerais.
Consultas Gerais
São as consultas gerais cadastradas no UAU.
Estruturas Vinculadas
São as estruturas vinculadas a cada consulta.
Opções
Botão Inserir: opção para cadastrar novas consulta. Mas, é preciso ter permissão especifica para isso.
Cadastro de Consultas Gerais
Através desta opção, é possível tanto cadastrar quanto alterar uma consulta geral.
Para acessar
1. Qualquer Módulo;
2. Clique no Menu Geral;
3. Clique no Submenu Consultas Gerais;
4. Botão Inserir.
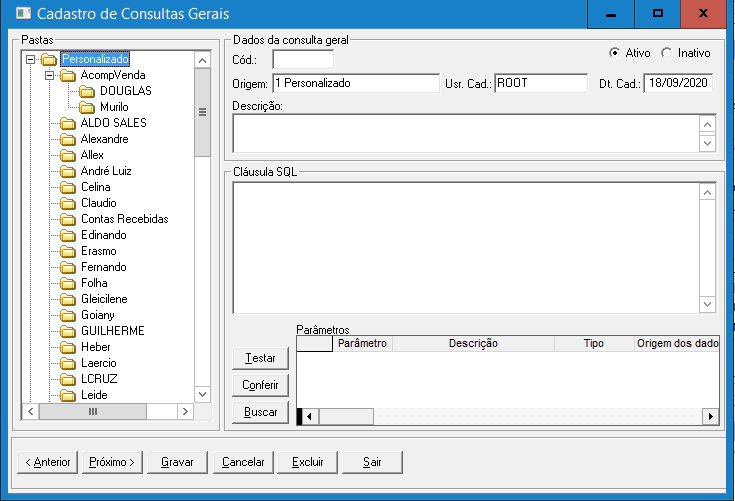
Acompanhe abaixo a explicação de cada campo da tela:
Cod.: Código da consulta cadastrada;
Origem: Informa em qual pasta fará parte a consulta;
Usr. Cad.: Usuário que cadastrou a consulta;
Dt. Cad.: Data de cadastro da consulta;
Descrição: Descrição sobre a consulta;
Clausula SQL: Comando SQL da consulta cadastrada;
- Botão Testar:
Testa o comando SQL utilizando os valores de parâmetros informados; Só pode ser executado caso os valores forem informados. Caso contrário, é gerada uma mensagem dizendo que o valor de parâmetro é invalido.
- Botão Conferir
Cria parâmetros no grid parâmetros de acordo com os campos considerados parâmetros na consulta informada no campo Clausula SQL, ou seja, tudo que estiver entre os caracteres <> é considerado um parâmetro e será inserido uma linha para ele no grid parâmetros;
- Botão Buscar
Cria os parâmetros no grid novamente a partir da consulta informada;
Parâmetros: neste grid encontra-se todos os parâmetros da consulta informada no campo Clausula SQL;
Descrição do campo: parâmetro que irá ser substituído;
Tipo :
0 – Opcional;
1 – Texto: o usuário só pode informar texto na coluna valor;
2 – Data: o usuário só pode informar data na coluna valor:
3 – Numérico: o usuário só pode informar números na coluna valor;
4 – Escolha;
Origem dos dados – Defini qual consulta deve ser executada para mostrar a lista de registro, para preenchimento dos parâmetros:
0-Digitação livre; 1-Empresa e obra; 2-Empresa – Número; 3-Obra – Código; 4-Banco – Número; 5-Conta do banco; 6-Banco e conta do banco; 7-CAP; 8-Data – mm/dd/aaaa; 9-Data – mm/aaaa; 10-Data – mm; 11-Data – aaaa; 12-Estado; 13-Serviço – Código; 14-Insumo – Código; 15-Orçamento – Número; 16-Orçamento – Descrição; 17-Pessoas – Código; 18-Pessoas – Nome; 19-Produto – Código; 20-Produto – Nome; 21-Questionário – Nome; 22-Perguntas – Descrição; 23-Respostas – Descrição; 24-Tipo de relacionamento; 25-Usuário – Código; 26-Veículo de divulgação – Código; 27-Venda – Número; 28 – Questionário – Código; 29 – Perguntas – Código; 30 – Valores de Respostas – Código; 31 – Categoria Insumo; 32 – Categoria de Tipo de Movimentação; 33 – Produto por Empresa e Obra; 34 – Funcionário – NumcapRH.
Restrito – Se o valor retornado pela consulta é de uso restrito, se deve possui permissão específica para ver algum registro
0 – Não: é um campo que o valor não é restrito e por isto poderá ser gravado
1 – Sim: é um campo que o valor é restrito e por isto não será gravado
Multi Seleção – Indica se o PopUp irá permitir múltiplas seleções de registros
0 – Não: não permite selecionar múltiplos registros
1 – Sim: permite selecionar múltiplos registros
Obs.: Caso o tipo escolhido seja escolha, no campo valor será habilitado um botão para a escolha de valores de acordo com a opção escolhida na coluna origem dos dados. Ou seja, se o tipo for escolha, e na coluna origem dos dados for escolhida a opção 1 – Empresa e obra, então será carregado em um popup todos os valores de empresas e obras acessíveis ao usuário logado. Para todos os outros tipos a digitação na coluna valor é livre, respeitando somente a validação se é texto ou valor numérico por exemplo. A figura abaixo mostra um exemplo de valores retornados para a opção escolhida na coluna origem dos dados.
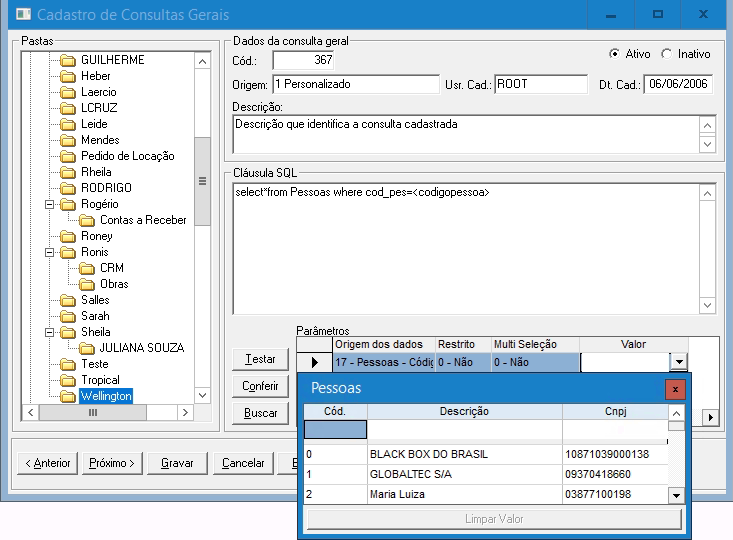
Botão Anterior e Próximo: Percorre as consultas gerais carregadas no grid, para trás e para frente, respectivamente.
Botão Gravar: grava as informações fornecidas para alterar ou cadastrar uma consulta geral;
Botão Excluir: exclui uma consulta cadastrada;
Botão Cancelar: cancela qualquer alteração feita na tela;
Botão Sair: sai da tela.
Perguntas frequentes:
Qual programa concede permissão na tela “Consultas Gerais”?
O nome do programa é GECONSGER.
