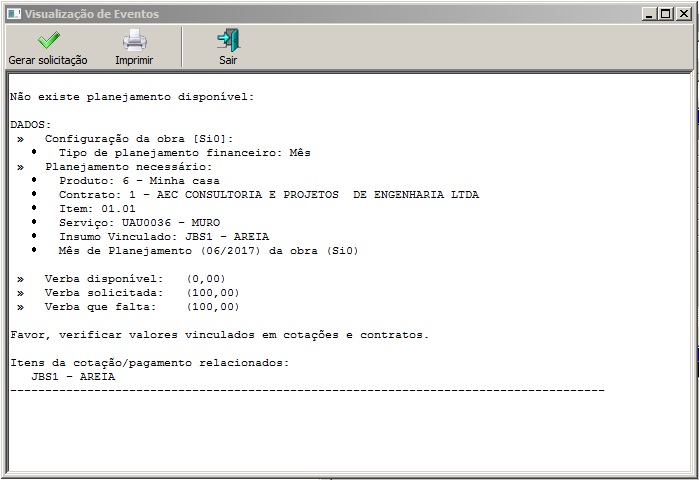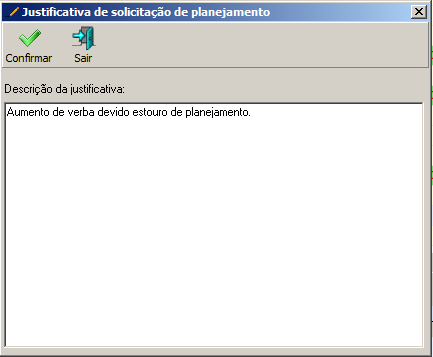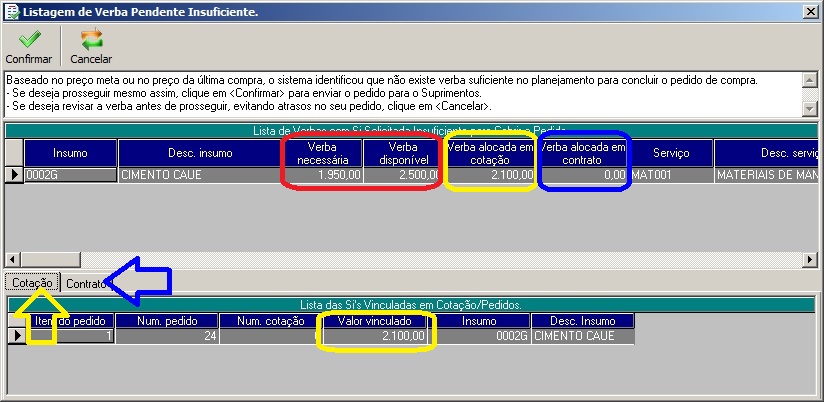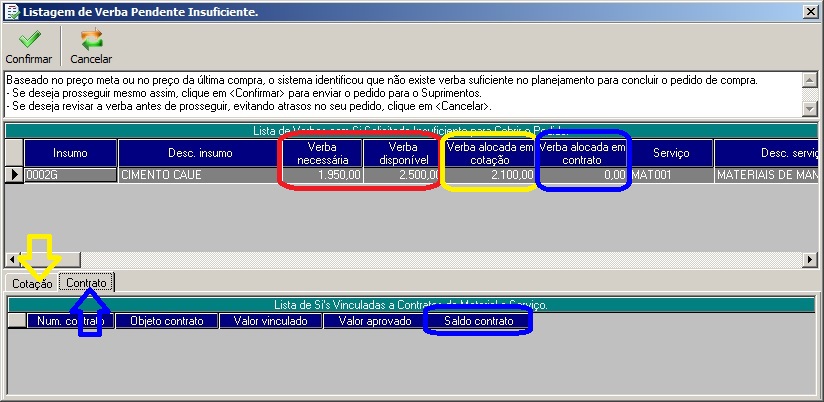Introdução
As compras via Cotação originam-se no Sistema UAU a partir do Pedido de Compra, os quais são realizados por obra, e são realizados através do Assistente de Pedido, encontrado nos módulos Obras, Suprimentos e Patrimônio.
Multi-Empresa
O assistente de pedido tornou-se multi-empresa, podendo assim o módulo ter selecionado uma empresa e fazer um assistente de outra. É também levando em consideração a quantidade de casas decimais conforme o cadastro em Configurações do Sistema, onde cada pedido gerado será formatado conforme o número de casas decimais, não podendo assim ser alterado. Exemplo: Se gerar um pedido onde nas configurações do sistema estiver com 3 casas decimais para a quantidade, a quantidade do pedido não poderá ser com quantidade 2,1234, nesse caso ele irá armazenar o valor de 2,123.
Tipo de Pedido
O sistema disponibiliza diferentes tipos de pedidos de acordo com a opção selecionada para realização do assistente de pedido, são eles:
- Material
- Utilizado para pedido de insumos, esse tipo de pedido leva em consideração toda a configuração definida no sistema (Ex.: Lead time) para geração do pedido de compra, dando origem a um pedido do tipo 0 – Material.
- Contrato de Material
- Utilizado para pedido de insumos que serão usados como itens de contrato de material, esse tipo de pedido leva em consideração toda a configuração definida no sistema (Ex.: Lead time) para geração do pedido de compra, dando origem a um pedido do tipo 4 – Contrato de Material.
- Emergencial
- Utilizado para pedido de insumos, esse tipo de pedido desconsidera a configuração de lead time definida no sistema, possibilitando a geração do pedido com data de entrega D+0, dando origem a um pedido do tipo 6 – Emergencial.
- Regularização
- Utilizado para pedido de insumos, esse tipo de pedido leva em consideração toda a configuração definida no sistema (Ex.: Lead time) para geração do pedido de compra, dando origem a um pedido do tipo 9 – Regularização.
- Complemento/Aditivo
- Utilizado para pedido de insumos, esse tipo de pedido leva em consideração toda a configuração definida no sistema (Ex.: Lead time) para geração do pedido de compra, dando origem a um pedido do tipo 10 – Complemento.
- Serviços
- Utilizado para pedido de serviços, esse tipo de pedido leva em consideração toda a configuração definida no sistema (Ex.: Lead time) para geração do pedido de serviço, dando origem a um pedido do tipo 2 – Serviço.
Observação: Os pedidos do tipo regularização e complemento seguem a mesma linha de geração dos pedidos do tipo material, porém a diferença na nomenclatura tem como objetivo, proporcionar ao usuário uma melhor análise dos pedidos e definir a prioridade de quais pedidos devem ser atendidos primeiro.
A seguir visualizaremos algumas opções para solicitação de pedidos de compra:
Enviar Insumos para Cotação
No Assistente de Pedidos (Módulo Suprimentos, Módulo Obras ou Módulo Patrimônio) é possível realizar o pedido de compra de um ou mais insumos.
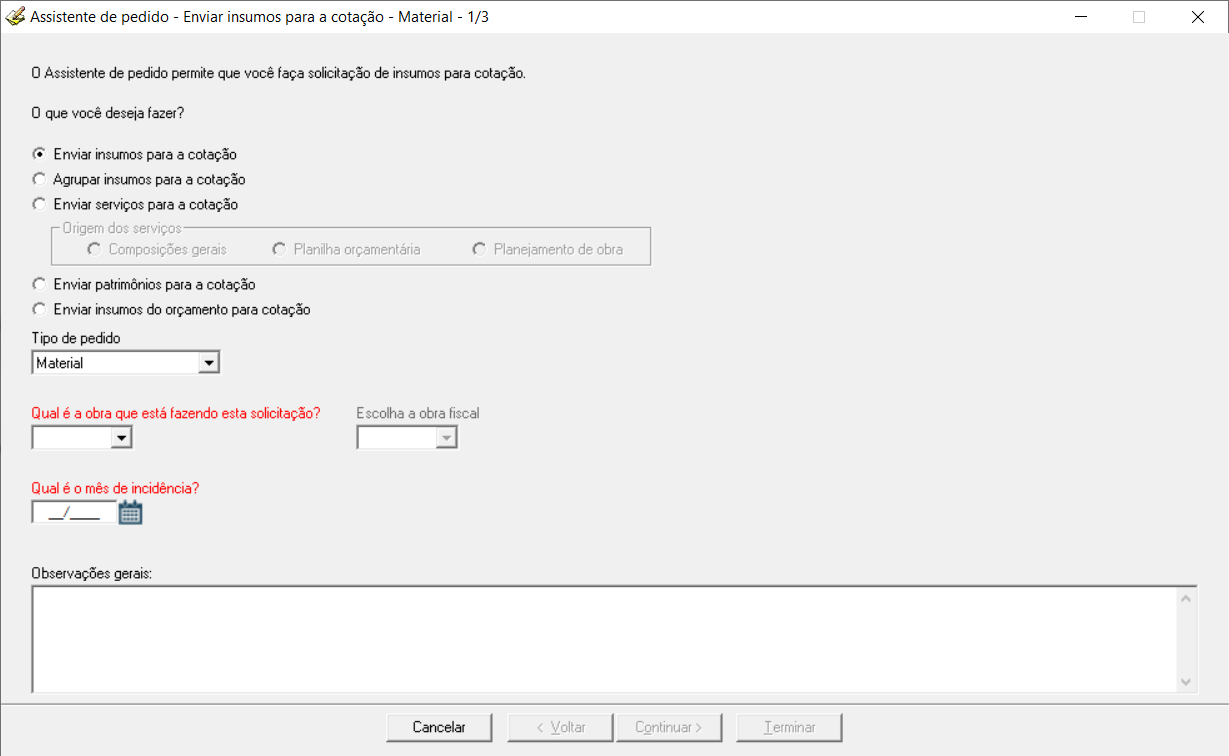
- Através dessa opção serão disponibilizados para pedidos os itens (SI’s) planejados e que estejam parametrizados com o tipo quantidade;
- Na tela principal, pode-se preencher as observações gerais do pedido, Ex: “Favor efetuar a entrega dos materiais no período da tarde.”, e avançar para a próxima tela. O campo “Observações gerais”, é definido para qualquer cotação/pedido a ser escolhido/criado.
- Em seguida deve-se selecionar os itens (SI’s) que se deseja efetivar o pedido, realizando o Drag Drop do grid superior para o grid inferior, ou pelo duplo clique no item desejado, dependendo do tipo de utilização do planejamento de obra (tela de cadastro de obra) neste momento pode-se realizar compra usando todas as SI’s independente do mês de planejamento, a fim de se fazer antecipações de compra.
- É possível visualizar a quantidade em estoque que corresponde ao insumo na obra, através da coluna “Qtde. estoque”. A quantidade apresentada do insumo no estoque, já esta convertida para a unidade do insumo a ser selecionado.
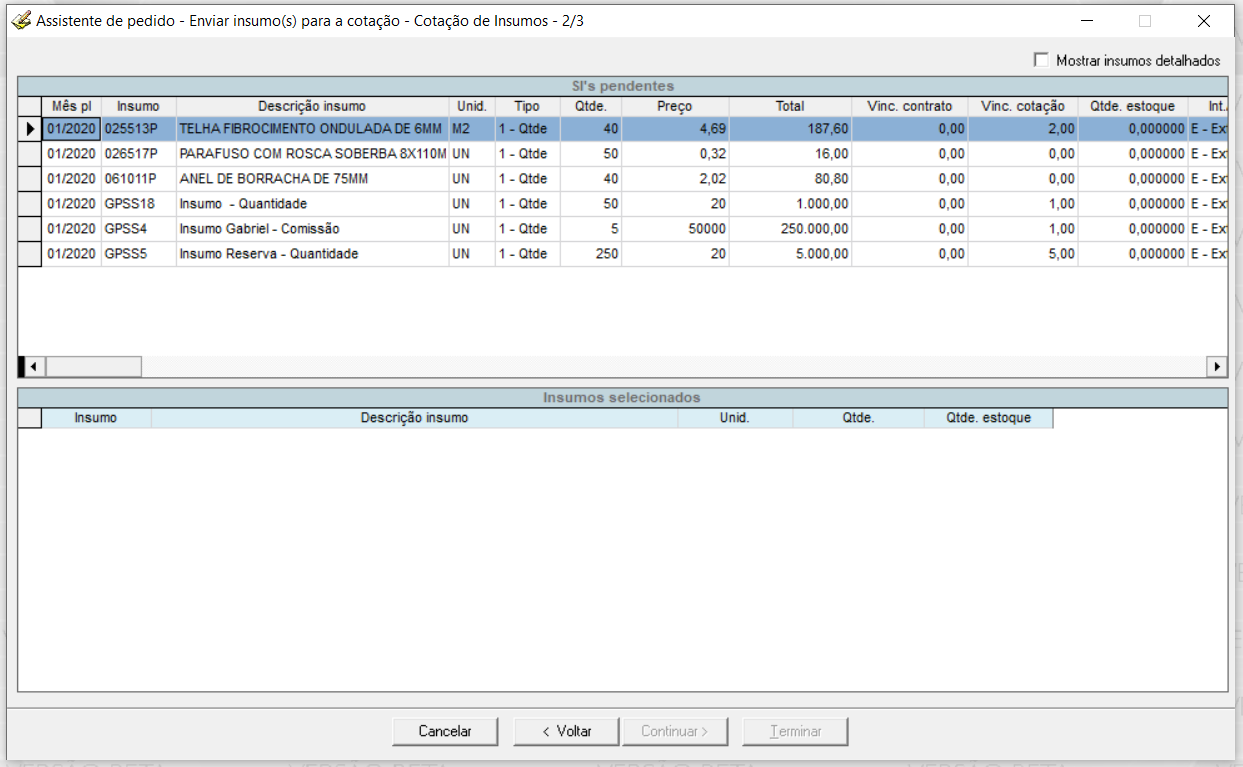
- No grid inferior será possível alterar somente a quantidade a ser cotada. As alterações do CAP (de acordo com as permissões do programa GECAP); categoria de movimentação financeira (de acordo com a permissão GECATMANUTFINANC); se irá ou não controlar estoque, preço orçado, data de entrega do pedido, observação, e a especificação do insumo, poderão ser editadas somente na terceira tela do assistente de pedido, clicando no botão “Continuar”. Na observação do insumo poderá inserir comentários referentes ao insumo desejado, na especificação do insumo poderá inserir características Ex. Pedido – 3. Tábua de Pinho de 10×12 Obs.: Cor marrom.
- Neste momento a SI pendente solicitada é aprovada passada para o (Status de Vinc. Cotação na tela de Planejamento de Obra quando for detalhada a coluna de Total).
Observação: Na imagem existe a opção “Mostrar Insumos Detalhados”, esta opção permite visualizar as Si(s) a serem selecionadas por serviço, caso ela fique desmarcada, as Si(s) serão agrupadas por mês;
Agrupar Insumos para Cotação
- Através dessa opção serão disponibilizados os insumos que estiverem confirmados (opção “Confirmado?” na tela de Insumos Gerais).
- Essa opção é disponível para as SI’s parametrizadas do tipo quantidade ou verba, (cotação, medição ou solicitação de pagamento), verificar a Parametrização do insumo.
Quando se escolhe a opção de Agrupar Insumo(s) para a Cotação, o Sistema possibilita que o usuário possa escolher o Tipo de Pedido que este irá fazer. - A diferença principal é que pedidos de Insumos para Contrato de Materiais não precisarão de vínculo ao planejamento, e após sua aprovação de simulação no Mapa de Cotação, poderão ser adicionados como Itens de Contrato de Material.
- Necessário selecionar na primeira fase do assistente de pedido a Obra (Gerencial), Obra (Fiscal) e o mês de incidência (mês de planejamento), no qual se prevê a aplicação do material, “mês de custo ou mês PL”. Para o tipo de pedido para Contrato de Material, apenas a Obra deve ser informada. Após selecionado a obra o sistema selecionará somente os Insumos Gerais que estiverem confirmado. ( opção Confirmado ? localizada na tela de Insumos Gerais).
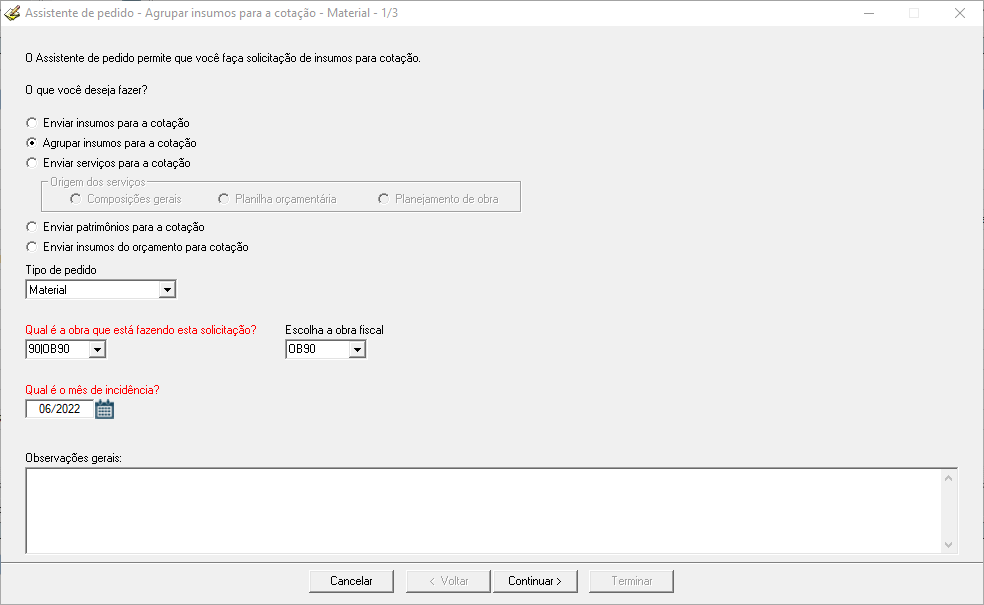
Na tela seguinte, estará disponível toda relação de insumos gerais do Sistema(sendo possível selecionar qualquer um, desde que exista conversão de unidade) e manutenções(só serão exibidas para seleção, manutenções que possuam itens configurados para serem enviados para a cotação).
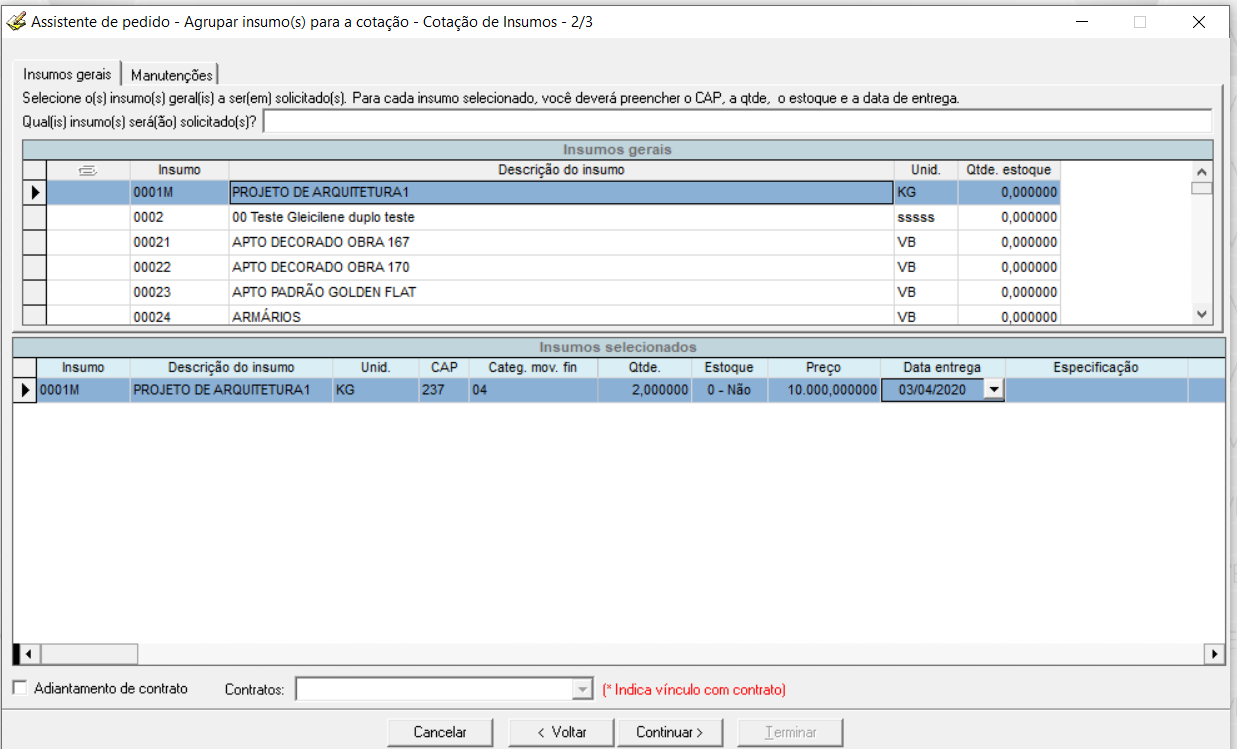
- O usuário poderá verificar se o insumo é do Tipo: Verba ou Quantidade. Se for como quantidade a unidade da SI deverá ser compatível com a unidade do insumo solicitado, ou deve haver a conversão de unidade, a qual possibilitará a conversão automática do preço orçado, de acordo com o fator de conversão de unidade.
- É possível visualizar a quantidade em estoque do insumo na obra, através da coluna “Qtde. estoque”. A quantidade apresentada do insumo no estoque, já esta convertida para a unidade do insumo a ser selecionado. Se optar por alterar a unidade do insumo, a valor da coluna “Qtde. estoque” será convertido para a unidade selecionada.
- Você deverá fazer a seleção dos insumos a serem requisitados e que serão vinculados a SI selecionados. Os dados CAP, Categoria de movimentação financeira, estoque e quantidade vêm da parametrização do Insumo Geral, porém podem ser alterados(com exceção de itens de manutenção, pois estes são agrupados e não podem ter as suas quantidades alteradas) nas próprias caixas de diálogo. O CAP poderá ser alterado de acordo com as permissões do programa GECAP. A Categoria de movimentação financeira poderá ser alterada de acordo com a permissão de alteração do programa GECATMANUTFINANC.
- O preço orçado vem da tela de orçamento se houver orçamento, e a data de entrega será de acordo com a negociação do comprador e do fornecedor, podendo ser alterado como o usuário desejar se 0 tipo de pedido for emergencial. Agora caso exista configuração de lead time (Geral ou por UF) com valor maior que zero e o tipo de pedido não for emergencial, será validado se a data de entrega de cada insumo é maior que a data atual mais a quantidade de dias configurada nesta opção.
- Depois de escolhido todos os itens que farão parte do pedido, pode-se concluir o pedido através do botão Terminar. Aparecerá então o número do pedido gerado, com a opção de visualizar os dados e a escolha de imprimi-lo ou não.
- Se ocorrer a trava da quantidade ou do valor o sistema irá informar se o preço planejado ou se a quantidade planejada é insuficiente e nesse momento o Comprador deverá entrar em contato com o responsável pelo planejamento e, se for o caso, replanejar esse insumo.
- Para finalizar o usuário irá selecionar se deseja imprimir a Solicitação de Pagamento ou a Ordem de Compra.
- Estes insumos solicitados poderão ainda ser vinculados a um Contrato de Material ou Serviços(com exceção de itens de manutenção, essas opções, serão encontradas desabilitadas) onde será como adiantamento a este contratado (empreiteiro), devendo ser descontado do mesmo na(s) próxima(s) medição(s). Caso o tipo de pedido for emergencial, será também possível vincula-lo a um contrato, gerado assim um pedido de tipo emergencial de adiantamento de contrato. Desta forma, para o pedido emergencial, será visualizado no mesmo, o contrato vinculado, como no caso de pedido de adiantamento de contrato.
O usuário pode ser impedido de selecionar contratos já vencidos (data fim já passada) caso o sistema esteja configurado para isso (Configuração de sistema – Visão Suprimentos) - Essa opção só é disponível para si’s parametrizadas do tipo quantidade (cotação, medição ou solicitação de pagamento).
- Pedidos vinculados a contrato de material ou serviço: Nos casos onde os itens contrato de material/serviço estão vinculados ao planejamento, no grid ‘Insumos Selecionados’ aparecerão as Si’s conforme o vínculo nos itens. Como no exemplo da figura abaixo, se a Si estiver vinculada aos itens 2 e 3 do contrato, teremos as duas possibilidades para o rateio dos valores.
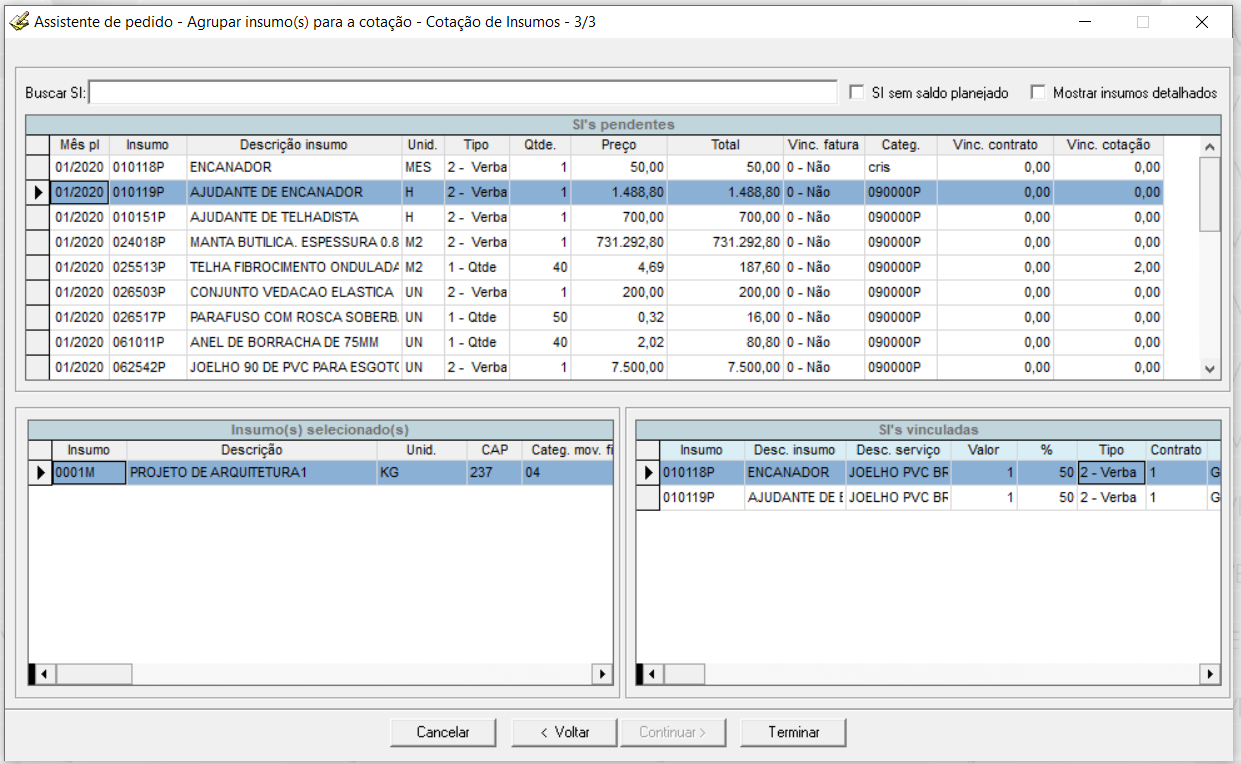
- Foi criado uma configuração do sistema, na aba suprimentos, onde será definido se o item do contrato será obrigatório ou não, para que seja realizado pedidos de adiantamento. Com isso os vínculos ficaram mais específicos, já que uma Si pode estar vinculada em vários itens do contrato ou em até mesmo todos os itens.
Enviar Serviços para Cotação
Nessa opção será possível gerar pedidos para cotar os serviços a serem executados na Obra.
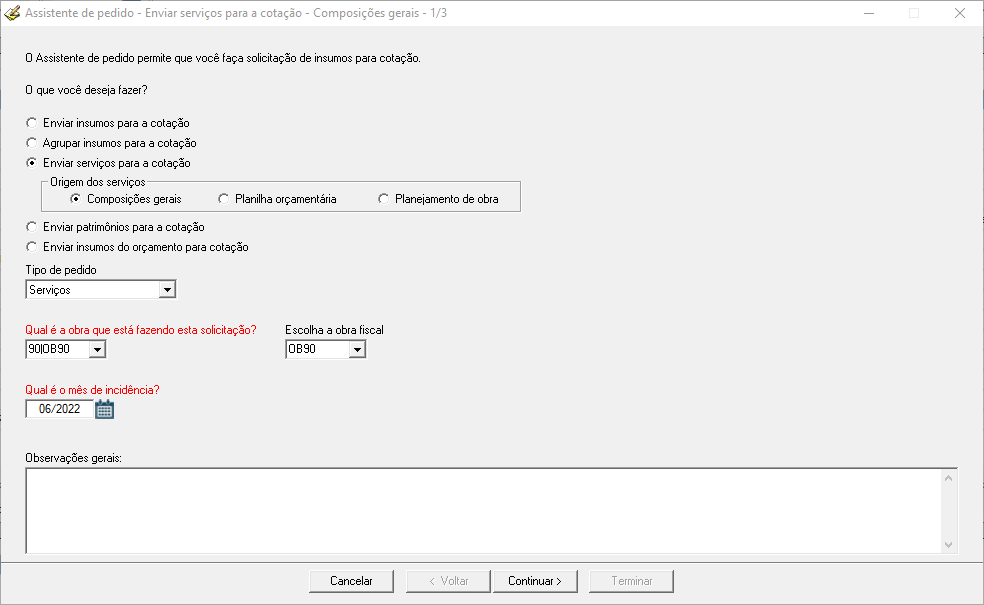
- Marcando Composições Gerais, Planilha Orçamentária ou Planejamento da Obra, deve ser selecionado a Obra e o mês, que será referente ao mês PL.
Quando a opção selecionada for Composições Gerais e Planejamento de Obra o sistema selecionará somente as composições que estiverem confirmadas (opção Confirmada? localizada na tela de Composições Gerais).
- Clique em Continuar para prosseguir com o Assistente. Na tela abaixo, é onde são selecionados os serviços para serem cotados.
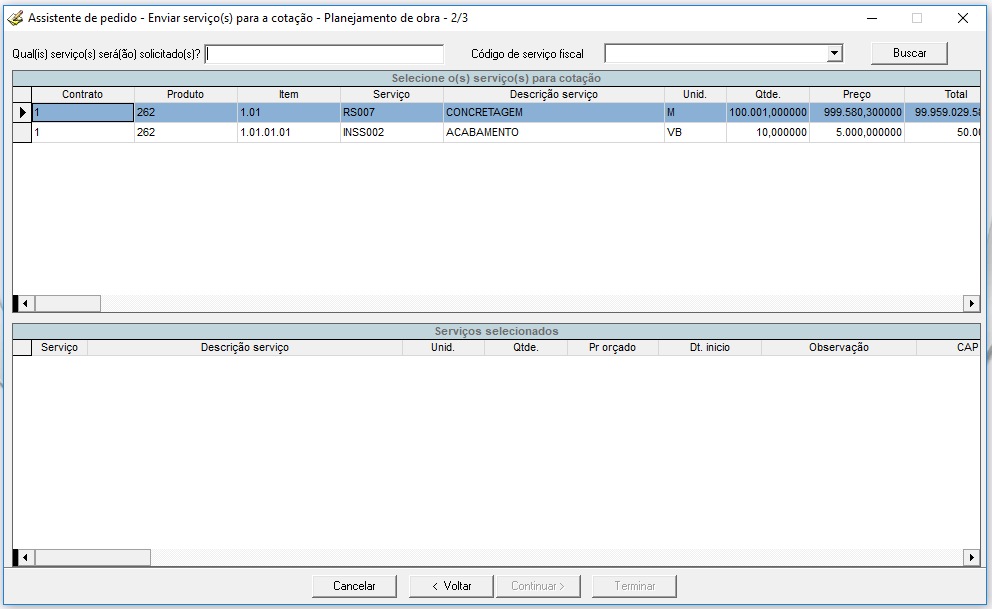
Caso a origem do assistente for a Planilha Orçamentária, teremos a opção de selecionar o orçamento desejado. Se a opção selecionada na tela anterior for Planejamento da obra ou Composições Gerais, não aparecerá essa opção.
- Na caixa de texto, podemos realizar um filtro do(s) serviços desejados, o filtro é feito pela descrição, se quiser também poderá realizar os filtros no Grid de serviços para cotação, buscando pelas colunas Serviço, Descrição do Serviço, Unidade e Quantidade.
Exemplo: Se digitarmos, *Obra*, será feito um filtro para buscar todos os serviços que possuem em sua descrição a palavra Obra.
- Também é possível filtrar os serviços de acordo com o código de serviço fiscal vinculado.
Para selecionar um serviço para ser cotado existem duas maneiras:
- Selecione o(s) serviço(s) que deseja cotar, clique e arraste-o até o grid de serviços selecionados;
- Dê um duplo clique sobre o serviço que deseja cotar e veja que ele cairá no grid de serviços selecionado;
- Após selecionar o(s) serviço(s), podem ser alterados os seguintes atributos do serviço no grid de Serviços Selecionados:
Quantidade, Preço Orçado, Data de início do serviço, Categoria de movimentação financeira, Observação e o CAP, sendo este obrigatório para dar continuidade ao processo; O CAP poderá ser alterado de acordo com as permissões do programa GECAP. - Sobre a Data de início do serviço, ela será validada de acordo com o lead time (Geral ou por UF) configurado para o sistema.
- Feito este processo, clique em Continuar. Na tela abaixo, é onde serão selecionadas as SI’s vinculadas.
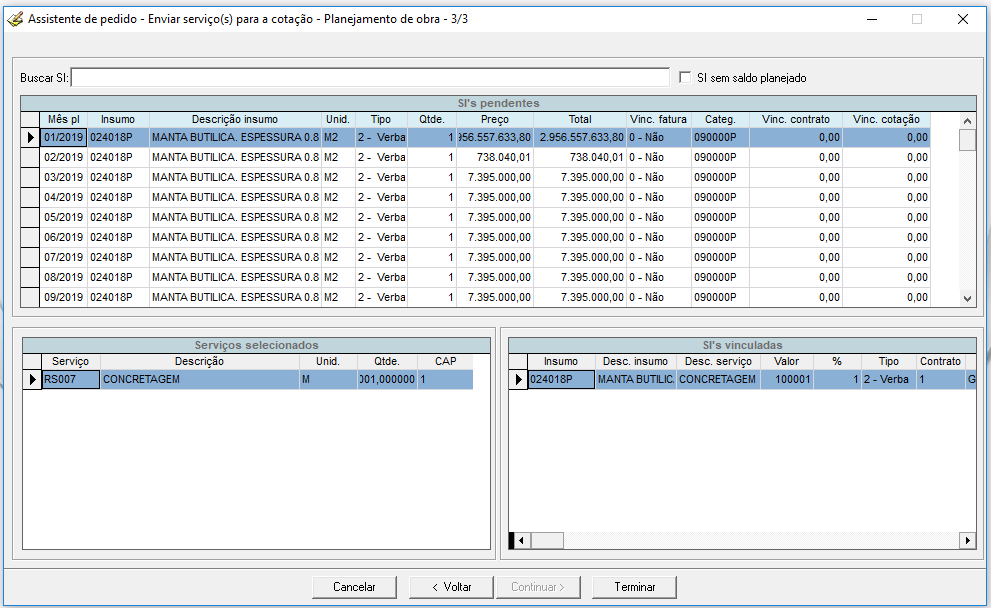
- Ao clicar em Terminar, o processo será finalizado, aparecerá então o número do pedido gerado (a numeração é crescente e por obra), com a opção de visualizá-lo para imprimi-lo ou não. Os itens do pedido já estarão disponíveis na tela de Seleção de Insumos e Fornecedores para Cotação.
Lead time de aprovação
Ao gerar o pedido de compra, será aplicado o lead time de aprovação, caso esteja definido na configuração do sistema, aos itens de material e adiantamento de contrato, tendo impacto quanto à definição de pedido emergencial e não emergencial da seguinte forma:
- Se a data atual, somada aos dias de lead time de aprovação, for menor que a data de entrega, o pedido será emergencial, mesmo se não definido pelo usuário e, nesse caso, será alterado para emergencial automaticamente;
- Se a data atual, somada aos dias de lead time de aprovação, for maior ou igual a data de entrega, o pedido será de material ou adiantamento de contrato e se tiver sido definido como emergencial, será alterado automaticamente para ‘não emergencial’.
Caso o pedido contenha mais de um item e haja necessidade de geração de itens emergenciais e não emergenciais, serão gerados dois pedidos com tipos diferentes, vinculando os itens emergenciais em um pedido e os não emergenciais em outro pedido.
Enviar Patrimônio para Cotação
Ao selecionar a opção de Cotar Patrimônios, você poderá realizar aquisições para sua empresa gerenciar como Patrimônio.
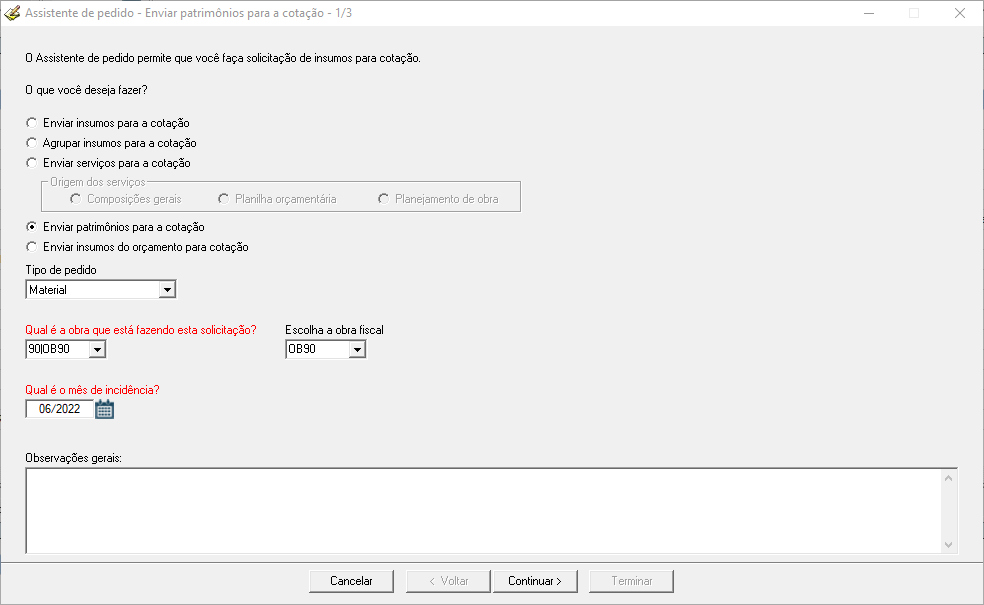
- Após selecionar a obra, e o mês em que incidirá o custo da aquisição do patrimônio, clique em continuar, na próxima tela será possível selecionar os itens que serão comprados. Para que estes itens possam ser visualizados na tela do assistente de pedido o status do insumo(s) deverá estar como Confirmado (opção Confirmado? localizado na tela de Insumos Gerais)
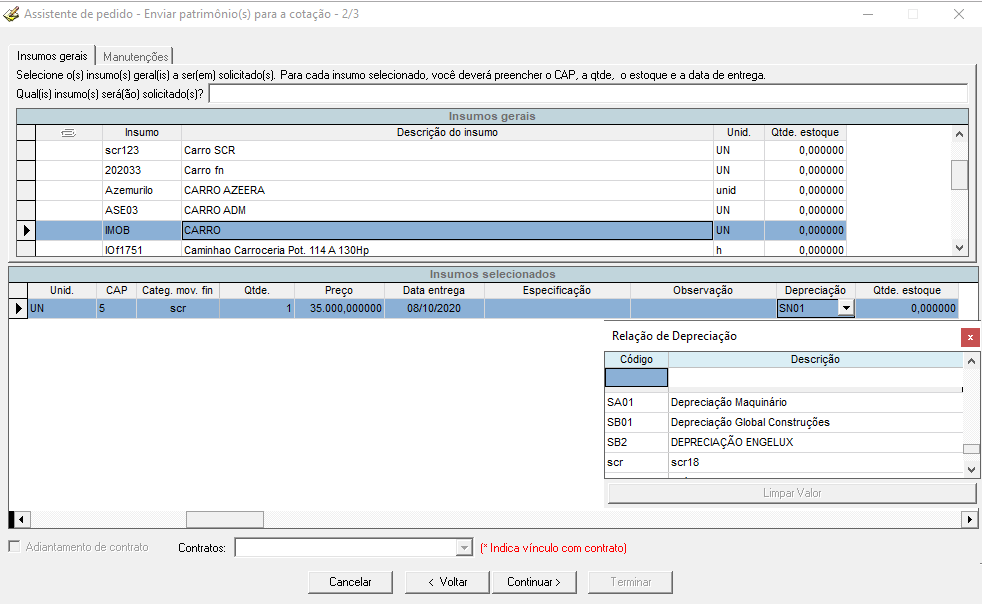
- Selecione os itens dando um duplo clique ou arraste-o para o grid de insumos selecionados. Preencha os campos necessários e selecione o código da depreciação do insumo vinculado ao patrimônio, permitindo alterar o código da depreciação, como mostra a figura acima. Os insumos que serão apresentados para seleção, são os insumos gerais do tipo patrimônio, ou seja, estaremos trabalhando com insumos vinculados ao patrimônio.
- Agora clique em continuar e na próxima etapa selecione o insumo a ser vinculado no planejamento e clique em terminar. Aparecerá então o número do pedido gerado (a numeração é crescente e por obra), com a opção de visualizá-lo para imprimi-lo ou não. Os itens do pedido já estarão disponíveis na tela de Seleção de Insumos e Fornecedores para Cotação.
Enviar insumos do orçamento para cotação
Através dessa opção é possível realizar pedidos de insumos que estejam listados em orçamentos.
- Serão listados os insumos de orçamentos aprovados da obra e que estejam com parâmetro de “Controle físico/financeiro” habilitado.
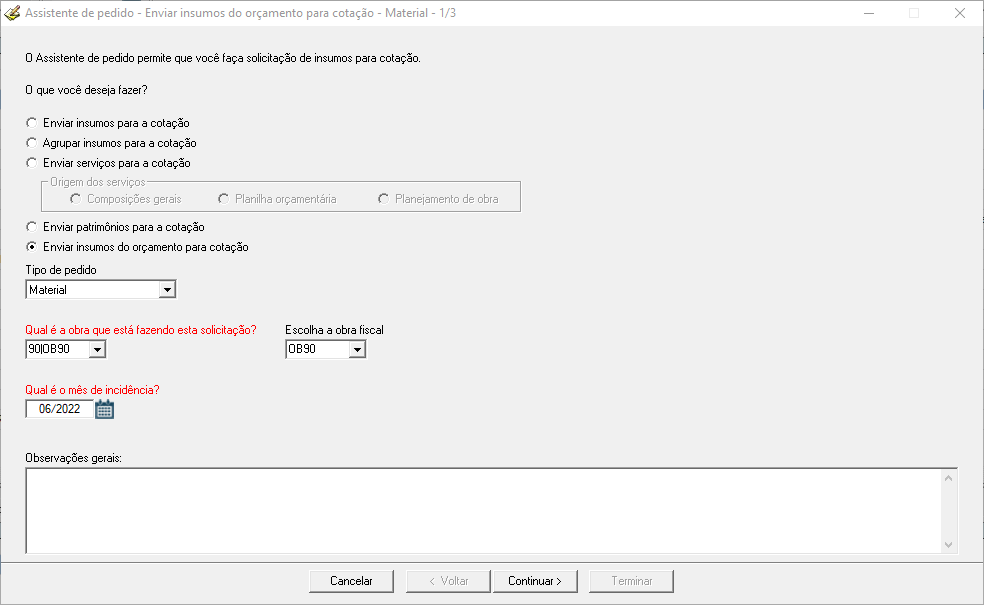
- Necessário selecionar na primeira fase do assistente de pedido a Obra (Gerencial), Obra (Fiscal) e o mês de incidência (mês de planejamento), no qual se prevê a aplicação do material, “mês de custo ou mês PL”.
- Na tela seguinte, serão apresentados no grid “insumos gerais” todos os insumos que estejam listados em orçamento (seguindo o critério informado sobre o parâmetro do orçamento)
- É possível visualizar a quantidade em estoque do insumo na obra, através da coluna “Qtde. estoque”.
- Deverá realizar a seleção dos insumos desejados para o grid “Insumos selecionados”. Os dados CAP, Categoria de movimentação financeira, estoque e quantidade vêm da parametrização do Insumo Geral, porém podem ser alterados. O CAP poderá ser alterado de acordo com as permissões do programa GECAP. A Categoria de movimentação financeira poderá ser alterada de acordo com a permissão de alteração do programa GECATMANUTFINANC.
- A data de entrega será de acordo com a negociação do comprador e do fornecedor, podendo ser alterada como o usuário desejar se 0 tipo de pedido for emergencial. Agora caso exista configuração de lead time (Geral ou por UF) com valor maior que zero e o tipo de pedido não for emergencial, será validado se a data de entrega de cada insumo é maior que a data atual mais a quantidade de dias configurada nesta opção.
- Depois de escolhido todos os itens que farão parte do pedido, a etapa seguinte será para seleção de SI’s pendentes que serão vinculadas nos itens do pedido, feito isso, o assistente de pedido pode ser concluído através do botão “Terminar”. Aparecerá então o número do pedido gerado, com a opção de visualizar os dados e a escolha de imprimi-lo ou não.
Selecionar SI sem saldo planejado
- Com exceção da opção ‘Enviar insumo(s) para cotação’, estará disponível na etapa de escolha de SI’s pendentes a possibilidade de listar as SI’s sem saldo planejado, o que significa que serão listados os itens do planejamento onde existam quantidade de serviço, coeficiente e preço planejados, porém com seus respectivos custos já comprometidos ou utilizados.
Para SI’s com controle ‘verba’, a quantidade visualizada será sempre 1 (um) e o preço e total final serão 0 (zero).
Para SI’s com controle ‘quantidade’, o preço visualizado será o planejado e a quantidade e total final serão 0 (zero).
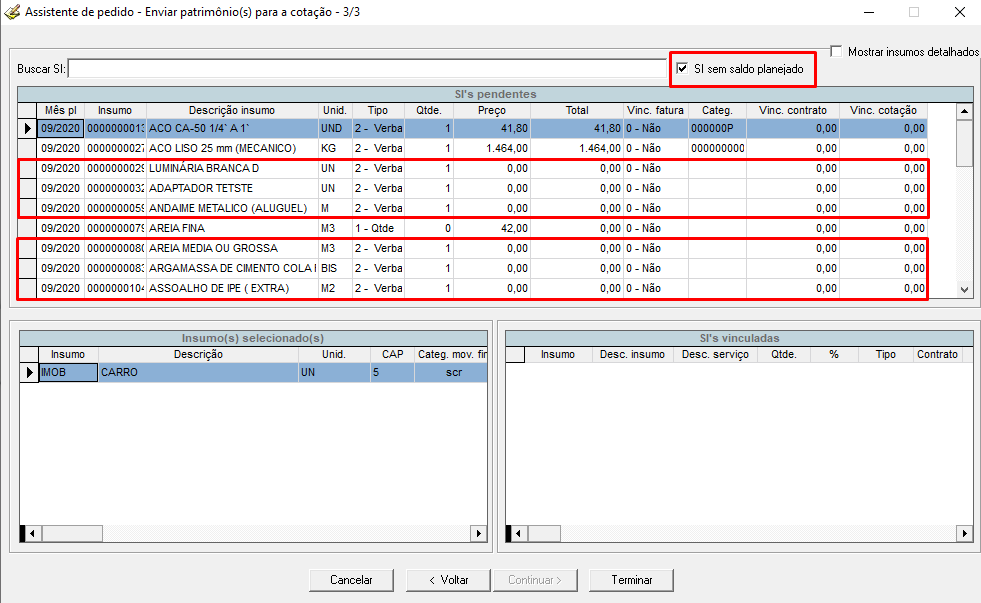 Ao selecionar a SI, o valor no grid ‘SI’s vinculadas’ será o total dos insumos selecionados, porém ao acionar o continuar, será exibida tela informando que não existe planejamento suficiente, com a opção
Ao selecionar a SI, o valor no grid ‘SI’s vinculadas’ será o total dos insumos selecionados, porém ao acionar o continuar, será exibida tela informando que não existe planejamento suficiente, com a opção ![]() para que seja gerada uma solicitação de alteração do planejamento, que ficará disponível no ‘Painel de controle de aprovações’ disponível na tela do planejamento ou acionado através do módulo/menu ‘Obras’. Caso a configuração geral do sistema ‘Justificar solicitação de aprovação de planejamento’ estiver marcada será obrigatório o registro de justificativa para a solicitação de aprovação de planejamento.
para que seja gerada uma solicitação de alteração do planejamento, que ficará disponível no ‘Painel de controle de aprovações’ disponível na tela do planejamento ou acionado através do módulo/menu ‘Obras’. Caso a configuração geral do sistema ‘Justificar solicitação de aprovação de planejamento’ estiver marcada será obrigatório o registro de justificativa para a solicitação de aprovação de planejamento.
Alteração do CAP
- Para a alteração do CAP em qualquer uma das opções de seleção para o pedido será sempre testado o programa de permissão GECAP, onde o CAP pode ou não estar cadastro nos cadastros gerais de insumos ou serviços. Estando preenchido o CAP no cadastro geral, se o usuário desejar alterá-lo na tela de pedidos deverá possuir permissão de alteração, se não estiver preenchido no cadastro geral, terá opção de incluir, necessitando assim de permissão de inclusão para o programa.
Alteração da Categoria de movimentação financeira
- Para a alteração da Categoria de movimentação financeira em qualquer uma das opções de seleção para o pedido será sempre testado o programa de permissão GECATMANUTFINANC, onde a categoria pode ou não estar cadastro nos cadastros gerais de insumos ou serviços. Estando preenchido a Categoria de movimentação financeira no cadastro geral, se o usuário desejar alterá-lo na tela de pedidos deverá possuir permissão de alteração
Validar a si de Verba ao Finalizar o Assistente.
Foi criada uma configuração do sistema para que seja definido se ao realizar um assistente de pedido para os tipos ‘Material’, ‘Adiantamento’ e ‘Patrimônio’, existe verba suficiente para cobrir o valor do pedido. Veja na imagem abaixo.
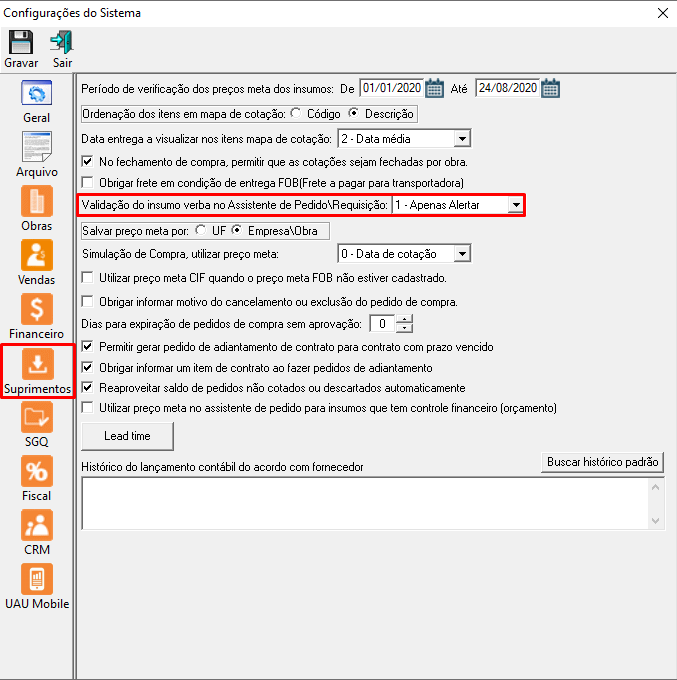 Na aba ‘Parâmetros’, existe a configuração de validar o insumo verba no assistente de pedido, onde poderá escolher entre não validar essa verba, apenas alertar, onde caso a verba esteja insuficiente o sistema irá informar isso e bloquear, onde não será possível concluir o pedido.
Na aba ‘Parâmetros’, existe a configuração de validar o insumo verba no assistente de pedido, onde poderá escolher entre não validar essa verba, apenas alertar, onde caso a verba esteja insuficiente o sistema irá informar isso e bloquear, onde não será possível concluir o pedido.
Como o preço não é obrigatório no pedido, e mesmo que seja informado no pedido pode ser alterado na cotação, o sistema irá considerar o preço meta do item do pedido para a validação da verba, e caso esse item não tenha preço meta, irá considerar o preço da ultima compra do item. Se esse item não possuir preço meta ou da ultima compra, não será feita a validação da verba vinculada a esse item.
Na imagem acima mostra a tela que irá aparecer caso a Si não tenha saldo suficiente para cobrir o valor do pedido, onde será listado a Si, a verba solicitada no pedido, a verba pendente com base no valor comprometido em cotações existentes e vinculadas em contrato, o valor vinculado em cotações e outros pedidos e o valor vinculado ao contrato, para que seja verificado o motivo de não haver saldo para o pedido, onde a verba em cotação e contrato serão listados nos grid’s inferiores da tela, mostrando o numero do pedido, numero da cotação e o valor vinculado em cada um deles como mostra a imagem acima, e na vinculo ao contrato, o numero do contrato, o valor vinculado, o valor aprovado e o saldo no contrato, como mostra a imagem abaixo.
Caso a configuração do sistema de validar a verba no pedido esteja marcado ‘Apenas Alertar’, o sistema irá deixar o botão de confirmar habilitado, onde poderá continuar o pedido mesmo não havendo saldo disponível, e se estiver marcado para ‘Bloquear’ esse botão irá ficar desabilitado, onde poderá apenas sair da tela. Lembrando que essa tela só irá aparecer caso alguma Si do tipo ‘Verba’ vinculada ao pedido, não tenha saldo suficiente para cobrir o pedido, onde será considerado o preço meta ou da ultima compra para validar a Si, e se o item do pedido não tiver nenhum dos preços, não será feita a validação.
Observação: Para as colunas de Observação do pedido, Observação do item e Especificação, poderão ser exibidos títulos personalizados. A personalização é realizada através do módulo Customização menu Geral/Personalizar títulos do pedido.
Para realizar o procedimento passado acima e necessário ter permissão no programa GEASSISTPEDIDO.