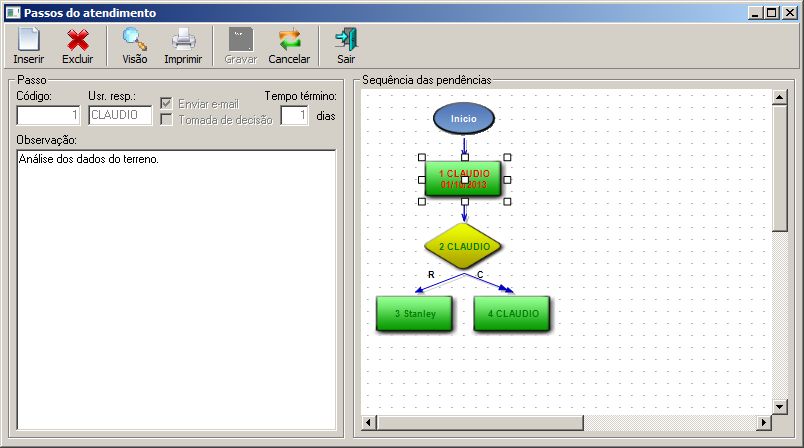Introdução
O objetivo deste cadastro é tonar os dados informados, objeto de estudo e análise de um determinado empreendimento. Para que todas as informações relevantes sejam obtidas, este cadastro proporciona ao usuário uma maneira de registrar dados, tais como, o seu estágio, o tamanho e mapa de sua área, e o corretor responsável pelo mesmo. Este também fornece a opção de desmembramento e a realização do cadastro de propostas, dentre outras funcionalidades inerentes ao mesmo.
Acesso
- Execute o Módulo Viabilidade;
- Clique no Menu Empreendimento;
- Clique no Submenu Terreno;
O sistema irá abrir a tela “Terrenos”, conforme ilustra a imagem abaixo:
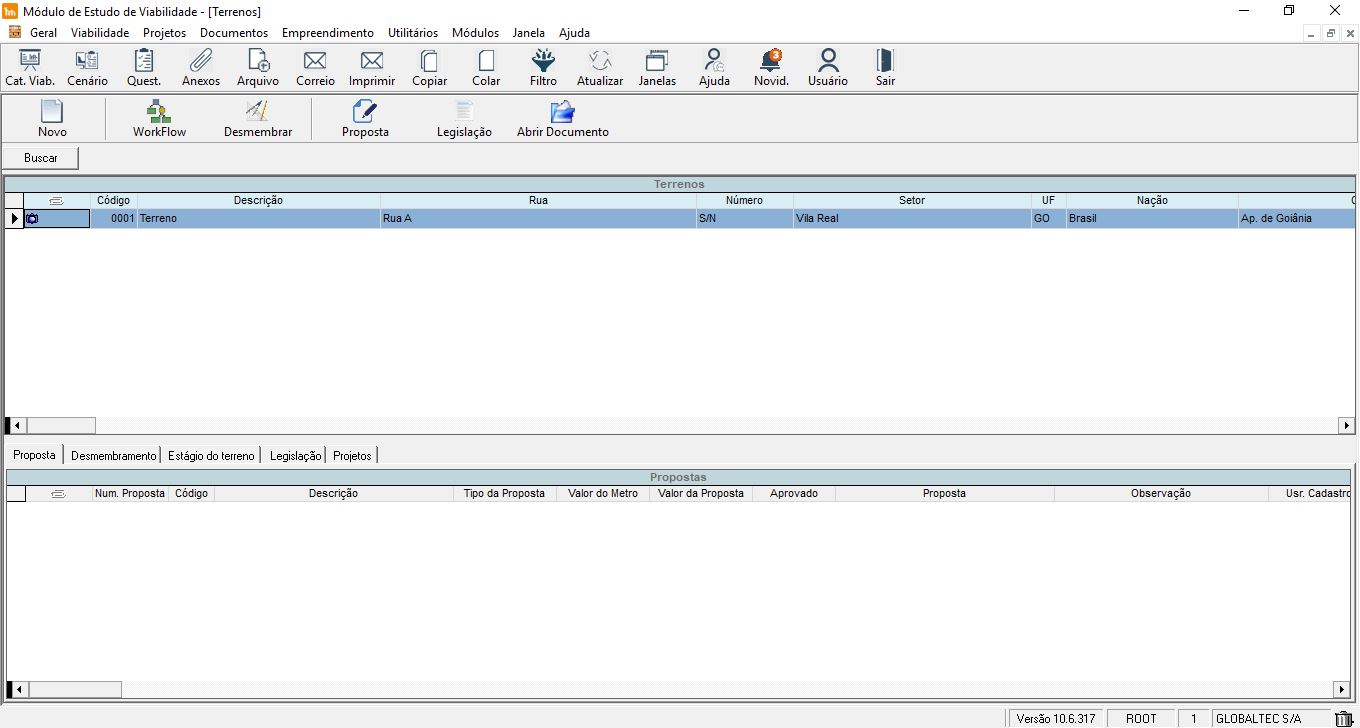
Cadastrar um novo terreno
Para cadastrar um novo terreno, clique em “Novo” na tela de terrenos, o sistema irá abrir a tela de “Cadastro de terrenos” conforme ilustra a imagem abaixo:
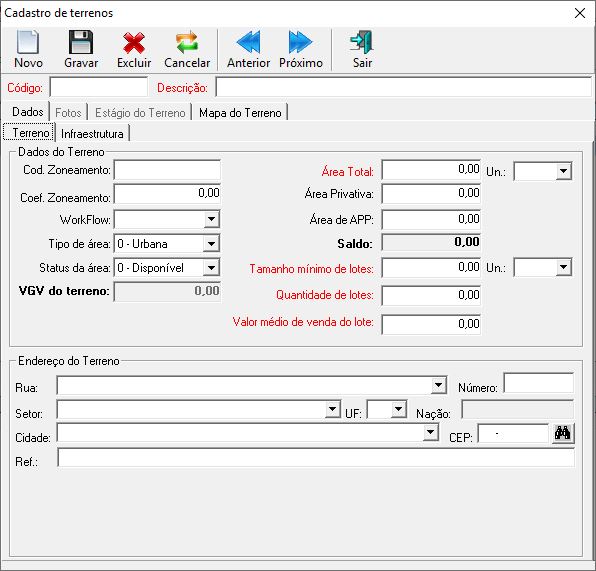
Código: Informe o código do terreno;
Descrição: Informe a descrição do terreno.
Folder Dados
- Terreno
Dados do terreno (Deverá ser preenchido os dados do terreno):
- Cod. Zoneamento: (este campo é fornecido pela prefeitura juntamente com o Coeficiente de Zoneamento que corresponde a quanto da área total do terreno destinada para construção);
- Coeficiente Zoneamento: Coefiente de zoneamento;
- WorkFlow: selecione uma categoria de workFlow, para que o sistema gere as pendências para o(s) usuário(s) do sistema;
- Tipo da área: Informe o tipo da área, (0-Urbana, 1-Rural, 2-APP);
- Status da área: Informe o status da área, (0-Disponível, 1-Comprada);
- Área Total: Informe área total e unidade (ex. M2, Hectares, etc…);
- Área Privativa: Informe a área privativa (área total * coeficiente zoneamento);
- Área de APP: Informe área de APP (Área de proteção ambiental);
- Saldo: saldo e igual (Área total – Área de APP);
- Tamanho mínimo de lotes: Informe o tamanho mínimo de lotes e a unidade de média utilizada para o lote;
- Quantidade de lotes: Informe a quantidade de lotes;
- Valor médio de venda do lote: Informe o valor médio de venda do lote;
- VGV do terreno: É igual (Quantidade de lotes * Valor médio de venda do lote);
Endereço do terreno
As informações de endereço do terreno estão vinculadas ao cadastro de localidade do UAU!
*Observação: Além dos campos já definidos como obrigatórios (todos aqueles que estão na cor vermelha) é possível que, no momento da gravação dos dados de um terreno, uma validação extra seja realizada e o preenchimento de algum(s) campo(s) (explicitamente não definido(s) como obrigatório(s) ) seja solicitado.
- Infraestrutura
Número de habitantes: Informe o número de habitantes, da cidade onde estiver localizado o terreno;
Renda per capta da cidade: Informe a renda per capta da cidade;
Nome do(a) agenciador(a): selecione o nome do(a) agenciador(a) do terreno;
Informe detalhes da infraestrutura exigida pela legislação local.
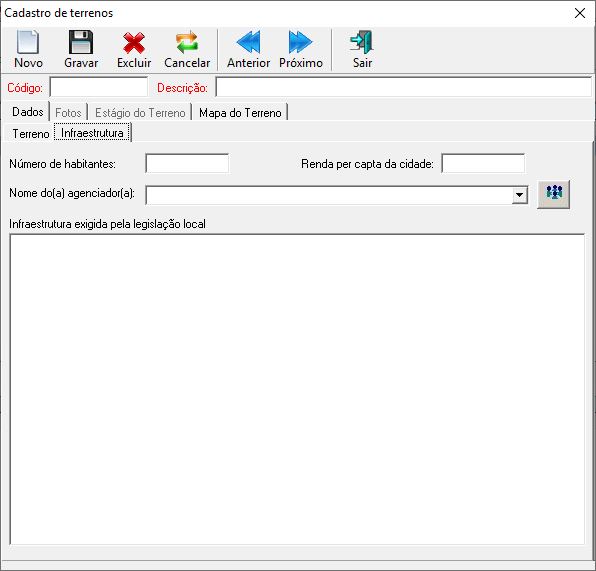
Folder Fotos
É permito inserir várias imagens ao terreno.
- Novo: Para inserir uma imagem clique no ícone Novo e pesquise a imagem desejada (A imagem deve estar no diretório de arquivos configurado no UAU);
- Abrir: Para abrir uma imagem clique em Abrir;
- Excluir: Para exclui-la basta somente clicar no ícone Excluir;
- Anterior/Próximo: Para navegar entre as imagens clique nos ícones Anterior ou Próximo.
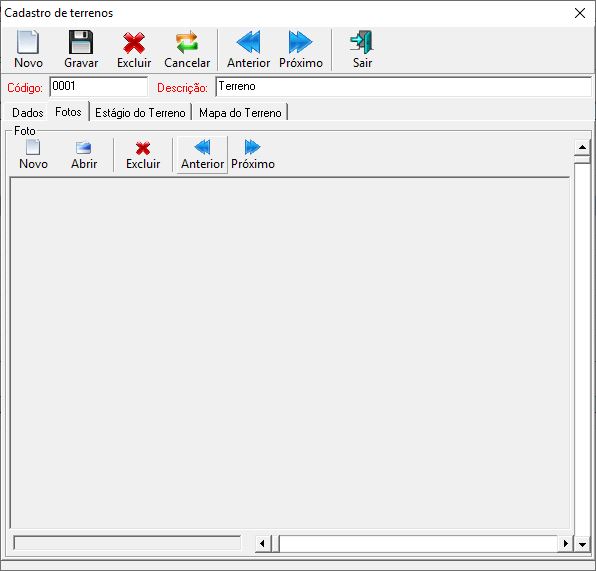
Folder Estágio do Terreno
É permitido inserir quantos estágios desejar.
- Clique no ícone “Novo” do folder de Estágio do Terreno;
- Selecione o estágio desejado;
- Informe a observação se necessário e clique no ícone “Gravar” para que o estágio seja adicionado ao grid;
- Clique na opção “Gravar” da tela de manutenção (Parte superior).
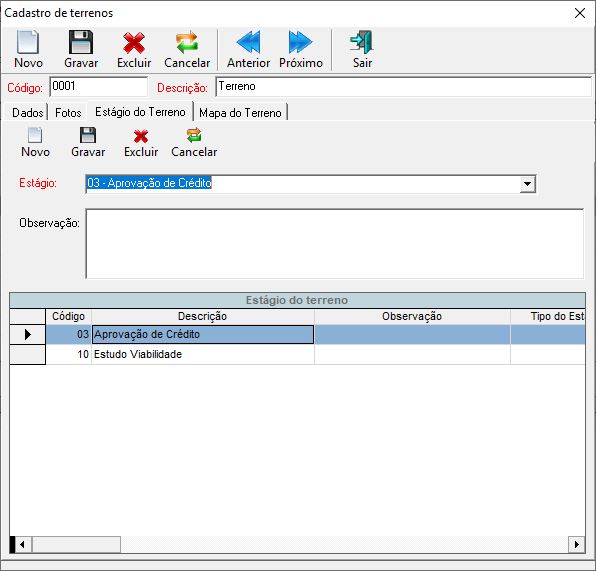
Mapa do Terreno
É permitido gravar quantas coordenadas desejar.
Existem duas maneiras de inserir as coordenadas de um terreno:
1- Inserir coordenadas através do ícone “Novo”:
- Clique no ícone “Novo” do folder mapa do terreno;
- Informe a latitude;
- Informe a longitude;
- Clique no menu gravar.
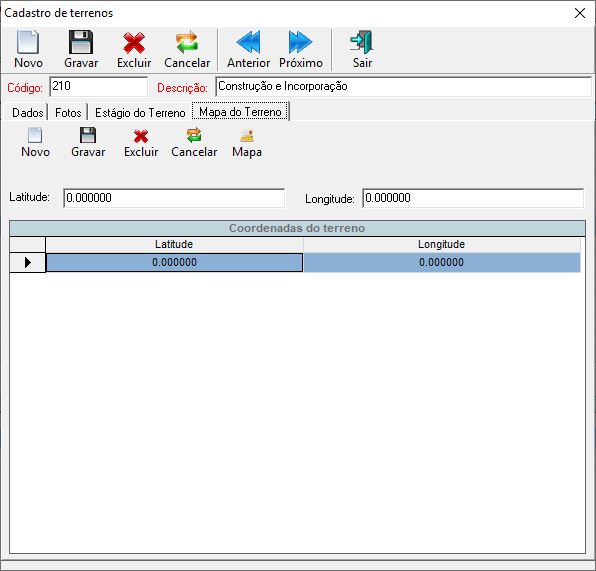
2- Inserir coordenadas através do ícone “Mapa”:
- Clique no ícone “Mapa”;
- Filtre o local do terreno informando o endereço e pesquisando (ou escolhendo na lista de endereços o endereço desejado);
- Identifique a área correspondente ao terreno;
- Delimite ou marque a área do terreno;
- Clique em Confirmar ou Excluir(para limpar todas as marcações realizadas).
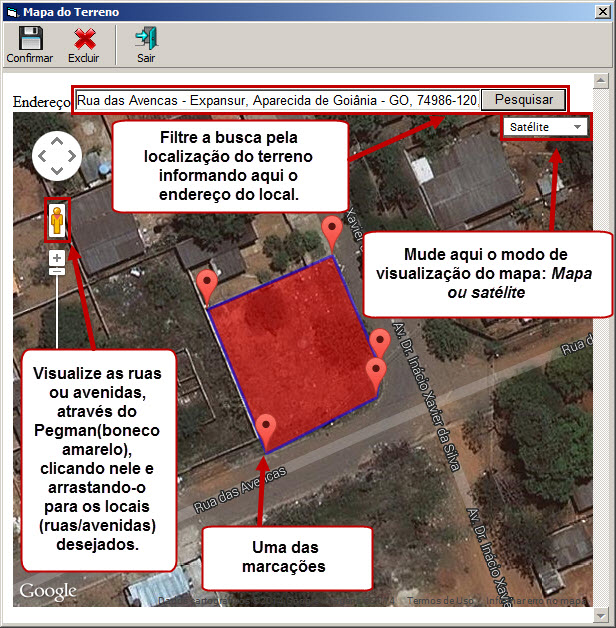
Observação: Para as duas maneiras de gravar as coordenadas será indispensável gravar o terreno. Caso o terreno não seja gravado as informações não serão confirmadas na base de dados e, ao fechar a tela ou carregar um novo terreno, os registros de coordenadas serão perdidos.
Demais opções da tela
- Workflow
Para visualizar os passos do workflow, o usuário deverá clicar o ícone workflow.
- Desmembrar
Ao clicar no ícone desmembrar, o sistema irá permitir o usuário criar uma nova área a partir da área selecionada, o usuário poderá desmembrar o terreno em varias áreas desde que a soma total das subáreas não ultrapasse o tamanho da área de origem.
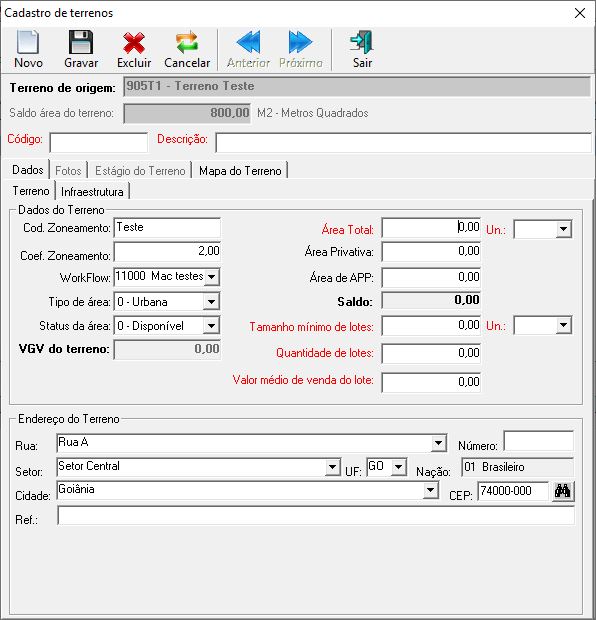
- Proposta
Número: identifica o número da proposta;
Aprovação: informe o status da proposta, (Sim ou Não);
Ofertante: selecione a pessoa que está realizando a proposta;
Valor metro: informe o valor por metro quadrado da proposta;
Tipo de proposta: Informe o tipo da proposta (0-Venda ou 1-Parceria);
Valor total: para proposta do tipo (0 – Venda) deve ser informado o valor total da proposta, para o tipo (1 – Parceria) deve ser informado o percentual de participação;
Proposta: Informe uma descrição para a proposta;
Observação: Informe uma observação para a proposta.
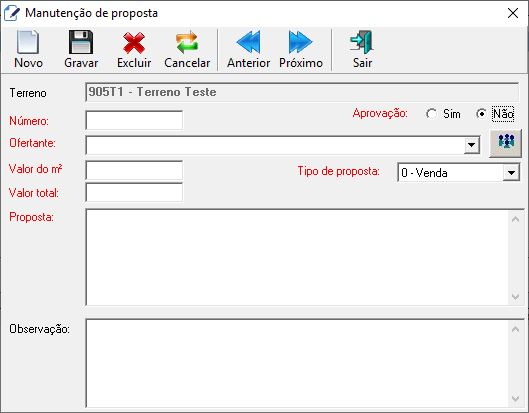
- Legislação
Terreno: identifica para qual terreno está sendo realizada a proposta;
Legislação: Selecione a legislação que será vinculada ao terreno;
Código do documento: Determinado no cadastro da legislação;
Descrição do documento: Determinado no cadastro da legislação;
Versão do documento: Determinado no cadastro da legislação;
Caminho: Diretório onde está salvo o documento da legislação;
Observação: Informe uma observação para a proposta.
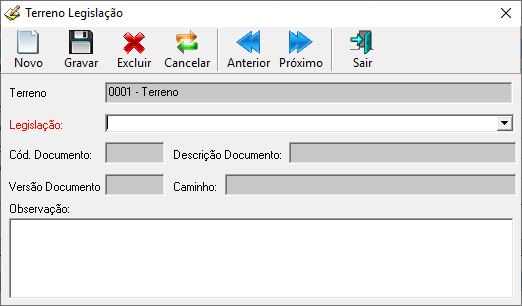
- Abrir Documento
Ao clicar na opção “Abrir Documento”, o sistema irá abrir o diretório onde está salvo o arquivo do documento da Legislação vinculada ao terreno.
Perguntas frequentes:
Como cadastrar um estágio do terreno?