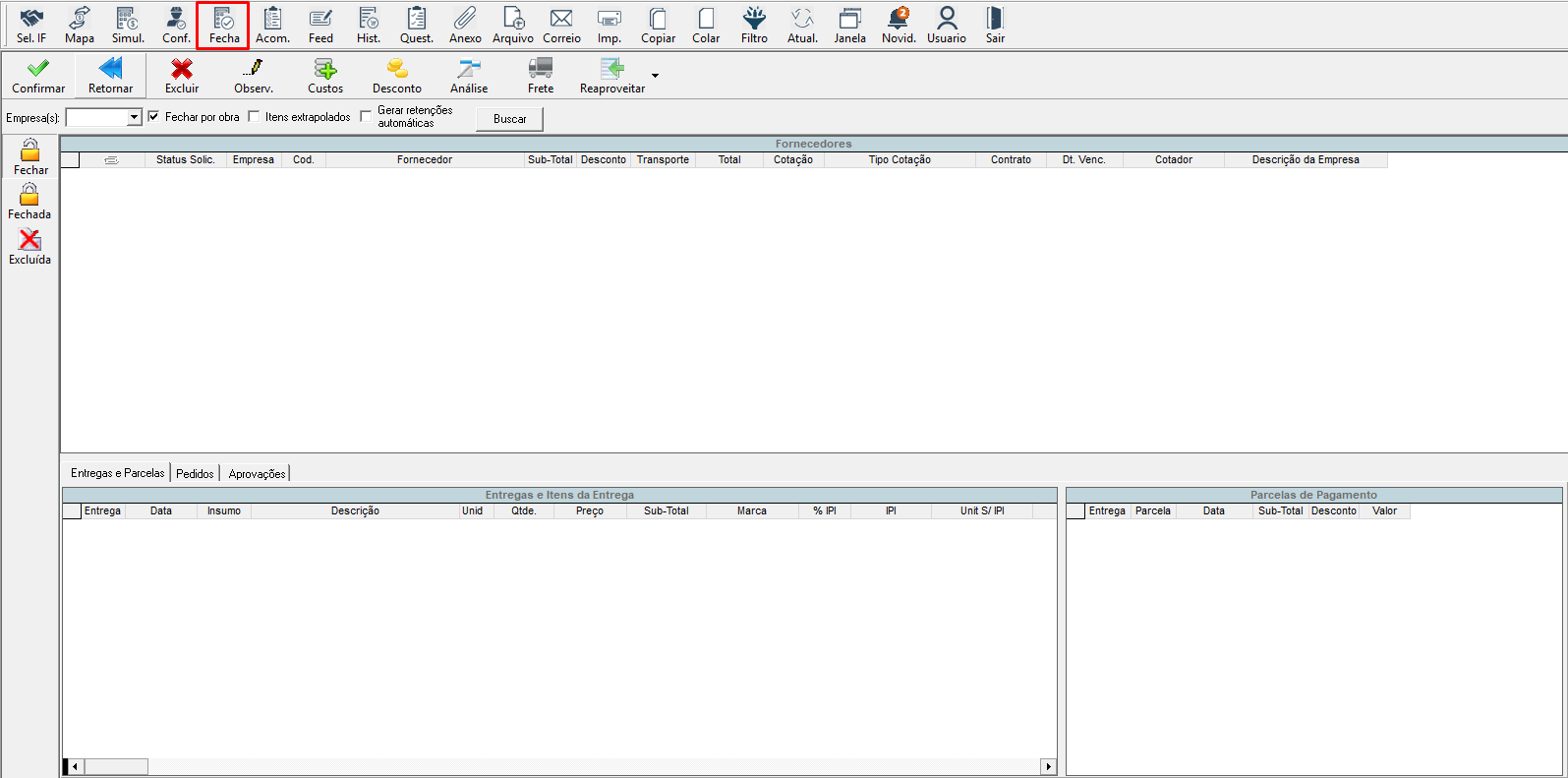Introdução
O processo Fechamento de Compra corresponde a última fase de aprovações antes da efetivação da compra, com a emissão das “Ordens de Compra” e criação dos “Processos de Pagamentos” na tela de Contas a Pagar.
Acesso
A tela pode ser acessada através do menu Suprimentos -> submenu Fechamento de Compra. Ou pelo ícone da barra de ferramentas ![]() .
.
Ela é subdividida em Fechamento de Compra e Cotações Fechadas.
Esta tela pode ser dividida em “fechamento de compra” e “fechamento de compra por obra”. Com a opção “Fechar por obra” selecionada, conseguiremos fechar nossa cotação não só por empresa e fornecedor, mas também, por obra. Selecionada esta opção, podemos gerar os processos de compra da nossa cotação proporcionalmente, de acordo com a obra selecionada.
Observação: A opção “Fechar por obra” ficará habilitada de acordo com uma configuração específica em: Menu Utilitários -> Configurações do sistema.
Em Fechamento de Compra encontra-se:
- Fornecedores: a cotação será agrupada por código do fornecedor, indicando os valores de subtotal, frete, descontos e total por cada um deles.
- Itens do Fornecedor: são listados todos os insumos/serviços que deverão ser adquiridos do fornecedor listado no grid de cima.
- Pedidos: exibe de forma detalhada, o(s) insumo(s) que compõe o pedido em questão.
- Aprovações: demonstra “quem” e “quando”, ocorreram as confirmações de cotação por obra.
- Parcelas de Pagamento: são listadas as parcelas dos processos de pagamento que foram cadastradas na tela do Mapa de Cotação, com respectivos valores e datas de vencimento.
- Material
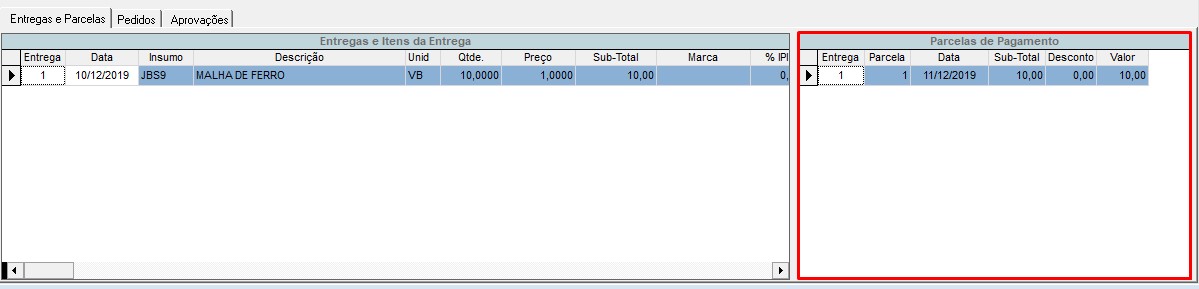
- Serviço
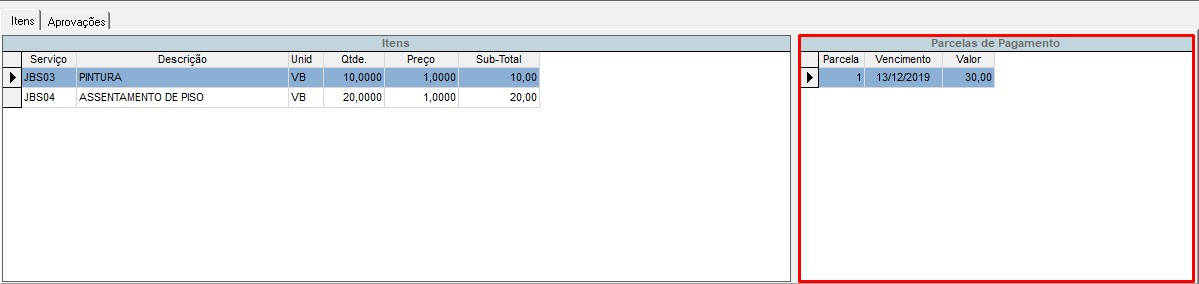
- Para cotação de serviço o sistema permite alterar a data de vencimento das parcelas considerando que o usuário possua permissão de alteração no programa ‘PRM_FIDATAPROC’.
- Pagamento de Transporte: essa opção somente será visualizada caso o fornecedor selecionado possua frete. Será neste grid, que serão listados o fornecedor do mesmo, a data de vencimento e o valor.
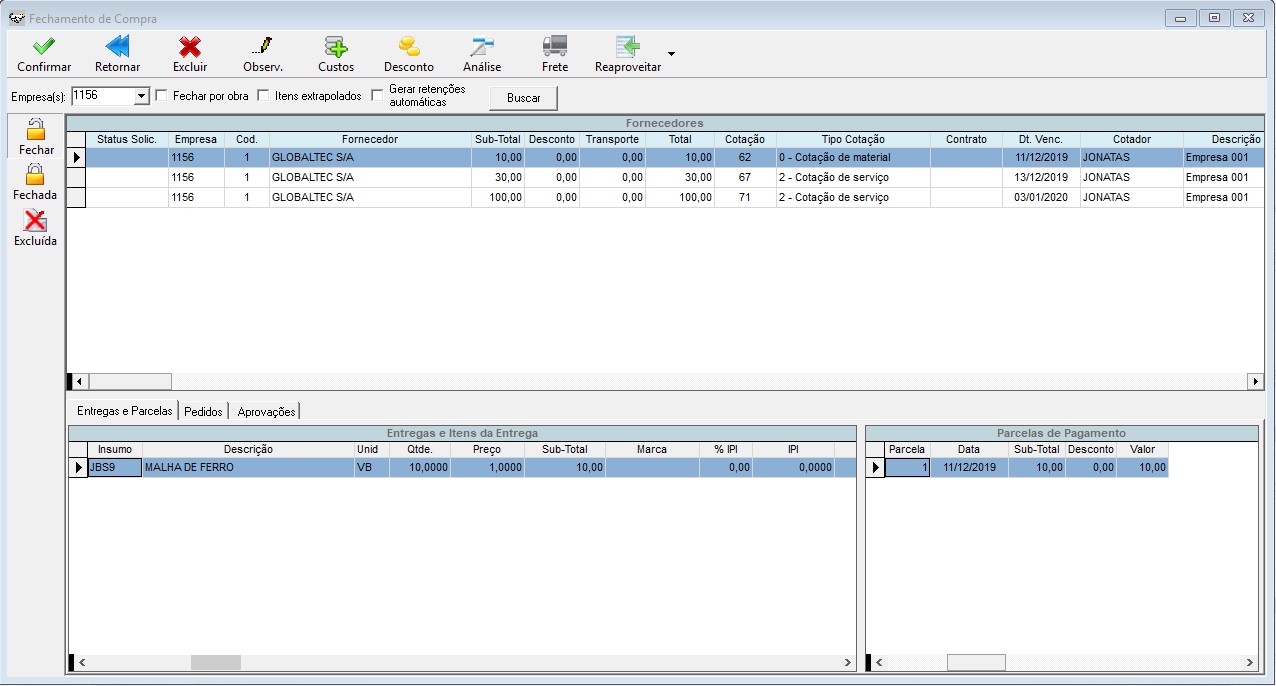
- O status pode ser:
- (0) – não confirmada
- ( 1 ) – Aprovada
- (2) – Fechada;
“Dt. Venc.” : indica a data de vencimento da compra.
- Pode ser muito útil para filtrar as compras por data de vencimento.
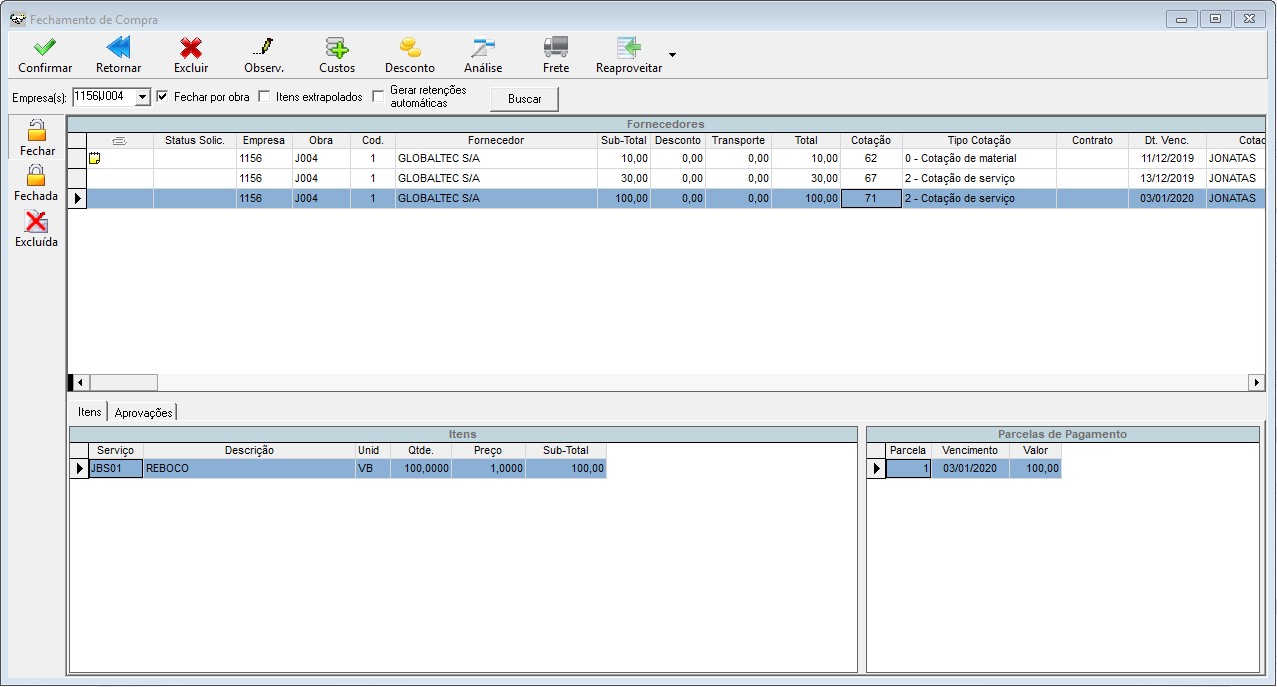
Fechamento de Compra – por Obra
Observações da Ordem de Compra
As observações por fornecedor (Condições de Pagamento e Condições de Entrega), por Obras (Endereço de Pagamento e Endereço de Entrega) e Gerais, além do tipo da Ordem de Compra, que não tenham sido preenchidas no Mapa de Cotação podem ser inseridas ou alteradas para o fornecedor selecionado, acionando-se o botão Observ. da barra de opção da tela de fechamento conforme visualizado na imagem acima. A forma de funcionamento é o mesmo da tela do Mapa de Cotação. Se a opção “Fechar por obra” estiver selecionada, a tela de observações será aberta já na obra selecionada.
Confirmação da Compra e Impressão da Ordem de Compra
Após todos os dados cadastrados, a compra poderá ser confirmada através do botão Confirmar da barra de opções, ou retornada para o estágio anterior pelo botão Retornar.
Pode acontecer ao se optar pela confirmação da cotação, das SI’s vinculadas aos itens da cotação que foram comprados serem insuficientes (quantidade ou verba da SI) para o fechamento da mesma (este fato só ocorre para insumo solicitados através da opção Agrupar insumo(s) para cotação do Assistente de Pagamento). Neste caso o sistema listará quais insumos/serviços deveram ter suas SI’s alteradas no planejamento da obra, através de uma lista de eventos.
Caso clique no botão “Sair”, a solicitação não será gerada e a compra não será fechada.
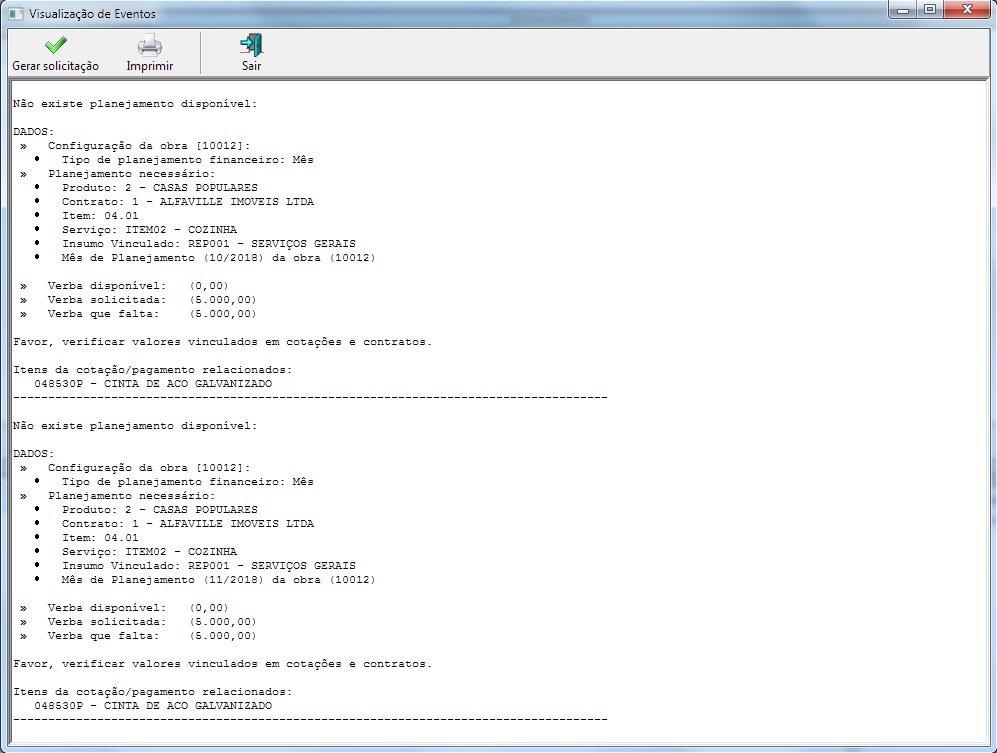
Fechamento de Compras – Visualização de Eventos
Caso o fato descrito no parágrafo anterior não ocorra, o sistema iniciará o processo de confirmação da compra, com a gravação dos processos na tela de Contas a Pagar do Módulo Financeiro, na tela de Acompanhamento de Entrega e da Ordem de Compra para o fornecedor confirmado, a qual poderá ser impressa nesse instante e/ou visualizada caso seja da vontade do usuário.
Caso a obra esteja parametrizada para “Apropriar Si’s pela data de pagamento” o sistema irá considerar a parametrização da obra (Mês a mês, Geral, Antecipado) para indicar o mês que irá comprometer o valor da SI do processo de pagamento.
Para a impressão da Ordem de Compra, há possibilidade de envio de e-mail para os fornecedores de cada Ordem de Compra. Para isso, o usuário deverá marcar a opção “Enviar e-mail para o(s) fornecedor(es)”, assim na Configuração de Impressão, tendo escolhido envio de e-mail, os e-mails dos fornecedores já estarão configurados.
Impressão dos Processos de Pagamento e Ordem de Compra
Ao Terminar os procedimentos do Fechamento de Compra será visualizada a opção de e Processos de Pagamento e/ou Ordem de Compra.
O próximo passo da compra será a realização da entrega que será na tela de Acompanhamento de entrega.
Todos os fornecedores e obras participantes da simulação de compra aprovada deveram ter suas compras fechadas, obrigatoriamente, caso seja necessário confirmar apenas parte deve-se voltar com todos os processos até o estágio de Cotação, e lá retirados os itens que não terão sua compra efetivada.
Alteração do Vinculo
Caso as Si’s vinculadas aos insumos/serviços sejam insuficientes, pode-se proceder de duas formas diferentes.
A primeira forma seria a alteração do planejamento no Módulo Obras, aumentando-se a quantidade ou valor da SI vinculada.
A outra seria a alteração da SI vinculada do insumo a ser comprado, utilizando a tela de Transferência de Custo de um Insumo da Cotação, acessada pelo botão Custos da barra de opções.
Para a cotação selecionada, aparecerão os insumos/serviços a serem comprados, no grid de Itens de Pedido, com seus respectivos vínculos (SI’s). E no grid de baixo SI’s pendentes todas as atuais SI’s disponíveis da Obra, da qual o insumo é solicitado.
Deve selecionar o registro que se deseja alterar o vinculo no grid de cima e a SI que será vinculada no grid de baixo, digitar a quantidade que irá vincular a SI pendente e clicar no botão Confirmar, após realizar a transferência de custo, Feche a cotação.
Observação: As Si’s para o processo de compra são geradas da seguinte forma:
Inicialmente o sistema irá aprovar as Si’s em sua menor mês e valor ate que o seu valor seja totalmente utilizado para o item da entrega, sendo que a mesma deverá ser absorvida pelo item. Caso isso não ocorra o sistema irá utilizar a diferença nas próximas Si’s do item, ou ela será utilizada no item das próximas entregas.
Os processos gerados poderão ter itens com Si’s diferentes.
Análise de Cotação
Caso queira fazer uma análise da cotação, selecione-a e clique no botão Análise.
Frete da Cotação Clicando no ícone de “Frete”(esta opção não está disponível para cotações do tipo 6 – Cotação manutenção de patrimônio), será exibido a tela de manutenção de frete (imagem abaixo), onde poderá ser visualizado todos os fretes da cotação selecionada.

Fechamento de Compras – Fretes
Clicando duas vezes na linha do frete inserido, abrimos uma nova tela de manutenção, onde poderá ser alterado tanto o valor do frete na cotação, quanto, seu vínculo com o Planejamento.

Fechamento de Compras – Manutenção do frete
Em Cotações Fechadas encontra-se:
Campo Cotação: campo onde escolherá a cotação fechada.
Campo Simulação: Mostrará a simulação da cotação escolhida.
Campo Subtotal: Mostrará o subtotal da cotação escolhida.
Campo Desconto: Mostrará o desconto da cotação escolhida.
Campo Transporte: Mostrará o transporte da cotação escolhida.
Campo Total: Mostrará o total da cotação escolhida.
Campo Usuário: Mostrará o usuário que aprovou a cotação escolhida.
Campo Aprovação: Mostrará a data da aprovação da cotação escolhida.
Grid Processos: São listadas as parcelas dos processos de pagamento de cada cotação selecionada, mostrando qual a localização do processo.
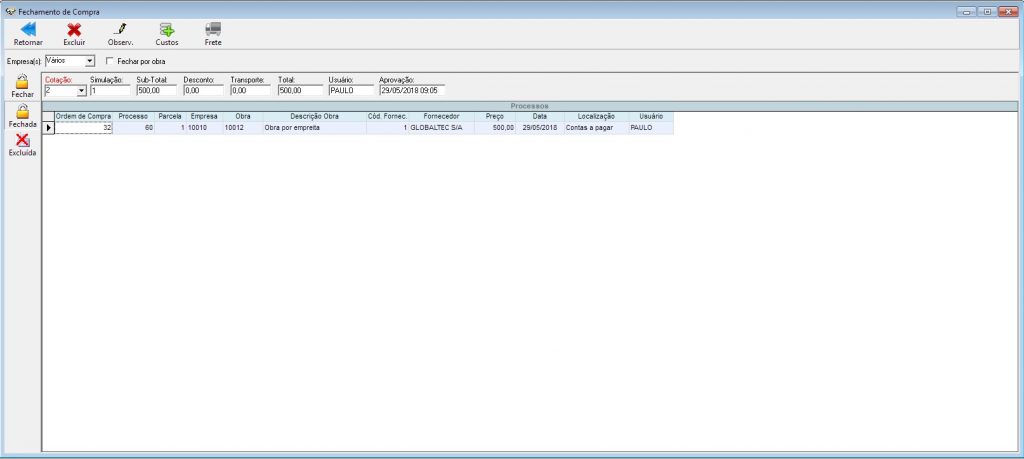
Fechamento de Compra – Visão Fechadas
Excluir Processo de Pagamento
Para excluir o processo de pagamento faça os seguintes passos:
1 – Selecione os processos que deseja excluir
2 – Clique no botão Excluir ou pressiona a tecla Delete no teclado
Observação: Só poderão excluir processos, cujo sua localização seja de “Contas a Pagar” ou “Acompanhamento de Entrega”.
Retornar uma Cotação
Para retornar uma cotação segue os seguintes passos:
1 – Selecione a cotação que deseja retornar
2 – Clique no botão Retornar
Observação: Só poderá retornar uma cotação caso todos os seus processos estejam excluídos.
Retornar uma obra da Cotação
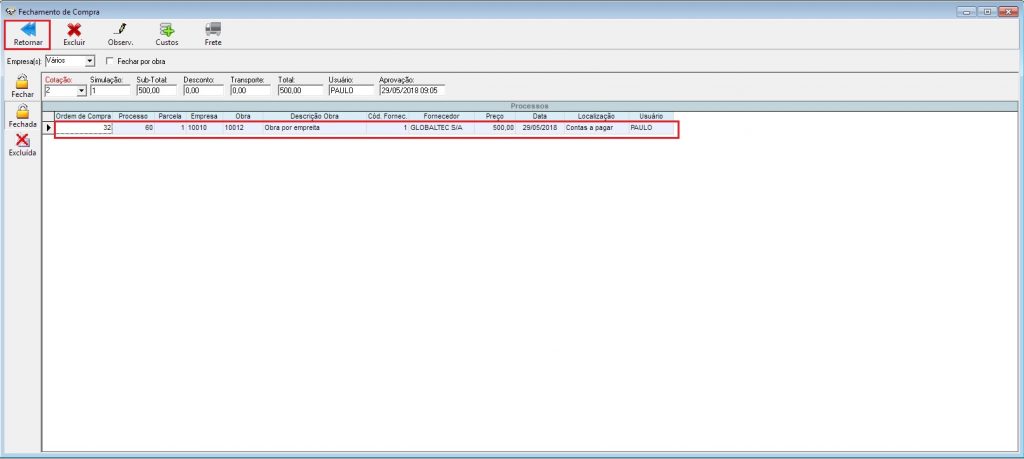
Fechamento de Compra – Retornar uma cotação
Para retornar uma cotação segue os seguintes passos:
1 – Selecione a cotação que deseja retornar
2 – Habilite a opção “Fechar por obra”
3 – Exclua os processos da obra que deseja voltar
4 – Clique no botão Retornar
Validar verba do serviço
Se o parâmetro que determina que a verba do serviço será validada estiver marcado, se houver SIs do tipo de controle físico no serviço e se o valor aprovado superar o valor do serviço, a compra não poderá ser fechada e será exibida uma mensagem informando o saldo do serviço, o valor a ser aprovado e a diferença entre eles. Clique aqui para o detalhamento da função deste parâmetro (Validar verba do serviço).
Excluir Compra
No fechamento de compra, na visão “Fechar”, agora quando tiver uma compra, que não será mais fechada, será permitido “Excluir” a compra.

Fechamento de Compra – Excluir cotação
Observação: caso o registro excluído possua “Solicitação de aprovação de planejamento” com status “Pendente”, então o sistema irá mudar o status da “Solicitação de aprovação de planejamento” para “Reprovada” e excluirá o registro de compra.
Foi criado uma visão para que as compras “Excluídas” possam ser visualizadas, mantendo assim um histórico das compras excluídas e também onde é informado o Status da compra, a Data da exclusão e Quem excluiu a compra.
Para realizar a exclusão de uma compra, é necessário ter acesso ao programa “ALEXCLUIRCOMPRA“, tendo permissão de Exclusão no programa.
Na visão “Excluída” será sempre visualizada na opção “Fechar por Obra“, onde o controle será será marcado e não poderá ser modificado.
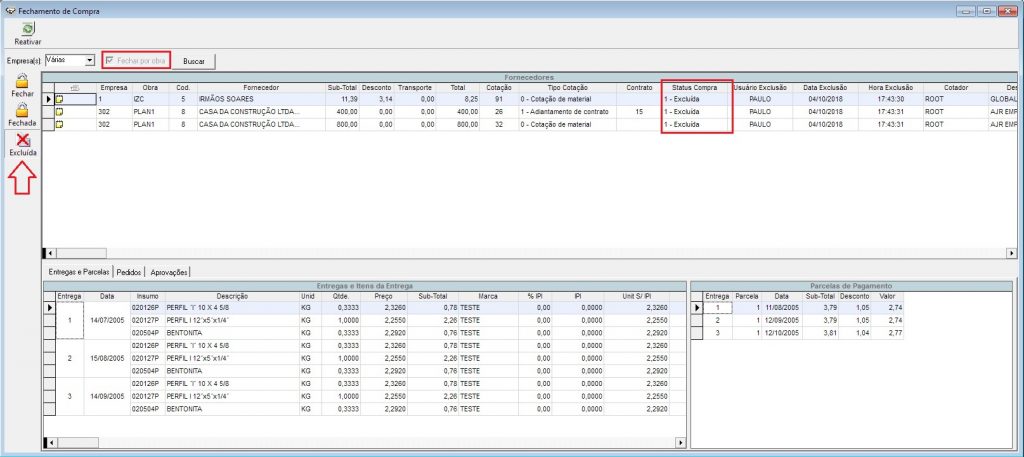
Fechamento de Compra – Excluídas
Reaproveitar os Itens de uma Compra
O sistema além de Excluir a compra que não deseja mais fechar, permite que os itens dessa compra que não será mais fechada, sejam reaproveitados em um novo pedido de compra.
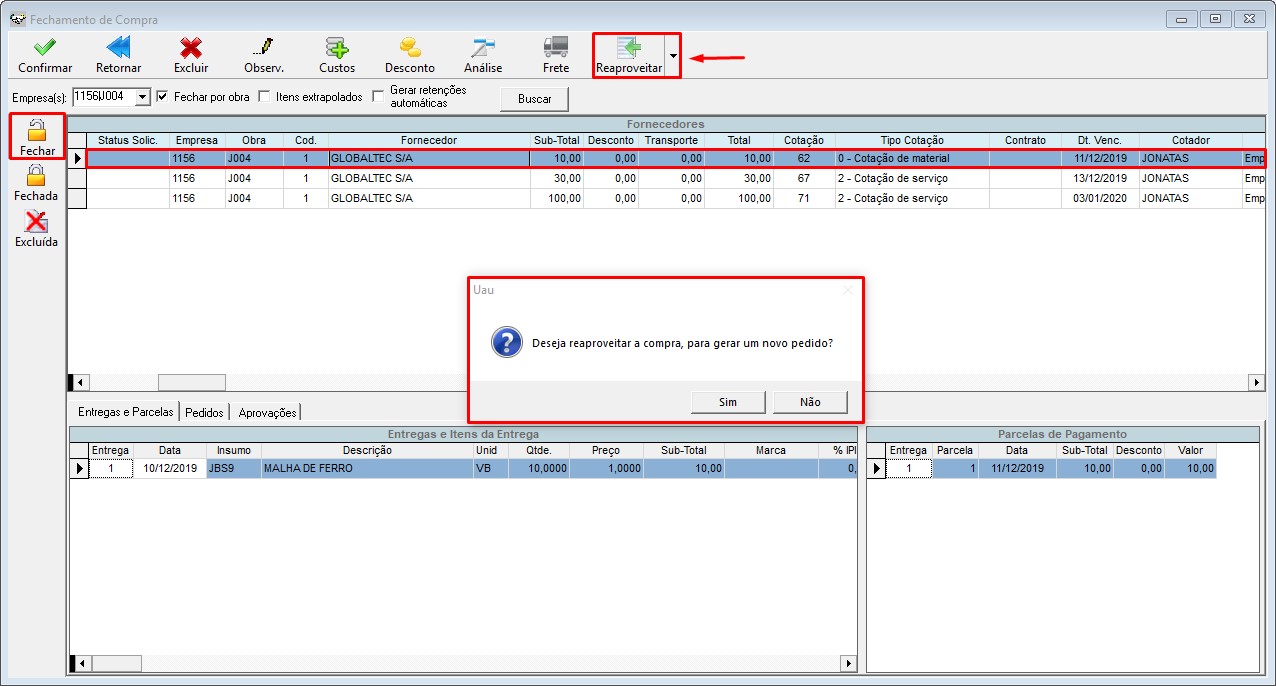
Ao reaproveitar uma compra, o sistema irá remover a compra da visão “Fechar” e gerar um novo pedido de compra com os itens da compra que foi reaproveitada, onde esse novo pedido terá todos os itens da compra, suas quantidades e já será criado com o status de “Confirmado” no item do pedido, gravando também as aprovações do pedido original que gerou a compra reaproveitada.
A compra reaproveitada, também poderá ser visualizada na visão “Excluída“.
O sistema não permite realizar reaproveitamento para serviço de frete de acordo com fornecedor.
A compra reaproveitada, também terá as informações do usuário realizou a exclusão da compra e o reaproveitamento, a data e o status dela será de “Reaproveitada”.

Fechamento de Compra – Reaproveitadas
Reativar uma Compra Excluída ou Reaproveitada
Com as novas opções de “Excluir” e “Reaproveitar” uma compra, o sistema também permite a “Reativação” de uma compra que foi excluída ou reaproveitada.
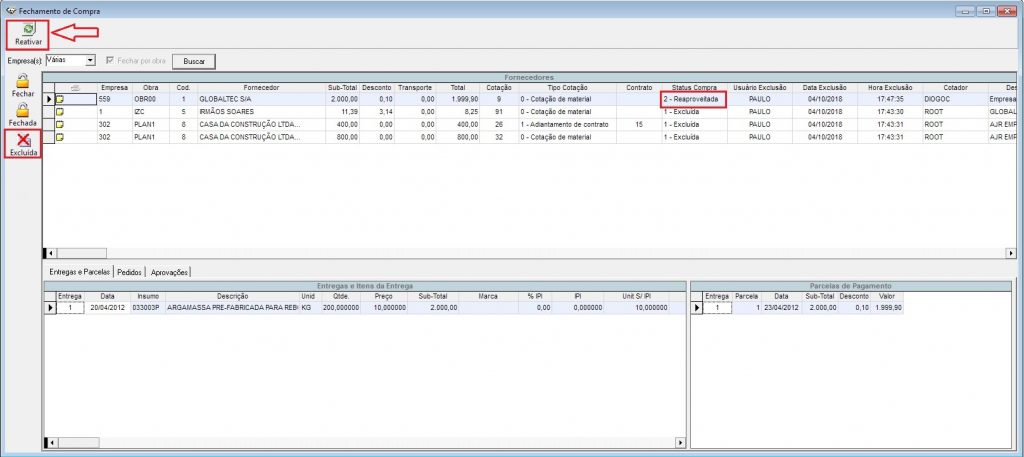
Fechamento de Compra – Reativando um compra
O sistema fará a reativação da compra, apenas na visão “Excluída” onde para reativar, basta selecionar a compra e clicar no botão reativar.
- Status “1 – Excluída”: Quando status da compra for excluída, o sistema irá reativar a compra, removendo a compra da visão excluída e ativando a compra na visão “Fechar” .
- Status “2 – Reaproveitada”: Quando o status da compra for reaproveitada, o sistema irá verificar os pedidos que foram gerados com os itens dessa compra, e caso algum item de algum pedido, já esteja vinculado a alguma cotação, o sistema não irá permitir a reativação dessa compra. Para reativar nesse caso, o item vinculado a cotação deverá ser removido da cotação. Caso nenhum item esteja em cotação, o sistema irá listar os pedidos que foram gerados pela reativação da compra e eles serão excluídos para que a reativação seja feita.
Comentários e observação da cotação
Na tela de fechamento de compra existe a opção de comentários e observação da cotação, permitindo que seja adicionado um comentário ou observação para cada cotação, para utilizar está funcionalidade, basta selecionar no menu de ação a opção “Observação”. Ao selecionar a opção é apresentado o formulário de “Observação”, imagem abaixo.
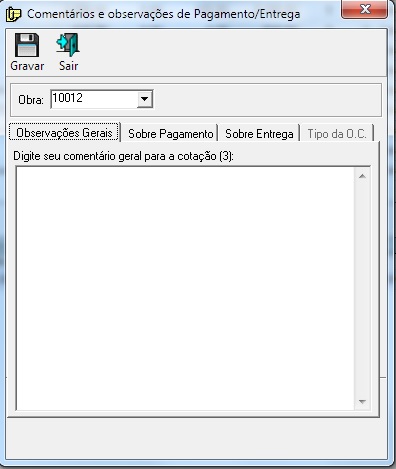
Fechamento de Compra – Observações
Só é possível alterar o comentário ou observação da cotação o usuário que possui permissão de ALTERAÇÃO do programa ALMAPCOT. Se não possuir está permissão o usuário só consegue visualizar a observação.
Também não é possível alterar a observação de cotações fechadas, somente visualizar a observação, independente de permissão de ALTERAÇÃO do programa ALMAPCOT.
Para realizar o procedimento passado acima e necessário ter permissão no programa ALCONFCOT.