Introdução
A estrutura desta tela é multiempresa e possibilita registrar as não conformidades da empresa, registrar Causa e Ação para ‘Ações Corretivas’, ‘Ações Preventivas’ e ‘Ações Melhoria’ e fazer a Análise e Ação de uma não conformidade.
Acesso
- Execute o módulo SGQ;
- Clique no menu Ferramentas da Qualidade;
- Clique no submenu Controle de não conformidade e melhoria.
O sistema abrirá a tela “Controle de não conformidade e melhoria”, que se divide em duas visões (Registros e Ações) para melhor visualização dos dados.
Visão Registros
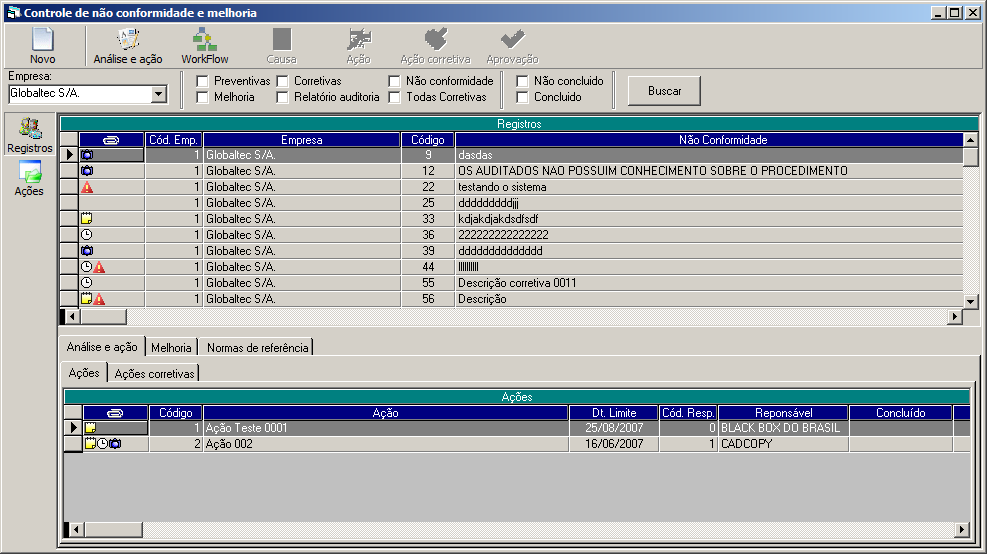
Filtros de Registros: Nos filtros é possível fazer combinações de pesquisa que auxiliam na busca de registros específicos.
![]()
Empresa – Escolher a empresa em que deseja visualizar os registros. Nesta tela é possível selecionar todas as empresas independente das obras/empresas que o usuário tem acesso.
Preventivas – Selecionar os registros de ações preventivas.
Melhoria – Selecionar os registros de ações de melhoria.
Corretivas – Selecionar os registros de ações corretivas.
Relatório auditoria – Selecionar os registros de relatório de auditoria.
Não conformidade – Selecionar os registros de não conformidade.
Todas corretivas – Selecionar todos os registros de ações corretivas tendo vínculo a um Registro de Não Conformidade ou não.
Não concluído – Visualizar os registros que ainda não foram concluídos.
Concluído – Visualizar os registros que já foram concluídos.
Visão Ações
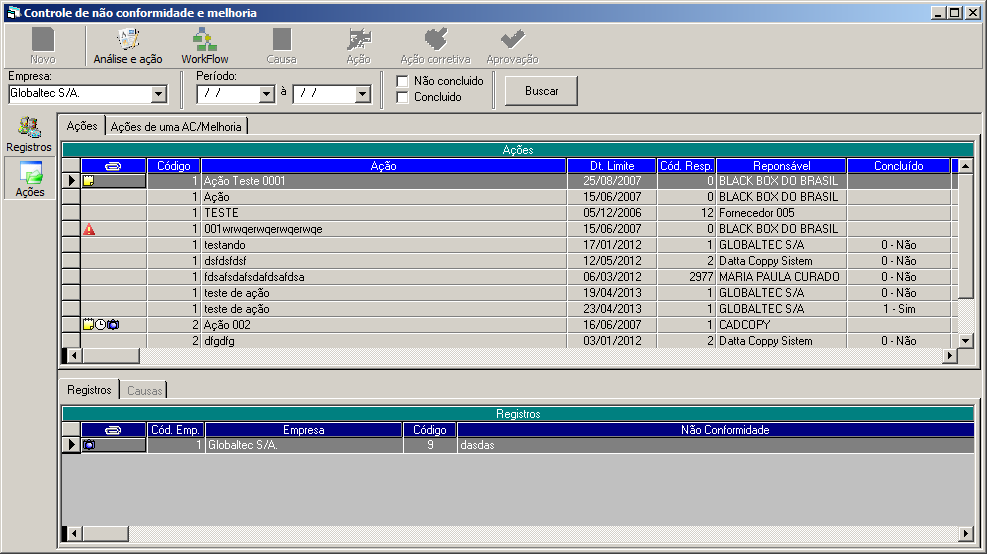
Filtros de Ações: Nos filtros é possível fazer combinações de pesquisas por períodos da data limite das ações e de registros ações e não conformidade concluídas ou não.
![]()
Empresa – Escolher a empresa em que deseja visualizar os registros. Nesta tela é possível selecionar todas as empresas independente das obras/empresas que o usuário tem acesso.
Período – Seleciona os registros dentro do período informado.
Não concluído – Visualizar os registros que ainda não foram concluídos.
Concluído – Visualizar os registros que já foram concluídos.
Gerando uma Não Conformidade
Na tela principal de Registro de Não Conformidade:
- Clique no botão Novo;
- Selecione o tipo do registro;
- Observação: É possível mudar o tipo desde que para mudar de Não conformidade ou Relatório para alguma de Melhoria, não poderá ter nada lançado para a (Ação Corretiva ou ação),
para mudar de Ação Corretiva, Preventiva ou Melhoria para Não Conformidade, não pode ter causa ou ação registra para ela;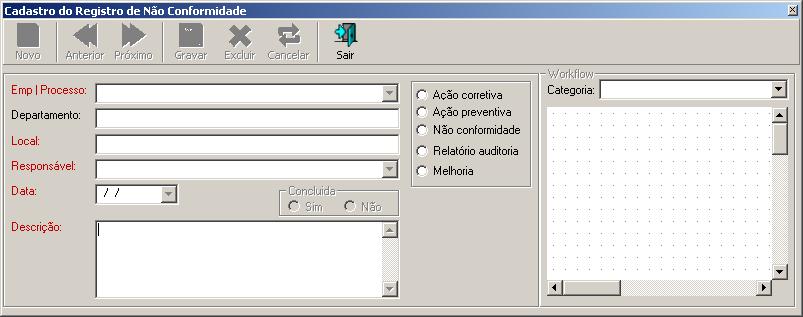
- Observação: É possível mudar o tipo desde que para mudar de Não conformidade ou Relatório para alguma de Melhoria, não poderá ter nada lançado para a (Ação Corretiva ou ação),
- Emp | Processo (Seleciona uma Empresa e o Processo) – Defina o processo da empresa que ocorreu a não conformidade. Nesta tela também é possível selecionar todas as empresas independente das obras/empresas que o usuário tem acesso;
- Departamento – Será preenchido automaticamente de acordo com a empresa e o processo escolhido;
- Local – Local da não-conformidade;
- Responsável – Responsável por identificar a não-conformidade;
- Data – Data da não-conformidade;
- Descrição – Descrição das evidencias da não-conformidade;
- Categoria – Escolher uma categoria de Não conformidade que contenha WorkFlow para vincular a não conformidade;
- Clique em Gravar.
Definindo o registro como concluída ou não
Pela Tela de Manutenção:
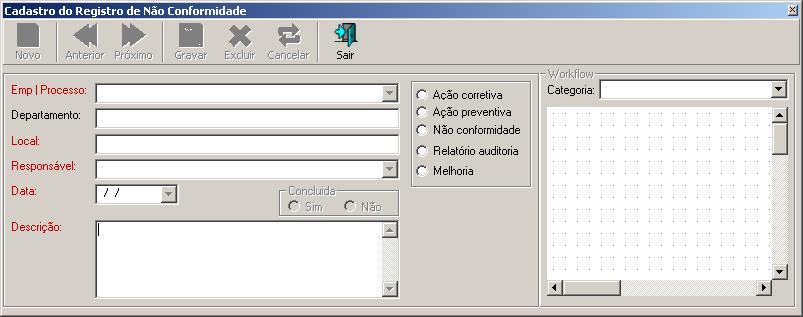
- Duplo clique no registro já cadastrado;
- Opção Concluída – Marca Sim para caso o registro já tenha sido concluído e Não caso contrario.
- Observação: Só será possível concluir um Registro de Não Conformidade, caso suas ações e ações corretivas estejam já concluídas. Caso contrário, é emitido um alerta informando que ainda tem ações e ações corretivas não concluídas.
- Clique no botão Gravar.
Pelo Grid:
Na coluna Concluída escolha Sim ou Não para alterar o status do registro.
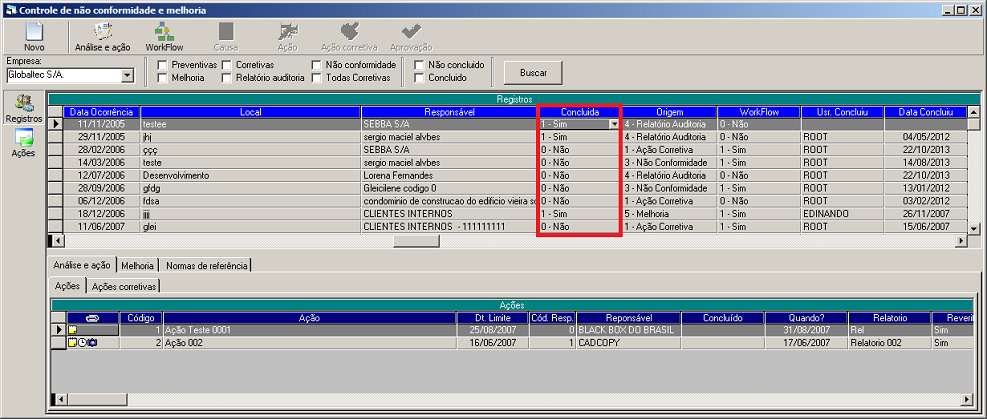
Observação: Observe que na coluna WorkFlow indica se a ‘Ação Corretiva’ possui um WorkFlow vinculado ou não.
Visualizando o WorkFlow
- Clique no botão WorkFlow;
- Veja visualizando WorkFlow Pendência.
Análise e ação
As visualizações de “análise e ação” ficaram ativas quando o campo origem do grid principal for do tipo 3 ou 4.

Quando a origem do grid for do tipo 4, será analisado se o relatório de auditoria é do tipo “Observação”. Sendo este o tipo, será habilitada o folder “Melhoria” para que se possa lançar Causas e Ações Preventivas, conforme ilustra a imagem abaixo:
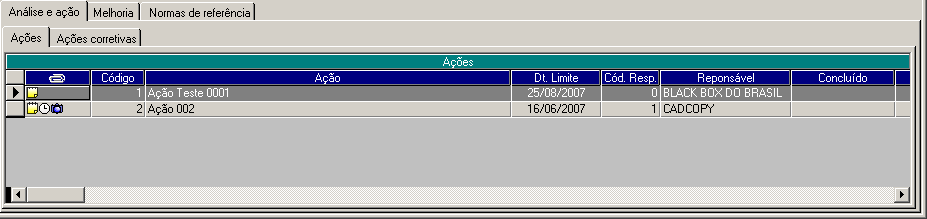
Gerando a ‘Análise e Ação’ para tomar as ações sobre a ‘Não Conformidade’
- Clique no botão Analise e ação (da tela principal de registro);

- Responsável – Define a pessoa responsável pela ação;
- Data limite – Define a data limite para a ação ser realizada;
- Ação – Para eliminar a não-conformidade;
- Opção Concluído – Se a ação está concluída ou não. Na inserção a opção marcada por padrão é Não. Uma vez concluída, não poderão ser efetuadas alterações ou a exclusão da ação. Caso a ação esteja como aprovada, não será possível alterá-la para não concluída.
- Clique em Gravar.
Aprovando a ‘Análise e Ação’ gerada para corrigir a ‘Não Conformidade’
- Acesse dando um duplo clique na analise que deseja aprovar;

- Clique no Folder Aprovação;
- Data Limite – Quando foi avaliado a ação sobre a não-conformidade;
- Relatório – Campo de observações;
- Reverificou – Se está Aprovado ou não. Para que a ação seja aprovada é necessário que ela já esteja concluída;
- Clique no botão Gravar.
Folder “Melhoria”
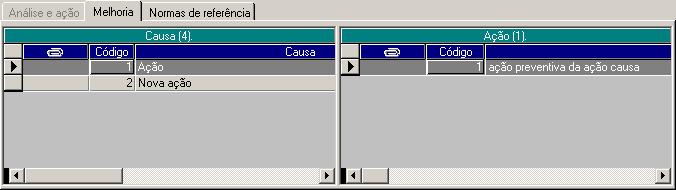
Folder que ficara ativo quando o campo origem do grid principal for do tipo 1, 2 ou 5.
Gerando causa para uma ação corretiva
- Clique no botão Causa;
- Causa – Definir a causa da Ação Corretiva;
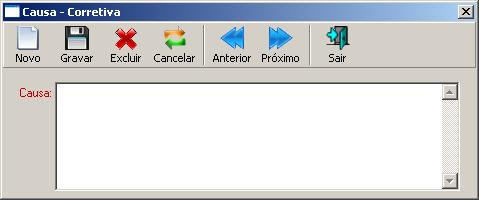
- Clique em Gravar.
Gerando Ação para uma ‘Causa’ de uma ‘Ação Corretiva’
- Clique no botão Ação;
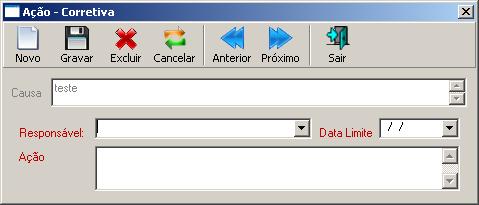
- Responsável – Define a pessoa responsável pela ação;
- Data limite – Define a data limite para a ação ser realizada;
- Ação – Ação para eliminar a causa da ‘Ação Corretiva’;
- Clique em Gravar.
Gerando Aprovação para a ‘Ação’ de uma ‘Causa’
- Clique no botão Aprovação;
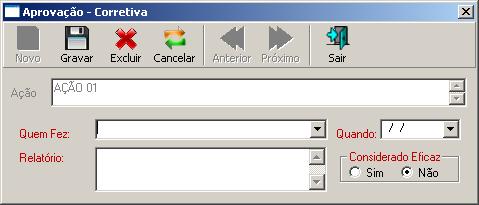
- Quem Fez – Define a pessoa que realizou a ação
- Quando – Define a data de quando foi realizada a ação
- Campo Relatório – Observações da ação que foi realizada.
- Clique em Gravar.
Folder “Normas de referencia”

Este folder ficara visível com qualquer tipo de registro selecionado.
São listadas as Norma de Referência relacionadas ao Processo da Empresa.
Perguntas frequentes:
Como cadastrar um processo da empresa?
Como cadastrar normas de referência?
