Introdução
Com esta opção do UAU, será possível montar questionários de pesquisa para definir as características de determinados registros, podendo ser utilizado em todo o sistema. Poderão ser inseridas perguntas e respostas, que darão origem aos formulários de pesquisa.
Acesso
- Execute qualquer módulo;
- Clique no menu Geral;
- Submenu Perguntas;
Abrirá a tela de perguntas conforme ilustra a imagem abaixo:
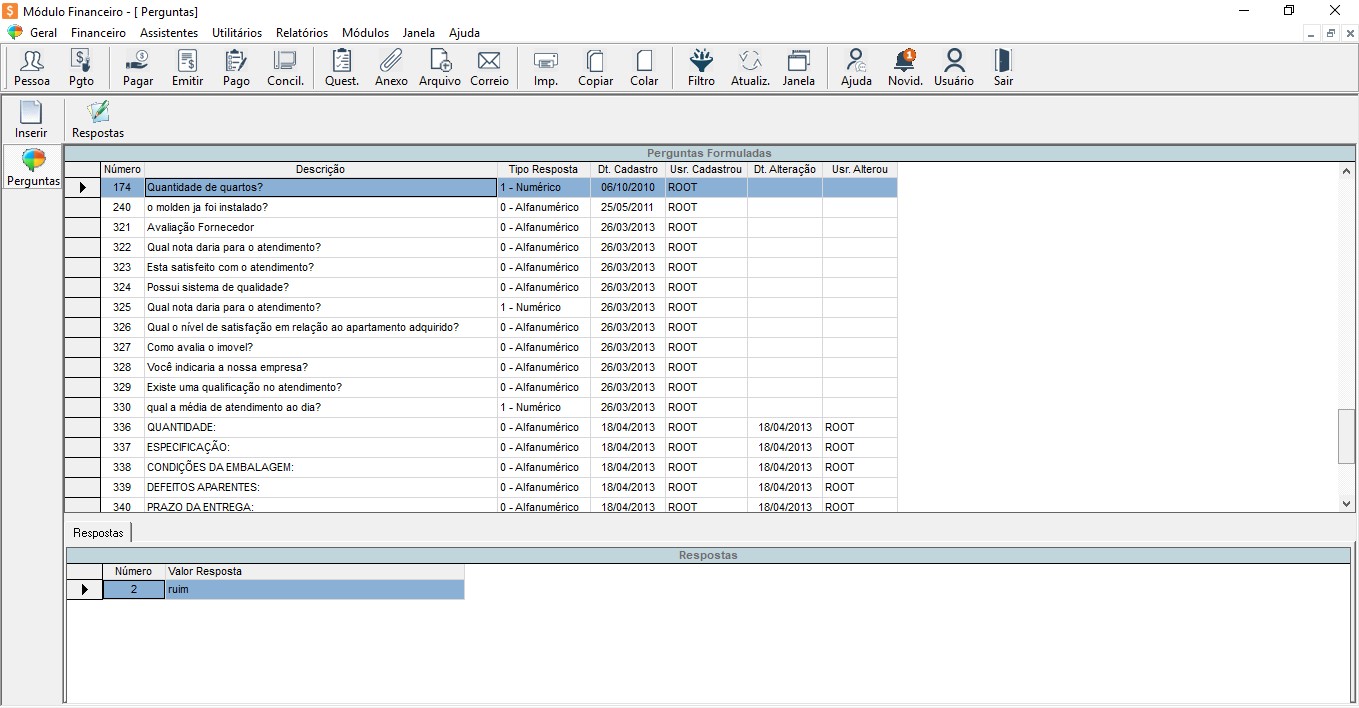
Cadastro de Perguntas
Para montar um formulário de pesquisa, será necessário primeiramente cadastrar as perguntas, o que será feito da seguinte forma:
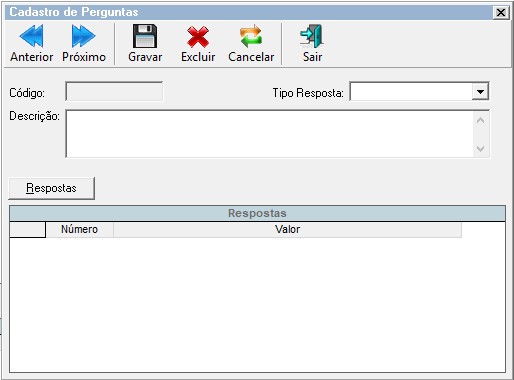
- Na tela de perguntas, clicar na opção “Inserir” para abrir a tela de cadastro de perguntas, conforme ilustra a imagem acima.
- Código: Este campo será gerado automaticamente pelo sistema.
- Tipo Resposta: Tipo de respostas que poderão ser vinculadas a esta pergunta.
- 0 – Alfanumérico: Permiti respostas com valores numéricos e letras.
- 1 – Numérico: Permiti somente respostas com valores numéricos.
- Descrição: Descrição da pergunta.
- Botão Respostas: Abrirá um PopUp com respostas que poderão ser selecionadas para serem vinculadas a pergunta.
- Gravar
Observação: Para editar uma pergunta, basta selecionar a pergunta na tabela “Perguntas Formuladas” e dar duplo clique sobre a mesma.
Botões para editar as perguntas:
- Anterior: ir para o registro anterior, pergunta anterior.
- Próximo: ir para o próximo registro, próxima pergunta.
- Gravar: salvar ou alterar a pergunta atual.
- Excluir: excluir uma pergunta.
- Cancelar: limpar a tela de cadastro de perguntas.
- Sair: fechar a tela de cadastro de perguntas.
Cadastro de Respostas
As respostas utilizadas para vincular à pergunta no “cadastro de perguntas”, podem ser criadas da seguinte forma:
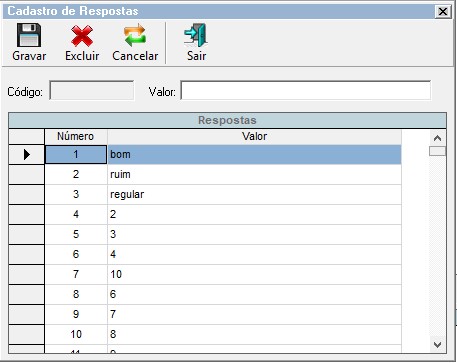
- Na tela de perguntas, clicar na opção “Respostas” para abrir a tela de cadastro de respostas, conforme ilustra a imagem acima, onde será possível inserir ou dar manutenção em uma resposta.
- Código: Este campo será gerado automaticamente pelo sistema.
- Valor: Descrição da resposta, é possível inserir até 30 caracteres nesse campo.
- Gravar.
Observação: Para editar uma resposta, basta selecionar a resposta na tabela “Respostas” ou dar duplo clique sobre a mesma. Não poderá ser inserido mais de uma resposta com mesmo valor, e para excluir uma resposta a mesma não poderá estar vinculada a uma pergunta.
Botões para editar as respostas:
- Gravar: salvar ou alterar uma resposta.
- Excluir: excluir uma resposta selecionada.
- Cancelar: limpar a resposta.
- Sair: fechar a tela de cadastro de respostas.
Perguntas frequentes:
Como criar formulários de pesquisa?
Como cadastrar uma resposta para o meu formulário de pesquisa?
