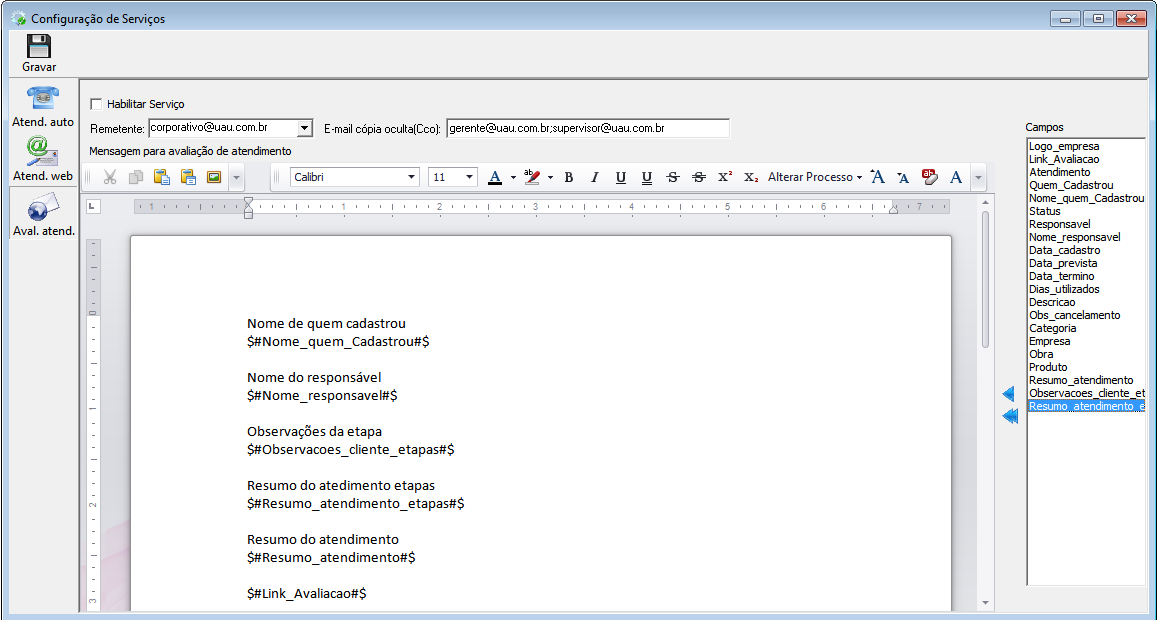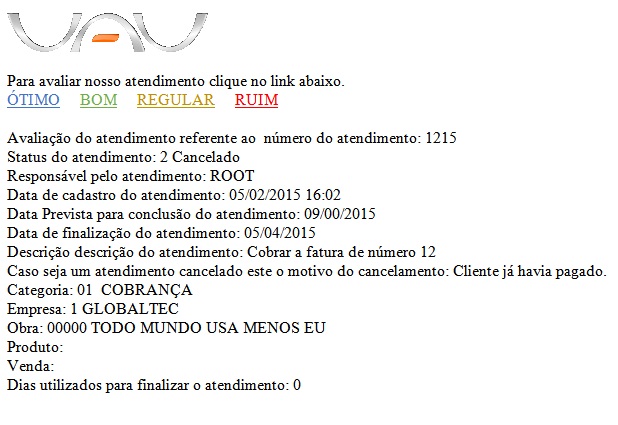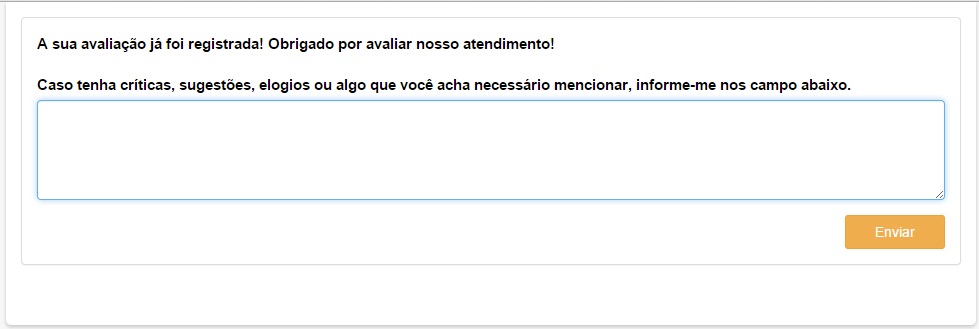Introdução
A tela de Configuração de Atendimento é onde vamos configurar ações para geração de atendimento automático, configurar ações para geração de atendimento UAUWEB e configurar o serviço de avaliação do atendimento.
Acesso
1. Execute o Módulo CRM
2. Clique no menu Utilitários
3. Clique no submenu Configuração de Serviços
Configuração do atendimento automático
Nesta tela encontram- se todos os dados da configuração do atendimento automático como: ação, código da categoria, descrição da categoria, descrição do atendimento, atendimento encerrado, usuário responsável.
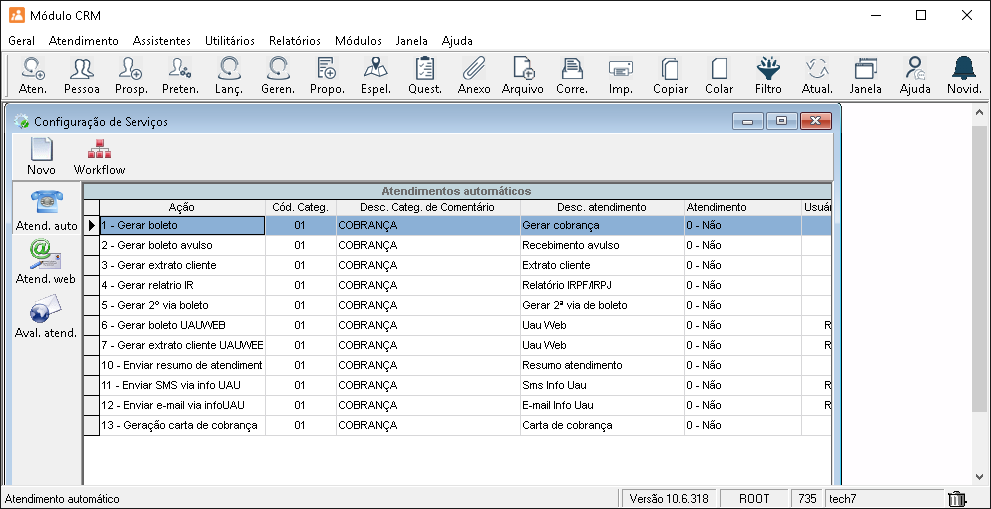
Botão Novo: Inseri uma nova ação do atendimento automático.
Botão Workflow: utilizado para visualizar o workflow selecionado na categoria de comentários.
Para excluir uma ação do atendimento automático da tabela, pressione a tecla Del com o registro selecionado ou clique no botão Excluir da tela de Manutenção de Atendimento Automáticos.
Para alterar uma ação do atendimento automático selecione a ação e de um duplo clique.
Manutenção da configuração do atendimento automático.
Os atendimentos automáticos serão criados dependendo de certas condições por ação do usuário:
- Gerar boleto, Gerar boleto avulso, Gerar extrato do cliente, Gerar relatório IRPF, Gerar 2º via boleto e Enviar resumo atendimento, só geraram o atendimento automático, uma vez que o e-mail seja enviado ao cliente.
- Gerar boleto UAUWEB, Gerar extrato cliente UAUWEB, Gerar 2º via boleto UAUWEB, Gerar relatório IRPF UAUWEB, geram o atendimento automático, toda vez que o usuário cliente (pessoa no UAU) acesse o UAUWEB e gere essas informações.
- Enviar SMS Via InfoUAU e Enviar E-mail via InfoUAU, só geraram o atendimento se forem configurados nos agendamentos do PROUAU, a geração dos atendimentos ocorrerá por envio, ou seja, após enviar um SMS ou E-mail o sistema irá criar o atendimento automático, caso esteja configurado.
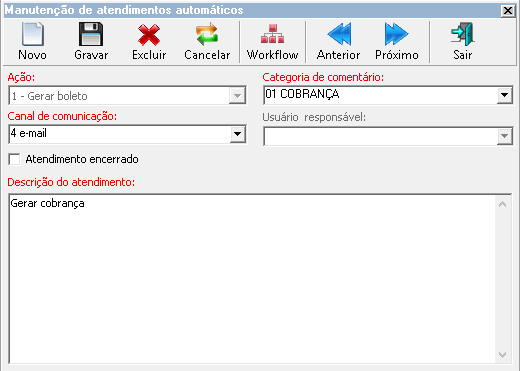
Campos:
- Ação: Ação a ser configurada
- Categoria de comentário: Categoria que será vinculado no atendimento automático.
- Canal de comunicação: Canal que será vinculado no atendimento automático.
- Canal de comunicação: Canal que será vinculado no atendimento automático.
- Descrição de atendimento: Descreve a utilidade da ação a ser configurada.
- Usuário responsável: Usuário responsável pelo cadastro de atendimento. **
Obs.: ** Este campo será habilitado para ações do UAUWEB como: Gerar boleto UAUWEB, Gerar extrato cliente UAUWEB, Gerar segunda via boleto UAUWEB, Gerar relatório IRPF UAUWEB
Botão Workflow: utilizado para visualizar o workflow selecionado na categoria de comentários.
Após a configuração das ações, sempre que solicitado, de acordo com a ação, será gerado um atendimento automático no nome do cliente requisitado podendo ser encerrado ou não dependendo da configuração utilizada.
Configuração do Atendimento UAU WEB
Nesta tela encontram- se todos os dados da configuração do atendimento UAUWEB como: Serviço habilitado, usuário responsável, código canal de comunicação, visualizar detalhes, visualizar apenas categorias configuradas, retornar ao cliente. E as categorias disponíveis para atendimento UAUWEB.
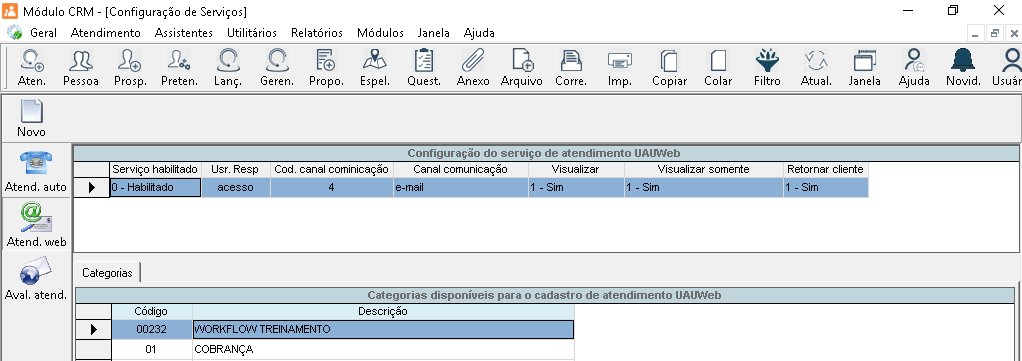
Para excluir a configuração do serviço UAUWEB pressione a tecla Del com o registro selecionado.
Para excluir uma categoria da tabela, pressione a tecla Del com o registro selecionado.
Manutenção da configuração do atendimento UAUWEB.
Todas as ações do UAUWEB que podem gerar atendimentos automáticos, só serão disparados por usuários do tipo Cliente (Pessoas do sistema).
Para utilizar o cadastro de atendimento disponível no UAU Web é necessário realizar configurações prévias no sistema UAU.
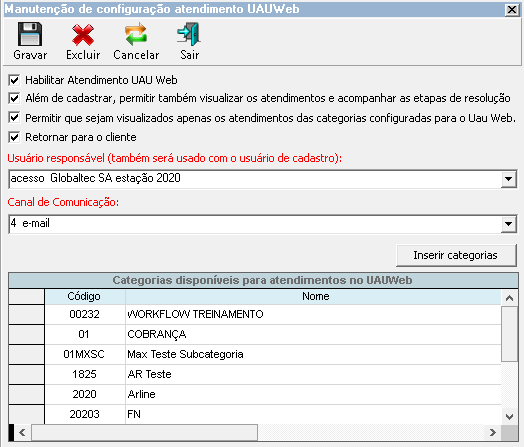
- Habilitar Atendimento UAU Web
Para que seja possível a utilização do atendimento no UAU Web, esta opção deve estar marcada. Caso as demais configurações estejam preenchidas e o item 1 desmarcado, as mesmas não terão efeito e o menu de atendimento NÃO será visualizado no UAU Web. - Visualização de Atendimentos
Esta opção ao ser marcada irá permitir que o cliente visualize somente os atendimentos cadastrados cuja categorias de comentários de atendimentos estão disponíveis para o Uau Web, ou seja, aquelas categorias adicionadas referente ao item anterior (2. Adicionar Categoria). Caso, a opção esteja desmarcada poderá ser visualizados todos os atendimentos do cliente independente de categorias configuradas para o Uau Web. - Visualizar e acompanhar atendimentos cadastrados
Esta opção permite que além de cadastrar um atendimento, o usuário tenha acesso à visualização de todos os atendimentos lançados por ele e ainda acompanhar a situação de cada atendimento. Caso a opção esteja desmarcada, somente o usuário responsável irá visualizar os atendimentos cadastrados. - Retorno para o cliente
Esta opção ao ser marcada gera uma pendência para o atendente responsável pelo atendimento para que retorne ao cliente. - Usuário Responsável
Usuário que será o responsável por gerenciar todos os atendimentos cadastrados pelo UAU Web - Canal de Comunicação
Canal de comunicação que será atribuído a todos os atendimentos cadastrados pelo UAU Web - Adicionar CategoriaAs categorias de atendimento inseridas nesta tabela, serão disponibilizados para visualização no campo Tipo de Atendimento no Cadastro de Atendimento do UAU Web. Somente serão disponibilizadas para seleção categorias que contemplarem os seguintes requisitos:
a) Categorias que possuírem workflow geral (Workflows que não são vinculados a obras específicas e são disponibilizados para todas as obras.)
b) O primeiro nível do workflow geral não pode ser o usuário logado
c) Somente o workflow geral é utilizado
Para excluir uma categoria da tabela, pressione a tecla Del com o registro selecionado ou clique no botão excluir da barra de ação, onde excluirá todas as categoria e a configuração do atendimento UAUWEB.
Configuração da mensagem de avaliação do atendimento
Nesta tela e possível personalizar a mensagem de avaliação do atendimento usando as tags pré-definidas, e habilitar ou desabilitar o serviço de envio de e-mail de avaliação do atendimento.
* O e-mail somente será enviado para as categorias de comentário que foram marcadas como categorias que geram e-mail de avaliação.
Campos:
- Habilitar serviço: Para que seja possível enviar e-mail de avaliação do atendimento, está opção deve estar marcada.
- Remetente: Remetente que será usado para enviar o e-mail de avaliação de atendimento.
- E-mail cópia oculta: Endereços de e-mail que receberão uma cópia oculta do e-mail de avaliação de atendimento.
- Campos: São tags ou campos pré-definido pelo sistema que auxilia na montagem do corpo do e-mail da avaliação do atendimento.
- Mensagem para avaliação do atendimento: E onde será montada mensagem avaliação do atendimento.
Para criar um modelo de mensagem de avaliação do atendimento, desmarque o campo Habilitar Serviço, clique na área branca do campo Mensagem para avaliação do atendimento, após digitar o modele marque campo Habilitar Serviço, clique no botão Salvar na barra de ação.
Caso Habilitar Serviço esteja marcado, indicara que o serviço está ativo e não é possível alterar o modelo de mensagem de avaliação.
Obs.:A tag $#Link_Avaliacao#$ é obrigatória, pois é ela que levará o usuário ao UAUWEB para o registro da avaliação.
Para incluir tag no modelo de mensagem de avaliação do atendimento clique na área branca desejada do campo Mensagem para avaliação do atendimento, selecione a tag na lista do lado direto da tela e clique no botão Inserir campo
O e-mail de avaliação do atendimento só sera enviado se o campo Habilitar Serviço estivar marcado e o e-mail do cliente estiver cadastrado corretamente na tela de Cadastro de pessoas. Caso o cliente possui mais de um e-mail cadastrado, o e-mail de avaliação do atendimento será enviado para o primeiro e-mail do cliente.
Modelo de avaliação do atendimento.
Tags:
- $#Logo_empresa#$:Logo da empresa da UAUWEB.
- $#Link_Avaliacao#$: Links para avaliação, que o levará o usuário ao UAUWEB para o registro da avaliação.
- $#Atendimento#$: Número do atendimento.
- $#Quem_Cadastrou#$: Usuário que cadastrou o atendimento.
- $#Nome_quem_Cadastrou#$: Nome do usuário que cadastrou o atendimento.
- $#Status#$: Status do atendimento sempre vai ser Encerrado ou Cancelado.
- $#Responsavel#$: Responsável pelo atendimento.
- $#Nome_responsavel#$: Nome do responsável pelo atendimento.
- $#Data_cadastro#$: Data do cadastro.
- $#Data_prevista#$: Data prevista para termino.
- $#Data_termino#$: Data de termino do atendimento (Conclusão).
- $#Dias_utilizados#$: Dias úteis gastos para finalização do atendimento..
- $#Descricao#$: Descrição do atendimento.
- $#Obs_cancelamento#$: Observação do cancelamento.
- $#Categoria#$: Categoria de atendimento.
- $#Empresa#$: Descrição da empresa.
- $#Obra#$: Obra (Empreendimento) do cliente, informado no atendimento.
- $#Produto#$: Produto do cliente, informado no atendimento.
- $#Resumo_atendimento#$: Resumo do atendimento.
- $#Observacoes_cliente_etapas#$: Todas as observações do passo do atendimento que estão marcadas como visível ao cliente.
- $#Resumo_atendimento_etapas#$: Todas as etapas (pendências) de um atendimento que estão visíveis ao cliente.
Visualização avaliação do atendimento
O endereço a seguir é um exemplo de acesso para visualização automática da reimpressão de boleto.
//www.uau.com.br/PortalUAU_Site/AbrePortal.aspx?Empresa=iI87uvTDbwk=&Acao=AVALIACAOATENDIMENTO&NumAtend=1215&EmailDest=fulano@uau.com.br&Resposta=0
//www.uau.com.br/PortalUAU_site/AbrePortal.aspx?Empresa=iI87uvTDbwk%3d – é o link de acesso ao UAU Web.
Acao=AVALIACAOATENO– Ação a ser realizada que indica a avaliação do atendimento.
NumAtend=1215 – Número do atendimento a ser avaliado.
EmailDest=fulano@uau.com.br– E-mail do cliente.
EmailDest=Resposta=0– Avaliação do atendimento 0 – Ótimo, 1 – Bom , 2 – Regular, 3 – Ruim.
Perguntas frequentes:
Como configurar o serviço de atendimento uauweb no módulo CRM?
Módulo CRM, no menu “Utilitários”, submenu “Configurações de serviços”, clicar na visão “Atend. web”, clicar em “Novo”, preencher os dados, inserir a categoria no campo “Categorias disponíveis para o uauweb” e “Gravar”.
Somente serão disponibilizadas para seleção categorias que contemplarem os seguintes requisitos:
a) Categorias que possuírem workflow geral (Workflows que não são vinculados a obras específicas e são disponibilizados para todas as obras.)
b) O primeiro nível do workflow geral não pode ser o usuário logado.
c) Somente o workflow geral é utilizado.
Cliente compreendeu o que foi explicado e que é necessário cadastrar a categoria na tela de “Categoria/comentários”.
Categorias de Atendimento, na tela Configuração de Serviços – Atendimento UAUWEB não aparecem, porquê?
Para adicionar as Categorias na tela Atendimento UAUWeb, somente serão disponibilizadas para seleção, categorias que contemplarem os seguintes requisitos:
a) Categorias que possuírem somente workflow geral (workflows que não são vinculados a obras específicas e são disponibilizados para todas as obras).
b) O primeiro nível do workflow geral não pode ser o usuário logado.