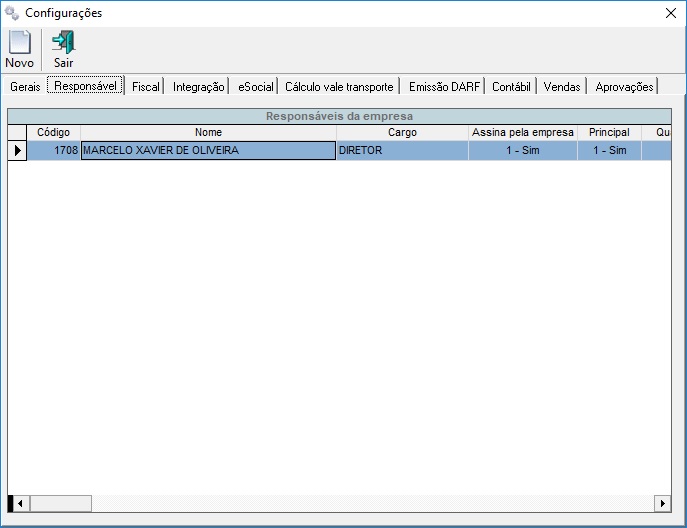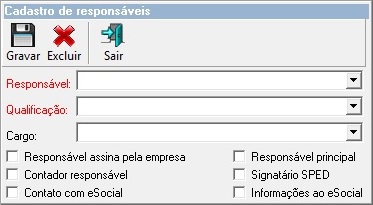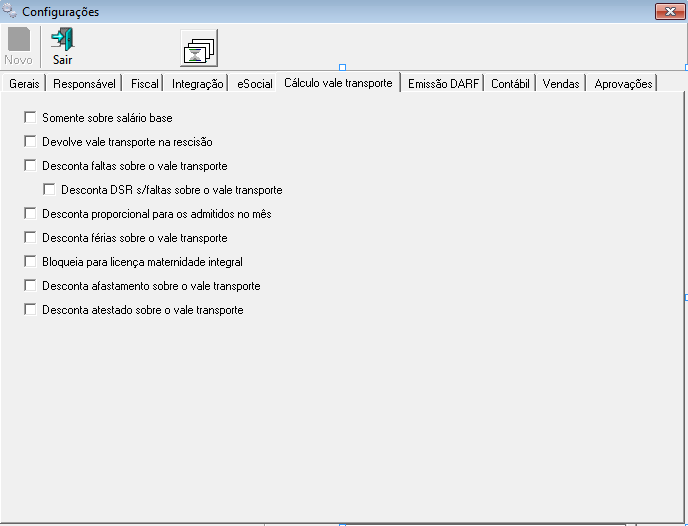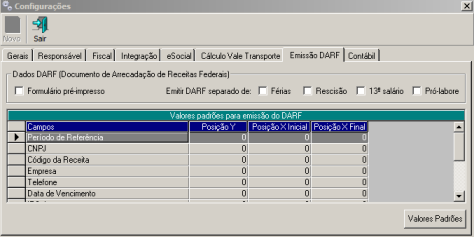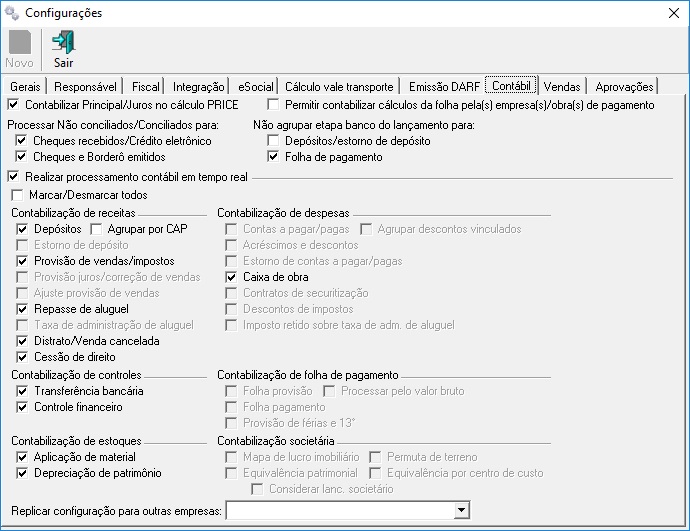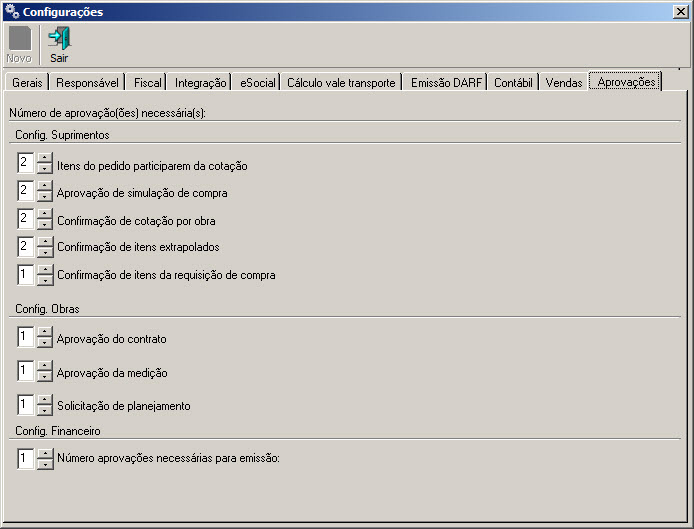Introdução
Este VirtUAU mostra a necessidade de configurar alguns parâmetros que influenciará na rotina da empresa, tais como, Configurações de Venda, Financeiro, Suprimentos, Fiscais etc.
Acesso as Configurações da Empresa
1 Abra o módulo Obras
2 Clique no menu Geral
3 Clique no submenu Empresas
4 Dê um duplo clique na linha da Empresa desejada na tabela Dados da Empresa
5 O Sistema abrirá o Cadastro de Empresa, carregando os dados da Empresa escolhida e habilitando o botão de Configurações Gerais
6 Clique no botão Configurações Gerais e então abrirá a tela de configuração.
Conterá os seguintes folder’s:
1 – Gerais
2 – Responsável
3 – Fiscal
4 – Integração
5 – eSocial
6 – Cálculo Vale Transporte
7 – Emissão DARF
No Folder Gerais:
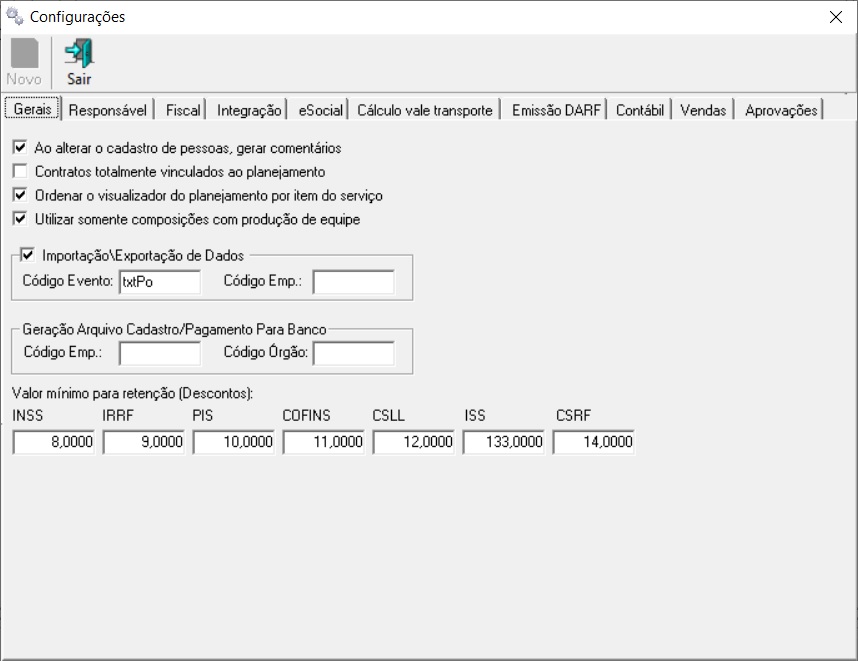
- Ao Alterar Cadastro de Pessoas, Gerar Comentários: Marcando essa opção sempre que se fizer uma alteração no cadastro de pessoas o Sistema irá gravar automaticamente um comentário, informando qual foi a modificação feita, qual usuário e a data desta modificação. (Não são todos os dados da tela de pessoas que são gravados quando alterados).
- Contratos Totalmente Vinculados ao Planejamento: Realizando esse procedimento todos os contratos criados deverão ser totalmente vinculados ao planejamento antes de sua aprovação, ou seja, no momento da aprovação de um contrato, será verificado se todos os itens do mesmo foram vinculados ao planejamento, pois do contrário a aprovação não poderá ser permitida.
- Ordenar o Visualizador do Planejamento por Item do Serviço: Ordena os dados listados no Visualizador do Planejamento por ordem de Itens do Serviço.
- Valor mínimo para retenção (Descontos): Ao informar um valor nesses campos o sistema não irá reter impostos caso o valor do imposto seja inferior ao valor definido na parametrização.
- Importação/Exportação de Dados: Marcando essa opção o sistema irá requerer dados para interface com o Sistema de ponto eletrônico, para controlar folha de pagamento.
- Código Evento: Esse terá que ser preenchido com o código do Evento a ser utilizado pelo Sistema de ponto eletrônico.
- Código Emp.: Esse campo informará o código da determinada empresa no Sistema de ponto eletrônico.
- Geração Arquivo Pagamento Para Banco
- Código Emp. : Este campo será utilizado para que seja informado o código da empresa junto ao banco de destino do arquivo de cadastro/pagamento dos funcionários;
- Código Órgão : Este campo será utilizado para informar o código de órgão da empresa junto ao banco de destino do arquivo de cadastro/pagamento dos funcionários;
- Utilizar somente composições com produção de equipe: Marcando este campo irá indicar que um apontamento de serviço só poderá gerado para equipes e não mais para funcionários.
Essa configuração é para realizar o Apontamento de Serviço por equipe no módulo Folha. Sabia mais no link: Apontamento de Serviços
Obrigar informar código do serviço fiscal para processos de pagamento de serviço:
Ao marcar essa opção será obrigatório a indicação do código do serviço fiscal ao realizar um processo de pagamento de serviço.
No Folder Responsável:
Serão exibidos todos os responsáveis da empresa. Esses responsáveis poderão aparecer nos relatórios onde exige a assinatura dos mesmos.
Ao clicar em novo , será exibida a seguinte tela, para inserir/alterar responsáveis.
Opções:
- Responsável: Nome do responsável pela empresa;
- Qualificação: Qualificação do responsável pela empresa;
- Cargo: Cargo do responsável pela empresa;
- Responsável assina pela empresa: Se o responsável assina pela empresa (Vai aparecer nos relatórios onde exige assinaturas de responsáveis pela empresa);
- Responsável principal: Se é o responsável principal da empresa (A empresa só pode ter um responsável principal);
- Contador responsável: Se é o contador responsável por assinar pela empresa (A empresa só pode ter um contador responsável);
- Signatário SPED: Se é o signatário a ser informado na geração do SPED.
- Contato com eSocial: É o responsável pela empresa na geração do evento S-1000. Alimenta a tag <nmCtt> no xml.
- Informações ao eSocial: É o responsável pelas informações enviadas ao eSocial através dos eventos S-1295 e S-1299. Alimenta a tag <nmResp> no xml.
No Folder Fiscal:
Na aba Fiscal temos as configurações dos impostos que serão adicionados na emissão da nota fiscal de entrada e saída.
- Aplicação NF entrada serviço: Neste campo será possível vincular uma aplicação fiscal para realizar o preenchimento dos itens da nota fiscal de entrada de serviço padrão. Caso não tenha uma aplicação cadastrada, basta ir no menu Geral, Configurações Fiscais de Tributo e inserir uma nova aplicação fiscal.
- Aplicação NF saída serviço: Neste campo será possível vincular uma aplicação fiscal para realizar o preenchimento dos itens da nota fiscal de saída de serviço padrão. Caso não tenha uma aplicação cadastrada, basta ir no menu Geral, Configurações Fiscais de Tributo e inserir uma nova aplicação fiscal.
- Aplicação NF entrada produto: Neste campo será possível vincular uma aplicação fiscal para realizar o preenchimento dos itens da nota fiscal de entrada de produtos padrão. Caso não tenha uma aplicação cadastrada, basta ir no menu Geral, Configurações Fiscais de Tributo e inserir uma nova aplicação fiscal.
- Aplicação NF saída produto: Neste campo será possível vincular uma aplicação fiscal para realizar o preenchimento dos itens da nota fiscal de saída de produtos padrão. Caso não tenha uma aplicação cadastrada, basta ir no menu Geral, Configurações Fiscais de Tributo e inserir uma nova aplicação fiscal.
- Provisionamento: Define o provisionamento dos processo de pagamentos gerados para essa empresa.
- [0 – Não provisionado] – Todos os processos gerados serão não provisionados
- [1 – Provisionado] – Todos os processo gerados serão provisionados
- [2 – Pela data da nota fiscal] – Se houver nota fiscal inserida, o sistema consulta as configurações gerais para saber se deverá realizar uma comparação utilizando a data de emissão/saída ou a data de entrada. Essa comparação é feita com a data de vencimento, mostrada na tela acima.
- Se o mês da NF for igual ao mês de vencimento, esse controle ficará desmarcado, ou seja, o processo não será provisionado.
- Se o mês da NF não for o mesmo do vencimento, o processo será provisionado, logo, o controle estará marcado.
- Se a opção parcelar o valor estiver marcada, esta configuração é desabilitada e o controle passa a ser feito de acordo com a data de cada parcela, no grid de parcelas coluna provisionado.
– Folder (Configuração de ICMS):
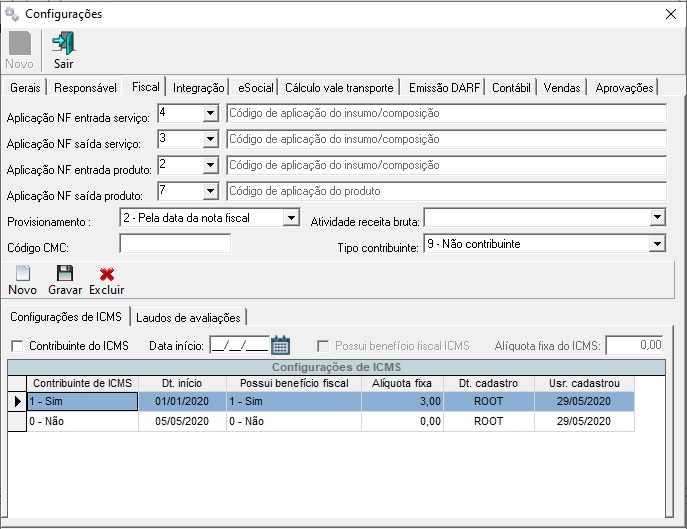
Foi adicionado a configuração de ICMS
para identificar quando a empresa passou a ser contribuinte e se possui benefício fiscal.
Para configurar a empresa, basta preencher os seguintes campos:
- Contribuinte de ICMS: Configura se a empresa é contribuinte de ICMS.
- Data Início: A data que a empresa iniciou como contribuinte. Pode ser uma data retroativa.
- Possui benefício fiscal de ICMS: Este campo identifica se a empresa possui incentivo fiscal. Se possuir será utilizado a alíquota fixa.
- Alíquota Fixa: Alíquota que será aplicada caso possua benefício fiscal.
– Novo – Limpa os campos para inserir uma nova configuração.
– Salvar – Adiciona um novo registro no grid com as configurações.
– Excluir – Exclui um registro do grid de configurações de ICMS.
– Folder (Laudos de avaliações):
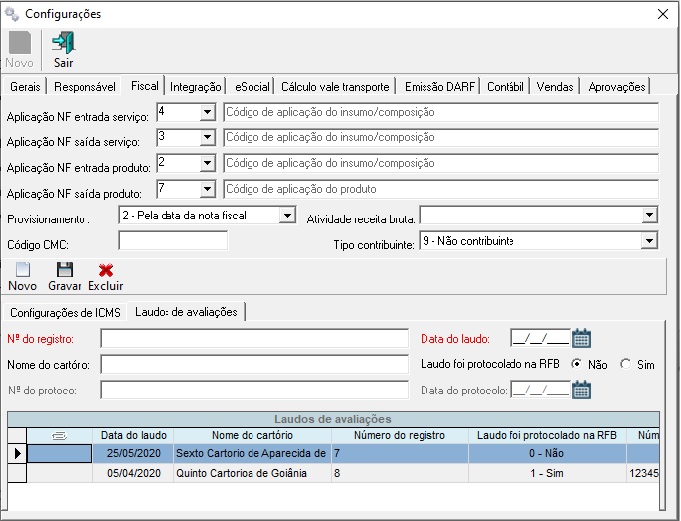
Foi adicionado o Laudos de avaliações
para registrar e rastrear informações relevantes da empresa.
Para configurar os laudos de avaliações, basta preencher os seguintes campos:
- Número do registro: valor do número de registro do laudo. Preenchimento obrigatório;
- Data do laudo: data do cadastro do laudo. Preenchimento obrigatório;
- Nome do cartório: nome que identifica o cartório de registro do lado;
- Laudo foi protocolado na RFB: este campo identifica se o laudo de avaliação foi protocolado junto a Receita Federal do Brasil. Ao marcar a opção sim, o preenchimento dos campos, número do protocolo e data do protocolo passam a ser obrigatórios;
- Número do protocolo: valor do número do protocolo;
- Data do protocolo: data do registro do protocolo.
Observações:
- para vincular um anexo no laudo de avaliação é necessário primeiro inserir
o laudo na tabela de laudos de avaliações e clicar em sair da tela de configurações. Na tela Cadastro de Empresas clique em “Gravar”, pois assim o registro do laudo será inserido no banco de dados. Vá novamente ao cadastro de laudos de avaliações e insira o anexo (clique com o botão direito do mouse e selecione a opção Anexos)
– Novo – Limpa os campos para inserir um novo laudo de avaliações.
– Salvar – Adiciona um novo registro no grid com as informações do laudo de avaliações.
– Excluir – Exclui um registro do grid de laudos de avaliações.
No Folder Integração:
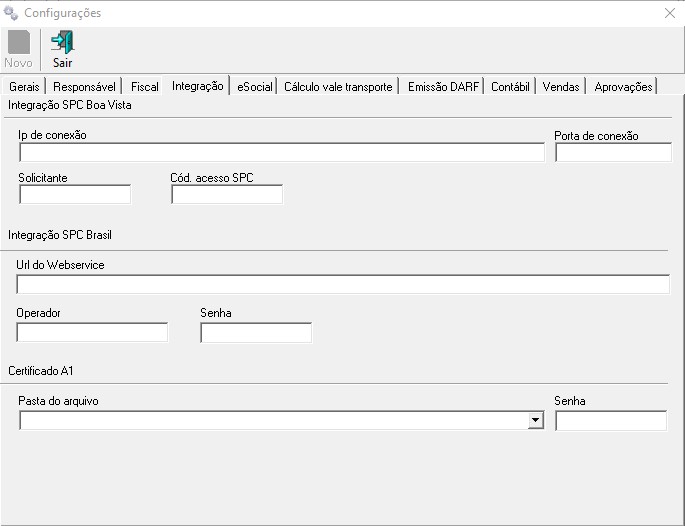
Integração SPC Boa Vista
- Ip de conexão: endereço de IP que será usado para estabelecer a conexão no envio de remessa de parcelas/titulares ao SPC;
- Porta de conexão: porta que será usada para estabelecer a conexão no envio de remessa de parcelas/titulares ao SPC;
- Solicitante: solicitante do envio de remessa de parcelas/titulares ao SPC.
Integração SPC Brasil
- Url do Webservice: Endereço url do “?wsdl” para conexão com webservice.
- Ex: //treina.spc.org.br/spc/remoting/ws/insumo/spc/spcWebService?wsdl
- Operador: Código do operador para autenticação dos serviços SPC Brasil.
- Senha: Senha do operador para autenticação dos serviços SPC Brasil.
Obs.: a funcionalidade de envio de parcelas/titulares ao SPC está interligada com o sitema Integra, ou seja, apenas os associados que operam com esse sistema poderão usar essa funcionalidade para envio de parcelas/titulares ao SPC. Os clientes UAU devem solicitar o IP e a porta de conexão para envio dos dados, como também o número do solicitante, para a entidade na qual estão associados, e esta por sua vez obterá essas informações da empresa Boa vista Sistemas, Soluções e Serviços.
No Folder eSocial:
Informações da empresa pertinentes ao eSocial:
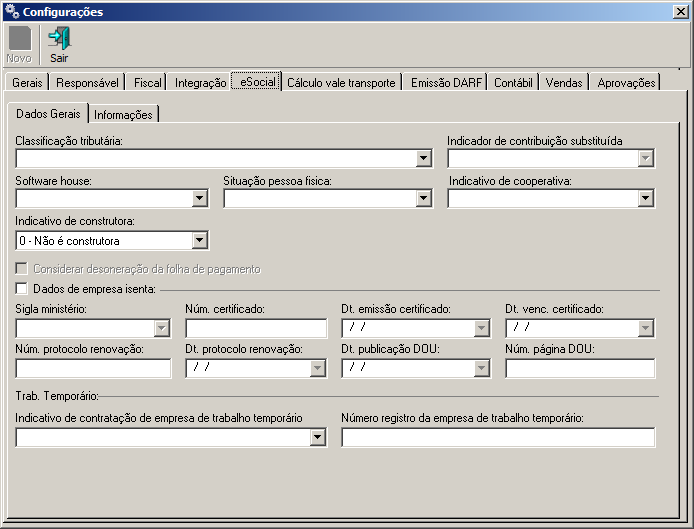
– Folder (Dados Gerais):
- Classificação Tributária: Código de classificação tributária das tabelas do eSocial tipo 1.
- Indicador de contribuição substituída:
- 1 – Contribuição Substituída Integralmente;
- 2 – Contribuição não substituída;
- 3 – Contribuição não substituída concomitante com contribuição.
- Software House: Código da pessoa (Software House) responsável.
- Situação pessoa física:
- 0 – Situação Normal;
- 1 – Encerramento de espólio;
- 2 – Saída do país em caráter permanente.
- Indicativo de Cooperativa:
- 0 – Não é cooperativa;
- 1 – Cooperativa de trabalho;
- 2 – Cooperativa de produção;
- 3 – Outras cooperativas.
- Indicativo de Construtora:
- 0 – Não é construtora;
- 1 – Empresa construtora.
- Considerar desoneração da folha de pagamento: Indica se a empresa possui desoneração da folha de pagamento. Esta opção fica habilitada somente se a empresa tiver classificação tributária igual a “02”, “03” ou “99”.
- Dados de Empresa Isenta: Se a opção de “Dados de Empresa Isenta” estiver desmarcada, os campos abaixo estarão limpos e bloqueados para uso.
- Sigla Ministério: Sigla do Ministério/Lei que concedeu o Certificado de Empresa Isenta;
- CNAS – Conselho Nacional de Assistência Social;
- MEC – Ministério da Educação;
- MS – Ministério da Saúde;
- MDS – Ministério do Desenvolvimento Social e Combate à Fome;
- LEI – Lei Específica.
- Núm. Certificado: Número do Certificado de Entidade Beneficente de Assistência Social, número da portaria ou número da Lei.
- Dt. Emissão Certificado: Data da emissão do certificado/publicação da Lei.
- Dt. Venc. Certificado: Data de vencimento do certificado.
- Núm. Protocolo Renovação: Número do protocolo do pedido de renovação.
- Dt. Protocolo Renovação: Data do protocolo de renovação.
- Dt. Publicação DOU: Data da publicação no Diário Oficial da União.
- Núm. Página DOU: Número da página no DOU.
- Sigla Ministério: Sigla do Ministério/Lei que concedeu o Certificado de Empresa Isenta;
- Trab. Temporário:
- Indicativo de contratação de empresa de trabalho temporário:
- N – Não é Empresa de Trabalho Temporário;
- S – Empresa de Trabalho Temporário.
- Número registro da empresa de trabalho temporário: Número do registro da empresa de trabalho temporário no Ministério do Trabalho.
- Indicativo de contratação de empresa de trabalho temporário:
– Folder (Informações):
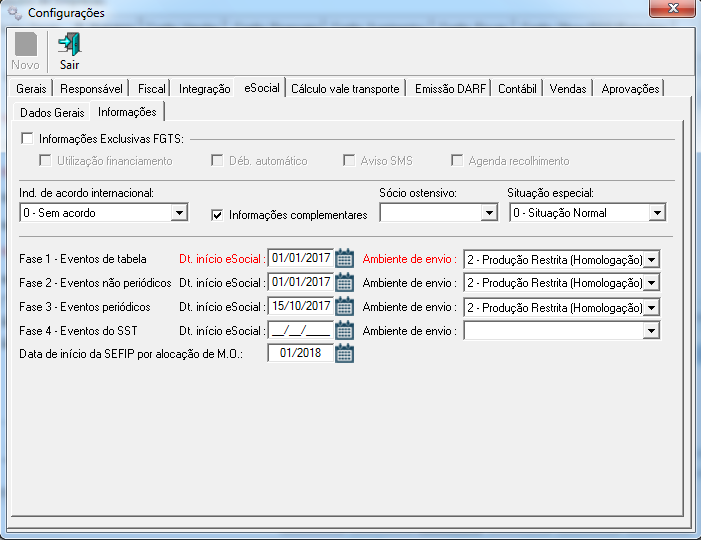
- Informações Exclusivas FGTS: Indicativo de informações exclusivas do FGTS – Se a opção estiver desmarcada, os campos abaixo estarão limpos e bloqueados para uso;
- Utilização financiamento: Utilização de recursos FGTS em financiamento:0 – Não;
1 – Sim.
- Déb. automático: Débito automático do FGTS:0 – Não;
1 – Sim;
- Aviso SMS: Adesão aos serviços de SMS:0 – Não;
1 – Sim. - Agenda recolhimento: Agendamento de recolhimento do FGTS:0 – Não;
1 – Sim.
- Utilização financiamento: Utilização de recursos FGTS em financiamento:
- Ind. de Acordo Internacional: Indicativo da existência de acordo internacional para isenção de multa;
- 0 – Sem acordo;
- 1 – Com acordo.
- Informações Complementares: Informações complementares sobre o declarante. Se estiver marcado, irá habilitar os campos de Sócio Ostensivo e Situação Especial;
- Sócio Ostensivo: O declarante é sócio ostensivo em sociedade em conta de participação;
- S – Sim;
- N – Não.
- Situação Especial: Indicativo de Situação Especial;
- 0 – Situação Normal;
- 1 – Extinção;
- 2 – Fusão;
- 3 – Cisão;
- 4 – Incorporação.
- Data início eSocial: Data de início da determinada fase do eSocial na empresa;
- Fase 1 – Evento de Tabela:
- Fase 2 – Eventos não periódicos:
- Fase 3 – Eventos periódicos:
- Fase 4 – Eventos do SST:
- Data início da SEFIP por alocação de M.O: Data início da SEFIP por alocação de mão de obra;
- Ao informar um mês/ano de início, o sistema irá gerar a SEFIP (código de recolhimento 150 e 155) com base nas alocações de mão de obra do funcionário.
Obs.: Quando estipulada a data de inicio de uma fase, a data da fase seguinte devera ser maior ou igual a data anterior a ela.
- Ambientes de envio: Ambiente ao qual a fase está;
- 1 – Produção
- 2 – Produção Restrita(Homologação)
No Folder Cálculo do vale transporte:
- Configuração para Cálculo vale transporte
- Somente sobre salário base
- Se marcado informa que o cálculo do vale transporte deverá ser somente sobre o salário base, desmarcado será sobre a remuneração total (salário base + proventos).
- Devolve vale transporte na rescisão
- Se marcado informa que no cálculo da rescisão, caso o funcionário tenha saldo a devolver de vale transporte, será lançado o evento de desconto 172 com o valor da devolução.
- Desconta faltas sobre o vale transporte
- Se marcado e exista faltas e/ou faltas de DSR (evento 953) do mês anterior será descontado no momento do cálculo de vale transporte.
- Desconta DSR s/faltas sobre o vale transporte
- Se marcado e exista lançamento de faltas de DSR (evento 954) será descontado no momento do cálculo de vale transporte.
- Desconta proporcional para os admitidos no mês
- Se marcado e o funcionário tenha sido contratado no mês de cálculo da folha, irá calcular somente a proporcionalidade dos dias trabalhados.
- Desconta férias sobre o vale transporte
- Se marcado e o funcionário teve férias no mês do cálculo de vale transporte, a quantidade calculada será o proporcional do dias trabalhados.
- Bloqueia para licença maternidade integral
- Se marcado não será calculado vale transporte para funcionária que estiver de licença maternidade durante o mês (Apenas terá efeito quando todos os dias do mês forem em licença maternidade, ou seja, se houver dias trabalhados, a parametrização não tem validade).
- Desconta afastamento sobre o vale transporte
- Se marcado e exista dias de licença por afastamento será descontado os dias que o funcionário esteve afastado no momento do cálculo do vale transporte.
- Desconta atestado sobre o vale transporte
- Se marcado e exista lançamento de atestado médico será descontado os dias de atestado no momento do cálculo do vale transporte.
- Somente sobre salário base
No Folder Emissão DARF
- Dados DARF (Documento de Arrecadação de Receitas Federais):
- Formulário pré-impresso: Se marcado, indica que o relatório do DARF será impresso em formulário pré-impresso senão, será impresso em papel tipo A4;
- Emitir DARF separado de: 1-Férias; 2-13º Salário; 3-Rescisão e 4-Pró-Labore;
- Neste caso se marcado alguma das alternativas indica que será impresso o DARF separadamente.
No folder Contábil
- Contabilizar Principal/Juros no cálculo PRICE – Ao marcar essa opção será contabilizado o principal/ juros no cálculo PRICE;
- Permitir contabilizar cálculos da folha pela(s) empresa(s)/obra(s) de pagamento: Ao marcar essa opção será possível contabilizar a folha pelas empresas de pagamento.
- Processar Não conciliados/Conciliados para:
- Cheques recebidos/Crédito eletrônico – Ao marcar essa opção os cheques/crédito eletrônico recebidos serão processados separadamente para as etapas não conciliado/conciliado no processamento de depósitos na tela de Processar lançamentos contábeis menu Utilitários->Processar lançamentos contábeis;
- Cheques e Borderô emitidos – Ao marcar essa opção os cheques/borderô emitidos serão processados separadamente para as etapas não conciliado/conciliado no processamento de contas a pagar/pagas na tela de Processar lançamentos contábeis menu Utilitários->Processar lançamentos contábeis.
- Não agrupar etapa banco do lançamento para:
- Depósitos/estorno de depósitos – Ao marcar essa opção todos os itens do depósito serão listados para cada lançamento da etapa banco.
- Folha de pagamento – Ao marcar essa opção, os lançamentos de folha de pagamento não serão agrupados na etapa banco.
- Realizar processamento contábil em tempo real: habilita o processamento contábil em tempo real, ou seja, processa assim que são lançados no sistema. Abaixo são mostradas as opções de processamento que podem ser habilitadas. Observação: quanto às opções desabilitadas, elas não estão ainda disponibilizadas para o processamento contábil em tempo real.
- Depósitos
- Agrupar por CAP
- Estorno de depósito
- Provisão de vendas/impostos
- Provisão de juros/correção de vendas
- Ajuste provisão de vendas
- Repasse de aluguel
- Taxa de administração de aluguel
- Distrato/Venda cancelada
- Cessão de direito
- Transferência bancária
- Controle financeiro
- Aplicação de material
- Depreciação de patrimônio
- Contas a pagar/pagas
- Agrupar descontos vinculados
- Acréscimos e descontos
- Estorno de contas a pagar/pagas
- Caixa de obra
- Contratos de securitização
- Desconto de impostos
- Imposto retido sobre taxa de adm. de aluguel
- Folha de provisão
- Processar pelo valor bruto
- Folha de pagamento
- Provisão de férias e 13º
- Equivalência patrimonial
- Equivalência por centro de custo
- Mapa de lucro imobiliário
- Permuta de terreno
Observação:
Caso haja alguma inconsistência no processamento em tempo real (Ex: Cap não personalizado), será gerado log. Todos os logs poderão ser visualizados na tela Logs processamento contábil.
No Folder Vendas
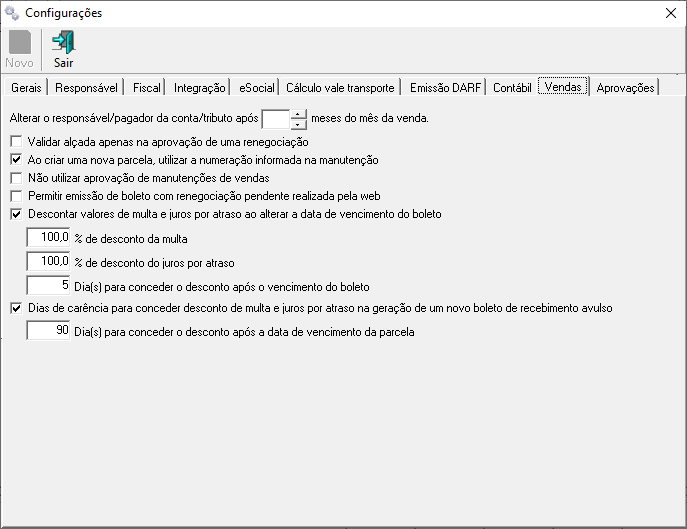
- Alterar o responsável/pagador da conta/tributo após X meses do mês da venda – Possibilita configurar o prazo de meses (após a venda) para alterar o Pagador de uma conta ou tributo vinculado àquela Unidade. Para tal, basta digitar a quantidade de meses no campo texto.
- Validar alçada apenas na aprovação de uma renegociação – Ao realizar uma renegociação, não será validada a alçada do usuário ao conceder descontos e acréscimos. A validação da alçada será realizada no momento da aprovação da mesma e utilizando os dados do usuário que está realizando a aprovação. Caso a opção “Não utilizar aprovação de manutenção de vendas” esteja selecionada, esta opção não será utilizada e a alçada do usuário que está realizando a renegociação será validada.
- Ao criar uma nova parcela, utilizar a numeração informada na manutenção – Ao realizar uma renegociação ou alteração de parâmetros, será possível alterar a numeração das novas parcelas geradas antes de confirmar a manutenção.
- Não utilizar aprovação de manutenção de vendas – As manutenções de venda que exigem aprovação em um segundo momento serão aprovadas automaticamente. Atenção, ao utilizar esta opção, após concluída a manutenção, não será possível desaprovar a mesma.
- Permitir emissão de boleto com renegociação pendente realizada pela web – Selecionando esta opção, será possível emitir boletos para as renegociações realizadas pelo portal Web da empresa mas que ainda não foram aprovadas. Dessa forma, a aprovação da renegociação também estará condicionada ao pagamento do boleto gerado após a renegociação.
- Dias de carência para conceder desconto de multa e juros por atraso na geração de um novo boleto de recebimento avulso – Ao selecionar esta opção, será possível validar dias de carência no momento da emissão do boleto avulso. Serão considerados para cálculo da carência o valor digitado no campo “Dia(s) para conceder o desconto após a data de vencimento da parcela”. Dentro do prazo de carência, não há mudança na forma da aplicação do desconto, considerando a alçada do usuário. Porém, se o boleto a ser gerado excede a carência estipulada, não será permitido aplicar desconto e mesmo que possua alçada.
No Folder Aprovações
- Itens do pedido participarem da cotação: Permite informar o número de aprovações que um pedido de compra precisa receber para que fique confirmado e possa ser adicionado no mapa de cotação.
- O número zero indica que o pedido de compra terá confirmação automática, ou seja, ao gerar o pedido ele já será gerado com o status confirmado (A confirmação só será feita automaticamente se não houver a configuração no cadastro da obra).
- Aprovação de simulação de compra: Permite informar o número de aprovações que uma simulação de cotação terá que receber para que seja confirmada.
- Confirmação de cotação por obra: Permite informar o número de aprovações que uma compra por obra terá que receber para que seja confirmada e enviada para o fechamento de compra.
- O número zero indica que a confirmação por obra será automática, ou seja, ao aprovar a simulação na tela de simulações, o sistema já fara a confirmação da cotação por obra automaticamente e a cotação será enviada ao fechamento de compra.
- Confirmação de itens extrapolados: Permite informar o número de aprovações, que um item de pedido/requisição de compra extrapolado no controle físico do orçamento, terá que receber para que seja confirmado.
- O número zero indica que não irá considerar as aprovações de itens extrapolados, ou seja, o sistema irá desconsiderar esse número de aprovações e irá verificar o número de aprovações da configuração de Itens do pedido participarem da cotação ou Confirmação de itens da requisição do cadastro da obra e/ou empresa (Será verificado a configuração no cadastro da empresa somente quando não houver configuração no cadastro da obra ) .
- Confirmação de itens da requisição: Permite informar o número de aprovações que um item de requisição terá que receber para que seja aprovado.
- O número zero indica que o item da requisição de compra terá confirmação automática, ou seja, ao gerar a requisição ele já será gerado com o status confirmado (A confirmação só será feita automaticamente se não houver a configuração no cadastro da obra).
- O número zero indica que o pedido de compra terá confirmação automática, ou seja, ao gerar o pedido ele já será gerado com o status confirmado. A confirmação só será feita automaticamente se não houver a configuração no cadastro da obra.
- Aprovação do contrato: Permite informar o número de aprovações que um contrato de material e serviço terá que receber para que seja aprovado.
- Aprovação de medição: Permite informar o número de aprovações que uma medição de contrato terá que receber para que seja aprovada.
- Solicitação de planejamento: Permite informar o número de aprovações que uma solicitação de alteração do planejamento terá receber para que seja aprovada.
- Número aprovações necessárias para emissão: Permite informar o número de aprovações que uma emissão de pagamento terá que receber para que seja aprovada.