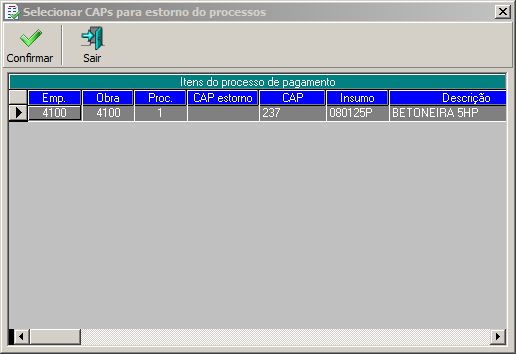Contas a pagar
Você conhece a tela Contas a pagar? Por ela é possível gerenciar os processos de pagamento que foram gerados, mas ainda não foram confirmados e enviados ao banco.
Como acessar?
1. Execute o Módulo Financeiro
2. Clique no menu Financeiro
3. Clique no submenu Contas a pagar
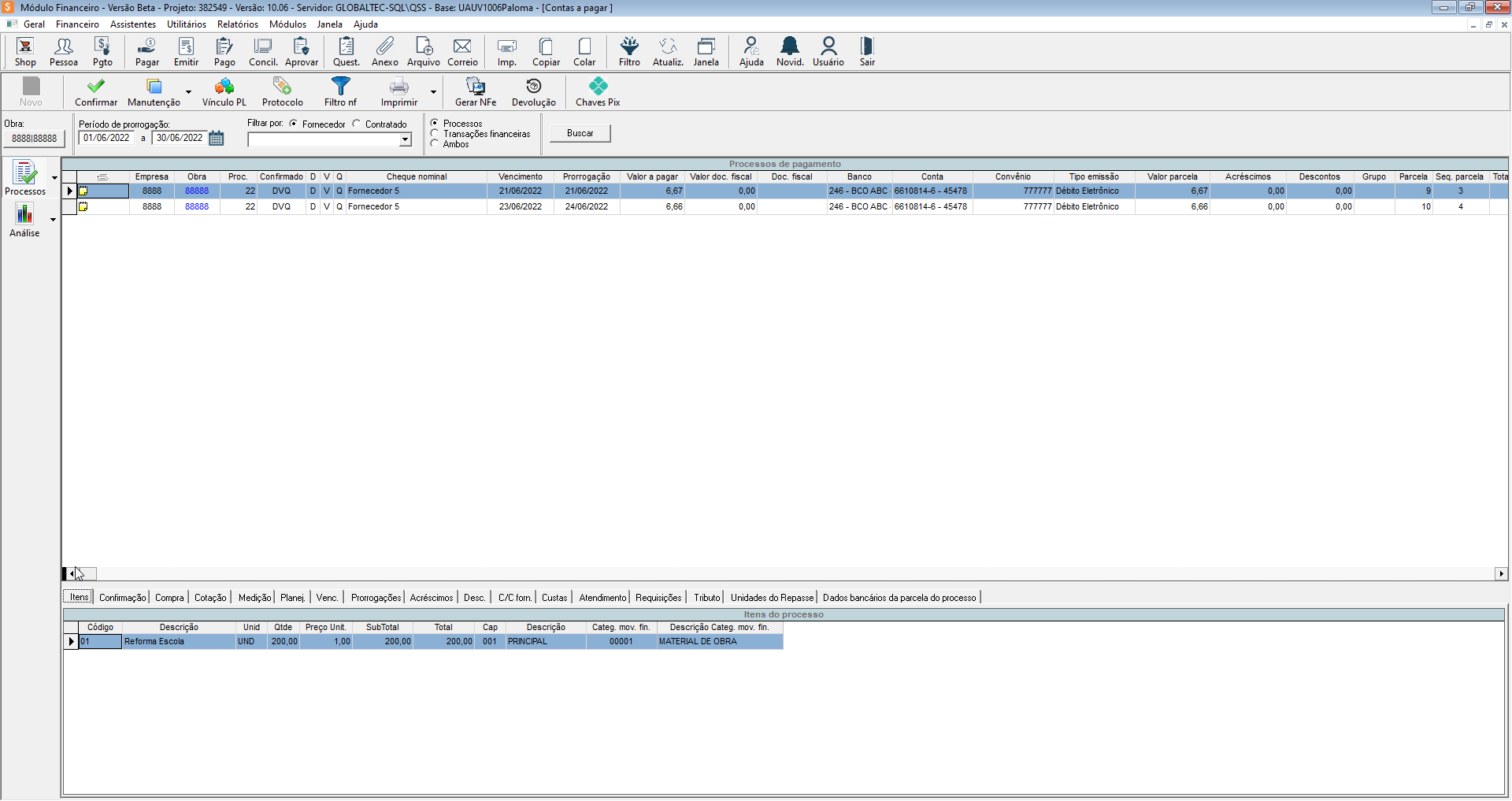
Essa tela conta com as visões de Processos e de Análise.
Visão de Processos
- Duplo clique: Ao dar duplo clique em qualquer processo de pagamento, é possível realizar manutenção no processo de pagamento.
É possível visualizar os processos de pagamento de acordo com os filtros selecionados:
- Filtro por Empresa/Obra: Serão visualizados apenas os processos das obras que o usuário possui permissão no programa FIANALISE, diferente de SEM ACESSO.
Exemplo: O usuário está com permissão SEM ACESSO na obra A, mas na obra B ele possui permissão de CONSULTA. Neste caso, será possível visualizar apenas a obra B.
- Período de prorrogação: Serão visualizados apenas processos que estejam dentro do período de prorrogação determinado no filtro.
- Fornecedor ou Contratado: Serão visualizados somente os processos do fornecedor selecionado. Por esse filtro, é possível informar o nome ou selecionar o Fornecedor ou Contratado, caso utilize contrato de serviços.
Botões da barra de ações
- Novo: Esse botão será habilitado somente se estiver selecionada na grid inferior da tela, a aba de C/C fornecedor ou Dados bancários da parcela do processo. Ao clicar no botão novo, será aberta a tela “Cadastro de contas corrente das pessoas”, o que permite selecionar, alterar, excluir ou cadastrar contas bancárias dos fornecedores.
- Confirmar: Ao clicar em Confirmar o processo que estiver selecionado, será confirmado para emissão de pagamentos, porém será necessário que o processo tenha as confirmações de D, V e Q e, o tipo de emissão, com isso o processo irá para a tela de emissão de pagamentos.
- Manutenção: Ao clicar em manutenção será possível dar manutenção em contas a pagar / contas pagas (parcelar/agrupar), parcelando ou agrupando parcelas de um processo de pagamento. É possível dar manutenção nos processos originados de desconto vinculado.
- Não é possível realizar manutenção em processos do tipo 23 – Impostos, exceto para o imposto IRPJ/CSSL Lucro Real com tipo de apuração Trimestral. Neste caso, a manutenção do processo poderá ser realizada na tela de Contas a pagar ou Contas pagas.
- Vínculo PL: Ao clicar no botão Vínculo PL, será possível visualizar os vínculos com planejamento de processos e itens de pedidos, além de ser possível modificá-los.
- Adicionar Protocolo: Protocolo é um número de malote usado para o envio de documentos fiscais.
- FiltroNF: Ao clicar no botão Filtro NF, será possível fazer filtro por notas fiscais para visualizar os processos vinculados a elas. Observação: caso queira desconsiderar o filtro por nf, basta clicar em Buscar novamente.
- Imprimir: Permite imprimir solicitações de pagamentos e nota de débito dos processos ou parcelas. Para mais detalhes, veja o nosso artigo sobre Reimpressão de processos de pagamento.
- Gerar NFE: Gera as notas fiscais para os processos que estão pendentes de geração, ou seja, que estão apenas com a chave da nota fiscal vinculada, porém não estão geradas no sistema. Recurso realizado para todos os processos da empresa e obra selecionada.
- Chaves Pix: Permite cadastrar chaves pix de pagamento para o fornecedor do processo selecionado.
- Protocolo: um protocolo de pagamento é uma forma simples de rótulo para fins de organização de processos de pagamento à gosto da sua empresa. Para adicionar um número de protocolo a um processo de pagamento, é necessário selecioná-lo(s) na lista de Contas a pagar e ao clicar no botão Protocolo, aparecerá uma janela onde você poderá informar o número do protocolo desejado. Por essa mesma tela você pode editar ou limpar o número de protocolo existente, caso seu usuário no UAU tenha as permissões para isso.
- Devolução: Possibilita realizar a devolução de material de compra.
Filtrar por:
- Fornecedor: Ao clicar no detalhamento do campo, serão listados todos os fornecedores ativos e, será possível selecionar, ou limpar um registro selecionado.
- Contratado: Ao clicar no detalhamento do campo, serão listados todos os contratados e, será possível selecionar, ou limpar um registro selecionado.
Opções de visualização:
- Processos: Somente pagamentos de fornecedores (são os pagamentos externos);
- Transações Financeiras: Processos do tipo interno ou externo (são os pagamentos realizados entre obras);
- Ambos: Processos e transações financeiras.
No detalhamento da visão Processos é possível selecionar:
- Ocultar acompanhamento de entrega sem Q: Ocultar processos de pagamento com acompanhamento de entrega sem aprovação Q.
- Visualizar processos de reembolso e descontos vinculados: Com essa opção marcada, serão visualizados processos de reembolso e descontos vinculados.
Esses processos não respeitam o filtro de empresa/obra e data selecionados na tela. Para facilitar quando essa opção estiver marcada os processos de reembolso e desconto sempre aparecerão abaixo de seu processo “principal”. Ex: Processo principal 100 e processos vinculados 90 e 102 terão a seguinte ordem na tela
100 – Principal
90 – Reembolso
102 – desconto
Obs: O processo “filho” só aparecerá se seu processo “principal” estiver dentro dos filtros selecionados na tela. - Mostrar apenas processos gerados pelo assistente de pagamento: Filtra somente os processos de pagamento gerados pelo assistente de pagamento. Essa opção só aparecerá caso a permissão “Exigir permissão (FIVAP) especial para aprovar valor em processos do assistente de pagamento” estiver habilitada na tela de Configurações do Sistema, visão geral.
Grid Processos de pagamento
- Anexo: Nessa coluna informa se há imagem, documento, pendência e etc., vinculado ao processo;
- Empresa: Mostra a empresa do processo de pagamento;
- Obra: Mostra a obra do processo de pagamento;
- Processo: Número do processo de pagamento;
- Confirmado: Mostra quais das confirmações do processo de pagamento já foram feitas, tais confirmações podem ser:
- D (Data): Confirmação da data de pagamento do processo/parcela;
- V (Valor): Confirmação do valor da parcela. Pode-se gerar processos com o valor em aberto (ex.: telefone) e confirmá-lo posteriormente, após a chegada do documento, neste caso o V irá confirma efetivamente o valor da parcela.
- Q (Quantidade): Confirmação da quantidade dos itens do processo;
- Poderá ser efetuada a Confirmação Q sem ter efetuado o Acompanhamento de Entrega total ou parcial. Quando isso ocorrer o processo se tornará ‘Antecipado’, o usuário só poderá efetuar essa confirmação se possui permissão no programa FICONFQANTECIPADO, com a opção ‘Inclusão’ e ‘Aprovação’ se o processo ainda não for Antecipado, e opção ‘Aprovação’ se o processo já for ‘Antecipado’.
- Cheque Nominal: Indica o beneficiário do processo;
- O usuário só poderá efetuar a alteração Cheque Nominal se possui permissão no programa FIALTERAFORN, com a opção ‘Aprovação’ ou ‘Alteração’, porem para a opção Alteração, só e permitido modificar o Nominal quando o campo Confirmado(D,V,Q) estiver vazio.
- Vencimento: É a data de vencimento do processo de pagamento.
- Prorrogação: É a data real de pagamento da parcela do processo.
- Valor a pagar: Apresenta o valor liquido da parcela, o qual será pago já com os acréscimos e descontos.
- Valor Doc. Fiscal: Mostra o valor do documento fiscal inserido no processo de pagamento (nota fiscal, recibo, etc.), poderá ser vinculado apenas um documento fiscal ao processo de pagamento.
- Doc. Fiscal: Mostra o documento fiscal vinculado ao processo de pagamento através do detalhamento da coluna.
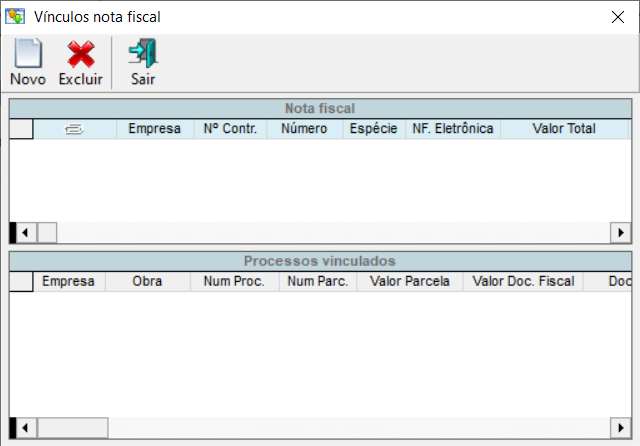
- Obs.: mesmo que o mês (caixa/contábil) esteja fechado, será possível inserir ou excluir um documento fiscal para um processo de pagamento do tipo Inicialização Manual de Patrimônio ou com a operação 2 – Adiantamento.
- Banco: Mostra por qual banco será pago o processo de pagamento.
- Conta: Mostra de qual conta será retirado o valor a pagar. Ao alterar a conta de um processo que está vinculado a um tributo, essa alteração será replicada para o tributo vinculado e para todos os processos do agrupamento.
- Convênio: Mostra o convênio bancário vinculado à conta utilizada. Ao alterar o convênio de um processo que está vinculado a um tributo, essa alteração será replicada para o tributo vinculado e para todos os processos do agrupamento.
- Tipo de Emissão: Um processo de pagamento pode ser emitido por diferentes formas:
- Cheque Avulso: Quando é selecionada essa opção são filtrados os pagamentos que serão efetuados por cheque.
- Borderô: banco, obra ou empresa (emite-se um único cheque para pagamento de vários fornecedores nominal ao banco, à empresa ou à obra).
- Débito eletrônico: Serão gerados arquivos de pagamento contendo todas as informações do pagamento, possibilitando assim o intercâmbio com o banco, não havendo impressão de cheque e sim as transações bancárias eletrônicas, havendo em seguida uma resposta por parte do banco sobre as posições de cada lançamento.
- Débito em C/C (conta corrente): Pagamento que debita em conta, por exemplo, telefone, água etc., vale lembrar que as taxas bancárias como CPMF, juros, tarifas, são lançadas na conciliação bancária.
- Ao alterar o tipo de emissão de um processo que está vinculado a um tributo, essa alteração será replicada para o tributo vinculado e para todos os processos do agrupamento.
- Quando um processo está vinculado a um tributo, não é possível escolher um tipo de emissão borderô.
- Quando o tipo de emissão de um processo vinculado em um tributo for alterado para “Débito Eletrônico“, o sistema verifica se o banco do processo contém a forma de pagamento igual ao tipo do tributo. Se sim, a alteração ocorre normalmente. Caso contrário, o tipo de emissão não poderá ser alterado para “Débito Eletrônico“.
- Ex. 1: Se o processo estiver vinculado em um tributo do tipo “DARF” e se o banco do processo for igual a Banco do Brasil, quando o tipo de emissão for alterado para “Débito Eletrônico” não haverá inconsistência, pois o Banco do Brasil apresenta a forma de pagamento “16 – DARF”.
- Ex. 2: Se o processo estiver vinculado em um tributo do tipo “DARF” e se o banco do processo for igual a Caixa Econômica Federal, quando o tipo de emissão for alterado para “Débito Eletrônico” haverá inconsistência e a alteração não pode ocorrer, pois a Caixa Econômica Federal não apresenta a forma de pagamento “16 – DARF”.
- Valor da Parcela: Nessa coluna contém o valor bruto da parcela;
- Acréscimos: Contém os acréscimos dados ao processo.
- Descontos: Contém os descontos dados ao processo, seja desconto normal ou desconto vinculado.
- Grupo: A coluna grupo tem a função de agrupar processos por motivos de organização à gosto da sua empresa, utilizando letras para rotular os processos a serem pagos no mesmo momento. Podem ser agrupados processos de pagamento com bancos e tipos de emissão diferentes, desde que eles tenham o mesmo fornecedor e mesma data de prorrogação.
- Parcela: Nessa coluna irá aparecer o número da parcela desse processo, por exemplo, poderá haver um processo que foi parcelado em cinco pagamentos, nessa coluna irá ser identificado qual o número da parcela que está sendo pago.
- Seq. parcela: Representa a sequência da parcela de acordo com a data de vencimento, ressaltando que ao mudar essa data, a sequência não será atualizada, pois isso só irá ocorrer quando for manutenção ou exclusão de parcela.
- Total de parcelas: Mostra o total de parcelas do processo de pagamento.
- Operação: É de suma importância que corresponda com a personalização do CAP, que irá fazer os lançamentos no Módulo Fiscal automaticamente.
- 0 – Não Provisionado: Quando o vencimento é no mesmo mês da data de geração do processo de pagamento;
- 1 – Provisionado: Quando o vencimento é em um mês após a data de geração do processo de pagamento;
- 2 – Adiantamento: Quando o vencimento é em um mês anterior a data de lançamento da nota fiscal. Utilizam-se quando é efetuado o pagamento antes de chegar a Nota Fiscal.
- Int. / Ext. : Informa se o processo é interno ou externo.
- Tipo de Origem: Nesta coluna poderá ser identificado de onde originou o processo em questão. Os processos podem ser treze Tipos de Origem:
- 0 – Cotação: São todos os pagamentos gerados a partir de uma cotação;
- 1 – Processo de pagamento: São todos os processos originados do Assistente de Pagamento;
- 2 – Compra rápida: É o processo originado do Assistente de pagamento, porém informa que irá acompanhar entrega;
- 3 – Processo vinculado: São todos os processos originados de um Desconto Vinculado na tela de contas a pagar;
- 4 – Processo Transporte: São os processos de transportes gerados no mapa de cotação;
- 5 – Processo interno: Processos de pagamento interno, quando uma obra paga a outra obra internamente;
- 6 – Folha: São processos originados da tela de Vínculo Folha;
- 7 – Medição: São todos os processos originados do pagamento de itens de serviço de medição dos contratos. Os itens de medição que são do tipo de material não terão seu tipo 7 – Medição, mais sim conforme opção escolhida pelo usuário ao fazer o Assistente de Pagamento (Se controla estoque, ou se acompanha entrega ou não);
- 8 – Cotação sem Estoque: Processo que passou pelo mapa de cotação, porém não controla estoque;
- 10 – Acompanhamento Entrega sem Estoque: Processos que passou pelo mapa de cotação acompanha a entrega, mas não controla estoque, a opção de desconto vinculado fica habilitado, a partir do momento que sua quantidade é confirmada;
- 11 – Compra de Patrimônio: Ao fazer o Assistente de pagamento escolheu a opção de Patrimônio. É a compra de insumos que serão controlados pelo Patrimônio, deverão estar parametrizados para o patrimônio, ver Parametrização Geral dos Insumos;
- 12 – Manutenção de Patrimônio: Processo referente ao pagamento de Manutenção de Patrimônio;
- 13 – Adiantamento de Caixa de Obra: Processo realizado para pagamento de caixa de obra;
- 14 – Repasse de Aluguel: Processo realizado para pagamento de repasse de aluguel previstos na previsão de repasse.
- 15 – Comissão: Processo realizado para pagamento de comissão de vendas.
- 16 – Retenção Contratual: Processo realizado para pagamento de desconto do tipo retenção contratual previsto no Contrato de Serviço.
- 17 – Distrato de Venda: Processo gerado pela aprovação da simulação de um distrato que irá gerar o cancelamento da venda.
- 18 – Módulo Folha de Pagamento: Processo gerados através dos cálculos executados no módulo Folha de Pagamento (Folha Mensal, Férias, Rescisão, Décimo Terceiro e Adiantamento).
- 19 – Medição Complementar: Processo oriundo de uma medição complementar.
- 20 – Adiantamento de comissão: Processo oriundo de um assistente de pagamento de adiantamento de adiantamento.
- 21 – Contas e Tributos: Processo oriundo de um assistente de pagamento de contas e tributos.
- 22– Processo de Securitização: Gerados a partir da tela securitização/ empréstimos.
- 23 – Impostos: Processo referente ao pagamento de impostos.
- 24 – Devolução do Sinal Pago na Proposta: Processos oriundo de um controle de entrada tipo 7- Devolução de Receb. proposta.
- 25– Devolução de Receita: Processos oriundo de um controle entrada tipo 4- Devolução de Receita não reconhecida.
- 26– Acomp. ordem de serviço: Processos gerados a partir de um pedido e cotação de serviço.
- Prioridade: Os processos podem ser definidos por prioridade de pagamento, priorizando assim o pagamento em:
- 0 – Nenhuma
- 1 – Baixa
- 2 – Média
- 3 – Alta
- Usuário: Nesta coluna fica gravado o login do usuário que gerou o processo de pagamento.
- Forma Pgto.: Formas de pagamento que será pago o processo de pagamento com tipo de emissão Débito Eletrônico.
- Ao alterar a forma de pagamento de um processo que está vinculado a um tributo, essa alteração será replicada para o tributo vinculado e para todos os processos do agrupamento.
- Quando houver vínculo de um processo em um tributo, a forma de pagamento será alterada automaticamente para o tipo do tributo.
- Ex.: Se estiver vinculando um processo em um tributo do tipo DARF, a forma de pagamento do processo será igual a “DARF“.
- Desc. Forma Pg: Descrição da forma de pagamento eletrônico.
- Tipo de Pagamento: Define qual o tipo de pagamento eletrônico, ao clicar na seta, para poder detalhar todos os tipos de pagamento existente para aquele o banco que está sendo pago aquele processo.
- Ao alterar o tipo de pagamento de um processo que está vinculado a um tributo, essa alteração será replicada para o tributo vinculado e para todos os processos do agrupamento.
- Quando houver um vínculo de um processo em um tributo, o tipo de pagamento será alterado automaticamente para “Tributo“.
- Desc. Tipo Pg: Descrição do tipo de pagamento eletrônico.
- Código de Barras: Nessa coluna é inserido o código de Barras para os pagamentos eletrônicos que tem boleto bancário. Ao detalhar essa coluna poderá ser informado o código de barra manualmente ou através de um leitor óptico.
- Obs.: Quando o usuário alterar o código de barras do processo de pagamento, o sistema irá buscar automaticamente: O tipo de emissão, forma e tipo de pagamento definidos como padrão na configuração da obra, visão Bancário / Pagamento, caso haja. Essas informações dependem do fluxo descrito no virtuau da configuração da obra. Se não houver configuração, as informações de forma e tipo de pagamento ficarão vazias.
Data de Geração: Data na qual foi gerado o processo de pagamento. - Ao alterar o código de barras de um processo que está vinculado a um tributo, essa alteração será replicada para o tributo vinculado e para todos os processos do agrupamento.
- Obs.: Quando o usuário alterar o código de barras do processo de pagamento, o sistema irá buscar automaticamente: O tipo de emissão, forma e tipo de pagamento definidos como padrão na configuração da obra, visão Bancário / Pagamento, caso haja. Essas informações dependem do fluxo descrito no virtuau da configuração da obra. Se não houver configuração, as informações de forma e tipo de pagamento ficarão vazias.
- Tributo: Visualiza o código e o tipo tributo vinculado ao processo; Abre a tela para inserir um novo tributo, ou vincular um outro processo a um tributo já vinculado a esse processo.
- Ao inserir um novo tributo a visão Processo vira desabilitado, pois esta opção só e habilitada quando se cadastra ou atualiza um tributo diretamente na tela de Pagamento de tributos.
- Data de Geração: Data na qual foi gerado o processo de pagamento.
- Observação de Pagamento: São as observações inseridas no processo de pagamento. Nessa coluna também é gerado uma mensagem automática informando qual foi a quantidade entregue, a quantidade de parcelas que o processo foi dividido, qual o vencimento da primeira parcela e a quantidade de dias que é o intervalo de uma parcela para a outra, em casos em que o processo de pagamento for originado no mapa de cotação. Essa coluna também pode ser editada.
- Observação da Entrega: Utilizado para poder fazer observação sobre a entrega dos itens do processo, quando é processo que tem Acompanhamento de Entrega, é gerado comentário automático.
- Cotação: Essa coluna especifica o número da cotação que originou o processo. Abaixo do grid de processos de pagamento, na aba Cotação, mostrará todos os itens cotados e todas aprovações da simulação, quando o processo é feito pelo assistente de pagamento é especificado nessa coluna como “0 – Assistente de Pagamento”, pois o mesmo não possui cotação.
- Ordem de Compra: Essa coluna especifica o número da ordem de compra que originou esse processo. Abaixo do grid de processos de pagamento, na aba compra, mostrará o nome do Fornecedor, o login que confirmou a OC e a data de geração.
- Medição: Quando é processo de pagamento de uma medição nessa coluna é especificado o total de medição já realizado. Abaixo do grid de processos de pagamento, na aba Medição, mostrará o número do contrato, Objeto, Contratado e a data da medição. Maiores detalhes ver Controle de Medição.
- Obra Fiscal: É especificada nessa coluna a obra que será realizada a contabilidade dos valores pagos.
- Empresa Pagadora: Empresa que irá realizar o pagamento do processo (no caso de OC bidirecional).
- Desc. Empresa Pagadora: Descrição da empresa pagadora.
- Empresa Faturada: Empresa que irá receber o faturamento a ser pago (no caso de OC bidirecional).
- Será permitido alterar a Empresa Pagadora e Empresa Faturada na tela de Contas a Pagar somente para os seguintes tipos de processos:
- Processo Vinculado.
- Processo Interno.
- Folha de Pagamento.
- Inicialização de Estoque Manual.
- Retenção Contratual.
- Módulo Folha de Pagamento.
- Desc. Empresa Faturada: Descrição da empresa faturada.
- Categ. Mov. Fin.: É uma “categoria” usada na tela para poder agrupar os pagamentos. Por exemplo, se o usuário desejar, pode criar uma categoria chamada cimento e vinculá-la a todos os processos relativos à compra de cimento e assim poderá saber quanto há a ser pago num determinado período.
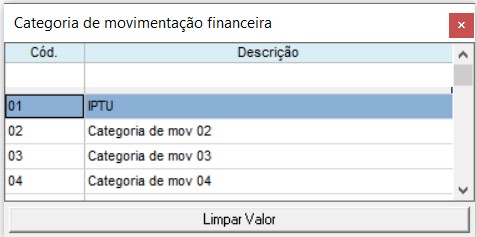
- Desc. Categ. Mov. Finac.: Descrição da categoria de movimentação financeira.
- Contrato: Número do contrato referente ao processo de pagamento.
- Dt. Doc. Fiscal: Data de emissão da nota fiscal vinculada ao processo de pagamento.
- Histórico do Lançamento Contábil- A pagar: Histórico contábil da parte a pagar do processo de pagamento. Este histórico será enviado para a contabilidade.
- Histórico do Lançamento Contábil- Pago: Histórico contábil da parte paga do processo de pagamento. Este histórico será enviado para a contabilidade.
- Desc. Empresa: Nome da empresa do processo de pagamento.
- Desc. Obra: Nome da obra do processo de pagamento.
- Cod. Dep.: Código do departamento.
- Desc. Departamento: Nome de descrição do departamento.
- Num. Protocolo: Mostra o número do protocolo que será usado quando for emitido um relatório na tela de Administração de Obra.
- Antecipado: Mostra se o processo é do tipo Antecipado ou não, conforme configuração da confirmação de Q.
- Obra Relatório: Código do relatório da obra.
- Desc. Obra Relatório: Descrição da obra relatório.
- Cód. Relatório: Código do relatório de taxa de administração da obra.
- Desc. Relatório: Descrição do código do relatório.
- Banco fornecedor: Mostra o banco cadastrado para o fornecedor. Abaixo do grid de processos de pagamento, na aba C/C fornecedor, mostrará todos bancos, agências e contas cadastradas para aquele fornecedor.
- Descrição banco fornecedor: Mostra o nome do banco, cadastrado para o fornecedor.
- Processo de Serviço: Informar 0- não ou 1- sim.
- Cód. Serviço Fiscal: Código do serviço fiscal.
- Desc. Cód. Serviço Fiscal: Descrição do código do serviço fiscal.
- Tipo de imposto: Caso seja um processo de desconto mostra qual é o tipo de desconto que o processo é. (0 – Normal, 1 – INSS, 2 – Retenção, 3 – IRRF, 4 – PIS, 5 – COFINS, 6 – CSLL)
- Alíquota (%): Caso seja um processo de desconto mostra qual é a alíquota usada para a retenção.
- Status NF: Mostra o status da nota fiscal de entrada, se a mesma foi ‘conferida’ ou está ‘pendente’. Se estive pendente, a coluna ficará na cor amarela.
- Dt. Inicio Reajuste: Data inicio do reajuste.
- Nome fantasia fornecedor: Mostra o nome fantasia cadastrado para o fornecedor.
- Código Beneficiário: Número do código do beneficiário.
- Nome Código Beneficiário: Descrição do beneficiário.
- Chave da NF-e: Informa a chave da nota fiscal eletrônica.
- Motivo ao gravar NF-e: Motivo ao gravar a nota fiscal eletrônica.
- Código p/ SRF: Código do imposto.
Observações:
- Quando é confirmado ou tira-se a confirmação do D, V ou Q, é registrado a data, a hora e quem o fez. Lembrando que estas confirmações podem ser feitas no Assistente de Pagamento ou digitando DVQ na coluna “Confirmado”. Se um processo for oriundo de um acompanhamento de entrega o Q só pode ser confirmado no Acompanhamento de Entrega e não é possível alterar o mesmo nessa tela.
- Quando um processo já está confirmado nos níveis de DVQ o mesmo não pode ser alterado o valor, data ou quantidade. Caso seja necessário ajustar os dados do processo, como Data de pagamento, valor a ser pago e quantidade recebida, é necessário tirar a aprovação de D, V ou Q, ajustar e confirmar novamente.
- Para cada tipo de confirmação existe um programa e nível de permissão, podendo assim, por exemplo, um determinado usuário que confirma o D, outro o Q e outro o V. Para verificar os programas de permissão da tela aperte F1 do seu teclado.
- Para o caso de confirmação do V além da permissão específica e caso estiver marcada a opção” Exigir permissão (FIVAP) especial para aprovar valor em processos do assistente de pagamento” será verificado se o usuário que está realizando a confirmação do valor pertence ao mesmo departamento do processo de pagamento. Veja mais informações como vincular um departamento ao usuário.
- Importante salientar que se o valor total do processo for diferente do valor do boleto o sistema não conseguirá enviar o pagamento eletronicamente.
- Os campos: nominal, banco, Conta, Convênio, Tipo de emissão, Prioridade, Observação pagamento, Observação de entrega, Obra fiscal, Categoria de movimentação financeira, Código de barras, Tipo de pagamento, Forma de pagamento e Provisionado irão gerar comentário de alteração, quando forem alterados;
- Forma Pgto e Tipo de Pagamento irão variar de acordo com o banco selecionado para o processo de pagamento. As mais comuns formas de pagamento são:
- Crédito em conta corrente: O fornecedor e o pagador têm contas no mesmo banco;
- DOC: O banco do fornecedor ou do pagador é diferente;
- TED: O valor depende do banco. Uma vez definido o valor é necessário configurar o sistema;
- Crédito em Conta Poupança: O Crédito de pagamento será feito em uma conta do tipo poupança;
- Pag. Título Banco: Pagamento de boleto bancário do mesmo banco;
- Pag. Títulos em outros bancos: Pagamento de boleto bancário de bancos diferentes;
- Importante: Se sua empresa usar o Pro UAU!, esta data é prorrogada automaticamente para o dia seguinte, caso não tenha sido pago na data, possibilitando assim não deixar contas pendentes anteriores a data atual.
- Com gerenciamento de imagens, pode-se vincular uma imagem de um documento a um processo de pagamento, tendo então a visualização do documento fiscal relativo a tal lançamento.
Exclusão:
- Ao excluir um processo de pagamento com vínculo com imposto, este vínculo será excluído quando for excluída a última parcela do processo. Esta regra é aplicada somente para os processos do tipo 23 – Impostos, onde o imposto pago seja IRPJ/CSLL Lucro Presumido ou Lucro Real do tipo Trimestral. Enquanto possuir parcela paga ou a pagar do processo, o vínculo com o imposto deverá ser mantido.
- Ao excluir um processo de pagamento que possui descontos vinculados funcionará da seguinte forma:
- O processo que está sendo excluído será excluído normalmente.
- Todos os processos de descontos vinculados ao processo que está sendo excluído serão mudados o tipo deles para “1 – Processo de Pagamento” ao invés de “3 – Processo vinculado” e ao realizar o fechamento de mês, estes processos serão considerados como normais.
- Ao excluir uma processo/parcela de pagamento que tenha Sis em mês fechado da obra:
- Se a obra estiver parametrizada para controlar estorno do planejamento, o processo será excluído sem que o fechamento seja excluído, e com isso os valores serão gravados como estorno de custo.
- O fechamento será excluído, se o usuário possuir uma permissão específica o mês será fechado novamente automaticamente.
- Ao excluir um processo/parcela de pagamento, caso o mesmo tenha fechamento contábil, será questionado ao usuário, se ele deseja enviar o processo para estorno. Caso não confirme, o processo/parcela não poderá ser excluído, porém se confirmar o estorno, será exibida a tela Selecionar CAPs para estorno do processos (abaixo) para serem informados os CAPs de estorno. Após informar os CAPs, o processo/parcela será estornado e por conseguinte, excluído do contas a pagar.
- Somente terá opção de estorno, o processo/parcela provisionado que não seja (tipo de origem): 13 – Adiantamento de caixa de obra, 14 – Repasse de aluguel, 18 – Módulo folha de pagamento, e que seja do tipo “E – Externo” e que não possua vínculo com a venda;
- Os processos/parcelas estornados poderão ser visualizados (podendo alterar seus CAPs de estorno e Histórico de lançamento contábil do estorno) ou excluídos, na tela Análise Fiscal, visão Pagamento, aba Estorno de pagamento.
- Ao excluir um processo/parcela de pagamento que não tenha documento fiscal vinculado, será verificado se existe fechamento de caixa na data de prorrogação do mesmo, e em caso de existir, não será permitido a sua exclusão.
- É possível enviar processos de reembolso (Transação financeira) para emissão, desde que tenham como tipo de emissão “Débito eletrônico”.
- Ao excluir um processo que tenha processos de reembolso vinculados a ele será perguntando se deseja excluir os processos de reembolso também. Caso sim, só serão excluídos os processos de reembolso que não estiverem pagos.
- Observação referente a comissão:
- Ao excluir um processo/parcela de pagamento do tipo comissão, será criado uma ou várias comissões vinculada ao processo. O valor da parcela excluída será deduzido das comissões paga vinculada a esse processo, e usado de forma distribuída na criação destas novas comissões. Estas comissões serão criadas com status “1 – Liberada”.
Impressão dos Processos de Pagamento e Ordem de Compra
Ao Terminar os procedimentos de inclusão de um Desconto Vinculado, para que possa ser impresso o relatório de Processo de Pagamento referente a esse desconto, será visualizada a opção de Impressão de Processos de Pagamento e/ou Ordem de Compra.
Detalhes dos Processos
Itens
Visualizado os Itens adquirido no processo de pagamento (insumos ou serviços a serem pagos);

Confirmação
Visão de confirmações dos processos a pagar no grid processo de pagamento, podendo aprovar somente com permissões.

Compra
Grid mostra detalhado o nome do fornecedor data da geração e o usuário do processo de pagamento.

Cotação
Grid mostra detalhado os itens cotados que gerou o processo de pagamento.
Aprovações da simulação grid mostra detalhado todas aprovações da simulação da cotação.

Medição
Grid mostra os contratos de medição, que gerou o processo de pagamento, assim como suas aprovações.

Planejamento
Grid mostra detalhe de insumos vinculado no processo de pagamento do planejamento.

Para processos gerados com a opção de apropriação de custo por data de pagamento, será exibido um filtro que possibilitará ao usuário selecionar apenas as SI’s associadas à data de pagamento da parcela, ou seja, somente as que possuam SI com o mês de planejamento de acordo com a data de pagamento do processo.
Para mais informações sobre apropriação de custo por data de pagamento, acesse o cadastro de obras na opção “Apropriar custo por data de pagamento”.
Venc.
Mostra no grid os históricos de alterações da data de vencimento e o usuário autorizado a fazer a alteração do processo de pagamento.

Prorrogações
Mostra no grid os históricos de alterações da data de prorrogações e o usuário autorizado a fazer a alteração do processo de pagamento.

Acréscimos
Grid mostra históricos de acréscimos do processo de pagamento.

Desc.
Grid mostra históricos de descontos do processo de pagamento.

C/C Forn.
Grid mostra conta corrente do fornecedor para pagamento do processo de pagamento.
Dica: Ao dar duplo clique em algum registo, é aberta a tela “Cadastro de contas corrente das pessoas”, possibilitando cadastrar, alterar ou excluir conta corrente dos fornecedores.

Custas
No Folder custas, serão listadas as parcelas de custas vinculadas ao processo de pagamento selecionado.

Atendimento
Serão listados todas os atendimentos do processo de pagamento selecionado.

Requisições
No folder de requisições, serão listadas a informação das requisições relacionados ao processo de pagamento selecionado.

Tributo
No folder de tributo, serão listadas as informações de tributo relacionado ao processo de pagamento selecionado.

Unidades repasse
No folder de unidades do repasse serão listadas as personalizações de produto vinculadas ao processo de repasse de aluguel.

Dados bancários da parcela do processo
No folder de Dados bancários da parcela do processo, será mostrada a conta vinculada à parcela selecionada. Ao acessar essa aba tanto pela tela de contas a pagar quanto pela tela de emissão de pagamentos, será possível vincular, cadastrar, alterar ou excluir uma conta do fornecedor ou do beneficiário do processo.
Sempre que o processo tiver beneficiário, será possível selecionar somente contas desse beneficiário, caso não tenha será possível selecionar qualquer conta do fornecedor. Essa opção permite que o processo seja gerado para uma conta diferente da conta padrão do fornecedor, ou do beneficiário.
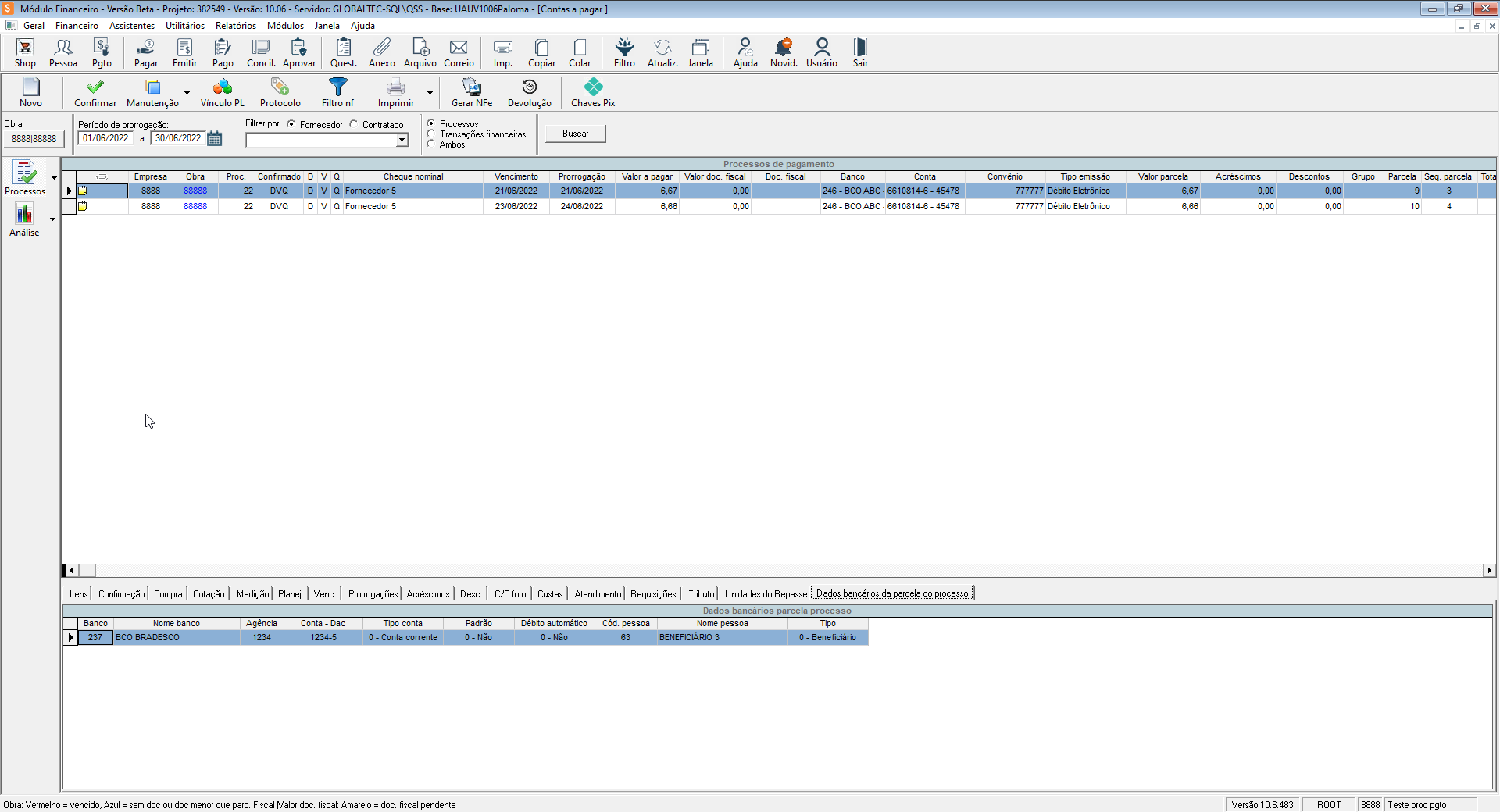
Na visão de Análise:
É possível visualizar de forma gerencial, as contas a pagar de acordo com os filtros selecionados:
A(s) empresa(s) e obra(s) clicando no botão Obras visualizando os processos a serem pagos das empresas e obras desejadas.
- Data base escolhida para buscar as contas vencidas ou a vencer a partir dessa data.
- Processos: Somente pagamentos de fornecedores (são os pagamentos externos);
- Transações Financeiras: Processos do tipo interno ou externo são os pagamentos realizados entre obras;
- Ambos: Processos transações financeiras ou processos.
Opções de visualização:
- Analise pela data de:
- Prorrogação – data real de pagamento da parcela do processo.
- Vencimento – data real de vencimento do processo de pagamento.
- Período de análise:
- Mostrar período em atraso – visualiza o período detalhado em atraso, podendo visualizar os atrasos com mais de 1 ano, até 12 meses, até 6 meses, até 3 meses, até 30 dias e até 7 dias.
- Totalizar as colunas da tabela – totaliza as colunas dos períodos em atrasos.
- Analisar por:
- Empresa: visualiza o código e descrição da empresa.
- Obra: visualiza o código e descrição da obra.
- Cap: visualiza o código e descrição do cap.
- Fornecedor: visualiza o código e descrição do cap.
- Itens comprados: visualiza o código e descrição do item comprado.
- Insumos planejados: visualiza o código e descrição do insumo com o vínculo no planejamento.
- Serviços planejados: visualiza o código e descrição do serviço com o vínculo no planejamento.
- Cat. de mov. financeira: visualiza o código e descrição da categoria de movimentação financeira.
- Banco: visualiza o código e descrição do banco.
- Conta: visualiza o código e descrição da conta.
- Tipo de emissão: tipo da emissão do pagamento, podendo ser cheque avulso, borderô, débito eletrônico ou débito em conta corrente.
- Origem do processo: identifica onde originou o processo.
- Analise pela data de:

No grid de Contas a pagar por faixa, serão visualizadas além das colunas que foram marcadas em [Analisar por], visualizarão também as colunas dos totais, que seguem abaixo:
- Total – Somatório de todas as parcelas do contas a pagar;
- < 1 ano – Soma de todas as parcelas com mais de 1 ano de atraso;
- 12 meses – Soma das parcelas do contas a pagar que o atraso seja de 1 até 12 meses;
- 6 meses – Soma das parcelas do contas a pagar que o atraso seja de 1 até 6 meses;
- 3 meses – Soma das parcelas do contas a pagar que o atraso seja de 1 até 3 meses;
- 30 dias – Soma das parcelas do contas a pagar que o atraso seja de 1 até 30 dias;
- 7 dias – Soma das parcelas do contas a pagar que o atraso seja de 1 até 7 dias;
- Anterior – Soma das parcelas do contas a pagar que o atraso seja >= 1 dia;
- 0 dia – Soma das parcelas do contas a pagar que estejam no dia de pagamento (Vencimento ou Prorrogação);
- Posterior – Soma do contas a pagar que o período seja > 0 dias;
- 7 dias – Soma do contas a pagar que o período seja >= 0 até 7 dias;
- 30 dias – Soma do contas a pagar que o período seja >= 0 até 30 dias;
- 3 meses – Soma do contas a pagar que o período seja >= 0 até 3 meses;
- 6 meses – Soma do contas a pagar que o período seja >= 0 até 6 meses;
- 12 meses – Soma do contas a pagar que o período seja >= 0 até 12 meses;
- > 1 ano – Soma das parcelas do contas a pagar que o período seja maior que 1 ano;
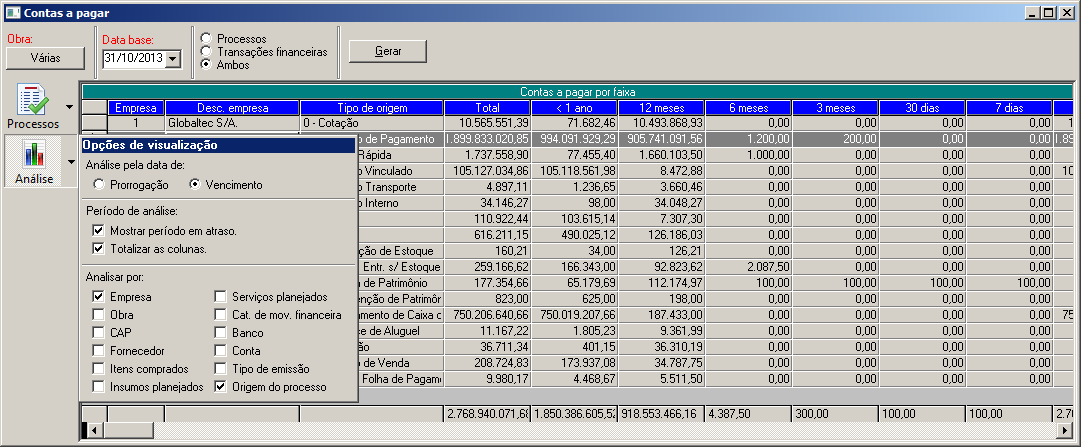
Clique aqui para visualizar o fluxo do processo de pagamento.
Perguntas frequentes:
Qual programa concede permissão na tela “contas a pagar”?
O nome do programa é FIANALISE.
Como confirmar a parcela e envia- la para emissão?
Como voltar o processo da tela emissão para tela contas a pagar?
Quais os requisitos para agrupar processos de pagamento para débito eletrônico?