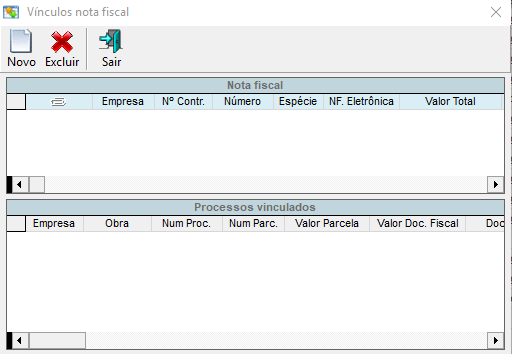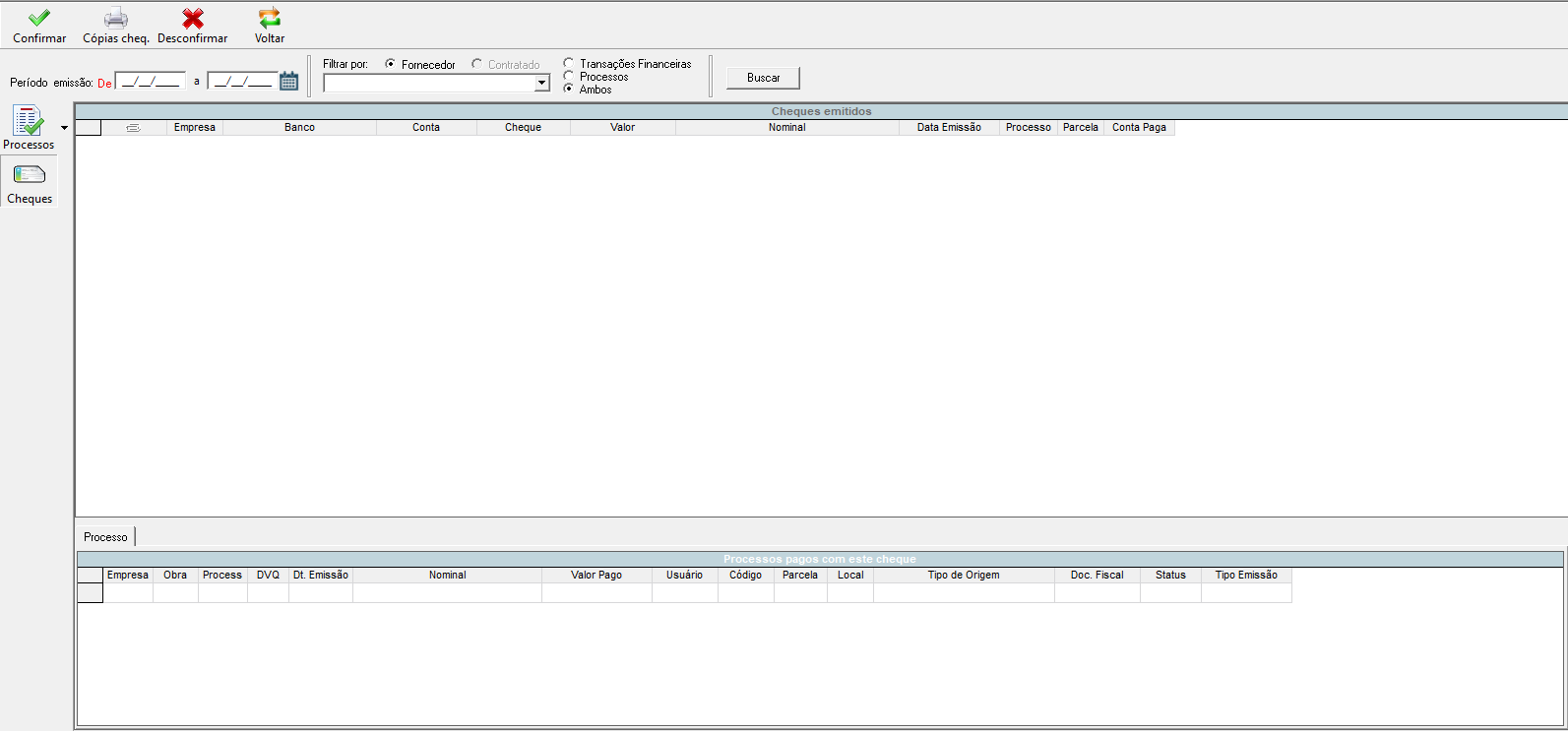Introdução
Através desta tela pode-se visualizar todos os processos pagos ou cheques emitidos. Podendo buscar por período e também pelas opções: Transações Financeiras, Processos e Ambos. É possível visualizar processos de múltiplas empresas e obras através do botão Obras, podendo contar ainda com o filtro de Fornecedor ou Contratado.
Para te auxiliar ainda mais, temos esse conteúdo disponível no EaD Globaltec. Caso já tenha o acesso à plataforma, basta clicar no link a seguir para ter acesso ao vídeo: CONTAS PAGAS.
Acesso
Para visualizar a tela de Contas Pagas:
1.Execute o Módulo Financeiro
2.Clique no menu Financeiro
3.Clique no submenu Contas Pagas
Filtros
- A(s) empresa(s) e obra(s) podem ser selecionadas clicando no botão Obra para filtrar os processos que foram pagos das empresas e obras desejadas.
- Serão visualizadas apenas as obras que o usuário possui permissão no programa FIANALISE diferente de SEMACESSO.
- Exemplo: O usuário está com permissão SEMACESSO na obra A e na obra B o mesmo está com permissão CONSULTA. Neste caso, o usuário irá visualizar apenas a obra B.
- Clique no botão Buscar para visualizar os processos pagos.
Botões da Barra de Ação
- Vínculo PL: Ao clicar no botão será executado o formulário Vínculo Planejamento, onde será possível visualizar os respectivos vínculos com planejamento de processos e itens de pedidos, permitindo também que os mesmos possam ser modificados.
- Adicionar Protocolo: é um número de malote usado para o envio de documentos fiscais. Para adicionar protocolo é necessário selecionar no mínimo um processo na tela, assim abrirá a opção de protocolo onde o usuário poderá informar o número do protocolo que deseja. OBS.: Caso já tenha algum protocolo inserido, o sistema verificará se o usuário tem permissão para excluir o existente e inserir novo protocolo. Ex.: Caso o usuário só tenha permissão para excluir, o sistema irá limpar o número de protocolo e não irá cadastrar um novo. Caso o usuário só tenha permissão de alteração, o sistema não excluirá o existente e também não irá inserir um novo. Só será possível alteração, portanto, se o usuário tiver permissão de exclusão e inclusão.
- Manutenção: Ao clicar em será possível dar manutenção em contas pagas (parcelar), alterando as parcelas de um processo de pagamento.
- Filtro NF: Ao clicar no botão Filtro nf será aberta a tela Processos de pagamento por NF, onde será possível filtrar por notas fiscais, visualizando os processos vinculados nelas.
- Imprimir: Permite imprimir solicitações de pagamentos dos processos ou parcelas selecionadas. Para mais detalhes, veja a página destinada à Re-impressão de processos.
- Observação: caso queira desconsiderar o filtro acima, basta clicar em Buscar novamente.
Filtrar por:
- Fornecedor: Ao clicar na seta da caixa, será aberto a tela com todos os fornecedores ativos e inativos. Nesta tela poderá ser escolhido um fornecedor como filtro ou clicar no botão Limpar Valor para remover o filtro.
- Contratado: Ao clicar na seta da caixa, será aberto a tela com todos os contratados. Nesta tela poderá ser escolhido um contratado como filtro ou clicar no botão Limpar Valor para remover o filtro.
Processos Pagos
Grid que detalha os processo pagos, para conferencia do usuário que poderá realizar alguma manutenção na parcela ou alterar o vinculo PL do processo antes de confirmá-lo para a contabilidade.
- Processo: Número do processo de pagamento; Em azul o processo esta confirmado para a contabilidade e não poder ser alterado.
- Cap: Código do Cap do processo pago.
- Descrição do Cap: Nome de descrição de cap referente do processo.
- Int./Ex.: Informa se o processo pago é interno ou externo.
- Status: 0 – Emitido / 1 – Pago: Informa se o processo pago foi conciliado. 0 – Emitido não conciliado / 1 – Pago conciliado.
- Reter imposto: Mostra se o processo foi marcado como base de retenção.
- Tipo de imposto: Caso seja um processo de desconto mostra qual é o tipo de desconto que o processo é (12 – Normal, 5 – INSS, 13 – Retenção, 0 – IRRF, 2 – PIS, 3 – COFINS, 4 – CSLL).
- Alíquota (%): Caso seja um processo de desconto mostra qual é a alíquota usada para a retenção.
- Doc. Fiscal: Mostra o documento fiscal vinculado ao processo de pagamento através do detalhamento da coluna.
- Proc. Risco Sacado: Quando estiver marcado para Risco Sacado, permitirá que o fornecedor realize a antecipação do processo de pagamento junto ao banco. Para que seja configurado com Risco Sacado, deverá observar as seguinte regras:
- O processo deverá ser do tipo Débito Eletrônico.
- A Conta Corrente deverá estar marcada para Risco sacado.
- O número de dias de antecedência risco sacado deverá ser maior ou igual ao configurado na conta corrente. Este cálculo é a diferença entre a data de envio e a data de prorrogação.A opção Habilitar para risco sacado deverá estar marcado no cadastro de Pessoas, na aba Dados Comerciais.
- Processos enviados para o banco como Risco Sacado não poderão ser cancelados.
- Para voltar o processo para Contas a Pagar e para demais operações, o usuário deverá ter permissão no programa FIRISCOSACADO configurado no módulo Segurança.
- Obs.: Mesmo que o mês esteja fechado, será possível inserir ou excluir um documento fiscal para um processo de pagamento do tipo Inicialização Manual de Patrimônio ou com a operação 2- Adiantamento.
Na visão de processos há opções de visualização ![]()
- Visualizar processos de reembolso e descontos vinculados: Com essa opção marcada, será visualizado processos de reembolso e descontos vinculados.
Esses processos não respeitam o filtro de empresa/obra e data selecionados na tela. Para facilitar quando essa opção estiver marcada os processos de reembolso e desconto sempre aparecerão abaixo de seu processo “principal”. Ex: Processo principal 100 e processos vinculados 90 e 102 terão a seguinte ordem na tela
100 – Principal
90 – Reembolso
102 – desconto
Obs: O processo “filho” só aparecerá se seu processo “principal” estiver dentro dos filtros selecionados na tela.
Folders de detalhamento
Cheques
No folder de Cheques Emitido, detalha os cheque emitidos para pagamento do processo; Mostra as colunas como conciliado sim ou não, numero da conta, numero do cheque, valor do cheque, nominal a pessoa e data de emissão do cheque.
Planejamento
No Folder Vinculo com Planejamento, detalha os insumos do planejamento vinculado ao processo de pagamento; Mostra nas colunas os insumos e serviços vinculados no processo.
Para processos gerados com a opção de apropriação de custo por data de pagamento, será exibido um filtro que possibilitará ao usuário selecionar apenas as SI’s associadas à data de pagamento da parcela, ou seja, somente as que possuam SI com o mês de planejamento de acordo com a data de pagamento do processo.
Para mais informações sobre apropriação de custo por data de pagamento, acesse o cadastro de obras na opção “Apropriar custo por data de pagamento”.
Atendimento
No Folder Atendimento serão listados todos os atendimentos do processo de pagamento selecionado.
Cotação
Itens da Cotação grid mostra detalhado os itens cotados que gerou o processo de pagamento.
Aprovações da simulação grid mostra detalhado todas aprovações da simulação da cotação.
Medição
No folder Medição serão listadas as informações das medições de contrato,relacionadas ao processo de pagamento selecionado, assim como suas aprovações.

Arq. pagamento
No folder Arq. pagamento serão listadas as informações do arquivo de pagamento em que o processo foi pago.

- Status: Verifica o status do arquivo, onde o status 1 (falhou a geração) significa que houve algum problema na gravação do arquivo e o status 2 (arquivo gerado) significa que o arquivo foi gerado com sucesso.
- Usuário Cadastro: identifica o usuário que gerou a remessa.
- Data Cadastro: identifica a data da geração da remessa.
Cheques Emitidos
Nesta opção será visualizado o(s) cheque(s) emitido(s) para os processos de pagamento de todas as empresas que o usuário tenha acesso no período selecionado. Podendo voltar o cheque ou confirmar os valores para a contabilidade.
Clique no botão Buscar para visualizar os cheques emitidos.No grid cheques emitidos sera detalhando o cheque e seu valor de emissão. Na aba Processo estão detalhado os processo pagos do cheque acima no grid. Botões da Barra de Ação
 Confirmar: Envia os processos selecionados para a contabilidade.
Confirmar: Envia os processos selecionados para a contabilidade. Cópias cheq.: Imprime cópias de cheques emitidos.
Cópias cheq.: Imprime cópias de cheques emitidos. Desconfirmar: Volta os processos selecionados para contas pagas, retirando os processos “cheques” da contabilidade.
Desconfirmar: Volta os processos selecionados para contas pagas, retirando os processos “cheques” da contabilidade. Voltar: Volta os processos selecionados para Remissão.
Voltar: Volta os processos selecionados para Remissão.
Observação:
- Se o cheque possuir processos de Adiantamento de Caixa de Obra, então não será permitido confirmá-lo;
- Para voltar um processo de pagamento para emissão deverá voltar o cheque, caso tenha mais de um processo para o mesmo cheque todos irá voltar para emissão;
- Os processos do tipo 18 – Folha de pagamento, não será permitido, confirmá-los, exceto os processos de empréstimos;
- Ao “Desconfirmar” um processo/parcela confirmado para contabilidade, caso ele NÃO esteja conciliado e se o caixa do mês estiver fechado, será exibida a tela de estorno, caso contrário o processo/parcela será desconfirmado normalmente. A tela de estorno apresenta duas tabelas: a tabela “Itens do processo de pagamento” para o usuário selecionar os CAPs de estorno de cada item do processo, e a tabela “Acréscimos e descontos da parcela” para selecionar os CAPs de estorno de cada acréscimo e desconto da parcela. Após a confirmação, o estorno será gerado e o processo/parcela voltará para Contas a pagar;
- Somente terá opção de estorno, o processo/parcela que não seja (tipo de origem): 13 – Adiantamento de caixa de obra, 14 – Repasse de aluguel, 18 – Módulo folha de pagamento, e que seja do tipo “E – Externo” e que não possua vínculo com a venda;
- Para parcelas com operação igual a “Adiantamento”, as mesmas regras que validam o estorno são aplicadas, com adicional de outra regra, de que a parcela não pode ter nota fiscal;
- Caso um cheque que esteja sendo estornado tenha ambos processos/parcelas que podem e que não podem ser estornados, então os processos/parcelas que podem ser estornados serão voltados para Contas pagas, já os que não podem serão voltados para Emissão de pagamentos;
Por exemplo: um cheque foi pago por dois processos, “A” e “B”. O processo “A” NÃO está conciliado, já o processo “B” está conciliado e ambos os processos tem o caixa mensal fechado. Ao estornar o cheque, o processo “A” será estornado e voltará para Contas a pagar, já o processo “B” será desconfirmado e voltará para Emissão de pagamentos.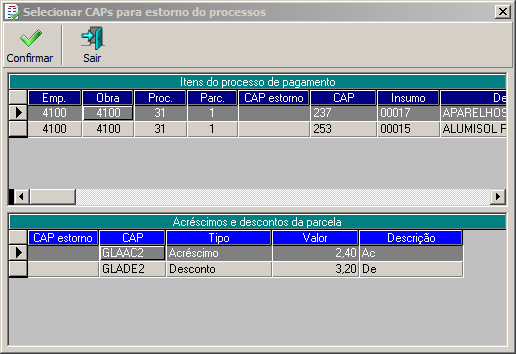
- Os processos/parcelas estornados poderão ser visualizados (podendo alterar seus CAPs de estorno e Histórico de lançamento contábil do estorno) ou excluídos, na tela Análise Fiscal, visão Pagamento, aba Estorno de pagamento.
- Não será permitido voltar processos de reembolso ( tipo 5 – processo interno), para voltar esses processos é necessário excluir o recebimento da venda vinculada a ele.
Para realizar o procedimento passado e necessário permissão no programa FIEMITIDOS.