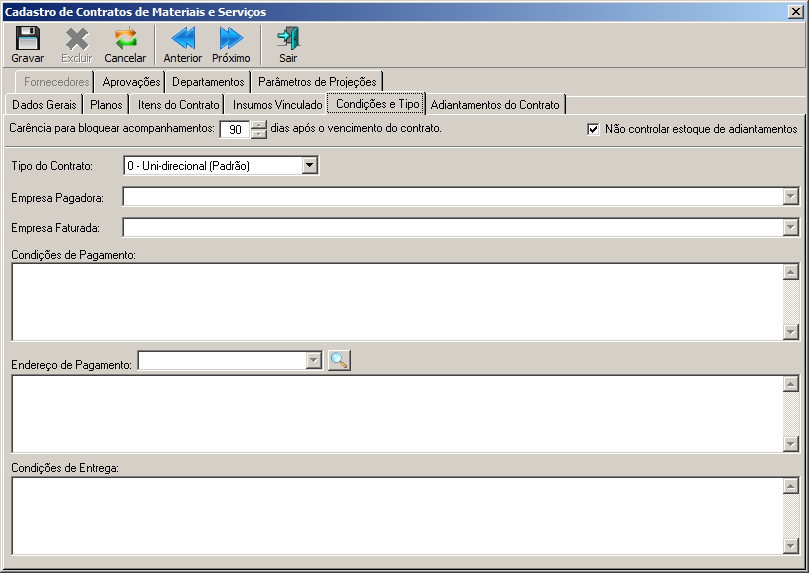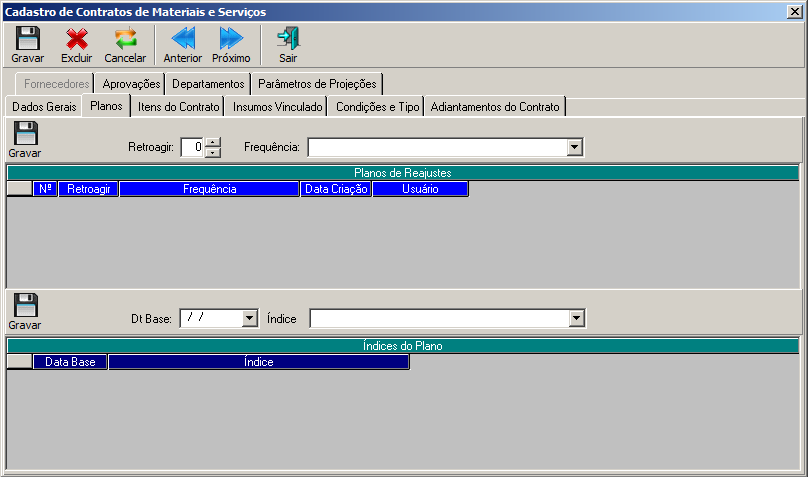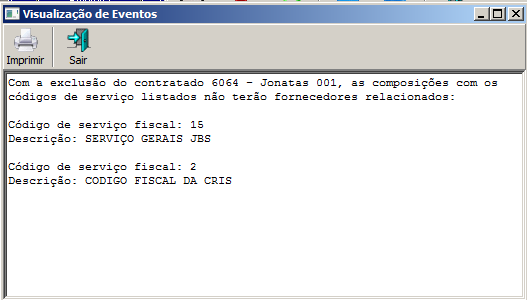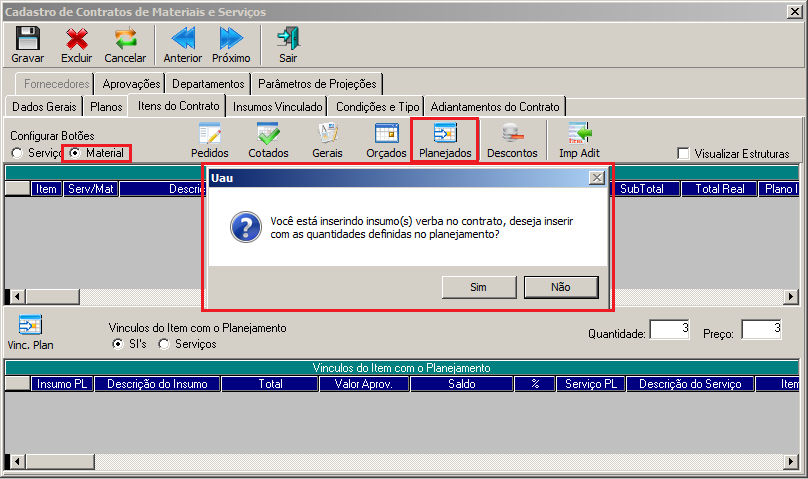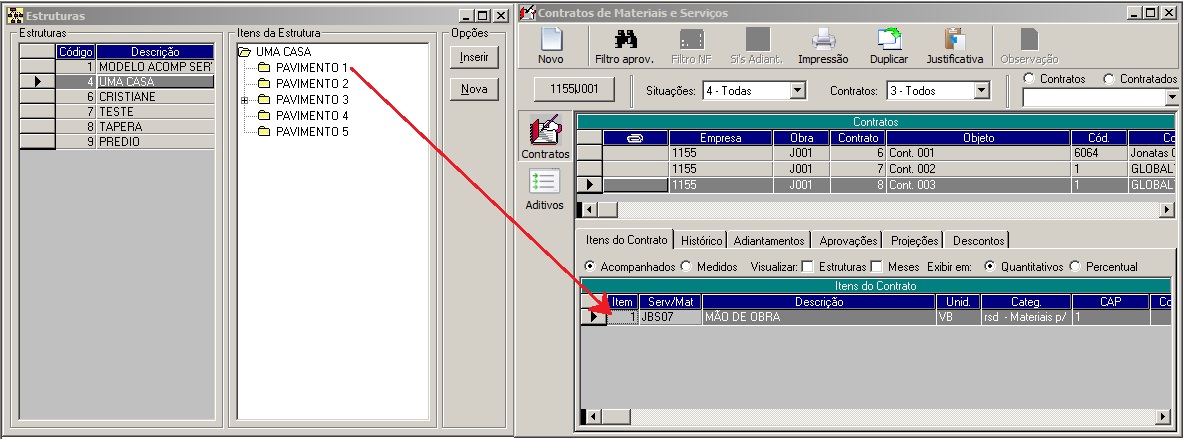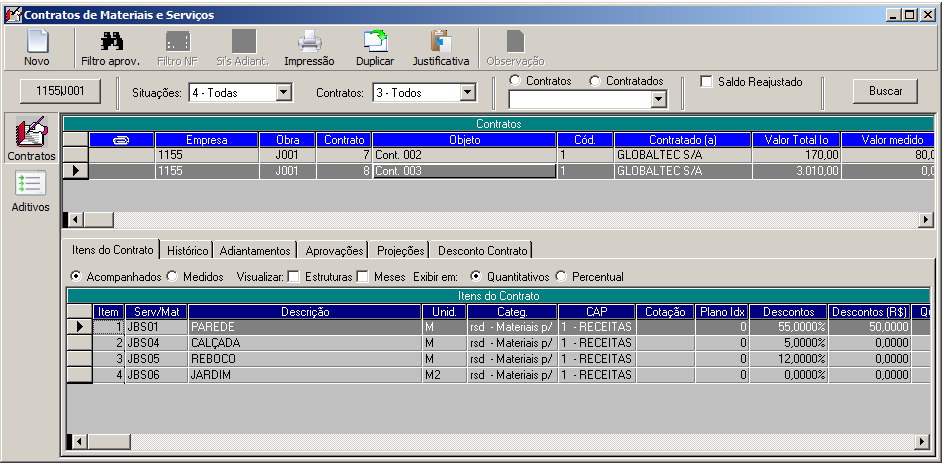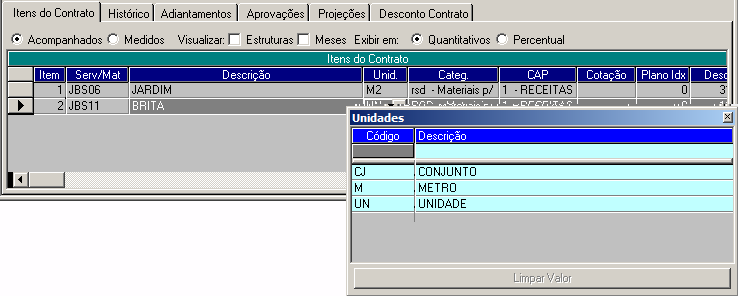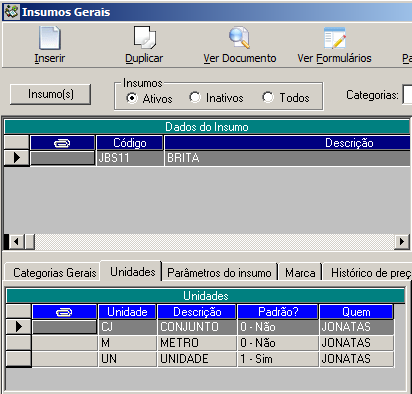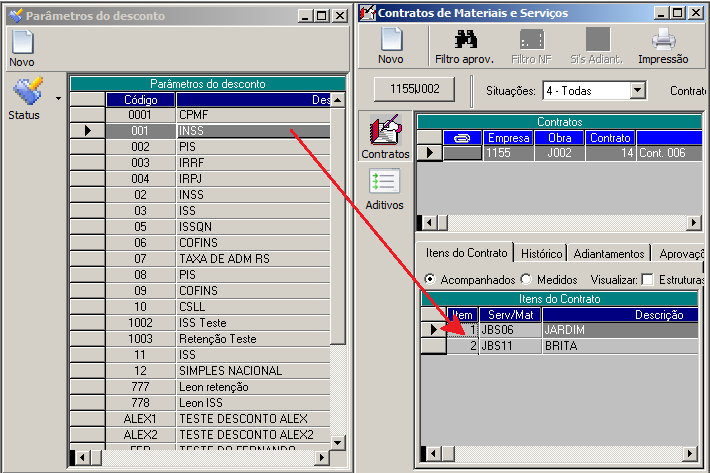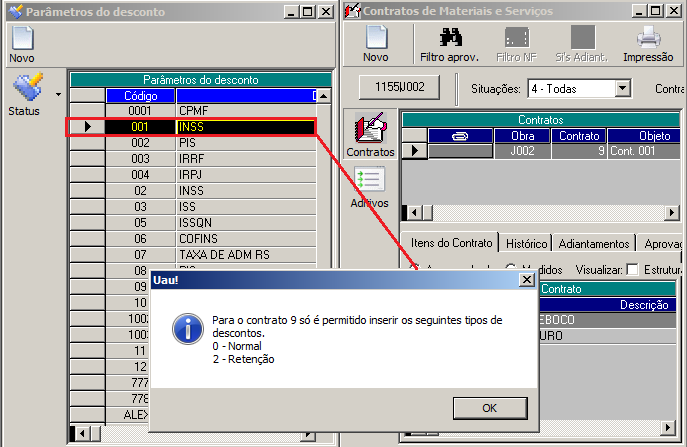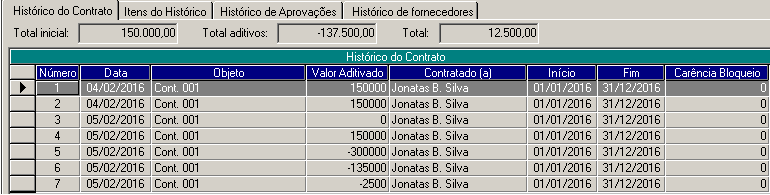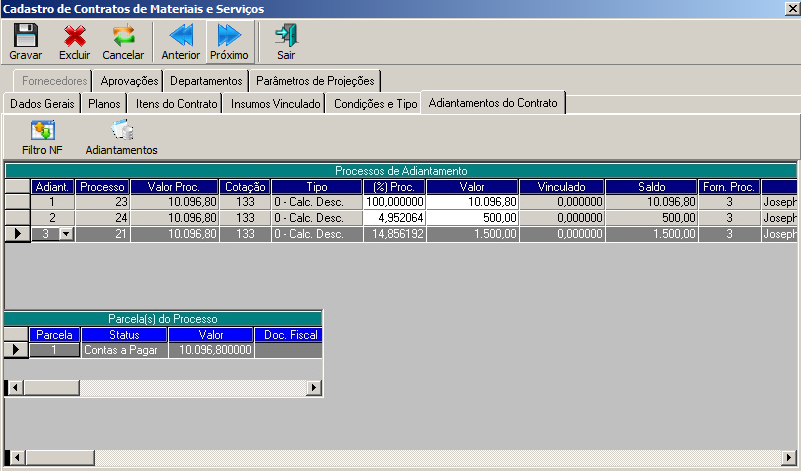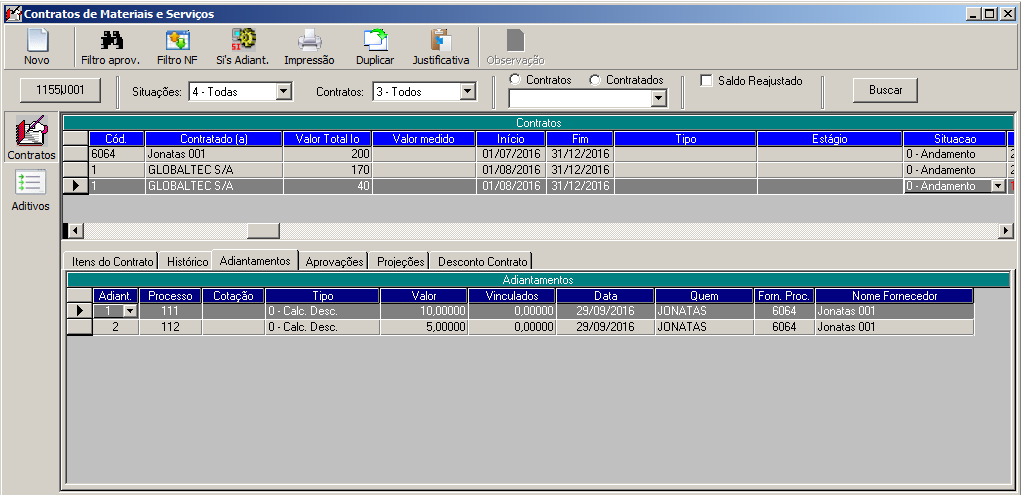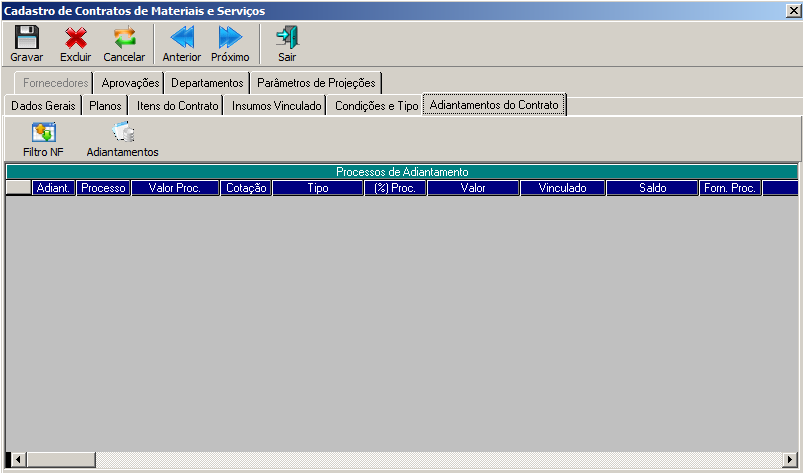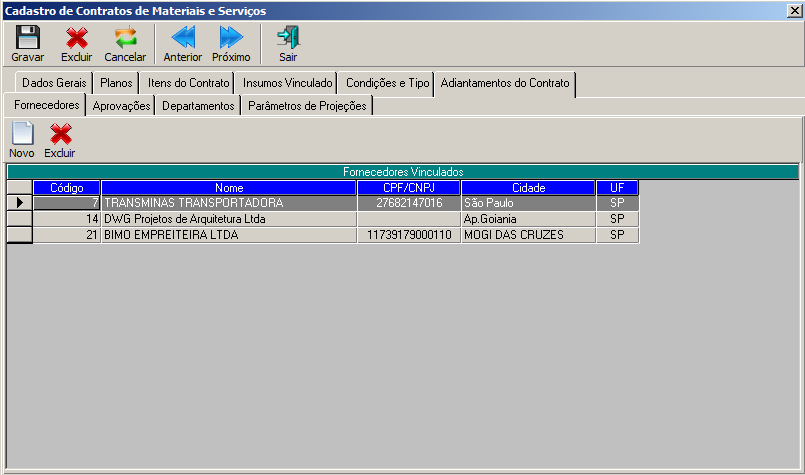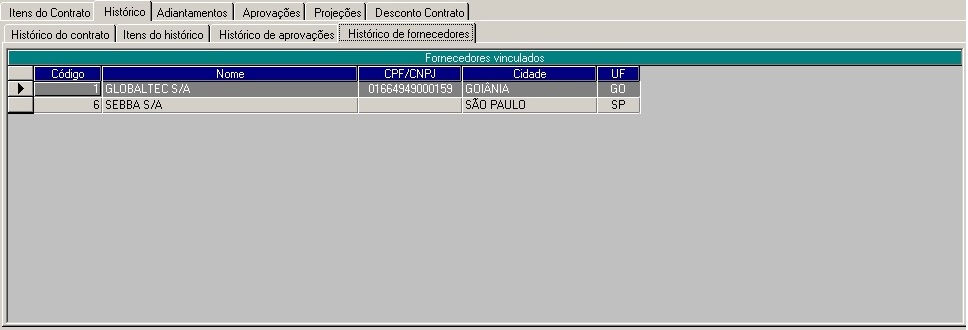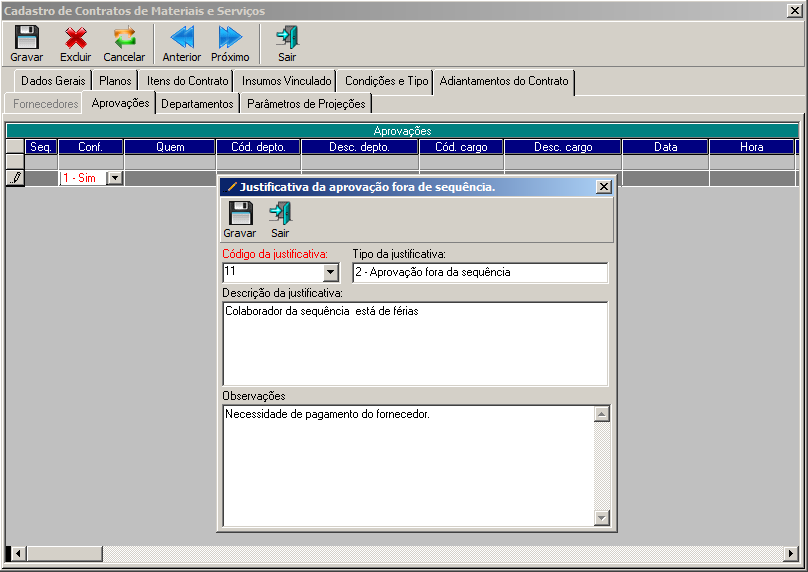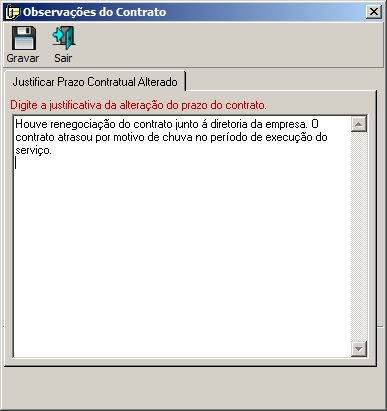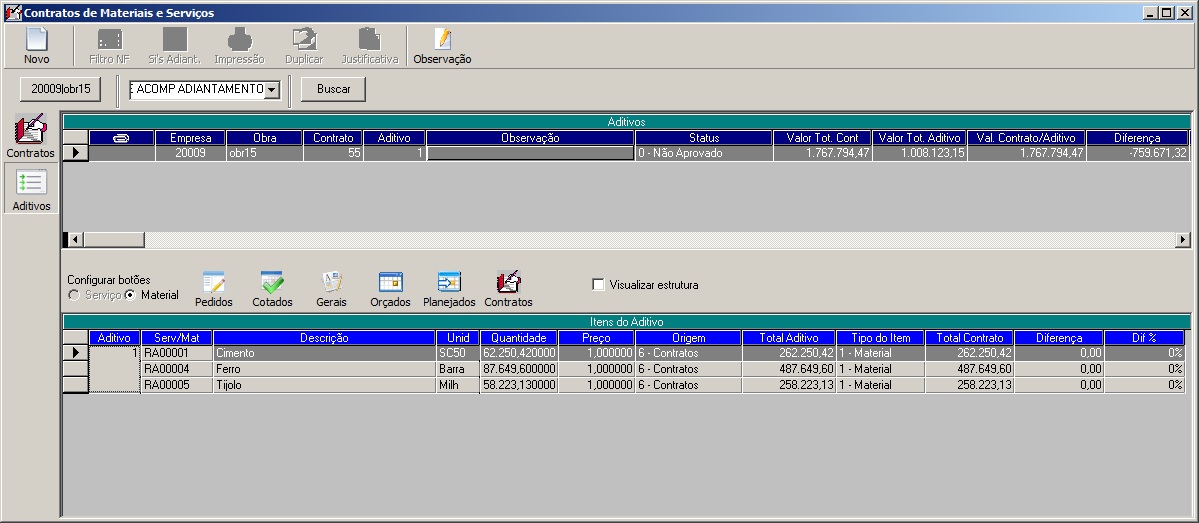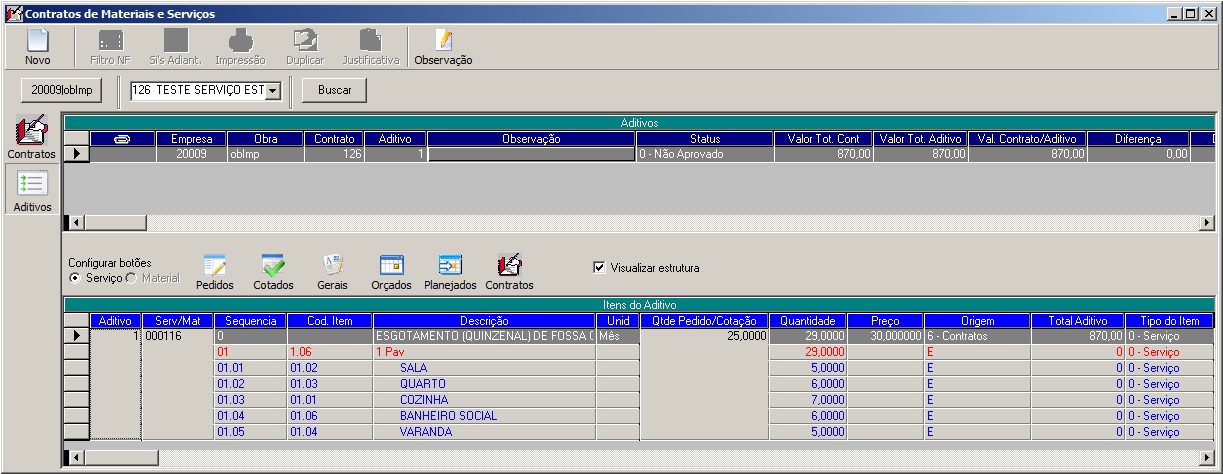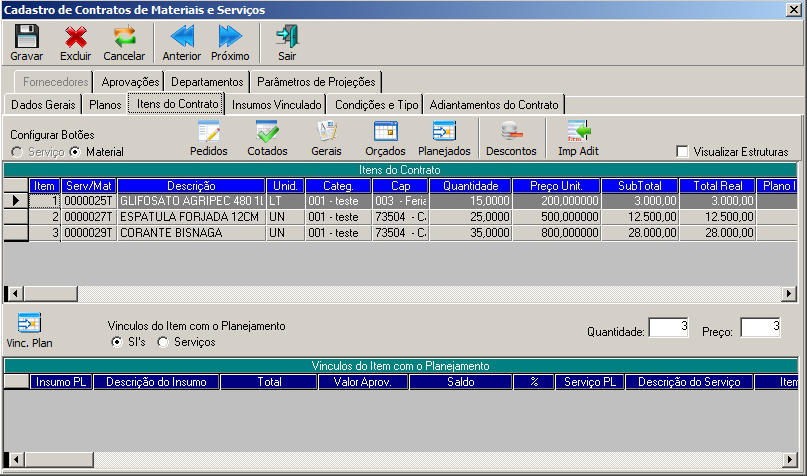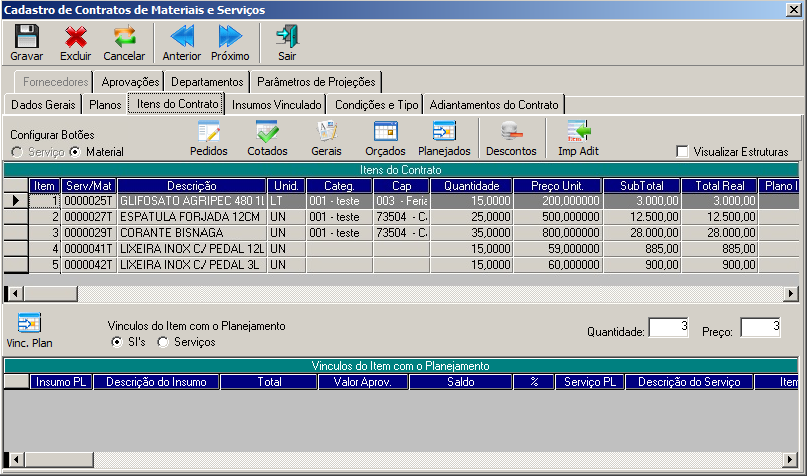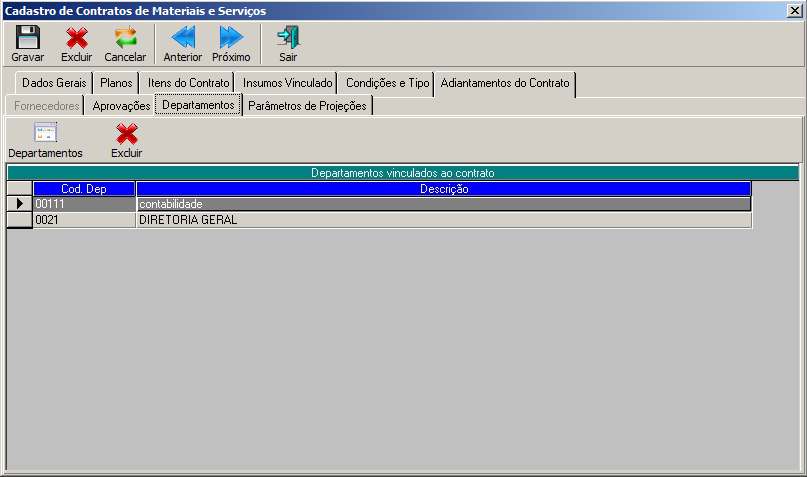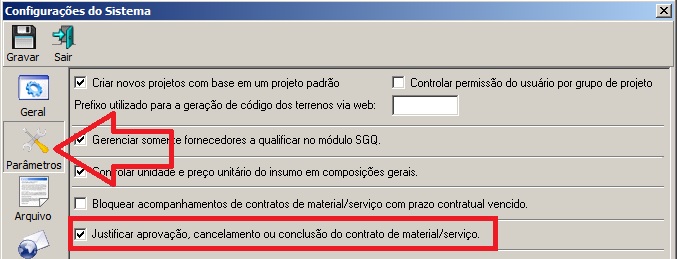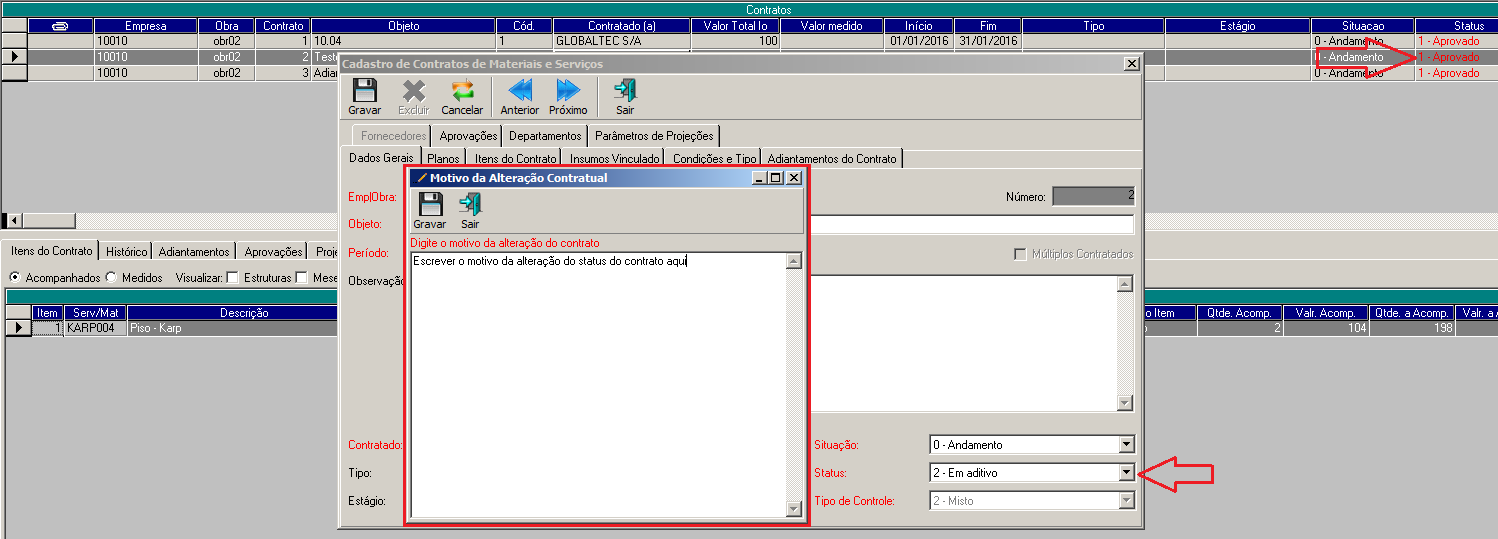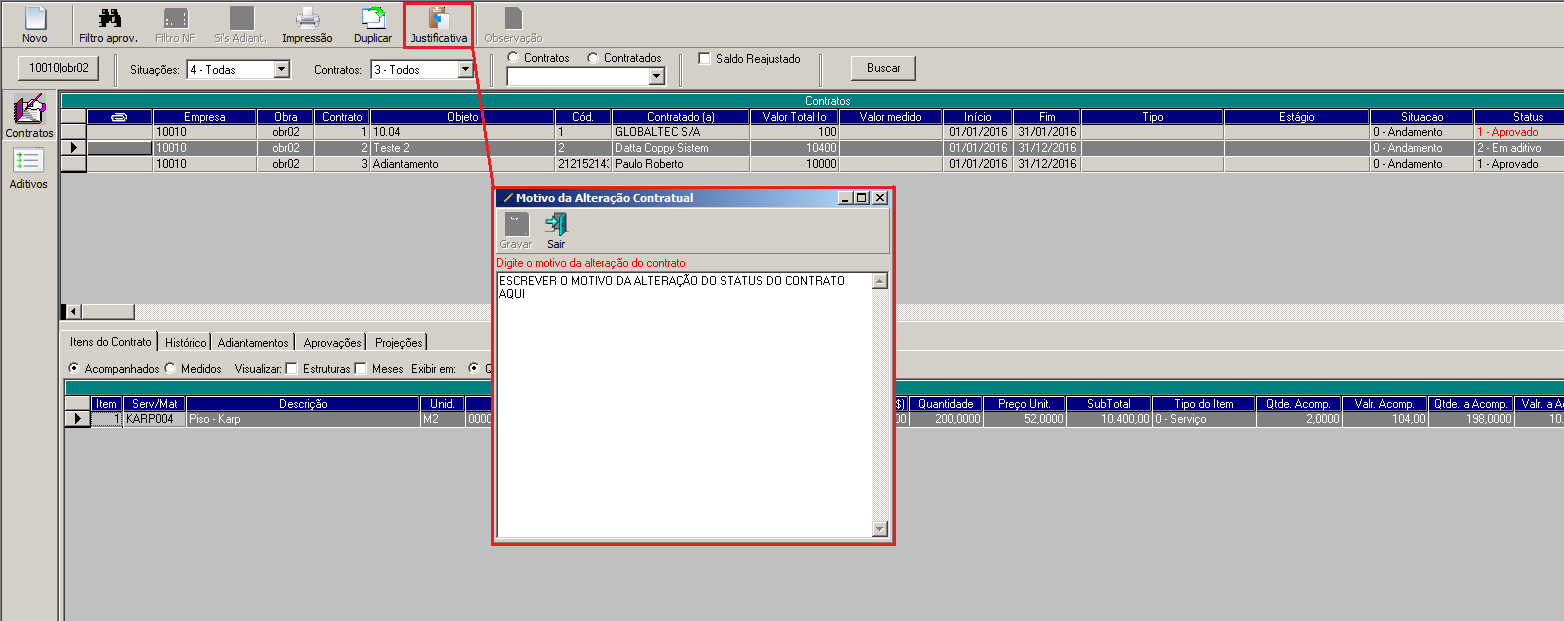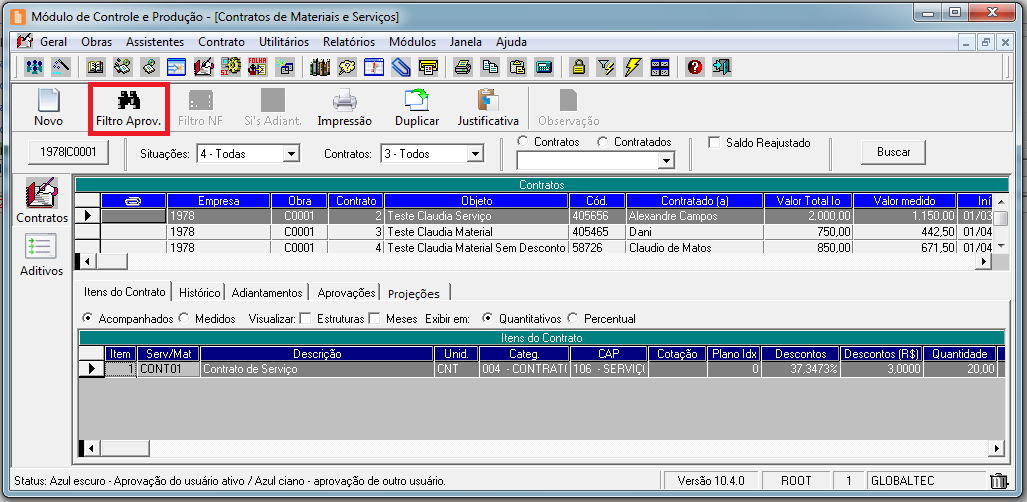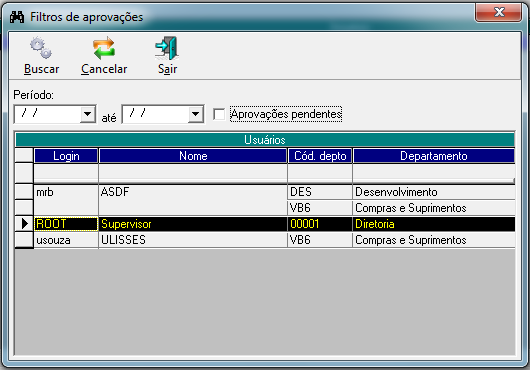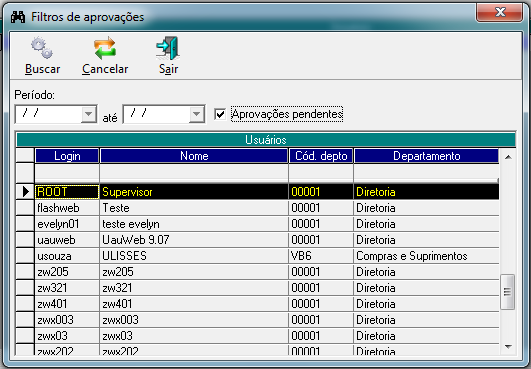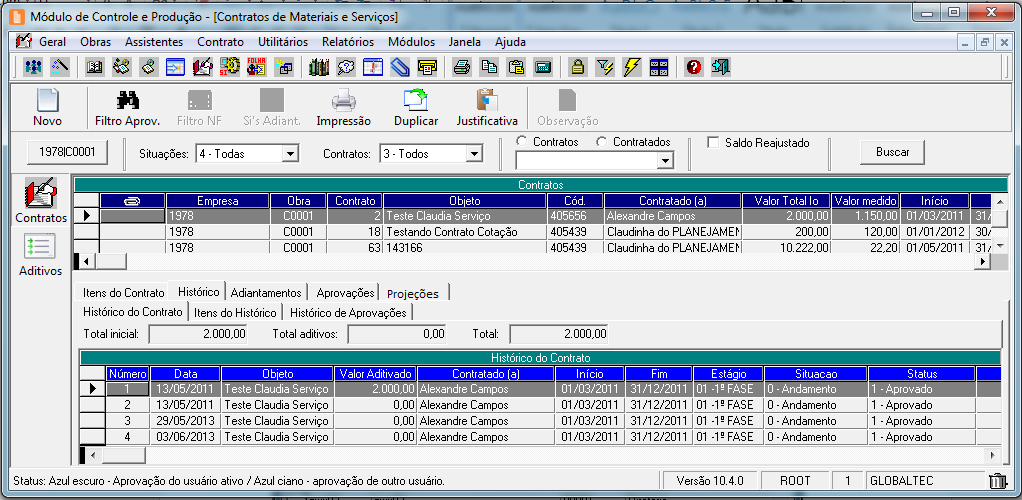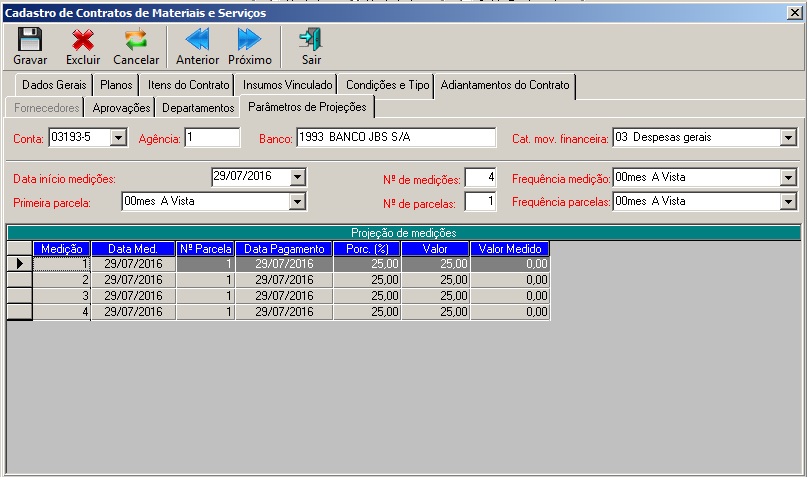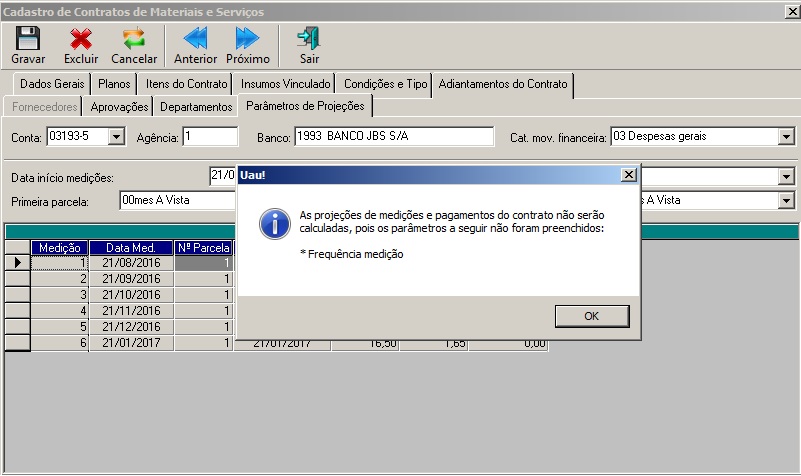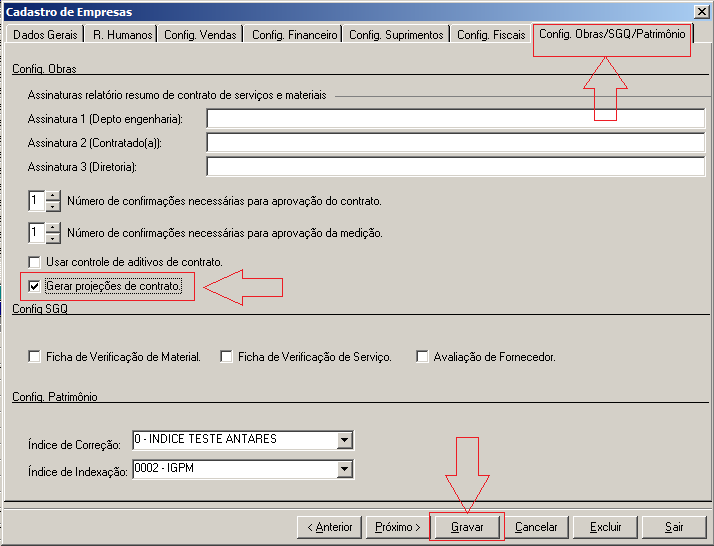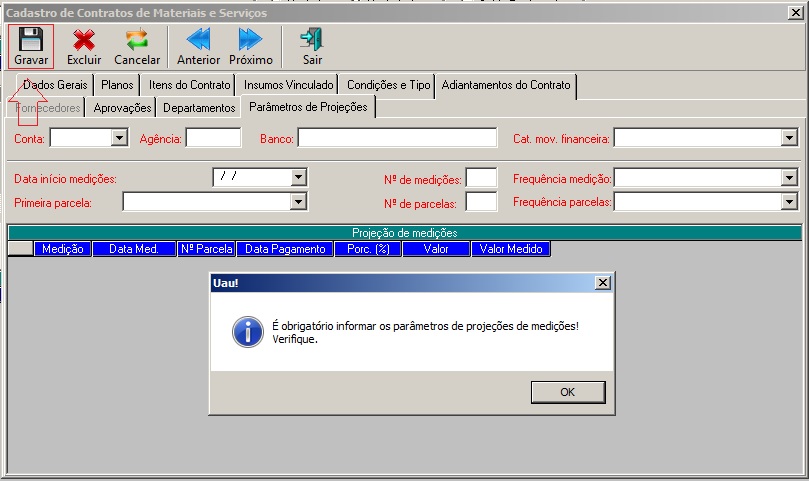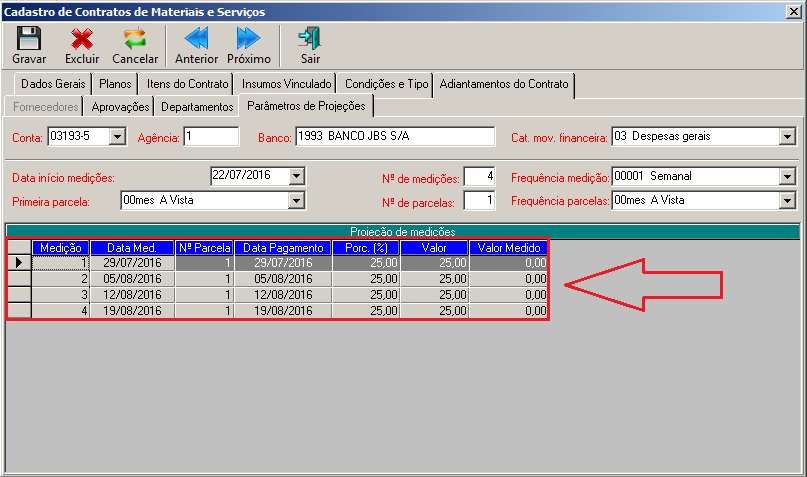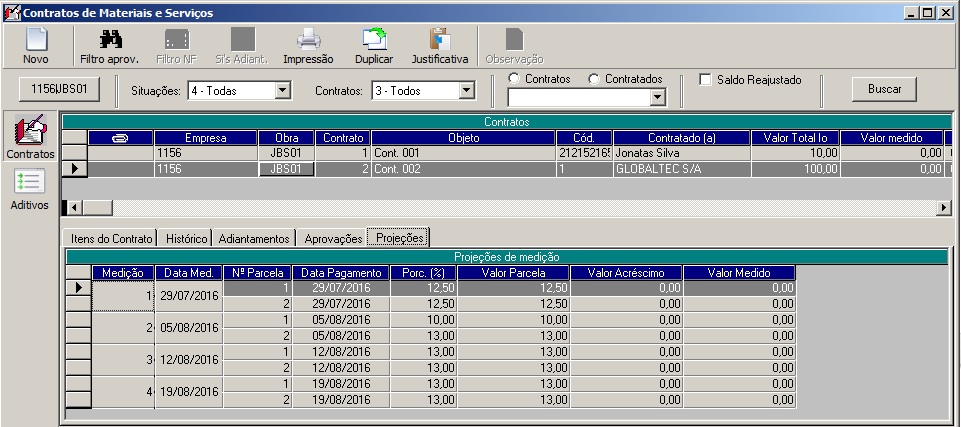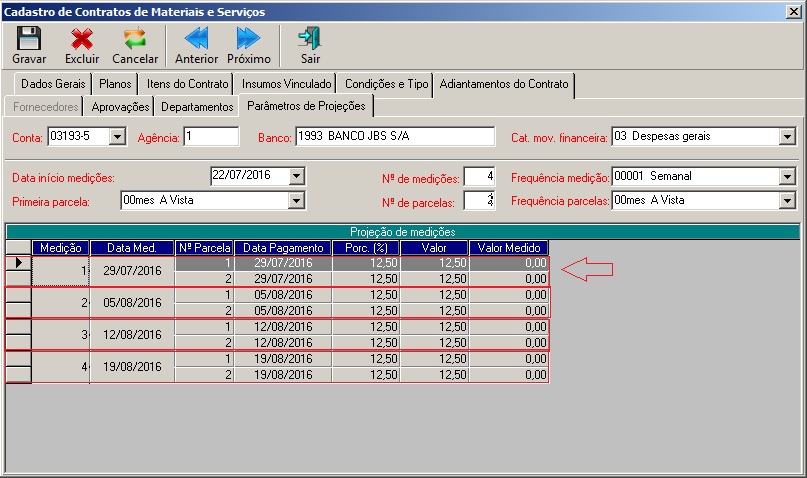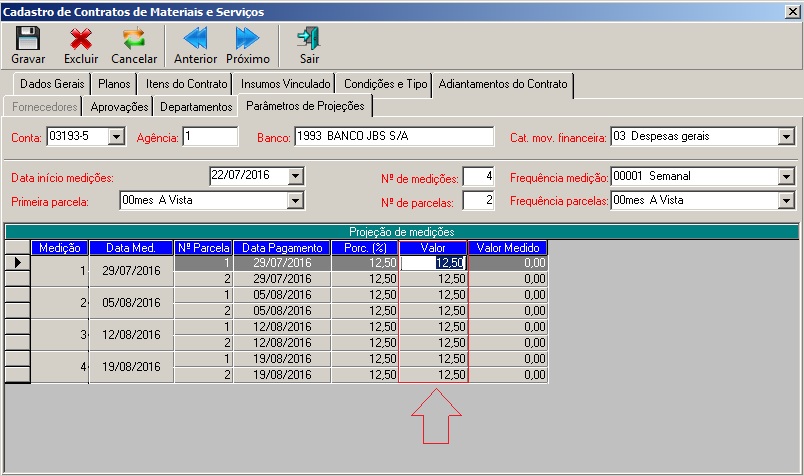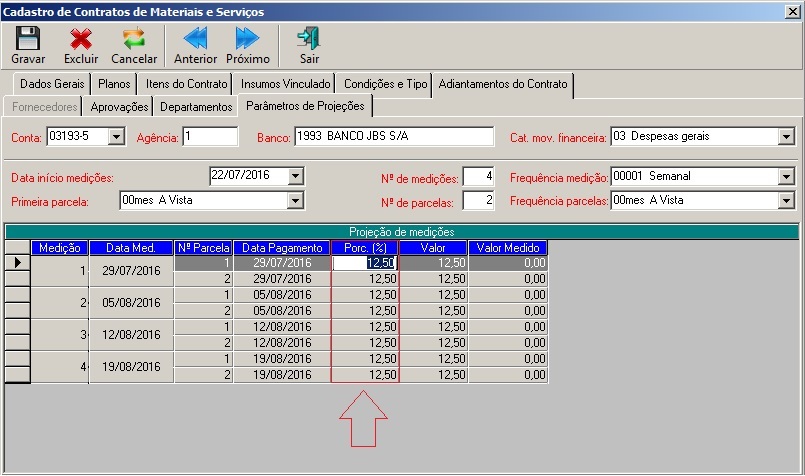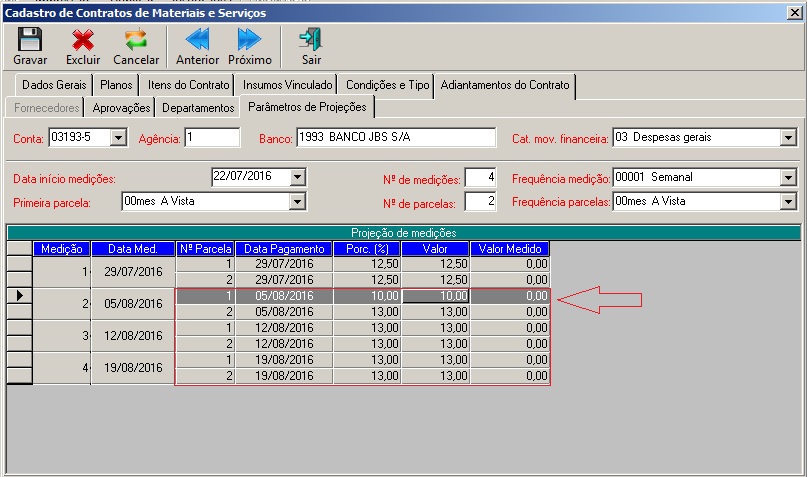Introdução
Através da tela de Contratos de Materiais e Serviços é possível a montagem de um contrato para gerenciar prestadores de serviços ou recursos materiais, ou ainda um Contrato Misto, com itens de Serviço e também de Material. Os Contratos serão cadastrados por obra.
Para poder te auxiliar ainda mais, temos esse conteúdo disponível no EaD Globaltec. Caso já tenha o acesso à plataforma, basta clicar no link a seguir para ter acesso aos vídeos: Lançar contrato de serviços e 05 – CONTRATO DE MATERIAIS.
Todo contrato de serviço possuirá sua própria configuração de casas decimais para quantidade e preço, que serão utilizadas pelo sistema até a geração dos processos de pagamento de suas medições. Essas configurações não poderão ser alteradas depois gravadas no contrato.
As configurações de casas decimais do contrato podem ser visualizadas no folder de Itens do contrato.
Ao realizar um Contrato de Material ou Serviço o usuário poderá acompanhar o andamento e realizar as medições de acordo com os acompanhamentos efetuados.
A sequência de Montagem de um contrato é:
1 – Criar o Cadastro do Contrato
1.1- Contrato Normal
1.1.1 – Definir Planos de Reajuste
1.1.2 – Definir Condições e Tipo
2 – Inserir os Itens do Contrato
2.1 – Pegar Itens de uma Composição Geral
2.2 – Pegar Itens de Insumos Gerais
2.3 – Pegar itens de Material ou Serviço de um Planejamento
2.4 – Pegar Itens de Material ou Serviço de um Orçamento
2.5 – Pegar Itens de Material ou Serviço de uma Cotação
3 – Vinculando Estrutura a um Item do Contrato de Material/Serviço
4 – Parametrizar os Itens do Contrato
5 – Opções de Visualizações do Contrato
6 – Vínculo do Contrato com o Planejamento
7 – Adicionar Adiantamento ao Contrato de Serviço
8 – Adicionar outros Fornecedores ao Contrato de Materiais e Serviços
9 – Aprovações de Contrato
10 – Controle de Aditivos de Contrato
11 – Parâmetros de Projeção
12 – Resumo financeiro
Para iniciar um novo contrato de serviço
1 – Acesse o Módulo Obras
2 – Menu Contrato
3 – Submenu Contratos de Materiais e Serviços
4 – Selecione a Obra do contrato
5 – Clique em “Novo”
Figura 1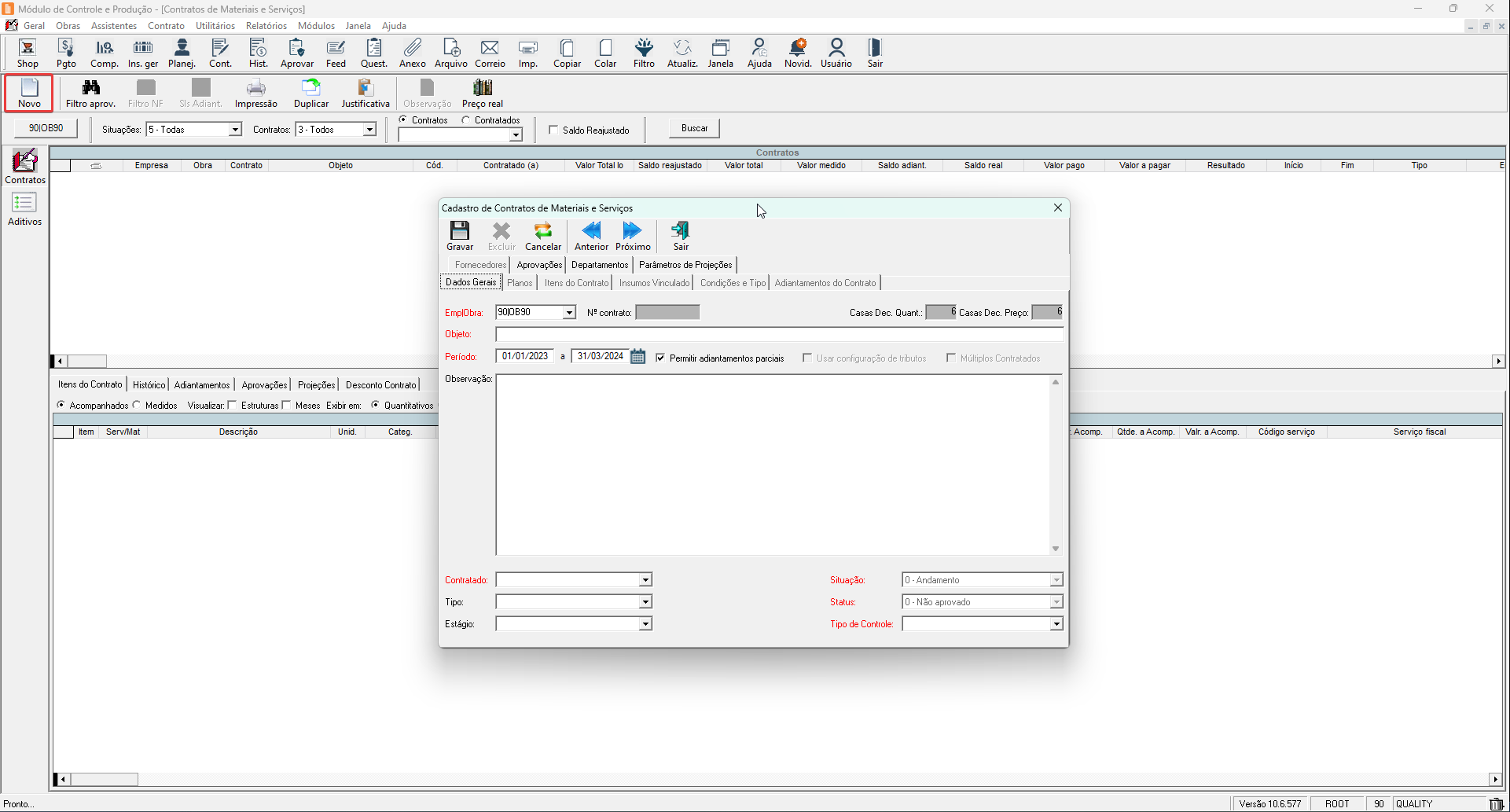
Em Dados Gerais deverão ser preenchidos os seguintes campos:
- Obra – Obra que está realizando o serviço;
- Objeto – Serviço a ser realizado;
- Período – Período de duração do contrato;
- Tipo do Contrato:
Múltiplos Contratados: Permite, no assistente de pagamento, informar outro contratado diferente ao informado no contrato; - Usar configuração de tributos:
Esta opção indicará que os contratos de serviço ou contratos mistos terão incidência das configurações de tributação através dos códigos de serviços fiscais definidos no módulo fiscal e vinculados aos fornecedores do contrato e às composições gerais. Configuração não aplicada à contratos de material.
Este parâmetro está relacionado com o parâmetro de configuração do sistema “utilizar configuração de tributos em contratos de serviços”.
Se o parâmetro de configuração do sistema “utilizar configuração de tributos em contratos de serviços” estiver selecionado teremos o seguinte comportamento:
– Na inclusão de novos contratos de serviço ou contratos mistos, a opção “usar configuração de tributos” da tela de contratos de materiais e serviços ficará desabilitada e selecionada, não permitindo edição. Não é permitida manutenção desse parâmetro para contratos já gravados.
Se o parâmetro de configuração do sistema “utilizar configuração de tributos em contratos de serviços” não estiver selecionado teremos o seguinte comportamento:
– Na inclusão de novos contratos de serviço ou contratos mistos, a opção “usar configuração de tributos” da tela de contratos de materiais e serviços ficará habilitada e não selecionada, sendo possível a edição.
– Será permitida a alteração do parâmetro “usar configuração de tributos” mediante os seguinte critérios ao marcar a opção:- Usuário deve ter permissão de aprovação em OBCONT;
- Não pode existir medição gerada para o contrato;
- Não pode existir desconto inserido nos serviços do contrato que não seja normal ou de retenção técnica;
- Deve validar código de serviço fiscal dos serviços existentes e do fornecedor do contrato.
– Será permitida a alteração do parâmetro “usar configuração de tributos” mediante os seguinte critérios ao desmarcar a opção:
- Usuário deve ter permissão de aprovação em OBCONT;
- Não pode existir medição gerada para o contrato.
- Observação – Alguma observação referente ao Contrato;
- Contratado – O fornecedor que estará prestando o serviço (os mesmos cadastrados na tela Pessoas);
- Permitir adiantamentos parciais – Define se o contrato irá permitir que um processo tenha parte do valor vinculado como adiantamento no contrato ou se será permitido apenas o vínculo de todo o valor do processo (Inicialmente, todo contrato irá permitir o vínculo parcial).
- Tipo – É o tipo da prestação de serviço do contrato, é necessário cadastrar os tipos de contrato;
- Estágio – Etapa do contrato de serviço; É necessário cadastrar os Estágios;
- Situação – É a situação que se encontra o contrato.
0 – Andamento
1 – Paralisado
2 – Cancelado
3 – Concluído
- Status – Controla o momento em que o Contrato está:
(0) Não Aprovado: Poderá realizar alterações no contrato, inserir/retirar itens, aumentar/diminuir quantidades e etc. Desde que o mesmo não tenha sido aprovado ainda;
(1) Aprovado: Quando se aprova um contrato, subentende-se que as quantidades distribuídas, valores, itens, tudo esteja correto e, o acompanhamento do contrato poderá ser realizado para posteriormente ser vinculado a medição.
(2) Em Aditivo: Se por ventura depois de aprovado um contrato forem necessárias realizar alterações, é necessário colocar o contrato com o status em Aditivo e, após alterações feitas, colocar o status aprovado novamente.
- Tipo de Controle – Tipo de Controle do Contrato:
0 – Serviço: Poderá inserir itens de Serviço para o Contrato;
1 – Material: Poderá inserir itens de Material para o Contrato;
2 – Misto: Poderá inserir tanto itens de Material quanto Serviço para o Contrato.
6 – Clique em Gravar;
- Para realizar o acompanhamento do contrato é necessário que o mesmo esteja com a situação Andamento (0).
- Também compõem o cadastro do contrato a definição de: Correção, Itens, Cotações, Vínculos e Dados Complementares (Condições e Tipo).
Condições e Tipo
Este folder (Figura 2) é utilizado para definir alguns parâmetros que serão impressos na medição e/ou no resumo do contrato tais como: Condições de Pagamento, Endereço de Pagamento, Condições de Entrega, Tipo do Contrato e configuração sobre o contrato permitir ou não que processos que controlam estoque sejam vinculados como adiantamento.
Figura 2
A opção Tipo do Contrato tem por finalidade permitir a inserção de uma empresa pagadora e uma empresa faturada a um contrato de serviço, ou seja, faturar em nome de outra empresa. Utilize o Tipo do Contrato para definir:
- Unidirecional (Padrão): A empresa que contratou o serviço é a mesma que irá pagar por ele. Define a empresa ativa como sendo a empresa pagadora e a empresa faturada do contrato. Essa é a forma padrão de utilização do contrato.
- Bidirecional: Define que o contrato de serviço será direcionado a uma empresa pagadora e uma empresa faturada. Uma empresa contrata o serviço, porém outra empresa realiza o pagamento.
- Endereço de Pagamento: Selecione uma das opções listadas abaixo e logo após clique no botão de pesquisa.
0 – Da Empresa
1 – Da Obra
2 – Da Emp. Pagadora
3 – Da Emp. Faturada
É possível buscar e preencher o campo “Endereço de Pagamento:”, com o endereço da origem selecionada, não sendo necessário digitá-lo e assim evitar erros na descrição do endereço, ou mesmo para que o usuário não precise digitá-lo por completo, mas apenas complementando-o com alguma informação adicional.
- Para a opção Unidirecional (Padrão), é possível selecionar somente as opções de origem “0 – Da Empresa” e “1 – Da Obra”.
- Já para a opção Bidirecional, é possível selecionar somente as opções “2 – Da Emp. Pagadora” e “3 – Da Emp. Faturada”, e somente quando seus respectivos campos (“Empresa Pagadora” e/ou “Empresa Faturada”) forem preenchidos.
ATENÇÃO: Após definir um contrato como Bidirecional e gravar, consta pergunta ao usuário para saber se o mesmo deseja alterar as informações do tipo do contrato para todos os processos.
Caso o usuário informe que “Sim” e não haja nenhum processo pago serão alteradas as seguintes informações: Tipo do Contrato, Empresa Pagadora e Empresa Faturada para o contrato e os processos que estiverem a pagar. Caso haja algum processo pago, o contrato será alterado, porém os processos que estão a pagar não serão alterados.
Caso o usuário clique em “Não”, serão alteradas somente as informações do contrato.
Agora na opção de condições e tipos, é possível informar um numero de dias de carência para o vencimento do contrato, pois com a configuração de bloquei de prazo contratual vencido marcada no menu utilitário / configuração do sistema / aba parâmetros, o sistema irá impedir que seja feito acompanhamentos para contratos vencidos, onde a data final é menor que a data atual.
Esses dias de carência são para que seja permitido a geração de acompanhamentos mesmo com a data final vencidos, dentro e clado dos dias de carência informados para cada contrato. Lembrando que os dias só poderão ser informados caso a configuração de bloquei de prazo contratual vencido esteja marcada, pois não há necessidade de informar carência se a validação de prazo não estiver ativa.
Ao criar um novo contrato, os dias de carência irão obedecer o parâmetro definido na configuração do sistema, onde lá também é informado um determinado numero de dias, assim esses dias serão gravados no contrato quando estiver criando um novo contrato.
Planos de Reajustes
Este folder (Figura 3) permite que sejam inseridos planos de reajustes para o contrato de serviço.
Figura 3
- Retroagir: Quantidade de meses que o sistema irá retroagir para buscar o índice de reajuste do contrato;
- Frequência: Será a frequência em que o reajuste do contrato será aplicado; o sistema utiliza o cadastro do tipo de vencimento.
- Data Base: Será a data base para cálculo do reajuste do contrato;
- Índice: O índice escolhido será utilizado para realizar o reajuste do contrato; o sistema utiliza o cadastro de índices.
Depois de inseridos esses dados clicar em Gravar.
O cadastro do contrato está pronto, agora é necessário inserir Itens no contrato.
- Vinculando Itens no Contrato de Serviço
Itens contratos
Os itens do contrato (Figura 4), que são serviços dentro do Sistema UAU, podem ser inseridos de duas maneiras em um contrato de serviço: Utilizando a tela de manutenção de contratos ou através de Drag and Drop entre as telas Composições Gerais, Planilha Orçamentária ou Planejamento da Obra. Além disso, é permitida a utilização de Itens de Estrutura.
- Incluir serviços a partir da tela de Manutenção de Contrato:
1 – Execute o Módulo Obras
2 – Entre na tela Contrato de Materiais e Serviços
2.1 Menu Contratos
2.2 Submenu Contrato de Materiais e Serviços
3 – Selecione a Obra
4 – Selecione o Contrato
5 – Duplo-clique no contrato selecionado para abrir a Manutenção de Contrato
6 – Folder Itens do Contrato
Figura 4
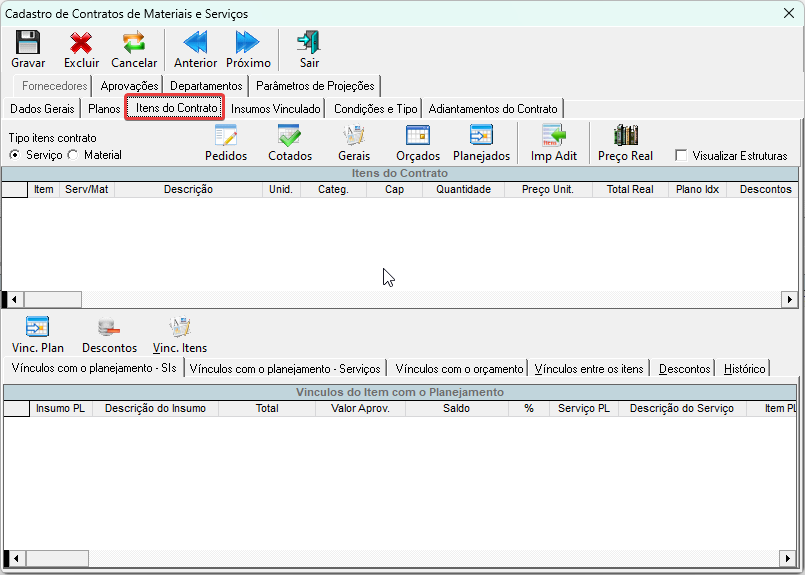
Utilizando o folder Itens do Contrato, os materiais e serviços podem ser inseridos das seguintes formas:
Os botões numerados de 1 (um) a 4 (quatro) são configurados para buscarem tanto Serviços quanto Materiais, dependendo da opção que estiver selecionada em Configurar Botões (Podendo o usuário marcar opção de Serviço ou Material). No Caso de Contratos Mistos, ambos estarão habilitados, sendo que nos demais tipos de contrato apenas a opção pertinente estará habilitada e consequentemente selecionada.
Inserir item de contrato do tipo “SERVIÇO”.
- Ao inserir uma composição como item de contrato, caso a opção “Usar configuração de tributos” esteja habilitada, os impostos referente ao código de serviço fiscal da composição serão considerados automaticamente como descontos do item de contrato.
- Será listado para seleção de item de contrato as composições que possuem o mesmo código de serviço fiscal do fornecedor do contrato.
- Ao selecionar a composição (serviço) e gravar, serão gerados os descontos/impostos que estejam parametrizados no fornecedor e com suas respectivas taxas no código de serviço fiscal do item de contrato selecionado.
Figura 5
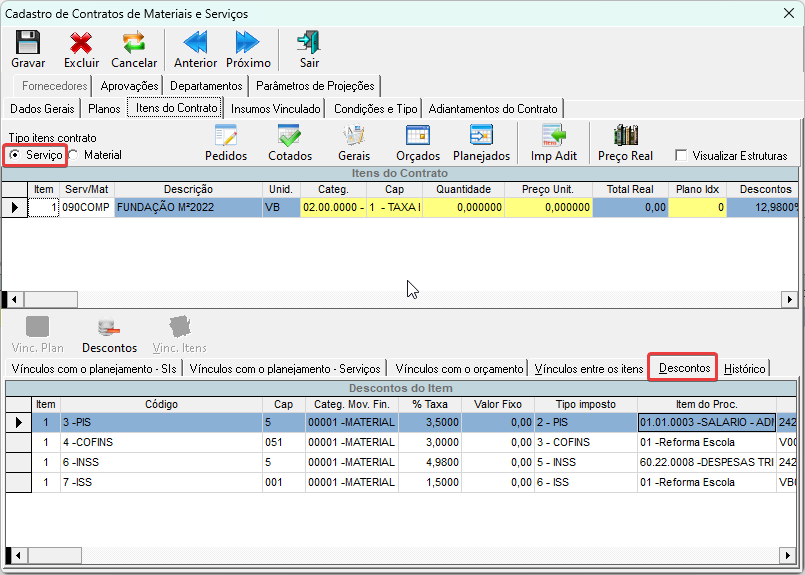
Ao alterar o fornecedor do contrato o sistema verifica se o novo fornecedor atende aos mesmos códigos de serviço fiscal dos itens do contrato.
O fornecedor deve atender todos os códigos de serviço fiscal de todos os itens do contrato.
Figura 6
1. Serviços ou Materiais Cotados: Serão listados os serviços ou materiais cotados através de uma cotação de serviços com status da simulação igual a ‘2 – Cotação de contrato de serviço’ ou cotação de materiais para contrato, referentes ao fornecedor, para que sejam vinculados a um contrato. Para adicionar um serviço ou material cotado ao contrato, basta selecionar um ou mais registros e clicar em Selecionar ou dar Duplo-Clique no mesmo. Caso um dos serviços que esteja sendo gravado, seja originado da Planilha Orçamentária, será mostrada uma mensagem de confirmação perguntando se deseja adicionar também a estrutura do serviço que está sendo gravado caso ela exista. Após o contrato possuir itens de contrato, o fornecedor do mesmo será travado para não mais ser alterado.
2. Serviços de Composições Gerais ou Insumos Gerais: Clicando opção Gerais (Composições Gerais quando a opção Serviço estiver selecionada) ou (Insumos Gerais quando a opção Material estiver selecionada), serão listados os serviços ou insumos(materiais) cadastrados em Composições Gerais ou Insumos Gerais. Para adicionar, basta selecionar os registros desejados e clicar em Selecionar ou dar Duplo-Clique no mesmo.
3. Serviços ou Materiais dos Orçamentos: Clicando na opção Orçados, serão listados os serviços ou materiais orçados da obra com seus respectivos valores agrupados e totalizados considerando serviço agrupador vindos da Planilha Orçamentária, e para adicioná-los ao contrato, basta selecionar os registros desejados e clicar em Selecionar ou dar Duplo-Clique no mesmo. Neste caso, se o serviço orçado possuir estruturas, as mesmas serão adicionadas ao contrato juntamente com o seu item.
4. Serviços ou Materiais do Planejamento: Clicando na opção Planejados, serão listados os serviços ou materiais planejados vindos do Planejamento da Obra, e para adicioná-los ao contrato, basta selecionar os registros desejados e clicar em Selecionar ou dar Duplo-Clique no mesmo.
Para itens do tipo “Material”: Será mostrado a Quantidade (coeficiente * quantidade do serviço) e Preço conforme definido no planejamento. Quando o(s) insumo(s) selecionado(s) for do tipo verba, o sistema confirma se o usuário deseja incluir o item no contrato com a quantidade e preço conforme definido no planejamento ou quantidade = 1 e preço = verba total do item.
Figura 7
Após adicionado um item de serviço ao contrato o usuário poderá vinculá-lo ao planejamento clicando no botão destacado na figura com o número 7.
5. Serviços e Estruturas/Planejadas, Insumos Planejado: Escolha a opção desejada “SI’s ou Serviços” e clique em Vinc. Plan da seção de Vínculos do Item com o Planejamento, serão listados os insumos, serviços ou estruturas, dependendo da linha selecionada no grid acima, para que seja escolhido quais serão os vínculos com o planejamento. Uma vez vinculado o item ao planejamento, todos os acompanhamentos feitos para o item do contrato irá refletir sobre seu vínculo com o planejamento, ficando permitida a alteração desse acompanhamento somente pela tela de Acompanhamento de Contrato. Veja algumas restrições a respeito dos vínculos com o planejamento:
- Um item de Material não pode possuir vínculo com Serviços, sendo que quando um item de material é selecionado o botão Serviços é desabilitado.
- O Item do Contrato poderá possuir vínculo com serviços de diferentes itens do planejamento, ou seja, poderá ter vários vínculos;
- A Estrutura do item do contrato só poderá ter uma única estrutura do planejamento vinculada, desde que o item não possua vínculo com o planejamento;
- O Item do contrato que possuir estrutura poderá ser vinculado a um serviço do planejamento desde que suas estruturas não possuam vínculo com o planejamento;
- Se um item do contrato foi vinculado aos insumos planejados (Pela opção “SI’s”), todos os demais itens deverão ser vinculados a algum insumo planejado.
- Cada SI vinculada ao item do contrato aparecerá no Folder “Insumos vinculados” (são os vínculos do Contrato com o Planejamento). Uma vez informado vinculo ao item do contrato com insumo planejado, o sistema não permite que seja feita alteração nos insumo vinculados no Folder “Insumos Vinculados”. Se excluir o insumo o sistema o retira automaticamente dos itens que tinha sido inserido, facilitando todo o trabalho para o usuário.
- Ao alterar quantidade ou preço do item do contrato, o sistema sugere com uma mensagem o preenchimento automático dos vínculos.
- Leva-se em consideração:
- O preenchimento é realizado para alterações feitas na tela principal de itens de contratos, tela de manutenção de contrato e pela importação de aditivo de contrato.
- O preenchimento automático é válido para contratos com vínculo por contrato e vínculo por item do contrato.
- É necessário que o contrato ou o item do contrato possua algum vínculo com o planejamento.
- É necessário que o valor à vincular do contrato esteja zerado. Caso exista algum valor diferente de zero para vincular, o sistema não executa a ação de preenchimento automático dos vínculos.
- Quando a alteração dos valores for para aumentar o valor do contrato. Os vínculos serão ajustados automaticamente desde que a SI vinculada tenha saldo suficiente no planejamento.
- Quando a alteração dos valores for para diminuir o valor do contrato. O sistema verifica se o valor vinculado da SI ficará menor que o valor aprovado, caso fique menor, o sistema emite uma mensagem de informação e aborta a ação de ajuste automático dos vínculos, sendo assim o preenchimento dos vínculos deverá ser feito manualmente.
- No caso de importação de aditivo de contrato, somente será ajustado o vínculo das SI’s dos itens já existentes no contrato. Quando o ajuste for para diminuir o valor do contrato e o valor vinculado da SI ficar menor que o valor aprovado, a ação de ajuste das SI’s é abortada, mas a importação dos itens do aditivo continua normalmente.
Cada SI vinculada ao item do contrato possui uma coluna “Total” e uma coluna “%”.
A coluna Total informa quando está vinculado ao item
A coluna % informa a porcentagem da SI em relação ao valor Vinculado da SI no contrato (Folder “Insumos vinculados”).
As SI’s devem estar vinculadas 100% nos itens do contrato (caso esteja vinculada por item).
Figura 8
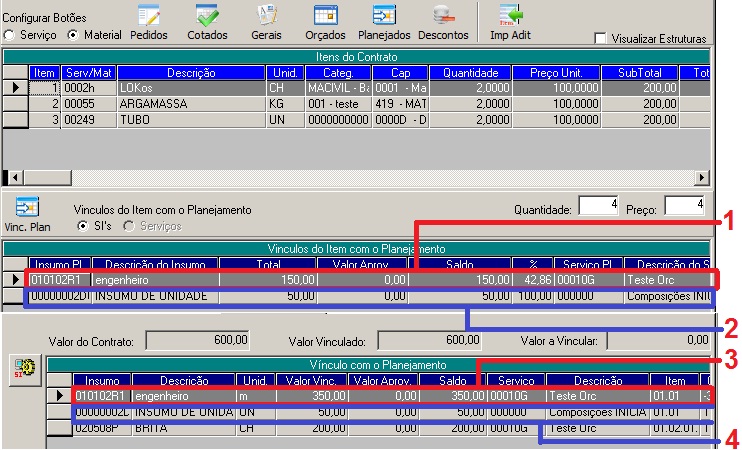
1 – SI vinculada ao item do contrato: Esta SI possui um valor total de 150,00 neste vinculo e com 42,86 %:
42,86% da SI 3 está vinculado neste item do contrato. O restante 57,14% está distribuída em outro item do contrato, o item 2 do contrato ‘Tubo’.
% = Valor Total da SI no item (150,00) em relação ao valor Vinculado o Contrato (350,00).
2 – SI vinculada ao item do contrato: Esta SI possui um valor total de 50 neste vinculo e com 100 %:
100% da SI 4 está vinculado neste item do contrato.
% = Valor Total da SI no item (50) em relação ao valor Vinculado o Contrato (50).
3 e 4 – SI vinculada ao contrato.
No item 4 é mostrado a estrutura ‘COZINHA’ do item de estrutura ‘PRIMEIRO PAVIMENTO’ está vinculada a também estrutura ‘COZINHA’ do item de estrutura ‘PRIMEIRO PAVIMENTO’, item ‘01.01’, produto ‘1999’ e contrato ‘1’ do planejamento.
Incluir serviços utilizando a tela de Composições Gerais:
1 – Execute o Módulo Obras
2 – Entre na tela Contrato de Materiais e Serviços
2.1 Menu Contratos
2.2 Submenu Contrato de Materiais e Serviços
3 – Selecione a Obra
4 – Selecione o Contrato
5 – Vá até o Menu Geral
6 – Submenu Composições Gerais
7 – Coloque as duas telas lado a lado ![]()
8 – Selecione a composição que deseja vincular como item no contrato
9 – Arraste a composição para o grid Itens do Contrato
Incluir insumos utilizando a tela de Insumos Gerais:
1 – Execute o Módulo Obras
2 – Entre na tela Contrato de Materiais e Serviços
2.1 Menu Contratos
2.2 Submenu Contrato de Materiais e Serviços
3 – Selecione a Obra
4 – Selecione o Contrato
5 – Vá até o Menu Geral
6 – Submenu Insumos Gerais
7 – Coloque as duas telas lado a lado ![]()
8 – Selecione o insumo que deseja vincular como item no contrato
9 – Arraste a composição para o grid Itens do Contrato
Incluir materiais ou serviços utilizando a tela de Planejamento da Obra:
1 – Execute o Módulo Obras
2 – Entre na tela Contrato de Materiais e Serviços
2.1 Menu Contratos
2.2 Submenu Contrato de Materiais e Serviços
3 – Selecione a Obra
4 – Selecione o Contrato
5 – Vá até o Obras
6 – Submenu Planejamento da Obra
7 – Coloque as duas telas lado a lado ![]()
8 – Selecione o serviço ou insumo do planejamento que deseja vincular como item no contrato
9 – Arraste a composição para o grid Itens do Contrato
Incluir materiais ou serviços utilizando a tela de Planilha Orçamentária:
1 – Execute o Módulo Obras
2 – Entre na tela Contrato de Materiais e Serviços
2.1 Menu Contratos
2.2 Submenu Contrato de Materiais e Serviços
3 – Selecione a Obra
4 – Selecione o Contrato
5 – Vá até o Obras
6 – Submenu Planilha Orçamentária
7 – Coloque as duas telas lado a lado ![]()
8 – Selecione o serviço ou o insumo da planilha orçamentária que deseja vincular como item no contrato
9 – Arraste a composição para o grid Itens do Contrato
Vinculando Estrutura a um Item do Contrato de Material/Serviço
A tela de contratos de serviços permite ao usuário vincular uma estrutura a itens do contrato, sendo estes do tipo material ou serviço, quando o usuário faz a inclusão de um serviço vinculado ao planejamento e este serviço possui estruturas o usuário tem a opção de trazer todos os itens da estrutura vinculada a este serviço, no entanto para material esta opção não esta disponível, uma vez que no planejamento só é permitido vincular uma estrutura a um serviço e não para material, a opção de vincular uma estrutura a um material só estará disponível na tela de contratos.
Para vincular uma estrutura a um item do contrato sendo este material ou serviço basta realizar o processo baixo:
- Acesse o Menu Obras
- Opção Estruturas
- Coloque as telas lado a lado
- Selecione na tela de contratos o item de serviço/material para qual deseja vincular a estrutura.
- Selecione o(s) itens da estrutura e arraste para o item selecionado do contrato selecionado, conforme imagem:
Figura 9
Parametrizar os Itens do Contrato
A tela de Contratos de Serviços (Figura 10) permite ao usuário inserir novos contratos de serviços, imprimir o contrato selecionado e filtrar os adiantamentos vinculados do contrato, através do botão Filtro NF, que só será habilitada se a opção de visualização for adiantamentos, conforme vemos na Figura 15, e também duplicar um contrato.
No grid “Itens do Contrato”, pode-se alterar as unidades dos itens já inseridos e que ainda não estejam com o contrato aprovados.
Para um item do tipo “1 – Material”, ao selecionar o detalhamento da coluna “Unid.”, vai mostrar apenas as unidades cadastradas e vinculadas ao insumo relacionado, conforme cadastradas na tela “Insumos Gerais” no folder “Unidades”, e visualizadas nas imagens Figura 11-A e Figura 11-B abaixo.
Figura 11-A
Figura 11-B
Já para um item do tipo “0 – Serviço”, ao selecionar o detalhamento da coluna “Unid.”, vai mostrar as unidades que estejam cadastradas na tela “Cadastro de Unidades” e que estejam com status “0 – Ativo”, como mostra as imagens Figura 11-C e Figura 11-D abaixo.
Figura 11-C
Figura 11-D
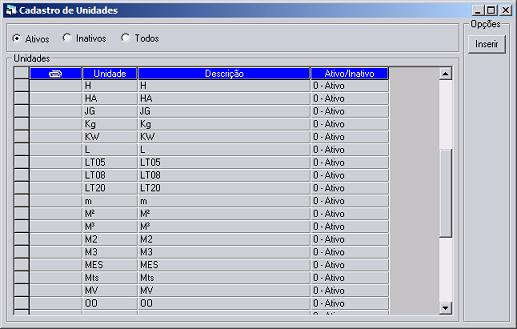
Depois de realizado o procedimento cadastro do contrato e inclusão dos itens, é necessário parametrizar estes itens.
- Além de informar a quantidade e o preço unitário de cada item do contrato, temos que informar também alguns dados em algumas colunas:
- Categ.: Será a categoria do item do contrato; utilizado posteriormente para tirar relatórios. Para que fique disponível para seleção é necessário cadastrá-la na opção Categoria de Insumos;
- CAP: Será o código utilizado na contabilidade para fazer o processamento do item através da Personalização do CAP.
- NOTA: CAP e Categoria de Insumo na tela de Contratos de Serviços têm por finalidade permitir que o usuário insira o CAP e a Categoria nos itens de um contrato, permitindo que os mesmos possam ser colocados como padrão no assistente de medição.
- Cotação: Essa coluna é usada caso exista alguma cotação de serviço que possua vínculo com o contrato;
- Plano Idx: É o plano de reajuste caso o item seja reajustado, cada item pode ter um item de reajuste diferenciado;
- Para duplicar um contrato basta selecionar o contrato desejado no grid de contratos e clicar no icone ‘Duplicar Contrato’, onde a tela de duplicação irá aparecer, conforme a figura abaixo.
Figura 12

Na tela de duplicar o contrato é necessário informar uma empresa e obra, que irá receber o contrato duplicado, ou seja para qual empresa e obra deseja duplicar o contrato, deverá ser informado também quais parametrizações deseja duplicar (Vinculo com o planejamento, Desconto, Reajuste, Estrutura e Vinculo ao serviço). A cada parâmetro selecionado, será verificado se o contrato original que está selecionado para ser duplicado possui essas configurações, onde será verificado também se a empresa e obra selecionada é igual a empresa e obra do contrato original, pois os vinculos com o planejamento e ao serviço só serão duplicados entre empresas e obras iguais.
Após selecionados os parâmetros basta clicar no botão gravar, e o contrato será duplicado e gravado na empresa e obra selecionada.
Desconto Contrato
Descontos (%) e Descontos (R$): Retenções ou impostos que serão descontados do fornecedor. Um item pode ter vários descontos com suas respectivas regras. O sistema utiliza uma Relação de Descontos previamente cadastrados.
Cada desconto possui em seu cadastro um tipo, onde cada tipo pode ter um valor mínimo para retenção cadastrado por empresa, ou seja, se um desconto é do tipo INSS, e o mesmo possui um valor mínimo de R$ 100,00, e se seu desconto no contrato for de R$ 95,00, esse desconto não será considerado na medição especifica para a empresa cadastrada.
Para item de contrato do tipo “SERVIÇO” é permitido inserir apenas descontos do tipo NORMAL ou RETENÇÃO, pois os demais tipos de descontos (PIS, COFINS, CSLL, INSS, ISS, IRRF, IRPJ) serão cadastrados no código de serviço fiscal vinculado a composição e ao selecionar a composição como item de contrato os impostos cadastrados no código de serviço fiscal vinculado a composição serão gerados automaticamente para o item do contrato.
OBS: O recurso de utilizar impostos do código de serviço fiscal para os itens de contrato (SERVIÇOS) será considerado para os contratos criados a partir da versão 10.05. Os contratos criados antes da versão 10.05 continuam utilizando o recurso de inserir descontos a partir da tela de parâmetros de descontos.
Para Inserir um desconto existem dois procedimentos: Através da tela de Manutenção de Contrato ou através do drag and drop da tela de Descontos de Contratos x Contrato de Materiais e Serviços. Os descontos de contrato podem existir por valor porcentual, porcentual e fixo, ou somente fixo.
- Utilizando a tela de Descontos de Contratos para inserir um desconto (Figura 11):
1 – Selecione o item do contrato;
2 – Vá até o Menu Geral > Parâmetros de Descontos;
3 – Coloque as duas telas (Descontos de Contrato e Contrato de Materiais e Serviços) lado a lado;
Figura 13
Figura 14
Para item de contrato do tipo “SERVIÇO” é verificado o tipo do desconto a ser inserido no item de contrato. Só é permitido inserir desconto do tipo NORMAL ou RETENÇÃO.
Os impostos do item do contrato que for de origem do código de serviço fiscal não podem ser alterados ou excluídos, eles somente podem ser alterados pelo cadastro de código de serviço fiscal.
6 – Selecione o desconto a ser inserido e arraste para dentro da janela de descontos do item do contrato;
Importante: Para levar um desconto para todos os itens, Selecione todos os itens primeiramente.
- Utilizando a tela de Manutenção de Contrato para inserir um desconto:
1 – Selecione o Contrato
2 – Duplo-clique no contrato selecionado para abrir a Manutenção de Contrato
3 – Folder Itens do Contrato
4 – Selecione o item de contrato
ou tente um caminho mais curto,
1 – Selecione o Contrato
2 – Duplo-clique no item do contrato para abrir a Manutenção de Contrato
Observação: Utilizando este caminho, a tela de manutenção já será aberta apontando para o item de contrato selecionado.
Figura 15

Para inserir o desconto, observe se o item do contrato é o desejado, clique no botão Descontos , serão listados os descontos do contrato.
Observação: Ao incluir um desconto, se o mesmo for do tipo ISS (Imposto Sobre Serviço), a taxa de desconto será calculada automaticamente. O sistema irá buscar o faturamento do fornecedor, que pode ser cadastrado na tela de Pessoas, verificará, de acordo com esse faturamento, em qual Faixa de Imposto o fornecedor se encontra, e então mostrará o valor do desconto.
Opções de Visualizações do Contrato de Materiais e Serviços
Existem várias formas de visualizações dos contratos de serviços, segue abaixo (Figura 16):
Figura 16
- Barra de filtros:
- Situações: Permite realizar filtro por situação do contrato (Andamento, Paralisado, Cancelado, Concluído, Todos).
- Contrato: Permite realizar filtro por tipo de contrato (Serviço, Material, Misto, Todos).
- Filtro por contrato: Permite selecionar o(s) contrato(s) desejado.
- Filtro por contratado: Permite buscar o(s) contrato(s) de acordo com o contratado selecionado.
Existem também os seguintes comandos para mudar as visões da tela:
- Histórico: Marcando essa opção, sempre que o contrato for aprovado ficará registrado os valores do contrato para cada aprovação, o usuário e a data de alteração.
- Total inicial: Total do primeiro histórico de aprovação do contrato.
Total aditivos: A soma de aditivos do contrato após o primeiro histórico de aprovação.
Total: Total do contrato.
- Total inicial: Total do primeiro histórico de aprovação do contrato.
Figura 17
- Reajustado: Se o contrato possui plano de reajuste, marcando essa opção será mostrado o saldo do contrato já reajustado. Será mostrado também o saldo real do contrato.
- O cálculo do Saldo é efetuado através da composição:
- Valor do Contrato – Medições Criadas – Adiantamentos Criados e não utilizados nas medições.
- O Saldo Real poderá ficar negativo em duas situações:
- Quando o contrato possuir adiantamento criado e houver medições no valor total do contrato sem a utilização dos adiantamentos;
- Quando o contrato possuir adiantamento criado e houver medição onde a soma das medições e dos adiantamentos não utilizados por elas for maior que o valor do contrato.
- Adiantamentos: Se houver adiantamentos para o contrato, poderão ser visualizados marcando essa opção ou na tela principal da manutenção do contrato, conforme a Figura 15. Com a visão ‘Adiantamentos’ selecionada, será habilitado o botão ‘Si’s Adiant.’ que permite a visualização de todas as Si’s vinculadas ao adiantamento, conforme a Figura 19.
- Tipos de Visualizações dos Itens do Contrato de Materiais e Serviços:
- Acompanhados: Marcando a opção, as colunas do grid Itens do Contrato mostrarão as informações relativas ao acompanhamento de contrato. Exemplo: Colunas Qtde Acomp., Valr. Acomp., Qtde a Acomp. e Valr. a Acomp.
- Medidos: Marcando a opção, as colunas do grid Itens do Contrato mostrarão as informações relativas às medições do contrato. Exemplo: Colunas Qtde Medida, Valr. Medido, Qtde a Medir e Valr. a Medir.
- Visualizar Estruturas: Marcando essa opção os itens do contrato serão mostrados de acordo com as estruturas que possuírem.
- Visualizar Meses: Ao visualizar os meses é verificada a quantidade acompanhada de cada item detalhando mês a mês.
- Quantitativos: visualização na forma quantitativa acompanhada ou medida dos itens do contrato, tanto a quantidade total quanto a mensal;
- Percentuais: visualiza a porcentagem das quantidades medidas ou acompanhadas dos itens do contrato, tanto a total quanto a mensal.
Botão Relatórios: Clicando nesse botão aparecem três opções de visualização/impressão do Contrato de Materiais e Serviços;
Figura 18

Na opção de visualização dos Adiantamentos dos Contratos, o usuário tem a opção de visualizar as parcelas do processo vinculado clicando no número do Adiantamento do grid.
No detalhamento de Parcela(s) do Processo, o usuário tem a opção de visualizar a(s) Nota(s) Fiscal(is) Vinculado clicando no número do documento fiscal.
Obs: Para contratos do tipo bidirecional, a logo deve estar disponível no diretório de arquivos de ‘imagem anexa’ no cadastro de pessoas anexada para a ‘pessoas’ que está no contrato como empresa pagadora, com a seguinte nomenclatura:
Cli1_000.bmp
Sendo que ‘1’ corresponde ao código do cliente inserido no contrato como empresa pagadora.
Figura 19
Figura 21
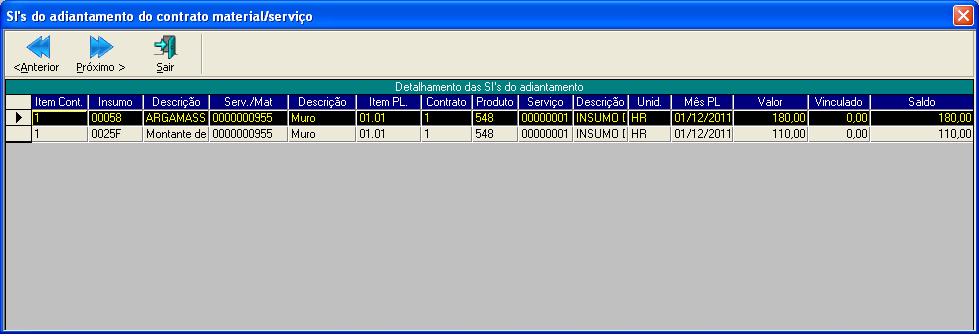
Vínculo do Contrato com o Planejamento
Esta opção no UAU tem por finalidade, permitir vincular contratos de serviços a insumos do planejado, controlando o valor contratado em relação ao planejamento da Obra.
Ao montar um contrato, o usuário terá como opção, vinculá-lo totalmente ao planejamento antes de ser aprovado, assim o valor contratado será controlado, não permitindo que ele seja maior que o planejamento disponível para a obra.
Passos para vincular o contrato ao Planejamento:
1 – Módulo Obras;
2 – Menu Contratos;
3 – Submenu Contrato de Materiais e Serviços;
4 – Selecionar a Obra;
5 – Selecionar o Contrato;
6 – Dê duplo-clique no Contrato selecionado para abrir a tela de manutenção;
5 – Selecione o folder Insumo Vinculado;
Figura 22
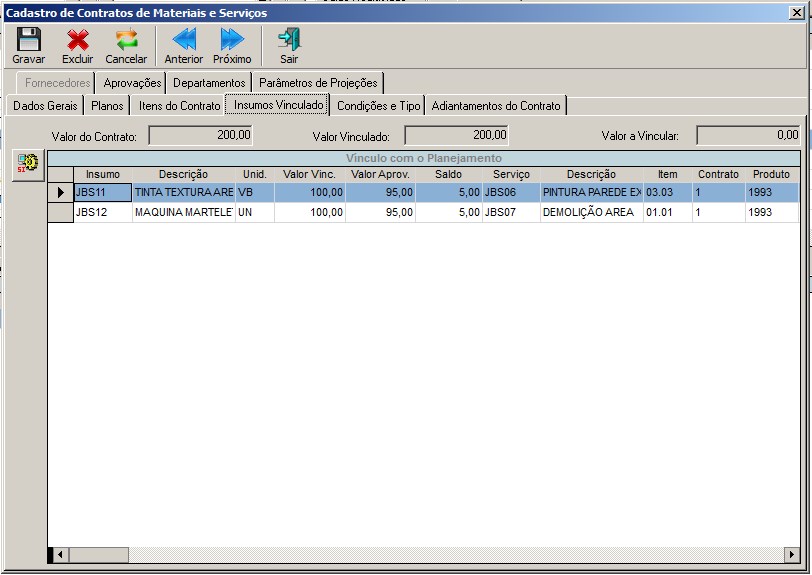
Neste folder temos:
- O campo Valor do Contrato: Mostra o valor total do Contrato de Materiais e Serviços;
- O campo Valor Vinculado: Mostra o valor total vinculado ao Contrato de Materiais e Serviços;
- O campo Valor a Vincular: Mostra o valor restante que ainda não foi vinculado ao planejamento;
- Si(s) Pendente(s): Botão no canto superior esquerdo da tela serve para selecionar as si’s pendentes do tipo medição que serão vinculadas ao Contrato de Materiais e Serviços (Obs.: Sempre Si’s controladas como Verba);
- Grid das Si(s) Vinculada(s): Neste grid serão mostradas as SI’s que foram vinculadas ao Contrato de Materiais e Serviços. Nele deve ser inserida a quantidade por si que será vinculada ao contrato;
Continuando então o procedimento de vínculo:
6 – Selecione a(s) si(s) pendente(s) a ser (em) vinculada(s) ao contrato;
7 – Após vincular as si’s ao item do contrato, basta distribuir os valores vinculados;
Ao distribuir os valores devem ser consideradas algumas restrições:
- O valor total distribuído no vínculo deve ser igual ao valor total do Contrato de Materiais e Serviços;
- Não podem existir Si’s com valor igual à zero no contrato;
- Ao vincular uma si ao contrato ou ao item do contrato onde a si não possua verba disponível para cobrir o valor do contrato ou item do contrato, o sistema aciona o recurso de gerar uma solicitação de aprovação de planejamento para aumentar o planejamento e após a aprovação dessa solicitação de planejamento o usuário possa utilizar a verba no vínculo de si no contrato;
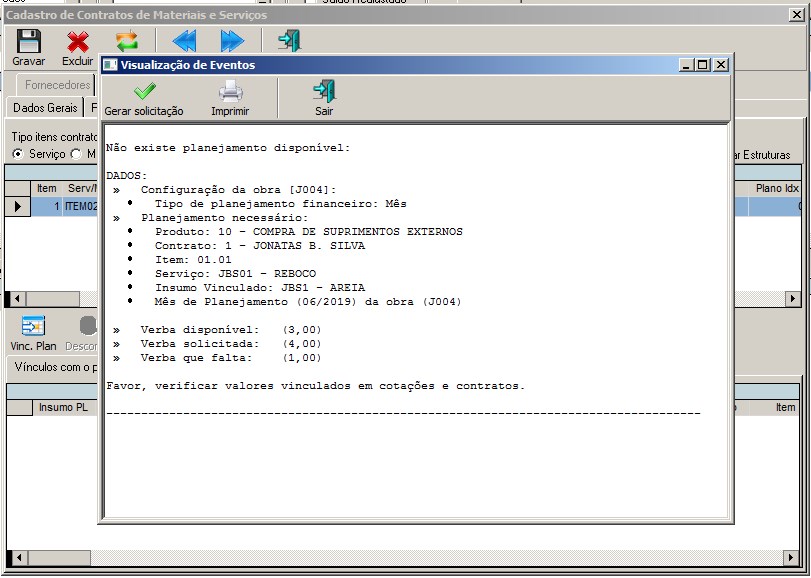
8 – Após realizar os procedimentos, clique no botão Gravar para que as informações sejam confirmadas
Após vincular o contrato com o planejamento, será possível aprovar o mesmo, continuando com o processo normal para realizar acompanhamentos e medições de um contrato;
No Planejamento da obra, ao tentar alterar um insumo do tipo medição ou um serviço que contenha insumos do tipo medição, serão considerados os valores que foram vinculados a contratos:
- Ao alterar a quantidade planejada ou a produção de equipe de um serviço, será verificado se existe algum insumo do tipo medição. Com a alteração, o novo planejamento do insumo tem que ser suficiente para cobrir o valor que foi vinculado em contratos de serviços;
- Ao alterar o coeficiente ou o preço unitário de um insumo do tipo medição, o novo planejamento do insumo deve ser suficiente para cobrir o valor que foi vinculado em contratos de serviços;
Opção de bloquear aprovação de contratos que não estejam totalmente vinculados ao planejamento, consulte configurações da empresa.
Adicionar Adiantamento ao Contrato de Materiais e Serviços
Para criar um processo de adiantamento do contrato existem quatro caminhos distintos: Assistente de Pagamento, Pedido de Compra, Contas a Pagar, e agora na própria tela de manutenção de contrato, como mostrado abaixo.
Figura 23
No folder de Adiantamentos do Contrato, é possível visualizar todos os adiantamentos do contrato.
1. O botão de ‘Adiantamentos’ chama a tela de Manutenção de Adiantamento de Contrato;
2. O botão ‘Filtro NF’ chama a tela de Filtro NF;
3. No grid de ‘Processos de Adiantamentos’, serão visualizados os adiantamentos do contrato mostrando as seguintes informações:
- Adiant.: mostra o número do adiantamento;
- Processo: mostra o número do processo de pagamento do adiantamento;
- Valor Proc.: mostra o valor original do processo de pagamento;
- Cotação: mostra o número da cotação do adiantamento (Quando a origem do processo de adiantamento é de Cotação);
- Tipo: tipo do adiantamento no contrato (Indica se o adiantamento irá ser considerado no cálculo dos descontos ou não);
- (%) Proc.: percentual do adiantamento em relação ao valor do processo;
- Valor: valor do adiantamento (percentual x o valor do processo);
- Vinculado: valor do adiantamento que já está sendo utilizado em medições;
- Forn. Proc.: código do fornecedor do processo;
- Nome do Fornecedor: descrição do fornecedor do processo;
Para criar um novo adiantamento:
Clique no botão para chamar a tela de Manutenção de Adiantamento de Contrato.
No grid de Adiantamentos, o usuário tem a opção de visualizar as parcelas do processo clicando no número do adiantamento, conforme vemos na Figura 20, que mostrará as seguintes informações:
- Parcela: mostra o número da parcela;
- Status: mostra a situação da parcela;
- Valor: mostra o valor da parcela;
- Doc. Fiscal: mostra o número do Documento Fiscal vinculado;
- Data Doc. Fiscal: mostra a data de emissão do documento fiscal.
Figura 24
No grid de Parcela (s) do Processo, o usuário tem a opção de visualizar a (s) Nota (s) Fiscal (is) Vinculado clicando no número do documento fiscal, conforme vemos na Figura 25.
Figura 25
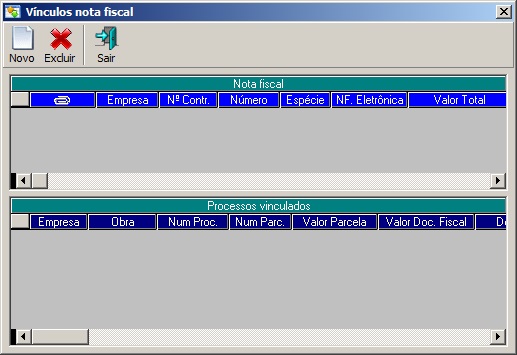
Regras para inclusão de processos de desconto vinculado como adiantamento de contrato:
- Se o processo de pagamento for gerado COM a opção de geração de adiantamento de contrato e possuir um desconto vinculado, os processos, principal e vinculado(s), irão para o contrato, sendo que o(s) processo(s) vinculado(s) não possuirão SI’s próprias, eles sempre dependerão do processo principal.
Sendo assim, não será possível:
Fazer a exclusão desses adiantamentos do contrato, até que o processo vinculado seja excluído do financeiro. Nesse caso o valor do processo principal passará a conter o valor do processo vinculado excluído, ou seja, o valor líquido do processo principal aumentará.
Exemplo: Processo principal: R$ 100 / Processo vinculado: R$ 10
Ao excluir o processo vinculado o processo principal terá o valor de R$ 110;
Obervação: Isso não acontecerá para processos de adiantamento cujo contrato não esteja vinculado ao planejamento, ou seja, o valor do processo de desconto vinculado que for excluído voltará para o processo principal como desconto normal, diminuindo o valor líquido do processo e do adiantamento.
Fazer alteração de valores do adiantamento. Para que a alteração seja possível, a regra acima deverá ser aplicada;
No financeiro, ao incluir novos processos vinculados à processos de adiantamento, esses processos serão gerados como adiantamento de contrato na mesma proporção em que o processo principal estiver vinculado ao contrato. Será feito o rateio de valor do processo vinculado caso o processo principal esteja em vários contratos;
- Se o processo de pagamento for gerado SEM a opção de geração de adiantamento de contrato e possuir um desconto vinculado, os processos, principal e vinculado(s), ficarão disponíveis para inclusão no contrato, sendo que o(s) processo(s) vinculado(s) possuirão SI’s próprias e serão independentes do processo principal:
Sendo assim, será possível:
- Visualizar o processo de desconto vinculado para a inclusão como adiantamento no contrato, porém será obrigatório que o processo principal já seja um adiantamento do mesmo contrato;
- Manipular o valor do processo vinculado sem interferir no valor do processo principal e vice-versa;
- Fazer a exclusão desses adiantamentos do contrato, sem a necessidade de excluir o processo vinculado do financeiro. Nesse caso o valor do processo principal de adiantamento não será alterado.
- No financeiro, ao incluir novos processos vinculados à processos de adiantamento, esses processos serão gerados como adiantamento de contrato na mesma proporção em que o processo principal estiver vinculado ao contrato. Será feito o rateio de valor do processo vinculado caso o processo principal esteja em vários contratos (essa regra permanece, pois o processo vinculado será gerado quando o processo principal já consta como um adiantamento, sendo assim poderemos ter adiantamentos de processos vinculados independentes e dependentes do processo principal);
- Para qualquer adiantamento do contrato, será possível incluir um desconto normal ou acréscimo ao processo no financeiro, desde que, o valor líquido do processo seja maior ou igual ao valor do adiantamento. O valor do adiantamento no contrato não sofrerá alterações, somente o percentual do adiantamento em relação ao valor líquido no processo será alterado.
Adicionar outros Fornecedores ao Contrato de Materiais e Serviços
Para adicionar outros fornecedores, além do contratado, é necessário marcar a opção de Múltiplos Contratados, onde a aba ‘Fornecedores’ será habilitada, permitindo assim a inserção de novos fornecedores, depois é só clicar no botão Novo, onde poderá selecionar qualquer fornecedor, que serão mostrados no grid de ‘Fornecedores Vinculados’, onde o usuário poderá excluir qualquer fornecedor, conforme vemos na figura 26.
Figura 26
Histórico de fornecedores do contrato
A cada aprovação ou aditivo aprovado, será mantido um histórico dos fornecedores (múltiplos contratados) do contrato.
O histórico de fornecedores do contrato está acessível na tela principal do contrato, conforme a figura a seguir.
Figura 26.1
Aprovações de contrato
Ao aprovar um contrato que teve seu valor alterado, o sistema informa e confirma se o usuário deseja realmente aprovar o contrato.
Figura 27
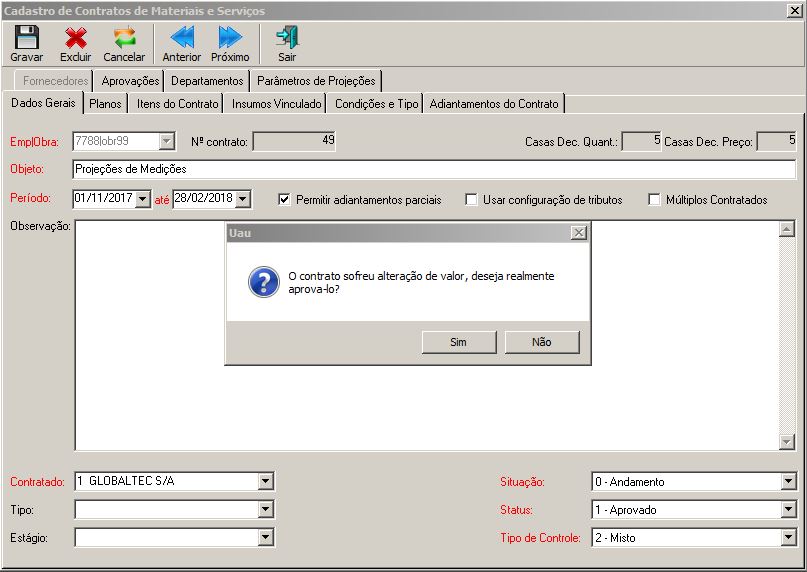
Para realizar aprovações é preciso se atentar para as seguintes questões:
- A quantidade de registros de aprovações depende do número de aprovações definido no cadastro de empresas / Configurações Gerais/Folder Aprovações e da Estrutura de aprovações por departamento, caso haja.
- As aprovações podem ser feitas na tela principal, coluna de “Status” na lista de contratos ou pela tela de manutenção no folder “Dados Gerais” opção Status ou ainda pelo folder “Aprovações”.
- É permitida apenas uma aprovação por usuário;
- Pode ser registrada MAIS DE UMA APROVAÇÃO POR USUÁRIO em um único caso:
–> Quando a empresa trabalha com estrutura de aprovações e tem controle de sequência e um dos usuários da estrutura precisa realizar aprovação fora da sua vez, contanto que registre uma justificativa identificando o motivo da aprovação de todos abaixo da sua hierarquia de aprovações.
Portanto, o sistema irá registrar todas as aprovações da sequência abaixo desse usuário, inclusive a a dele, com o nome do usuário que está fazendo a ação.
Exemplo.: Empresa trabalha com 3 aprovações. Usuário pertence a ultima sequência e os outros dois usuários não estão presentes na empresa e o contrato precisa ser aprovado para gerar pagamentos. Ele pode ser aprovado pelo usuário da última sequência. Basta que ele informe uma justificativa. O sistema irá gerar 3 registros com o mesmo usuário.
Aprovação fora da sequência (imagem acima)
- Somente o próprio usuário que aprovou é que pode desaprovar seu registro de aprovação, a não ser que outro usuário tenha permissão no programa OBRUSUINATCONTRATO.
- No instante da confirmação será gravado o login do usuário e a data em que a confirmação está sendo feita.
Figura 28
A imagem acima mostra onde é feita e a inclusão das aprovações para o contrato no folder de Aprovações. Através do detalhamento da coluna “Conf.” o usuário pode selecionar a opção ‘Sim’ se desejar fazer a aprovação ou ‘Não’ se desejar cancelá-la.
Caso o usuário esteja lotado em mais de um departamento, o sistema irá solicitar a escolha do departamento para a aprovação. Acesse aqui para mais informações sobre.
Quando atingir a quantidade de aprovações necessárias, as aprovações sumirão deste grid acima e passará para o grid histórico de aprovações ilustrada abaixo, que pode ser acessado no Folder histórico e depois histórico de aprovações.
Pode-se aprovar o contrato também pela tela de manutenção, no Folder Aprovações, como na figura 28.
Seleção de departamento e cargo do usuário: acesse aqui para mais informações.
Sempre que o sistema estiver configurado para “Bloquear contratos de serviço/material com prazo contratual vencido”, ao aprovar um contrato em que foi aditivado o período contratual de um contrato que estava com prazo vencido, será necessário inserir uma justificativa do motivo do aditivo.
Segue imagem da tela de justificativa:
Figura 30
Aditivo de contrato
Para trabalhar com controle de aditivos de contrato, basta selecionar a opção de aditivo de contrato na configuração da empresa, como mostra a figura a baixo.
Figura 31

Depois basta ir à tela de contrato de material de serviço e selecionar a visão de ‘Aditivos’.
Figura 32
Ao selecionar a visão de aditivos, poderá se criado um aditivo selecionando a empresa, a obra e o contrato que deseja-se criar um aditivo, pois assim o contrato poderá ficar aprovado enquanto altera os dados do contrato.
A visão possui um grid onde é mostrado os dados do aditivo, e os itens do aditivo. No grid superior é apresentado o valor do contrato selecionado para criar o aditivo e o valor do aditivo, mostrando também a diferença entre os dois o percentuais que essa diferença corresponde sobre o valor total do contrato e o valor que o contrato irá ficar ao realizar a importação do aditivo. No grid inferior também mostra essa diferença e o percentual por itens. Para criar um aditivo basta selecionar o contrato no controle seguinte a empresa e obra e clicar em ‘Novo’, na barra superior, o aditivo será criado a partir dos dados do contrato selecionado, com os itens em branco.
Em relação a coluna Diferença, para gerar o cálculo o sistema considera o Novo valor e subtrai pelo valor anterior, por isso ao aumentar fica negativo, pois o valor anterior é menor.
Na coluna Valor Tot. Aditivo será informado o valor total do aditivo, considerando o novo valor e o valor anterior.
Para inserir os itens do aditivo basta apenas clicar nos botões na barra superior ao grid de itens do aditivo, onde poderá selecionar itens de: Cotação, Insumos Gerais ou Composições Gerais, Orçados, Planejados, poderá também selecionar os itens do contrato para altera-los e também poderá inserir itens de pedido que ainda não estão em cotação, sendo que poderão ser selecionados o mesmo item de pedidos diferentes, e também o mesmo item de cotações diferentes, somando assim suas quantidades ao inserir nos itens do aditivo. Também poderá ser adicionado ao um item de aditivo, uma estrutura, para isso basta ir à tela de estrutura no menu Obras, e arrastá-la para o serviço/material desejado.
Lembrando que ao selecionar um serviço de qualquer origem, Geral, Planejado, Orçado, Cotado ou Pedido, será verificado se o serviço existe no contrato, e caso exista será verificado também se o serviço possui estrutura, e caso possua a estrutura no contrato, será adicionada no aditivo. Ao adicionar serviços de pedido ou cotação no aditivo que já estejam no contrato e tenham estrutura, será exibida no grid de itens do aditivo uma coluna que irá informar a quantidade dos itens de pedido ou cotação, “Qtde Pedido/Cotação”, para que a quantidade seja distribuída na estrutura. Quando for selecionado o mesmo serviço de pedidos diferentes ou de cotações diferentes, será somada a quantidade dos serviços na coluna “Qtde” Pedido/Cotação’, isso se o serviço/material possuir estrutura, caso não possua será somada as quantidades na coluna “Quantidade”. Para excluir toda a estrutura do contrato, basta excluí-la no aditivo, assim ao importar o aditivo ela será excluída, para excluir apenas um item da estrutura basta zerar sua quantidade que será excluído. Veja a figura a baixo.
Figura 33
Ao acrescentar todos os itens no aditivo e alterá-los de acordo com a necessidade, agora será realizada a importação para o contrato. Para realizar a importação basta ir à tela de manutenção do contrato e clicar no botão “Imp Adit”, como mostra a figura abaixo. Lembrando que o contrato antes precisa ser totalmente aprovado, e caso a empresa esteja configurada para múltiplas aprovações, será necessário que todas as aprovações tenham sido feitas, assim basta colocar o contrato em aditivo e realizar a importação.
É preciso realizar a aprovação para que ao desfazer a importação os dados sejam retornados para o contrato de acordo com o último histórico de aprovações, com todos os itens do histórico com suas respectivas quantidades e valores.
Figura 34
Assim irá aparecer uma tela com os aditivos correspondentes ao contrato, lembrando que só será importado um aditivo por vez, e esse aditivo tem que estar com o status de ‘1 – Aprovado’. Ao realizar a importação os itens que foram adicionados ao aditivo e suas estruturas, serão importadas para o contrato, porém somente suas quantidades serão atualizadas, os demais ajustes como, descontos, vínculos e adiantamentos, serão feitos na tela de manutenção do contrato.
Para que um item que esteja no contrato seja excluído, basta levá-lo para o aditivo e “Zerar” sua quantidade, assim ao importá-lo, ele ficará com sua quantidade zerada, assim ao gravar o contrato ele será excluído, caso possa ser.
Após realizar a importação, poderá também desfazer essa importação quando já estiver gravado os novos dados no contrato. Basta clicar no botão “Desf Imp” para desfazer a importação, como mostra a figura abaixo:
Figura 35
Quando a importação é desfeita os itens do contrato são retornados como eram antes da importação, com suas quantidades e preços originais, porém os demais ajustes como desconto, adiantamento e vínculos , serão atualizados na tela de manutenção do contrato. Ao realizar a importação o status do aditivo, muda automaticamente para ‘2 – Importado’ e ao realizar a aprovação do contrato com o aditivo importado o status deste aditivo irá ser atualizado para “3 – Contrato Aprovado” sendo assim esse aditivo que foi aprovado no contrato será finalizado, e para alterar os dados que ficarão no contrato, será criado um novo aditivo para a alteração dos dados.
Permitir alteração parcial em contrato aprovado
Essa opção pode ser habilitada através do cadastro de obras, folder “Config. aprovações” ou através da tela de parametrizações (grupo de obras). Ao habilitar, o sistema irá possibilitar a alteração de alguns dados/parâmetros do contrato com status aprovado.
Obs.: O usuário que for utilizar esse recurso deve ter permissão de ALTERAÇÃO (16 – Alteração) no programa OBCONTAPROVADO.
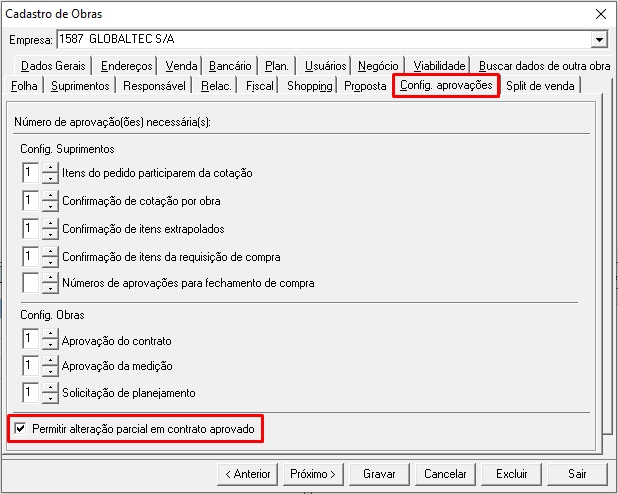
- Na tela principal do contrato, mesmo com o contrato APROVADO, será possível a alteração dos seguintes dados/parâmetros:
- Condições de pagamento
- Endereço de pagamento
- Condições de entrega
- Período do Contrato
- Observação do contrato
- Categoria e Cap de itens
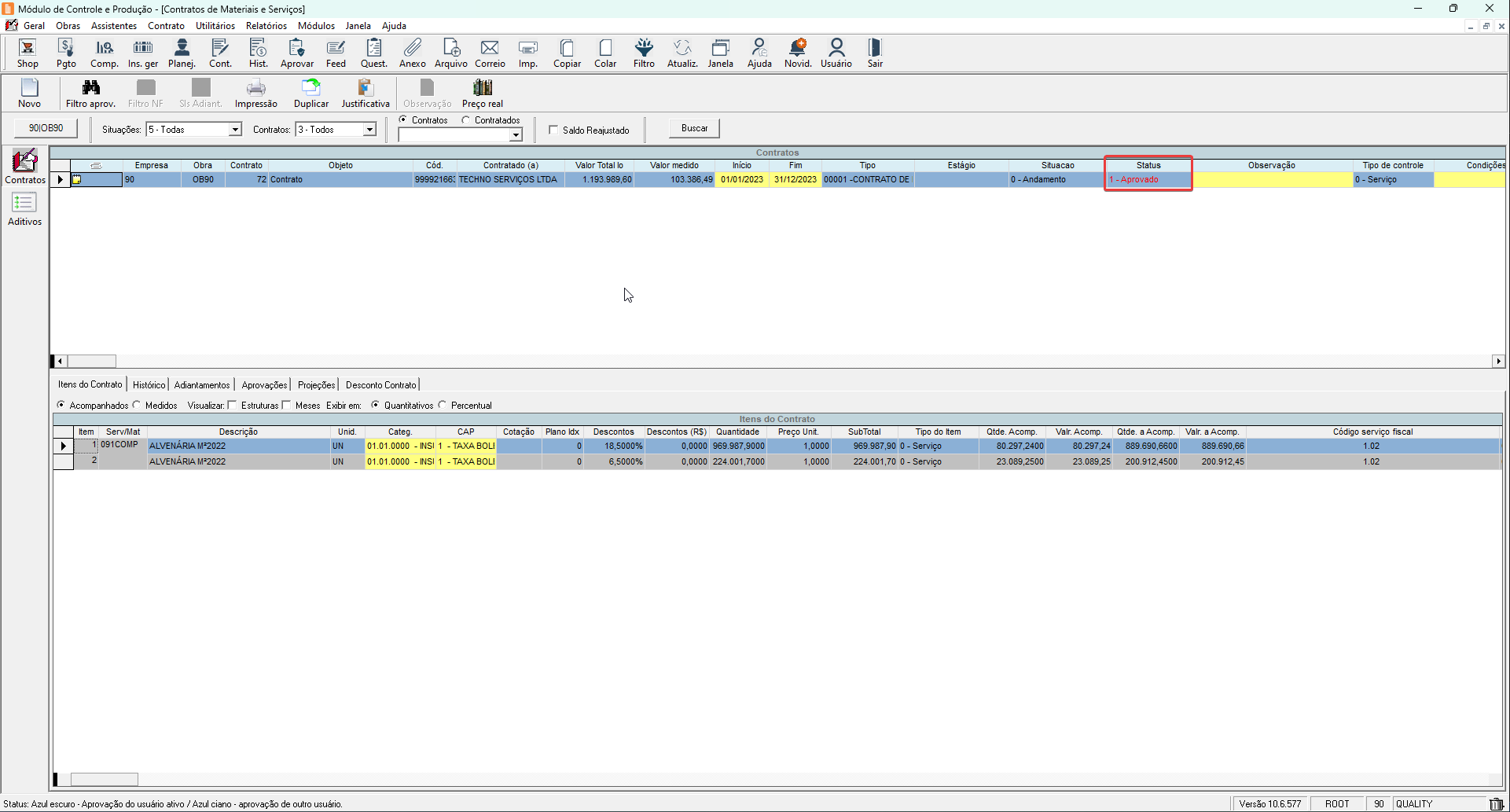
- Na tela de manutenção do contrato, mesmo com o contrato APROVADO, será possível a alteração dos seguintes dados/parâmetros:
- Vinculo PL
Obs.: Mantendo as validações existentes de total do vinculo com o total do item; - Insumo vinculado
Obs.: Mantendo as validações existentes de total dos vínculos com o total do contrato; - Parâmetros e projeções
- Departamentos
- Condições e tipo
- Período do Contrato
- Observação do contrato
- Categoria e Cap de itens
- Flag Permitir adiantamentos parciais
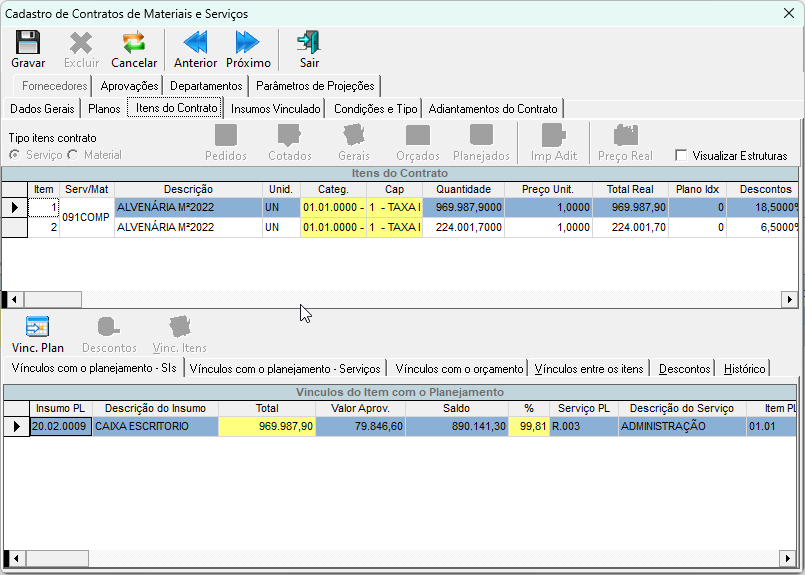
- Vinculo PL
- Para as alterações que são permitidas, o sistema irá gerar comentário (Anexo) ao gravar o contrato na tela de manutenção ou realizar as alterações direto no grid da tela principal, portanto, todas as alterações que forem feitas pelo usuário serão registradas.
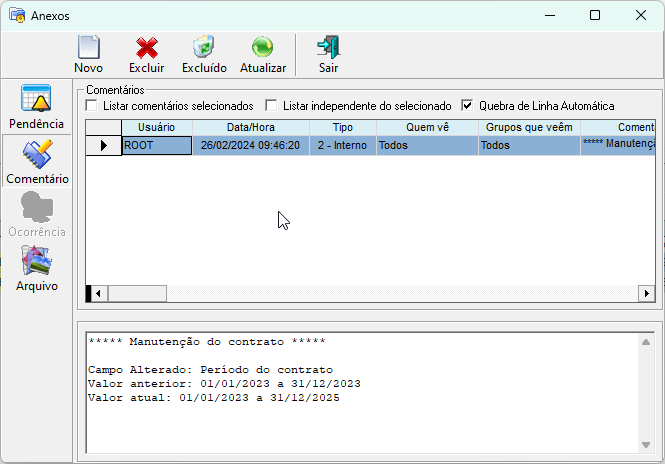
Departamentos Vinculados ao Contrato
Agora o sistema disponibiliza o vinculo de um ou vários departamentos a um determinado contrato, com isso esse contrato ficará restrito ao departamento vinculado, onde apenas os usuários que estão vinculados nesse departamento podem enxergar o contrato. Veja como vincular um departamento ao contrato.
Figura 36
Ao vincular um departamento no contrato, o mesmo já fica gravado na tabela, não havendo necessidade de gravar o contrato. Então ao vincular um departamento ao contrato, apenas os usuários que também estão vinculados ao departamento podem ver esse contrato. Lembrando que os contratos que não estão vinculados a nenhum departamento podem ser vistos por todos os usuários, apenas aqueles que foram vinculados serão restritos aos usuários dos departamentos em questão.
Justificativa ao Aprovar, Cancelar ou Concluir um Contrato
O sistema agora disponibiliza uma configuração que irá pedir uma justificativa ao cancelar um contrato, concluir um contrato ou simplesmente aprovar um contrato, onde será obrigatória essa justificativa. Veja na imagem abaixo.
Figura 37
Basta selecionar o menu ‘Utilitários’, configurações do sistema e marcar a opção indicada acima na visão de ‘Parâmetros’. Isso irá fazer com que as ações de cancelar, concluir ou aprovar sejam justificadas.
Para realizar essa justificação basta realizar as ações sitas e aprovar o contrato, lembrando que de qualquer forma, o cancelamento do contrato ou a conclusão só é de fato confirmada quando aprova de fato o contrato, ou seja, se selecionar a opção de concluir ou cancelar e não aprovar o contrato de imediato o sistema irá permitir gravar a alteração, somente quando tiver aprovando o contrato que o cancelamento ou a conclusão será efetivados. Com isso ao alterar o status e gravar o contrato, o sistema irá pedir uma justificativa da ação, como mostra a figura abaixo.
Figura 38
Ao gravar a aprovação o sistema irá pedir a justificativa da ação, como mostra acima, e isso irá valer para todos os lugares onde o contrato pode ser aprovado, pela tela de manutenção tanto pelo botão gravar quando pelo grid de aprovações e na tela principal também, tanto pelo grid principal quanto pelo grid de aprovações. Esse justificativa é obrigatória ao marcar a configuração geral no sistema.
Caso a justificativa seja um pouco grande, ou esteja em mais de uma linha, será possível visualizar essa justificativa, onde também poderá ser visualizada as justificativas das aprovações, cancelamentos ou conclusões anteriores, através do histórico de aprovações. Para visualizar as justificativas, basta escolher o contrato desejado ou o histórico de aprovação desejado e clicar no novo botão de ‘Justificativa’ que fica na barra de ações da tela de contrato, como mostra na figura abaixo.
Figura 39
Lembrando que também foi criado uma coluna no grid de contratos e no grid de histórico de contratos, para que a justificativa também possa ser vista por lá, porém quando ela é mais extensa em que possa ficar em mais de uma linha, no grid fica mais difícil essa visualização, por isso o sistema disponibiliza a opção de clicar no botão de justificativa, assim basta selecionar o grid que seja visualizar a justificativa, tanto contrato quanto histórico e clicar no botão ‘Justificativa’, mostrado na imagem acima.
Filtro de Aprovações
Na tela de Contratos de Material e Serviço, existe a opção de Filtro de aprovações, conforme a figura abaixo.
Figura 40
Utilizando esta opção, é possível visualizar os usuários que aprovaram algum contrato ou possuem aprovações pendentes de acordo com as configurações de aprovação configuradas, conforme empresa e obra selecionados e de acordo com os parâmetros preenchidos na tela principal. Ao selecionar esta opção a tela de filtro de aprovações é aberta, conforme imagem abaixo.
Figura 41
Na tela de Filtro de aprovações é possível verificar os usuários, de acordo com a opção de aprovações pendentes, caso essa opção não esteja marcada, é apresentado os usuários que possuem aprovações de contrato, quando a opção Aprovações pendentes estiver marcada é apresentado os usuários com aprovações pendentes, os quais podem aprovar contratos de material e serviço. Conforme imagem abaixo.
Figura 42
Ao selecionar um ou mais usuários na tela de Filtro de aprovações e selecionando a opção buscar, será listado na tela de contrato de materiais e serviços tudo que esteja aprovado ou que aguarda aprovação dependendo do usuário selecionado. Conforme imagem abaixo.
Figura 43
A tela de filtro de aprovações auxilia a identificar os usuários e departamentos nos quais estão vinculados, se possuem aprovações ou estão com pendências para aprovar contratos de materiais e serviços, de acordo com a estrutura de aprovação.
Projeções das Medições e Pagamentos
No Folder Parâmetros de Projeções informamos todos os dados necessários para que sejam calculadas as projeções das medições e seus pagamentos.
Figura 44
Os parâmetros das projeções devem ser informados na íntegra para que os cálculos sejam realizados. Caso algum campo fique sem ser preenchido, o sistema emite o alerta e não gravará os parâmetros e portanto não gerará as projeções.
Figura 45
Na tela de configuração de empresa, temos a opção “Gravar projeções de contrato” a qual refere-se à obrigatoriedade de preenchimento dos parâmetros das projeções, com essa opção marcada, os parâmetros das projeções passam a ser obrigatórios para os contratos de materiais e serviços que possuem vínculo com o Planejamento de Obras.
Figura 46
A obrigatoriedade somente é exigida caso haja algum item do contrato vinculado a uma SI do planejamento da obra. Se não houver vínculo com o planejamento, os parâmetros não serão obrigatórios e sim opcionais.
Com a opção marcada, se tentar gravar o contrato sem preencher os parâmetros, o sistema irá emitir a mensagem e não gravará nenhum dado do contrato até que sejam informados todos os requisitos necessários.
Enquanto o contrato não possuir nenhum item, os parâmetros das projeções não serão exigidos.
Para excluir os parâmetros já informados no sistema deve-se proceder da seguinte maneira:
- Mude o status do contrato para “Em aditivo”, caso esteja aprovado;
- Limpe todos os campos referentes aos parâmetros das projeções;
- Clique em “Gravar”;
Observação: Para que seja possível excluir os parâmetros das projeções, é necessário desmarcar a opção “Gravar projeções de contrato” na configuração de empresas; (Figura 3)
Figura 47
Descrição dos parâmetros das projeções:
- Conta, Agência e Banco: dados da conta pagadora das medições;
- Cat. de mov. financeira: categoriza os processos do sistema que geram movimentação financeira;
- Data início das medições: define a data inicial para calcular as projeções das medições de acordo com o planejamento da obra;
- Num. de medições: indica a quantidade de medições que serão realizadas;
- Frequência medição: de quanto em quanto tempo as medições ocorrerão;
- Primeira parcela: frequência do tempo para iniciar o pagamento da medição;
- Num. de pagamentos: indica a quantidade de pagamentos para cada medição;
- Frequência pagamentos: o período de tempo em que serão pagas as medições;
Na figura 5, podemos visualizar um exemplo de como os parâmetros influenciam nas projeções:
Foram geradas 4 medições, a partir da data de início informada, que serão semanais, e que serão pagas á vista, ou seja, assim que realizada a medição;
A coluna “Valor medido” indica quanto foi concluído de cada parcela;
Figura 48
Na tela principal de contratos, podemos visualizar as projeções geradas de acordo com os parâmetros informados, através do Folder “Aprovações”. Vide Figura 6.
Figura 49
Na figura 7, uma nova configuração onde o “número de pagamentos” é “2”, gerando 2 parcelas para cada medição;
Figura 50
As colunas “Valor” e “Porc. (%)” no grid das projeções podem ser editadas permitindo uma adequação nas projeções. Para reajustar as projeções, edite uma dessas colunas.
Figura 51
Figura 52
Após a alteração no “Valor”, as prestações seguintes serão reajustadas. Para aceitá-las e gravá-las clique em no botão Gravar no canto esquerdo da tela.
Figura 53
Resumo financeiro
No grid Contratos pode ser visualizado o resumo do valor financeiro por contrato, com o objetivo de simplificar e agilizar o trabalho de conferência. Com isso será possível concluir a análise do contrato sem navegar no módulo financeiro.
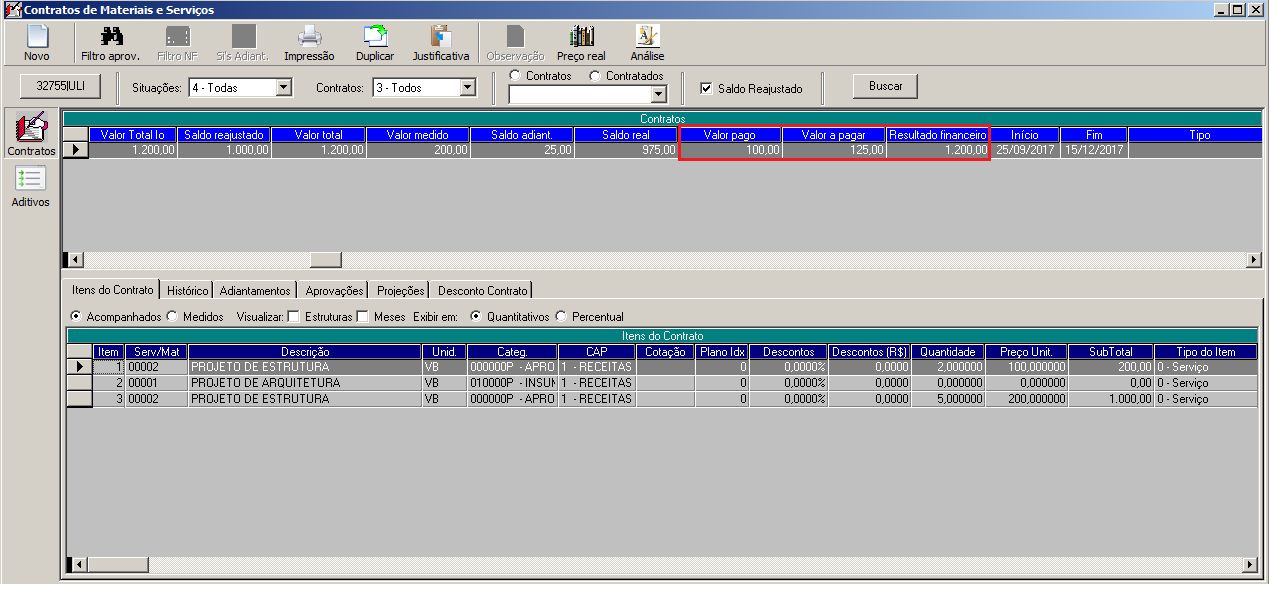
Valor pago : Parcelas que estão no contas pagas para processos de medição e processos de adiantamento de contrato.
Valor a pagar : Parcelas que estão no contas a pagar para processos de medição e processos de adiantamento de contrato.
Resultado financeiro : Soma do saldo real do contrato com valor pago e valor a pagar.
Observação: As colunas são visualizadas apenas quando é marcado a opção Saldo reajustado.
Vínculo entre itens de contrato – Boletim de medição
1 – O contrato deve ser do tipo “2 – misto”;
2 – Precisa possuir um serviço e materiais como itens do contrato;
3 – Clique na aba de Itens do contrato;
4 – Na aba inferior localize a aba Vínculo entre os itens;
5 – Escolha um serviço em que deseja vincular um material;
6 – Clique em Vinc. itens e selecione o item de material que desejar vincular ao serviço;
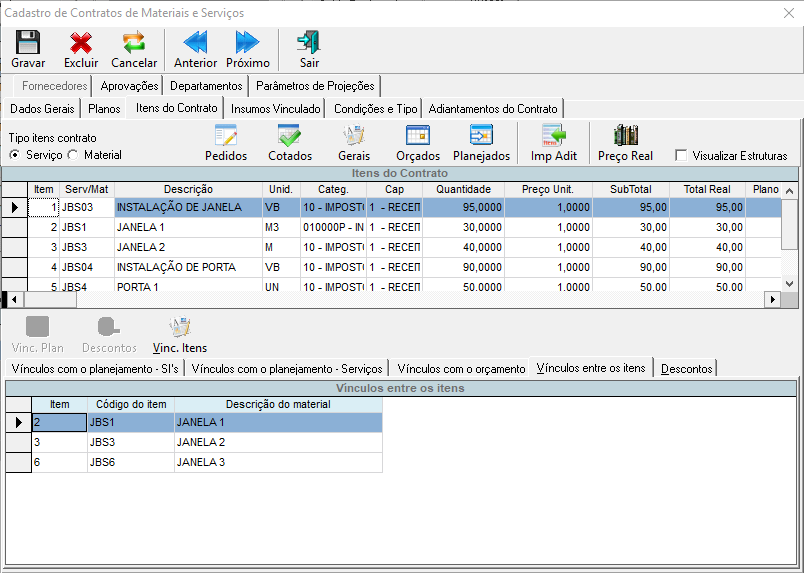
- Só será permitido vincular o item de material em apenas um item de serviço;
- Uma vez que o serviço possua item de material vinculado, o mesmo não poderá sofrer alterações na sua quantidade;
- A quantidade do item de serviço resultará na quantidade total dos materiais vinculados;
- Ao realizar alterações na quantidade do item de material vinculado, será atualizado automaticamente a quantidade do item de serviço com a quantidade total do itens de material vinculado;
Relatório boletim de medição
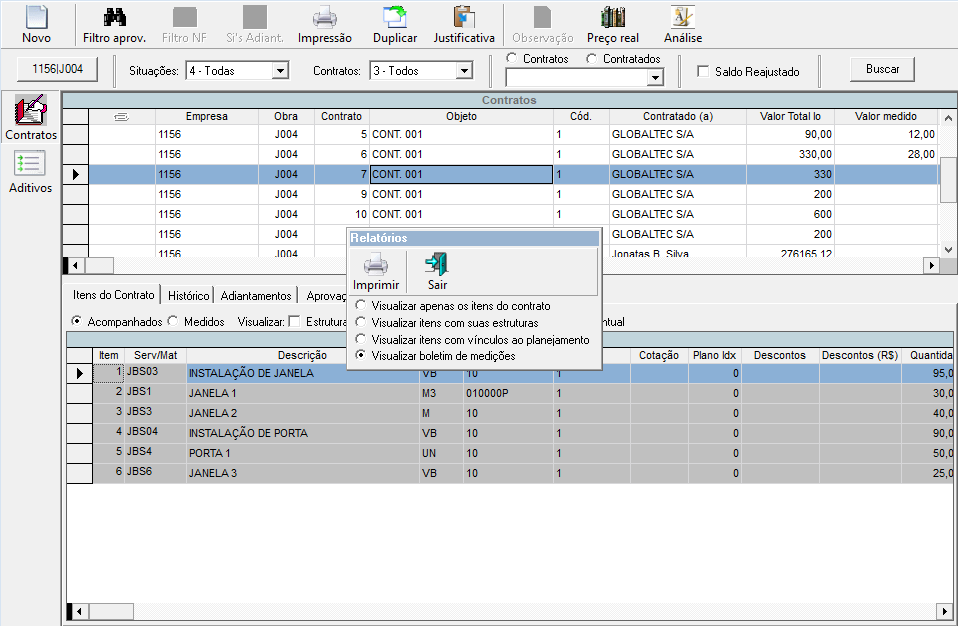
Para maior detalhamento do relatório Boletim de medição, clique aqui.