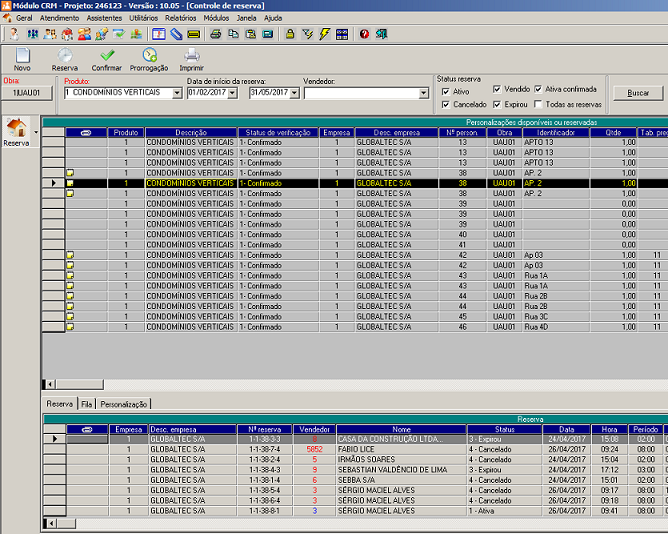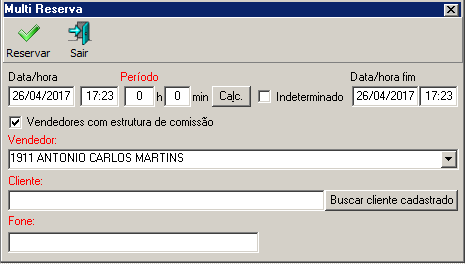Introdução
Para um melhor gerenciamento das unidades (lotes, aptos, etc…) existe no sistema o controle de Reservas Multi-Empresa. Para isso se fazem necessários alguns requisitos básicos que seguem abaixo:
1 – Cadastro de Produtos;
2 – Personalização de Produto;
3 – Veículo de Divulgação;
4 – Controle de Proposta
1 – Execute o Módulo Vendas ou Obras;
2 – Clique no menu Geral;
3 – Selecione o Sub-menu Controle de Reserva;
– Inserir reserva
– Inserir multi reserva
– Imprimir recibo de taxa de reserva
Botões de ação
Novo: exibe a tela para incluir uma nova reserva.
Reserva: exibe a tela de Multi-reserva para poder reservas múltiplas unidades ao mesmo tempo.
Confirmar: permite que múltiplas unidades selecionadas possam ter suas reservas confirmadas. Caso não seja possível confirmar alguma unidade reservada, será exibida uma mensagem de log.
Obs.: Só poderão ser confirmadas as reservas de unidades com status 2 – reservada que estiverem com seus status da reserva 1 – Ativa. A confirmação de uma reserva irá fazer com que o sistema cancele as demais reservas (fila de reserva).
Prorrogação: exibe a tela de prorrogação que possibilita prorrogar o tempo de reserva para múltiplas unidades selecionadas. O período máximo de reserva será de 4324 horas. Não será possível prorrogar reservas que estão como indeterminadas.
Imprimir: permite imprimir o recibo de reserva da unidade.
Parâmetros
Obra(s): Selecionar Empresa/Obras para o filtro.
Produto: Informar de qual produto você deseja ver as unidades.
Data de início da reserva: Informar o período inicial/final para o filtro. Obs.: Esse filtro só será considerado se tiver informado as duas datas.
Vendedor: serão listados somente vendedores que possuem reservas para o produto e obra selecionado. Caso utilize este filtro serão listadas as unidades que estão com reserva ativas ou em fila de reserva para esse vendedor. O vendedor poderá ter um limite máximo de reservas ativas em seu nome caso a configuração do sistema esteja definida para tal.
Observações:
Ao abrir a tela, o filtro “Data de início da reserva” já virá preenchido. Data inicial: 1º dia de 2 meses anteriores a data atual e Data final: último dia do mês subsequente da data atual. Os dados carregados na tela, estarão obedecendo a esse filtro inicial, cabendo ao usuário modificá-lo caso necessite.
Filtros da visão:
Observações:
A tela será exibida, por padrão, no filtro personalização. Nela temos todas as personalizações disponíveis ou reservas. Na parte inferior da tela, há 3 abas: reserva, fila e personalização. Se alterar o filtro para reserva, então haverá um foco na grid Reserva que será exibido em cima e abaixo dele a grid de personalizações. Dessa forma é possível escolher que tipo de foco o usuário quer trabalhar.
Status Reserva
Exibirá somente os status que estiverem selecionados. O filtro ‘Todas as reservas’ impacta diretamente nesse filtro, caso ele esteja selecionado irá filtrar todas as reservas.
1 – Ativa
2 – Vendida
3 – Expirou
4 – Cancelado
5 – Ativa Confirmada
6 – Todas as reservas: Exibirá todas as reservas, obedecendo o filtro caso o mesmo esteja informado.
Tabelas
Personalizações disponíveis ou reservadas: Personalizações de um Produto Geral selecionado.
Folders: Reserva e Fila
Reserva: Reservas de uma personalização selecionada.
Fila: Todas as reservas da personalização que se encontram em fila de reserva.
Personalizção: Detalhes adicionais da personalização escolhida.
Observações:
- Ao dar duplo clique em uma reserva será chamada a tela de Manutenção de Reservas.
- Ao dar duplo clique em uma personalização será chamada a tela de Detalhe de Imóvel, podendo especificar os dados da personalização.
- Os status de Vendido e Expirou são atualizados de forma automática.
- O status de Vendido quando a personalização é vendida;
- O status de Expirou quando o tempo da reserva termina;
- Esses status são atualizados quando a tela de controle de reserva é aberta, lembrando que podem ocorrer alterações nesses status no período em que essa tela estiver em uso. Para atualizar esses status mesmo com a tela em uso, foi criada uma configuração geral, na tela de Configurações do sistema (Menu Utilitários), chamada: ‘Atualizar status da reserva automaticamente’, para quando a tela de controle de reserva estiver aberta o status da reserva possa ser atualizado automaticamente com a tela de reservas aberta.
Efetivar a reserva de uma unidade
1 – Execute o Módulo Obras;
2 – Clique no menu Geral;
3 – Selecione o Sub-menu Controle de Reserva;
4 – Selecione o produto desejado no Grid: Dados dos Produtos Gerais;
5 – No Grid de Personalizações, selecione a unidade desejada;
6 – Na barra de opções clique no botão – Inserir Reserva;
Opções
– Salvar reserva
– Excluir reserva
– Cancelar edição da reserva
– Registro anterior
– Próximo registro
– Sair
Ao clicar no botão “Inserir” será apresentada uma tela, em que é possível efetivar o cadastro da reserva, contemplando a data e horário da reserva automaticamente, ficando a cargo do usuário informar o período em horas e minutos (podendo ser também por tempo indeterminado), vendedor, cliente (com a opção de buscar do cadastro de pessoas caso o cliente já esteja cadastrado), número da proposta de venda e o veículo de divulgação.
Dados Gerais
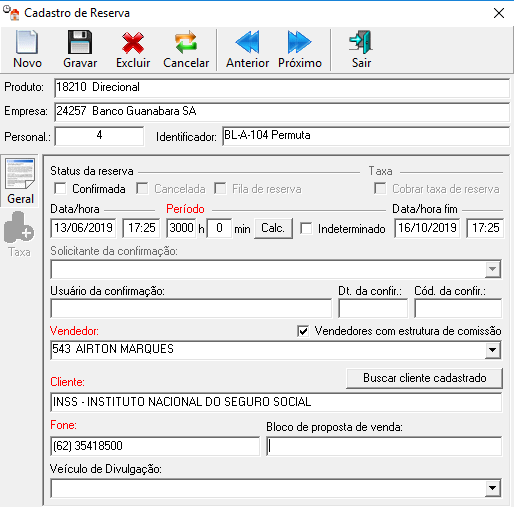
Data/hora: Data e hora de início do período de reserva.
Período: Período de reserva em minutos e segundos.
Período de validade da reserva de 4324 horas que equivale ha 180 dias ou 6 meses.
Calc.: Calcular o período de reserva informando a data e hora final da reserva calculando o período em minutos.
Indeterminado: Define que o período de reserva será indeterminado, não terá vencimento.
Data/hora fim: Data e hora de fim do período de reserva.
Status
Confirmada: Define que a reserva esta confirmada.
Cancelada: Define que a reserva esta cancelada.
Taxa
Cobrar taxa de reserva: Define se haverá cobrança de taxa de reserva.
Solicitante da confirmação: Pessoa que fez a solicitação da confirmação da reserva (será habilitado com a marcação do status de Confirmada).
Usuário da confirmação: Usuário que confirmou a reserva.
Dt. da Confirm.: Data de confirmação da reserva.
Cód. da confirmação: Código da confirmação de reserva (gerado pelo sistema).
Vendedor: Vendedor que está reservando a unidade.
Cliente: Nome do cliente para quem será reservada a unidade.
Buscar cliente cadastrado: Buscar os dados de uma pessoa para preencher os dados do cliente.
Fone: Telefone para contato com a pessoa que reservou a unidade.
Bloco de proposta de venda: Número da proposta de venda que esteja dentro do intervalo do bloco de proposta cadastrado.
Veículo de Divulgação: Veículo de comunicação que foi divulgado a unidade.
Taxa de Reserva
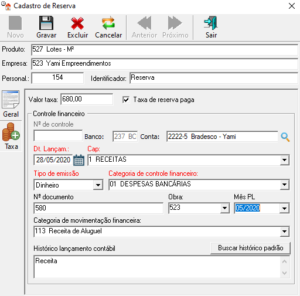
Valor taxa: Valor da taxa de reserva.
Taxa de reserva paga: Define se a taxa de reserva foi paga.
Nº de controle: Número do lançamento de controle financeiro.
Banco: Número do banco do lançamento de controle financeiro.
Conta: Número da conta do lançamento de controle financeiro.
Dt. Lançam.: Data do lançamento de controle financeiro.
CAP: CAP do lançamento de controle financeiro.
Tipo de emissão: Tipo de emissão do lançamento de controle financeiro.
Dinheiro: Entrada realizada por meio de dinheiro.
Cheque: Entrada realizada por meio de cheque.
Crédito C/C: Entrada realizada por meio de crédito em conta.
Categoria de controle financeiro: Código da categoria de controle financeiro do lançamento de controle financeiro.
Nº documento: Número do documento do lançamento de controle financeiro.
Obra: Código da obra do lançamento de controle financeiro.
Mês PL: Mês de planejamento que será realizado o lançamento de controle financeiro.
Categoria de movimentação financeira: Código da categoria de movimentação de financeira do lançamento de controle financeiro.
Buscar histórico padrão: Buscar os históricos de lançamento contábil dos tipos 0 (geral) e 10 (controle financeiro).
Histórico de lançamento contábil: O preenchimento do histórico contábil será obrigatório de acordo com a configuração da empresa (aba Config. Fiscais).
Observações:
- Ao informar o período em horas e minutos será automaticamente preenchida a data e hora do fim da reserva, caso seja por tempo indeterminado estes campos serão desabilitados para edição.
- O período também pode ser calculado. Para isso basta clicar no botão Calc.
- Após a reserva cadastrada, ela será registrada com um número, com a opção de confirmação ou cancelamento da mesma.
- A opção de Taxa de reserva será habilitada somente para unidades com tipo de contrato igual a 1 – Aluguel e 2 – Aluguel garantido.
- Ao marcar a opção ‘Cobrar taxa de reserva’, será calculado o valor sugerido da taxa de reserva, sendo o valor do aluguel da unidade / por 30 dias * pelo período de reserva (em dias).
- O período de reserva (em dias) será calculado pela quantidade de horas de reserva, sendo que, ao ultrapassar um período múltiplo de 24 horas será acrescentado um novo dia de reserva. Exemplo: 25 horas 30 minutos = 2 dias de reserva, 23 horas 45 minutos = 1 dia de reserva.
- Ao gravar a reserva com a taxa de reserva paga, será gerado um lançamento de entrada no controle financeiro.
- Ao marcar a opção ‘Taxa de reserva paga’, os dados do lançamento de controle financeiro serão habilitados.
- Caso a opção de ‘Fila de Reserva’ esteja selecionada para a obra, podemos cadastrar reservas em fila.
- Se uma reserva ativa expirar e a unidade possuir uma ou mais reservas em fila, o sistema irá automaticamente ativar a reserva mais antiga e a data de inicio da reserva será a data e hora em que ela foi ativada.
- Um vendedor só pode realizar X reservas consecutivas, caso tenha sido informada no cadastro da obra a quantidade. O vendedor só estará apto a realizar uma nova reserva, quando o tempo de espera informado tenha passado ou até que outro vendedor realize uma reserva.
- Ao confirmar uma reserva, todas as reservas que estão com o status 6 – Fila de reserva, serão canceladas.
Multi RESERVA
1 – Execute o Módulo Obras;
2 – Clique no menu Geral;
3 – Selecione o Sub-menu Controle de Reserva;
4 – Selecione o produto desejado no Grid: Dados dos Produtos Gerais;
5 – No Grid de Personalizações, selecione a unidade desejada;
6 – Na barra de opções clique no botão – Reserva;
Opções
– Salvar multi reserva
– Sair
Ao clicar no botão “Reservar” o sistema apresentará uma tela onde é possível reservar várias unidades para um corretor ao mesmo tempo. Só será possível reservar várias unidades de uma única Obra. Contemplando a data e horário da reserva automaticamente, ficando a cargo do usuário informar o período em horas e minutos (podendo ser também por tempo indeterminado), vendedor (com a opção de buscar do cadastro de pessoas).
Data/hora: Data e hora de início do período de reserva.
Período: Período de reserva em minutos e segundos.
Calc.: Calcular o período de reserva informando a data e hora final da reserva calculando o período em minutos.
Indeterminado: Define que o período de reserva será indeterminado, não terá vencimento.
Data/hora fim: Data e hora de fim do período de reserva.
Vendedor: Vendedor que esta reservando a unidade.
Obs.: O vendedor também será o cliente que está reservando.
Para inserir multi reservas, o campo multi reserva na tela CADASTRO DE OBRA na aba VENDA deve estar habilitado e o usuário logado deve possuir permissão de AUTORIZAÇÃO/APROVAÇÃO no programa OBCONFRESERVA.
Confirmar ou cancelar uma reserva
1 – Execute o Módulo Obras;
2 – Clique no menu Geral;
3 – Selecione o Sub-menu Controle de Reserva;
4 – No Grid de Reserva, temos as reservas efetivadas e para confirmar ou cancelar, basta dar um duplo-clique na mesma e marcar no campo Status a opção desejada. Dessa forma basta clicar em Gravar para atualizar o registro.
Recibo de reserva
Ao gravar uma reserva que possua taxa de reserva e a mesma esteja paga, será exibida a opção de impressão do recibo de reserva na tela de manutenção. Após gravação será possível emitir/reemitir o recibo na tela de Controle de Reserva.
Lista de Eventos
Ao inserir uma nova reserva, cancelar ou excluir, esta ação é gravada na lista de eventos, informado o módulo de origem, a data, o tipo do evento (inclusão, cancelamento ou exclusão), o usuário que efetuou a ação e a tela de origem. Na descrição é informada a empresa, produto, reserva, unidade e seus status (anterior e atual).
Legenda dos operadores utilizados nos cálculos apresentados
* = Operador de multiplicação.
/ = Operador de divisão.