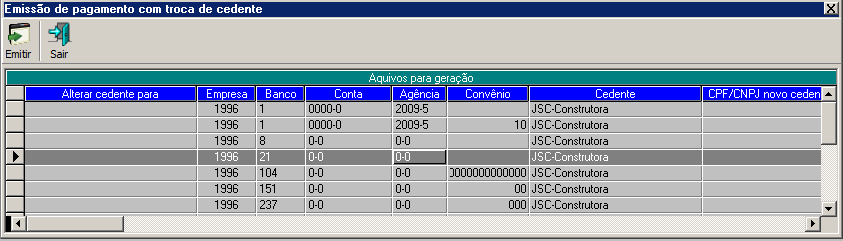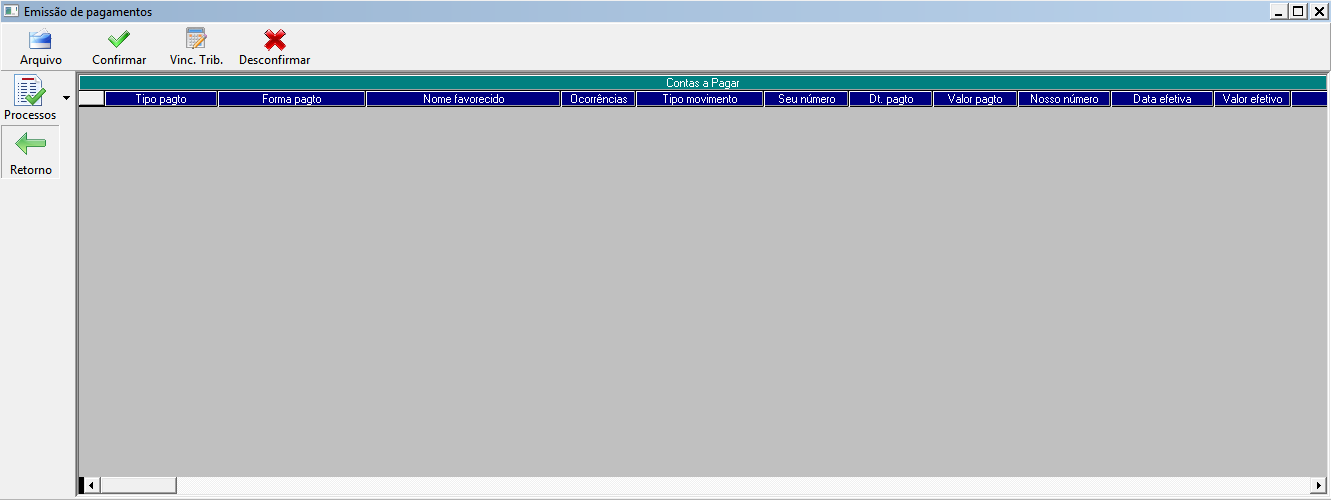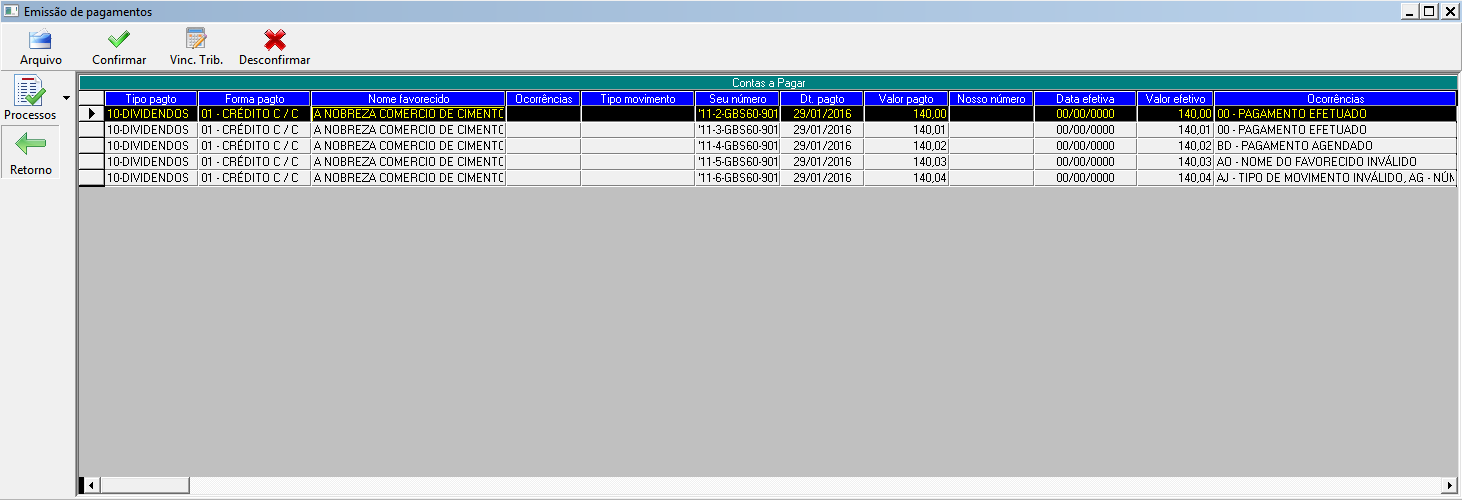Introdução
Nesta tela temos a opção de selecionar a maneira de efetuar os pagamentos ou de dar baixa efetivamente num pagamento. Para poder te auxiliar ainda mais, temos esse conteúdo disponível no EaD Globaltec. Caso já tenha o acesso à plataforma, basta clicar no link a seguir para ter acesso ao vídeo: EMISSÃO DE PAGAMENTO.
Acesso
1. Execute o Módulo Financeiro
2. Clique no menu Financeiro
3. Clique no submenu Emissão de Pagamento
Ou pelo ícone rápido da barra de ferramentas ![]() .
.
Visões:
Processo de pagamento: Emitir, Enviar ou Confirmar processo de pagamento.
Arquivos de retorno: Importar arquivos de retorno do banco.
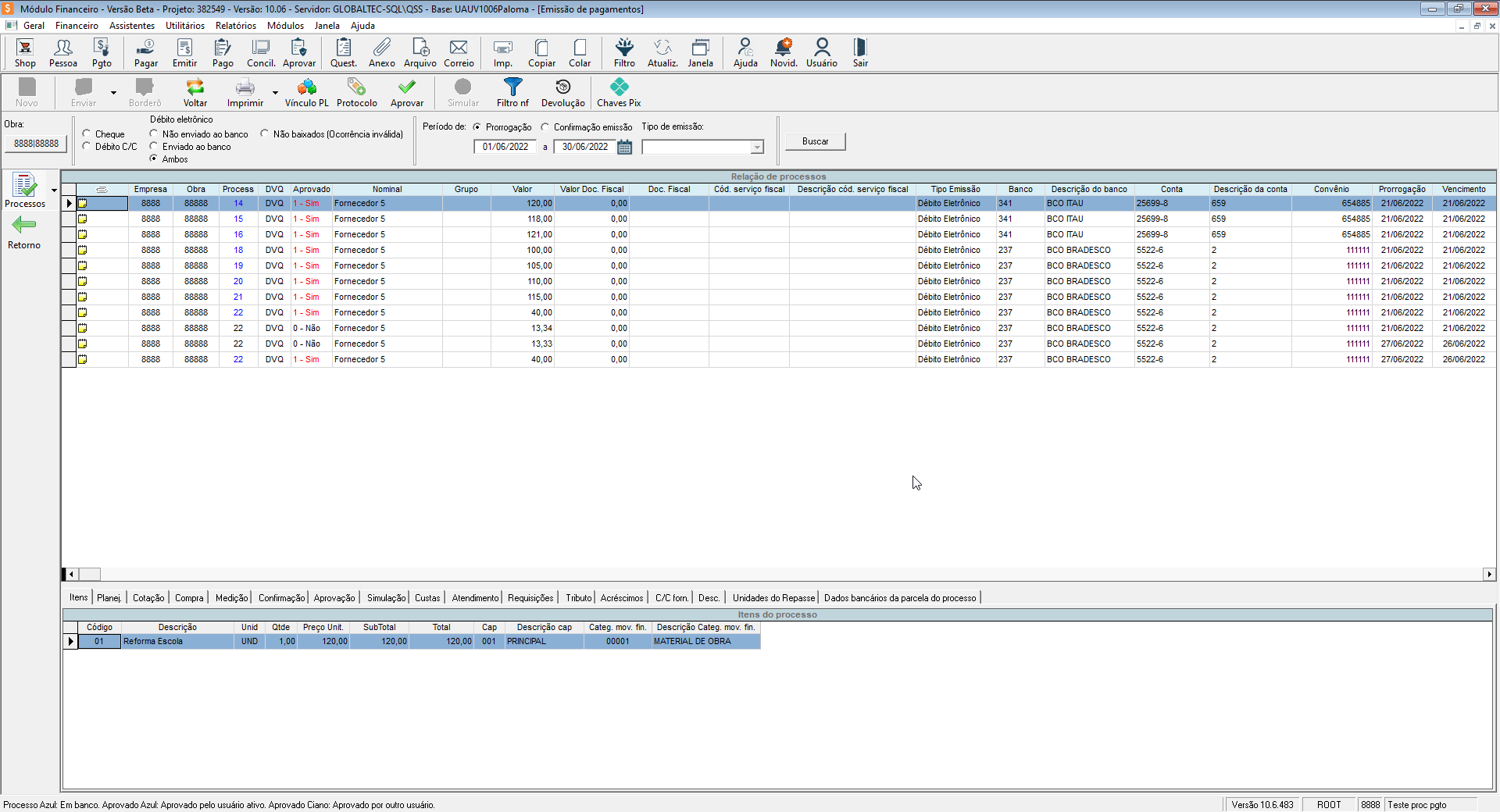
Obs.: Programa de permissão da tela de origem para realiza a impressão dos dados da tela emissão de pagamento é o FICHEQUE, o usuário logado deve ter permissão de emissão neste programa para que consiga realizar a impressão.
Na visão de Processos
Detalhamento da visão “Emissão”:
Não exibir alerta ao gerar arquivo de pagamento: Ao gerar um processo de pagamento do tipo débito eletrônico serão desconsiderados os alertas e solicitações de confirmações de envios de processos, gerando apenas o log com os erros encontrados.
Visualizar processos de reembolso e descontos vinculados: Com essa opção marcada, será visualizado processos de reembolso e descontos vinculados.
Esses processos não respeitam o filtro de empresa/obra e data selecionados na tela. Para facilitar quando essa opção estiver marcada os processos de reembolso e desconto sempre aparecerão abaixo de seu processo “principal”. Ex: Processo principal 100 e processos vinculados 90 e 102 terão a seguinte ordem na tela
100 – Principal
90 – Reembolso
102 – desconto
Obs: O processo “filho” só aparecerá se seu processo “principal” estiver dentro dos filtros selecionados na tela.
Botões da barra de ações
Emitir – executa a mesma ação da ação do “Enviar”, apenas trocando os cedentes atuais pelos os novos escolhidos .
- Emitir: Utilizado para processos tipo cheque avulso e borderô;
- Confirmar: Utilizado para processos tipo débito c/c;
- Enviar: Utilizado para processos tipo débito eletrônico.
Borderô – Emitir listagens de borderô.
- É habilitada apenas para a impressão de cheques onde poderá escolher qual o tipo de borderô que se deseje imprimir.
Voltar – Retorna processo para contas a pagar.
- Voltar o processo para as Contas a Pagar, para eventuais alterações no processo.
Imprimir – Imprimir cheques na impressora de cheques/ Imprimir solicitações de pagamento/ Imprimir nota de débito.
- Imprimir cheques na impressora de cheques: Caso a impressão seja feita por impressora de cheque, ao invés de clicar em Emitir, deve-se clicar em Emitir I.C., e a confirmação do número do cheque deverá ser feita cheque a cheque.
- Imprimir solicitações de pagamento: Serão impressas as solicitações de pagamento referentes aos processos ou parcelas selecionadas. Para mais detalhes, veja a página destinada à Reimpressão de processos.
Vínculo PL – Visualizar vínculos com planejamento.
- Será executado o formulário Vínculo Planejamento, onde será possível visualizar os respectivos vínculos com planejamento de processos e itens de pedidos, permitindo também que os mesmos possam ser modificados.
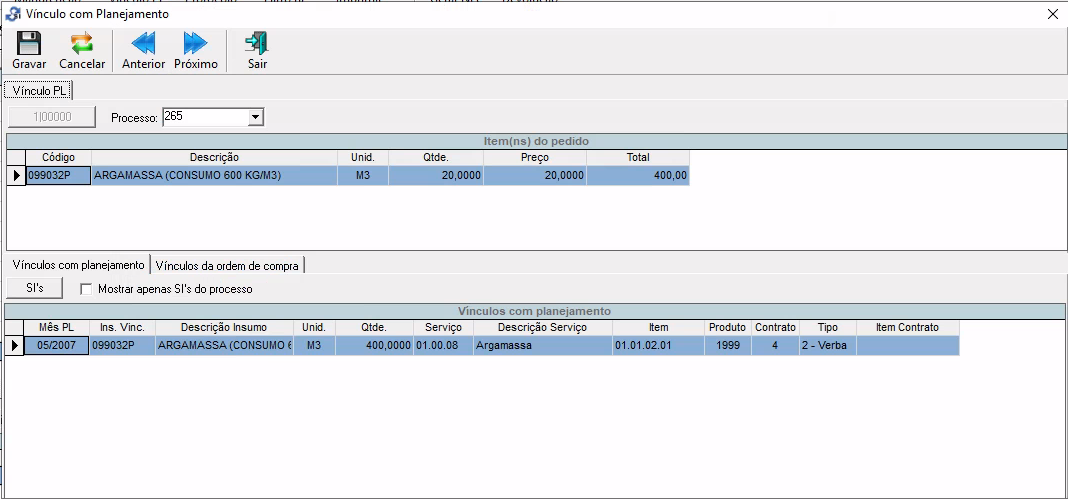
Protocolo – Número do malote de envio de documentos.
- Protocolo é um número de malote usado para o envio de documentos fiscais. Para adicionar protocolo é necessário selecionar no mínimo um processo na tela, assim abrirá a opção:
 onde o usuário poderá informar o número do protocolo que deseja.
onde o usuário poderá informar o número do protocolo que deseja.
- Protocolo é um número de malote usado para o envio de documentos fiscais. Para adicionar protocolo é necessário selecionar no mínimo um processo na tela, assim abrirá a opção:
OBS.: Caso já tenha algum protocolo inserido, o sistema verificará se o usuário tem permissão para excluir o existente e inserir novo protocolo.
Ex.: Caso o usuário só tenha permissão para excluir, o sistema irá limpar o número de protocolo e não irá cadastrar um novo.
Caso o usuário só tenha permissão de alteração, o sistema não excluirá o existente e também não irá inserir um novo.
Só será possível alteração, portanto, se o usuário tiver permissão de exclusão e inclusão.Aprovar – Aprovar processo selecionados.
- Aprova o(s) processo(s) selecionado(s), se o processo já estiver aprovado ele não faz nada mantém a última aprovação.
Simular – Simulação de saldo bancário.
- Simula o saldo bancário de acordo com a Empresa, Banco e Conta, dos processos selecionados, que estão aprovados. Este botão só estará habilitado quando estiver no Folder de Simulação
Filtro NF – Filtrar processos por nota fiscal.
- Ao clicar no botão Filtro NF será aberto a tela Processos de pagamento por NF, onde será possível fazer filtro por notas fiscais, visualizando os processos vinculados nelas.
- Observação: caso queira desconsiderar o filtro acima, basta clicar em Buscar novamente.
![]() – O objetivo deste recurso é permitir o usuário realizar devolução de material de compra de modo que se tenha uma gestão do que está sendo devolvido para melhor controle do processo.
– O objetivo deste recurso é permitir o usuário realizar devolução de material de compra de modo que se tenha uma gestão do que está sendo devolvido para melhor controle do processo.
Filtros
Será exibido todos os processos de pagamento no grid Relação de processos, respeitando os filtros. O filtro de período para emissão de cheques é obrigatório para executar as ações da tela. Qualquer alteração nos filtros, para que seja atualizada a tela, é necessário clicar no botão Buscar, onde o sistema irá atualizar e exibir os dados de acordo com os filtros selecionados.
- Obras: Selecione a(s) obra(s) e empresa(s) para que sejam visualizados os processos a serem emitidos. (O sistema já carrega as obras que o usuário tem permissão, por padrão). Obs.: Serão visualizadas apenas as obras que o usuário possui permissão no programa FIANALISE diferente de SEM ACESSO. Por exemplo: O usuário está com permissão SEM ACESSO na obra A e na obra B o mesmo está com permissão CONSULTA. Neste caso, o usuário irá visualizar apenas a obra B.
- Há quatro formas de realizar o processo de pagamento:
- Cheque: Quando é selecionada essa opção são filtrados os pagamentos que serão efetuados por cheque, sendo nas opções:
- Borderô: banco, obra ou empresa (emite-se um único cheque para pagamento de vários fornecedores nominal ao banco, à empresa ou à obra).
- Débito em Conta Corrente: Quando é selecionada esta opção serão filtrados os pagamentos que podem ser efetuados via Débito em conta corrente
- Débito eletrônico: Quando é selecionada essa opção são filtrados os pagamentos que serão efetuados via Débito Eletrônico (envia arquivo com os processos a serem pagos para o banco via Internet). Podendo ser filtrado por processos:
- Não enviado ao Banco: Todos os processos da tela os quais ainda não foram para o banco.
- Enviado ao Banco: Todos os processos da tela os quais já foram enviados ao banco porém, não foram confirmados com o retorno do banco para serem enviados ao Contas Pagas.
- Ambos: Visualiza as duas situações acima.
- Não Baixados (Ocorrência Inválida ): Visualiza os processos que não foram baixados devido alguma ocorrência inválida no retorno.
- Há duas possibilidades de filtro por data:
- Período de prorrogação: Filtra os processos pela data de prorrogação.
- Período de confirmação emissão: Filtra os processos pela data de confirmação para a emissão.
- Há possibilidade de filtro por tipo de emissão:
- Tipo de Emissão: Filtra os processos pelo tipo de emissão.
- Processos com tipo de emissão Cheque Avulso e Borderô não serão conciliados automaticamente.
- Processos de transação financeira interna, banco -1 (interno) serão conciliados automaticamente ao confirmar a parcela na tela de Contas a receber.
- Para processos internos, proveniente de reembolso, pode ser feito o pagamento quando o tipo de emissão é débito eletrônico. A conciliação automaticamente será feito caso a venda interna desse processo possuir padrão de cobrança, ou se o processo principal do reembolso possuir banco e conta.
- Pode-se selecionar o período em que se efetuarão os pagamentos, nos campos De e Até e o Tipo de Emissão (Selecionar tudo (todos os processos) ou apenas Cheque Avulso).
- A tela possui folders de detalhamento, retirando os o detalhamento da grid facilitando na visualização dos mesmos.
- Caso esteja configurado o processamento em tempo real para caixa de obra nas configurações da empresa, ao alterar banco e conta em um processo do tipo caixa de obra, ocorrerá o processamento contábil do tipo “Caixa de obra” para a empresa/obra e número do processo selecionado.
- Assim como na tela de Contas a Pagar, podem-se obter informações sobre o processo.
- Ao efetuar uma manutenção em um processo de pagamento (duplo click no processo) e o mesmo estiver com aprovação V (valor) só será possível inserir acréscimo/desconto se o usuário atual possuir alçada do tipo 19 (Ajuste de processos aprovados para emissão).
- O processo não poderá ser emitido caso o fornecedor do mesmo esteja com a ocorrência “Bloqueia emissão de pagamento”
- Grupo: Permite agrupar os pagamentos de cheque avulso ou débito eletrônico do mesmo nominal, a data de prorrogação, e categoria de movimentação financeira. Para tanto, basta digitar uma mesma letra para um mesmo nominal e data de prorrogação. OBS: A geração dos arquivos de pagamentos de títulos agrupados será considerado a maior data do vencimento do processo agrupado.
- Valor: Mostra o valor que efetivamente será pago.
- Valor Doc. Fiscal: Mostra o valor do documento fiscal inserido no processo (nota fiscal, recibo, etc).
- Doc. Fiscal: Mostra o documento fiscal vinculado ao processo de pagamento através do detalhamento da coluna.
- Processos marcados como Risco Sacado: Estes tipos de processos de pagamento permitem que o Fornecedor devidamente configurado no cadastro de Pessoas realize a antecipação do pagamento junto ao Banco mediante pagamento das taxas preestabelecidas pelo Banco. Para gerar processos com esta configuração, temos que observar algumas observações:
- A Conta Corrente deve estar com a configuração Risco Sacado marcada.
- Número de dias de antecedência para risco sacado configurado na conta corrente. Deverá ser definido levando em consideração a diferença necessária de dias entre data de envio do processo e a data de prorrogação, portanto, deve ser um número de dias menor ou igual a diferença encontrada.
- O Fornecedor deverá estar configurado como Habilitado para Risco Sacado no cadastro de Pessoas na aba Dados Comerciais.
- Na coluna “Risco sacado” do grid “Relação de processos”, o sistema só irá atualizar para “Sim” após a geração do arquivo de remessa.
- Processos enviados para o banco como Risco Sacado não poderão ser cancelados.
- Para voltar o processo para Contas a Pagar e para demais operações, o usuário deverá ter permissão no programa FIRISCOSACADO configurado no módulo Segurança.
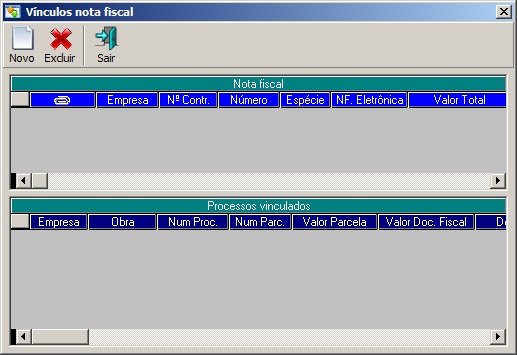
Obs.: mesmo que o mês (caixa/contábil) esteja fechado, será possível inserir ou excluir um documento fiscal para um processo de pagamento do tipo Inicialização Manual de Patrimônio ou com a operação 2 – Adiantamento.
- Emissão: Permite selecionar se o processo será emitido como cheque avulso, borderô (banco ou obra), débito em C/C ou débito eletrônico.
- Ao alterar o tipo de emissão de um processo que está vinculado a um tributo, essa alteração será replicada para o tributo vinculado e para todos os processos do agrupamento.
- Quando um processo está vinculado a um tributo, não é possível escolher um tipo de emissão borderô.
- Quando o tipo de emissão de um processo vinculado em um tributo for alterado para “Débito Eletrônico“, o sistema verifica se o banco do processo contém a forma de pagamento igual ao tipo do tributo. Se sim, a alteração ocorre normalmente. Caso contrário, o tipo de emissão não poderá ser alterado para “Débito Eletrônico“. Ex. 1: Se o processo estiver vinculado em um tributo do tipo “DARF” e se o banco do processo for igual a Banco do Brasil, quando o tipo de emissão for alterado para “Débito Eletrônico“ não haverá inconsistência, pois o Banco do Brasil apresenta a forma de pagamento “16 – DARF”. Ex. 2: Se o processo estiver vinculado em um tributo do tipo “DARF” e se o banco do processo for igual a Caixa Econômica Federal, quando o tipo de emissão for alterado para “Débito Eletrônico” haverá inconsistência e a alteração não pode ocorrer, pois a Caixa Econômica Federal não apresenta a forma de pagamento “16 – DARF”.
- Banco: Mostra por qual banco será realizado o processo de pagamento.
- Obs.: Quando o usuário alterar o banco que irá realizar o processo de pagamento, o sistema irá buscar automaticamente:
- A conta para pagamentos definida como padrão na configuração da obra. A conta definida como padrão da obra só será buscada se o usuário tiver permissão de visualizar a conta. Caso não tenha conta definida como padrão o sistema irá buscar a primeira conta que encontrar, que o usuário tenha acesso. A conta de pagamentos que for definida como padrão deverá ter o status ativo.
- O tipo de emissão, forma e tipo de pagamento definidos como padrão na configuração da obra, visão Bancário / Pagamento, caso haja. Essas informações dependem do fluxo descrito no virtuau da configuração da obra. Se não houver configuração, as informações de forma e tipo de pagamento ficarão vazias.
- Ao alterar o banco de um processo que está vinculado a um tributo, essa alteração será replicada para o tributo vinculado e para todos os processos do agrupamento.
- Conta: Mostra de qual conta será retirado o valor a pagar. Ao alterar a conta/convênio de um processo que está vinculado a um tributo, essa alteração será replicada para o tributo vinculado e para todos os processos do agrupamento.
- Código de Barras: Nessa coluna é inserido o código de Barras para os pagamentos eletrônicos que tem boleto bancário. Ao detalhar essa coluna poderá ser informado o código de barra manualmente ou através de um leitor óptico.
- Obs.: Quando o usuário alterar o código de barras do processo de pagamento, o sistema irá buscar automaticamente: O tipo de emissão, forma e tipo de pagamento definidos como padrão na configuração da obra, visão Bancário / Pagamento, caso haja. Essas informações dependem do fluxo descrito no virtuau da configuração da obra. Se não houver configuração, as informações de forma e tipo de pagamento ficarão vazias.
- Ao alterar o código de barras de um processo que está vinculado a um tributo, essa alteração será replicada para o tributo vinculado e para todos os processos do agrupamento.
- Prorrogação: Neste campo mostra a data em que será feito o pagamento (prorrogado ou antecipado).
- Vencimento: Mostra a data real de vencimento do processo.
- Parcela: Mostra o número da parcela do processo de pagamento.
- Seq. parcela: Representa a sequência da parcela de acordo com a data de vencimento, ressaltando que ao mudar essa data, a sequência não será atualizada, pois isso só irá ocorrer quando for manutenção ou exclusão de parcela.
- Total de parcelas: Mostra o total de parcelas do processo de pagamento.
- Retenção Contratual: Se na configurações financeiras da empresa tiver selecionado ‘Realizar controle de retenção contratual’, então será feito o pagamento desse processo apenas quando o contrato de serviço estiver com a situação concluída.
- Antecipado: Mostra se o processo é antecipado ou não.
- Após conferir o processo, se tudo estiver correto e com a aprovação Sim, pode-se emitir o pagamento através da opção EMITIR.
- Processos do tipo 5 – processo interno não poderão ter os tipos de emissão diferente de “Débito eletrônico”.
Observações:
1 – O usuário só poderá alterar a coluna Nominal se possuir permissão no programa FIALTERAFORN, com a opção ‘APROVAÇÃO’ ou ‘ALTERAÇÃO’, sendo que para a opção ALTERAÇÃO, só e permitido modificar o Nominal quando o campo Confirmado(D,V,Q) estiver vazio;
2 – Os campos: Nominal, Banco, Conta, Convênio, Tipo de emissão, Código de barras, Tipo de Pagamento, Forma de Pagamento irão gerar comentário de alteração, quando forem alterados;
3- No final do Grid de relação de processos é possível visualizar quem confirmou, o dia e a hora de confirmação para a emissão;
Opções:
Emitir / Confirmar / Enviar:
Emitir: No caso particular de Windows NT, 2000 e XP serão mostrados a tela para a escolha do formulário mais apropriado para impressão de cheques nesses sistemas operacionais.

O campo Impressora vem selecionado com a impressora padrão do sistema, automaticamente o campo Papel é posicionado no melhor formulário.
Quando selecionado o campo Papel será mostrado no campo Cheques por página a quantidade de folhas de cheque que o formulário comporta.
A opção “Subtrair margens mínimas da impressora do posicionamento do cheque” é utilizada para que a altura dos campos informada na configuração do cheque seja obtida, quando a opção estiver marcada, a partir do início da folha, e quando estiver desmarcada a partir do início da área imprimível.
Obs1.: O campo ano será impresso com 2 ou 4 dígitos, conforme configuração de empresa na aba Financeiro/Cheque.
Obs2.: A correta seleção do papel, quando a impressora estiver instalada em outra máquina na rede, depende dos direitos do usuário nesta máquina
Podendo gerar o seguinte alerta:

Caso seja pressionado a opção Não será cancelada a seleção e voltará a tela de configuração de impressora e papeis.
Se pressionado a opção Sim será mostrada a tela de seleção de impressora e papel padrão do Windows, quando for impresso em uma impressora que não seja de formulário contínuo como a “HP Laser Jet 1020” por exemplo, basta selecionar um papel de comprimento ligeiramente maior que os do cheque, e a impressão sairá normalmente porém em impressoras de formulário contínuo como a “Epson LX-300+” apenas as 4 primeiras folhas sairão corretamente.
Para evitar esse tipo de problema recomenda-se a instalação da impressora da seguinte forma:
- No menu Iniciar, selecione Configurações, depois clique em Impressoras. Acesse com um duplo click o item Adicionar impressora.
- No Assistente você deve selecionar Impressora Local ou Meu Computador e não Impressora de rede, clique em Avançar.
- Para Windows NT selecione em Adicionar Porta para Windows 2000 e XP selecione Criar uma nova porta.
- Na lista procure por Porta Local ou Nova Porta (no Windows 2000) clique em Avançar, e será mostrado o prompt para incluir o Nome da porta.
- Escreva a localização da impressora na rede. Exemplo: ServidorDaImpressoraNomeDaImpressora você precisa escrever a localização exata da impressora.
- Clique em OK e complete o assistente com os dados que forem solicitados.
Dessa forma os drivers que o sistema de seleção de papel precisa acessar estarão disponíveis na máquina local, evitando assim vários problemas que podem ocorrer por direitos de acesso de rede na máquina em que se encontra a impressora.
Nos sistemas Windows 9x-ME será mostrado normalmente o assistente de seleção de impressora e papel padrão do Windows.
- Após a seleção da impressora e papel no caso de Cheque abrirá a tela a seguir, onde irá inserir a numeração do cheque que será sequencial e por formulário de cheque previamente cadastra na tela de Controle de Cheque. Após a impressão do Cheque, abre-se a opção de imprimir a cópia de cheque.

Confirmar: Confirmar o debito C/C.
* sss = serviço -> PAG=pagamento;
* rrr = arquivo -> REM=remessa;
* bbb = código do banco com 3 posições;
* gggg = código da agência sem dv com 4 posições;
* ccccccccccccccc = número da conta com dv (quantas posições forem os caracteres da conta até 20 – máximo permitido no UAU!);
* ddmmaa = dia, mês, e ano com 6 posições;
* ttt = contador com 3 posições, para o caso de mais de um arquivo por dia.
Exemplo: Remessa de pagamento tendo o Banco: 1, Agencia: 6853-5, Conta: 08748-1 e Data:15/03/2012, ficando o nome do arquivo assim: pagrem001_6853_08748-1_150312_001.txt
Observação: o nome do arquivo que já vem preenchido nas hipóteses acima, poderá ser alterado pelo usuário do sistema.
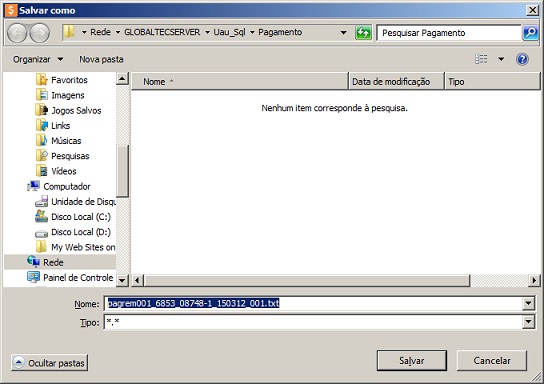
- Em alguns bancos é necessário preencher os dados do convênio para pagamento eletrônico, caso o convênio não esteja preenchido o sistema irá informar a frase abaixo.

- Informando essa frase poderá inserir os dados do convênio na tela de bancos, após cadastrar o convênio pode dar continuidade ao procedimento operacional.
- Quanto às formas de pagamento há:
- Crédito em conta corrente: O fornecedor e o pagador têm contas no mesmo banco;
- DOC: O Banco do fornecedor ou do pagador é diferente;
- TED: É o mesmo que o DOC, porém o valor do pagamento é igual ou maior a R$5.000,00
- Crédito em Conta Poupança: O Crédito de pagamento será feito em uma conta do tipo poupança;
- Pag. Título Banco: Pagamento de boleto bancário do mesmo banco;
- Pag. Títulos em outros bancos: Pagamento de boleto bancário de bancos diferentes;
- Quanto às formas de pagamento há:

Ao alterar a forma de pagamento de um processo que está vinculado a um tributo, essa alteração será replicada para o tributo e para todos os processos do agrupamento.
Quando houver vínculo de um processo em um tributo, a forma de pagamento será alterada automaticamente para o tipo do tributo.
Ex.: Se estiver vinculando um processo em um tributo do tipo DARF, a forma de pagamento do processo será igual a “DARF”.
- Quanto ao tipo de pagamento há:
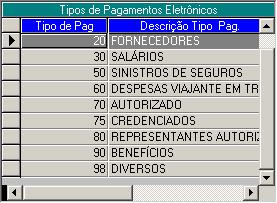
Ao alterar o tipo de pagamento de um processo que está vinculado a um tributo, essa alteração será replicada para o tributo e para todos os processos do agrupamento.
Quando houver um vínculo de um processo em um tributo, o tipo de pagamento será alterado automaticamente para “Tributo”.
Detalhamento da ação “enviar”, menu emitir com troca de cedente
Esse menu possui funcionalidade semelhante ao da ação enviar com o diferencial de ter a opção de trocar o cedente do arquivo de pagamento.
Na tela abaixo será mostrado todos os arquivos de pagamento que serão gerados.
Colunas do grid
Alterar cedente para: nome do novo cedente selecionado (editável).
Empresa: empresa do arquivo.
Banco: banco do arquivo.
Conta: conta do arquivo.
Agência: agência do arquivo.
Convênio: convênio do arquivo.
Cedente: cedente atual.
CPF/CNPJ novo cedente: CPF/CNPJ do novo cedente que foi selecionado.
Detalhes dos Processos
Itens
No folder de itens, serão listados todos os itens do processo de pagamento selecionado.

Planej.
No folder de planejamento, serão listados os vínculos de planejamento do processo de pagamento selecionado.

 Para processos gerados com a opção de apropriação de custo por data de pagamento, será exibido um filtro que possibilitará ao usuário selecionar apenas as SI’s associadas à data de pagamento da parcela, ou seja, somente as que possuam SI com o mês de planejamento de acordo com a data de pagamento do processo.
Para processos gerados com a opção de apropriação de custo por data de pagamento, será exibido um filtro que possibilitará ao usuário selecionar apenas as SI’s associadas à data de pagamento da parcela, ou seja, somente as que possuam SI com o mês de planejamento de acordo com a data de pagamento do processo.
Para mais informações sobre apropriação de custo por data de pagamento, acesse o cadastro de obras na opção “Apropriar custo por data de pagamento”.
 Cotação
Cotação
No folder cotação, serão listados todos os itens e aprovações da simulação da cotação do processo de pagamento selecionado.
- Grid Itens da Cotação, mostra detalhado os itens cotados que gerou o processo de pagamento.
- Grid Aprovações da simulação, mostra detalhado todas aprovações da simulação da cotação.

Compra
No folder de compra, serão listados todas as ordens de compra do processo de pagamento selecionado. Detalha o nome do fornecedor data da geração e o usuário do processo de pagamento.

Medição
No folder de medição, serão listados todos os dados da medição do processo de pagamento selecionado, assim como suas aprovações.

Confirmação
No folder confirmação, será listado se os campos data, valor e Quantidade foram confirmados, quando foram e qual o usuário confirmou do processo de pagamento selecionado.

Aprovação
No folder Aprovação, será listado no caso de processo aprovado, quem aprovou e a data em que o processo de pagamento selecionado foi aprovado.

Simulação
No folder Simulação, será listado a simulação de saldo bancário, agrupados por Empresa, Banco e Conta. Para fazer essa simulação é necessário selecionar o(s) processo(s) que você deseja fazer a simulação e clicar no botão . O sistema fará a simulação do seu saldo, exibindo como ele está baseado na data de referência, o que ele tem não compensado e qual será o seu Saldo final se você Emitir/Enviar/Confirmar esses processos.
Obs.: Só serão usados como dados para simulação, os processos que estão aprovados e que a data de prorrogação seja maior ou igual a data de referência.

Saldo inicial: Saldo teórico da última data de referência. *
Depósito não comp.: Depósito não compensado até a data de referência. *
Pgto. não comp.: Pagamento não compensado até a data de referência. *
Valor emissão: Valor da emissão dos processos selecionados agrupados por Empresa-Banco-Conta.** Essas informações podem ser visualizadas na tela de Conciliação bancária, visão Saldos.
Custas

Atendimento
No Folder Atendimento serão listados todas os atendimentos do processo de pagamento selecionado.

Requisições
No folder de requisições, será listada a informação das requisições relacionados ao processo de pagamento selecionado.

Tributo
No folder de tributo, será listada as informações de tributo relacionado ao processo de pagamento selecionado.

Acréscimos
No folder de acréscimos, serão listadas as informações de detalhamento dos acréscimos relacionados ao processo de pagamento selecionado, ou seja, mostra históricos de acréscimos do processo de pagamento.

C/C forn.
No folder de conta corrente do fornecedor, serão listadas as informações das contas correntes do fornecedores relacionados ao processo de pagamento selecionado. Ao dar dois click em algum registo, é aberto a tela Cadastro de contas corrente das pessoas, podendo ser feito novos cadastros ou alterações de conta corrente dos fornecedores.

Desc.
No folder de desconto, serão listadas as informações dos descontos relacionados ao processo de pagamento selecionado, ou seja, mostra históricos de descontos do processo de pagamento.

Unidades repasse
Aqui serão mostradas as unidades vinculadas ao repasse de aluguel selecionado.

Dados bancários da parcela do processo
Aqui será mostrada a conta vinculada à parcela selecionada. Ao acessar essa aba tanto pela tela de emissão quanto pela tela de contas a pagar, será possível vincular, cadastrar, alterar ou excluir uma conta do fornecedor ou do beneficiário do processo.
Sempre que o processo tiver beneficiário, será possível selecionar somente contas desse beneficiário, caso não tenha será possível selecionar qualquer conta do fornecedor. Essa opção permite que o processo seja gerado para uma conta diferente da conta padrão do fornecedor, ou do beneficiário.
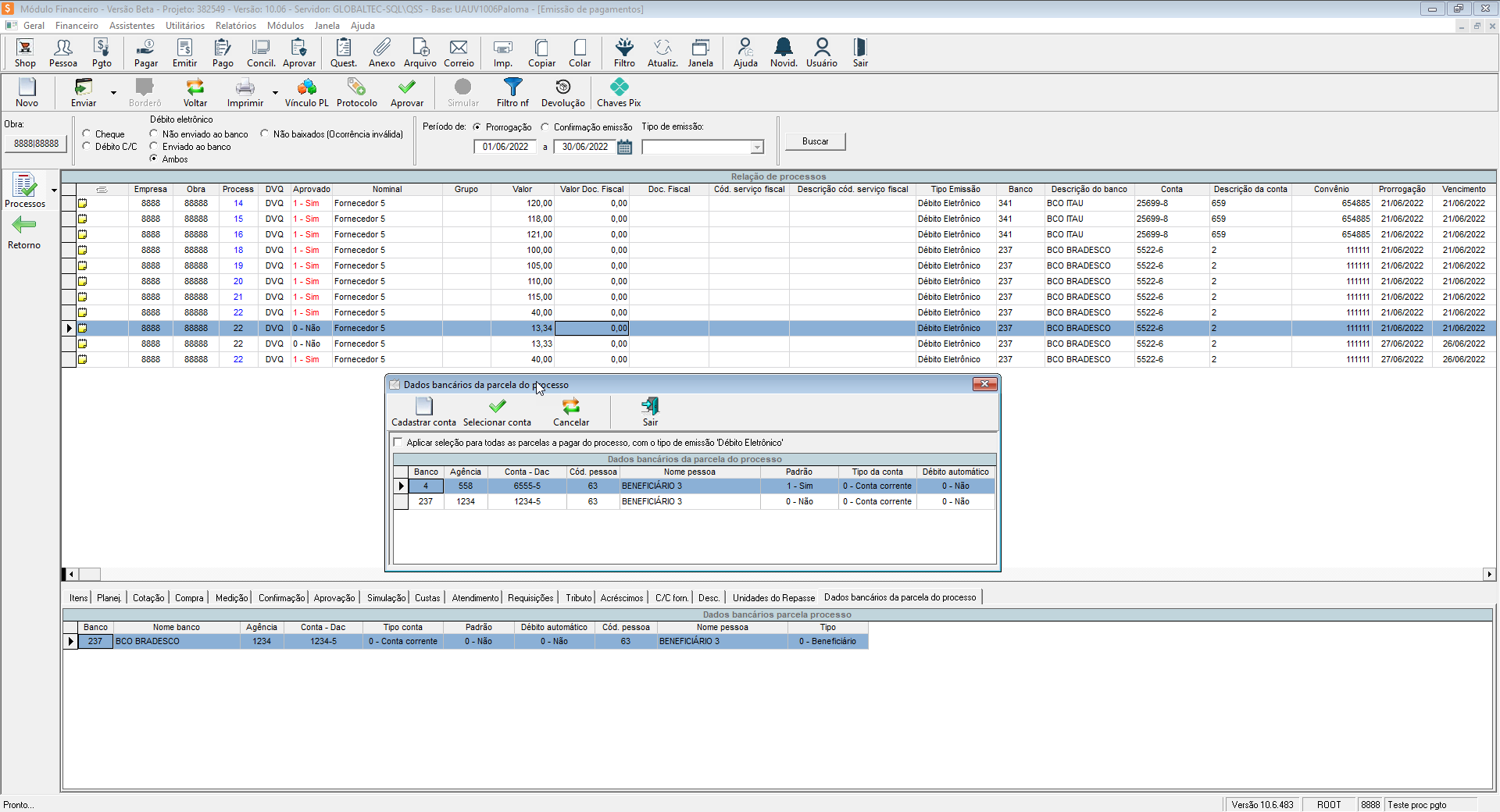
Arquivos de retorno do banco
Será exibido todos os processos que estão no arquivo de retorno selecionado.
Observações:
Os bancos Bradesco, Itaú, Mercantil do Brasil e Sicredi possuem registro de autenticação (Seguimento Z) para todos os pagamentos.
Os bancos listados abaixo possuem o código de autenticação, apenas para o pagamento de tributos:
- Bancoob
- Banestes
- Bradesco(Pagamento de tributos)
- Bradesco(Pagamento de tributos 1000 posições)
Para o banco Sicredi, a empresa deve solicitar o envio do Seguimento Z no cadastro do convênio de pagamentos
Arquivo – Selecionar arquivo de retorno.
- Para o processamento do arquivo retorno de pagamento, quando clicar em Arquivo o sistema abrirá a tela para escolher qual o banco/conta referente a esse arquivo que você deseja fazer a baixa. Dependendo da conta selecionada o sistema fará a leitura do arquivo retorno seguindo as configurações pré-definida na tela de layout de pagamentos. Caso não exista a conta configurada o sistema buscará o layout padrão do banco selecionado. A escolha da conta não é obrigatória.
- Depois de selecionar o banco/conta, você deverá selecionar o(s) arquivo(s) de retorno desse banco.
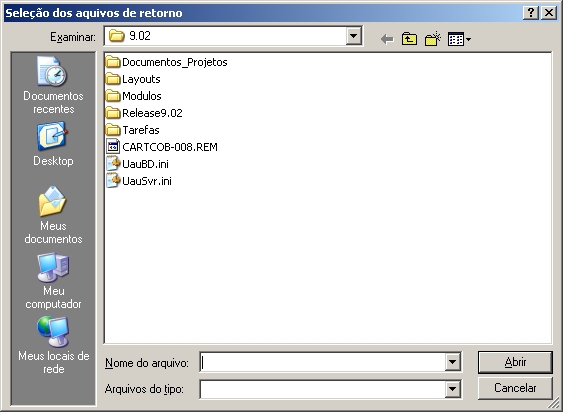
- Após selecionado o arquivo de retorno, irá surgir um Popup onde o usuário poderá selecionar o tipo de Tributo referente ao arquivo selecionado.
- A combobox do popup terá os seguintes campos para selecionar:
01 – CRÉDITO C/C
03 – DOC
05 – TED
07 – CRÉDITO EM CONTA POUPANÇA
13 – PAG. CONCESSIONÁRIAS
16 – DARF Normal
17 – GPS
30 – PAG. TÍTULOS
35 – FGTS
- O Tipo de Tributo selecionado será usado para que o sistema preencha a grid de contas a pagar com o(s) processo(s) que vieram do arquivo de retorno do banco. Após confirmar o lançamento, clicando no botão
, o sistema irá enviar para contas pagas os registros selecionados.
- Obs.: Caso o valor de retorno do processo seja diferente do valor processo na base de dados, a coluna “Seu número” será destacada na cor amarela.
Confirmar – Confirmar arquivo de retorno.
- Enviará o processo selecionado para contas a pagar.
Vinc. Trib. – Vincular tributos.
- Se o processo de pagamento que foi enviado para banco for forma de pagamento GPS, deverá vincular o retorno ao processo do tipo GPS existente no sistema. Ao selecionar o retorno irá abrir uma tela com os processos do tipo GPS.
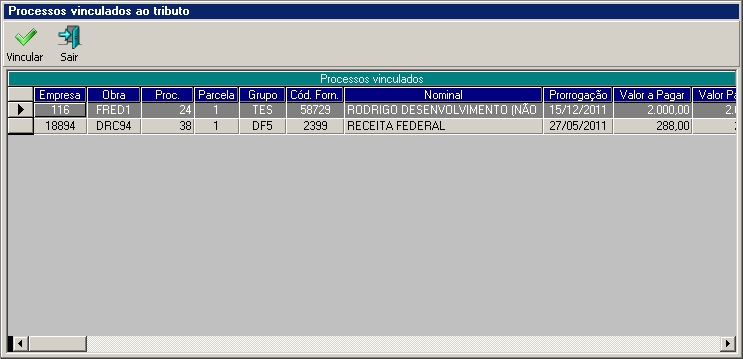
Desvincular – Desvincular o processo de pagamento.
- Se o processo de pagamento que foi enviado para o banco, ao realizar a leitura de um arquivo que não seja de confirmação de pagamento. A partir dessa ocorrência, o usuário terá a possibilidade de desconfirmar o processo, para realizar os devidos ajustes e reemitir o arquivo para banco, em um novo arquivo.
Ocorrência de pagamentos identificado como, “Pagamento confirmado” ou “Pagamento agendado”, não poderão ser desconfirmados.
OBS.: Caso seja selecionado mais de um arquivo retorno de pagamento, será solicitado ao usuário a seleção do destino de gravação de um novo arquivo auxiliar de retorno, possuindo como conteúdo, os dados de todos os arquivos selecionados anteriormente. Este arquivo auxiliar, contendo os dados agrupados, será utilizado para realização do processamento do retorno de pagamento.
Como gerar arquivo de pagamento CEF ?
Na tela Emissão de Pagamento
Na opção “Débito Eletrônico”, deverá ser definido:
1 – Banco;
2 – Conta corrente;
3 – Cód. Pgto:
01 – CRÉDITO C/C
03 – DOC
05 – TED
07 – CRÉDITO EM CONTA POUPANÇA
13 – PAG. CONCESSIONÁRIAS
16 – DARF Normal
17 – GPS
30 – PAG. TÍTULOS
35 – FGTS
Quando for definido para “CRÉDITO C/C”, “CRÉDITO CONTA POUPANCA”, “DOC” e “TED” deverá ter definido no cadastro do cliente o banco e conta padrão.
Quando for definido para “PAG. TÍTULOS” deverá ser informado o código de barra no processo.
4 – Tipo de Pgto:
10 – DIVIDENDOS
20 – FORNECEDORES
30 – SALÁRIOS
31 – FÉRIAS
32 – 13. SALÁRIO
33 – ADIANTAMENTO SALARIAL
34 – RESCISÃO CONTRATUAL
50 – PAGAMENTO SINISTROS SEGURADOS
60 – DESPESA VIAJANTE EM TRÂNSITO
70 – PAGAMENTO AUTORIZADO
75 – PAGAMENTO CREDENCIADOS
80 – PAGAMENTO REPRESENTANTES / VENDEDORES AUTORIZADOS
90 – PAGAMENTO BENEFÍCIOS
98 – PAGAMENTOS DIVERSOS
Observação: No cadastro da conta corrente deverá estar definido:
A) Agência: Número e digito.
B) O convênio utilizado, seguindo o formato:
Quando não possuir 6 dígitos completar com zero a esquerda: “000123”
3 – 2 dígitos para “Tipo de Compromisso”: Conforme cadastro do convênio
02 – Pagamento de Salários
03 – Auto pagamento
06 – Salário Caixa do Trabalhador
11 – Débito em conta
Exemplos:
a) Convênio de 4 dígitos:
a.2) 01
a.3) 01
a.4) 4321
Valor final: 00123401014321
b) Convênio de 6 dígitos:
b.1) 123456
b.2) 01
b.3) 02
b.4) 4321
Valor final: 12345601024321
Quando for utilizar diferentes tipos de compromissos criar o convênio com os tipos desejados.
Ex.:
Convênio: 123456
Parâmetro de transmissão: 01
Tipo de compromisso: 01, 02, 03
Código do compromisso: 3214, 4231, 4125 (respectivo ao tipo de compromisso)
2 – 12345601024231
3 – 12345601034125
Deverão ser cadastrados todos os convênios e utilizá-los conforme for enviar o arquivo para pagamento.
Como gerar arquivo de pagamento Banestes?
Na tela Emissão de Pagamento
3 – Cód. Pgto:
03 – DOC
05 – TED
07 – CRÉDITO EM CONTA POUPANÇA
13 – PAG. CONCESSIONÁRIAS
16 – DARF Normal
17 – GPS
30 – PAG. TÍTULOS
35 – FGTS
Quando for definido para “PAG. TÍTULOS” deverá ser informado o código de barra no processo.
4 – Tipo de Pgto:
02 – PAGAMENTO DE ALUGUEL/CONDOMÍNIOS
03 – PAGAMENTO DE DUPLICATAS E TÍTULOS
04 – PAGAMENTO DE DIVIDENDOS
05 – PAGAMENTO DE MENSALIDADES ESCOLARES
10 – TRANSFERÊNCIA INTERNACIONAL EM R$
12 – DOC/TED PARA DEPÓSITO JUDICIAL
13 – PENSÃO ALIMENTÍCIA
14 – RESTITUIÇÃO DE IMPOSTO DE RENDA
15 – PAGAMENTO À CONCESSIONÁRIAS DE SERVIÇO PÚBLICO
17 – PAGAMENTO A CORRETORAS
18 – TEA – TRANSFERÊNCIA ELETRÔNICA AGENDADA
20 – PAGAMENTO FORNECEDOR
22 – PAGAMENTO DE CONTAS, TRIBUTOS E IMPOSTOS
30 – PAGAMENTO SALÁRIOS
32 – PAGAMENTO DE HONORÁRIOS
36 – COMISSÕES
99 – OUTROS
Perguntas frequentes:
Qual programa concede permissão na tela “emissão de pagamento”?
O nome do programa é FICHEQUE.