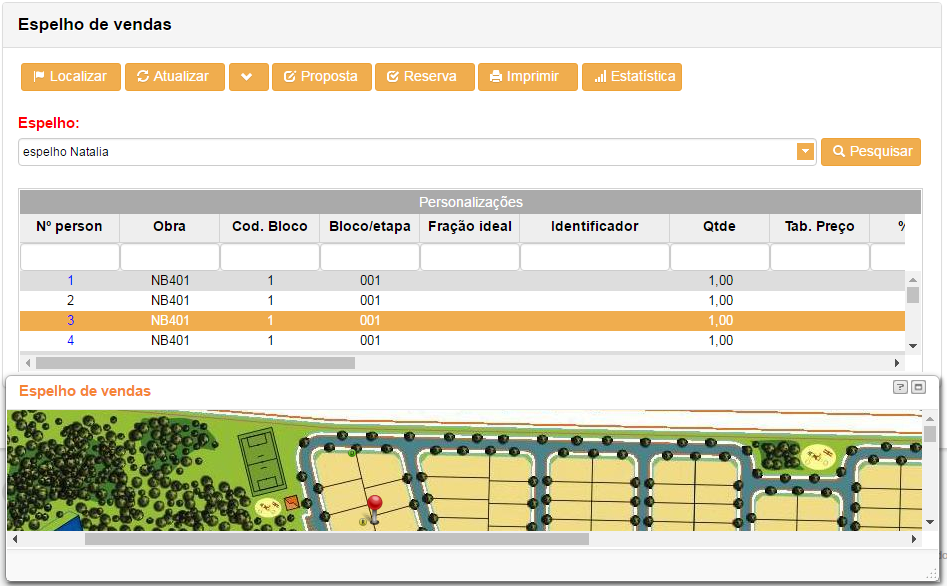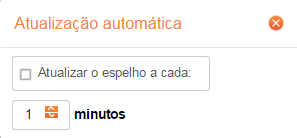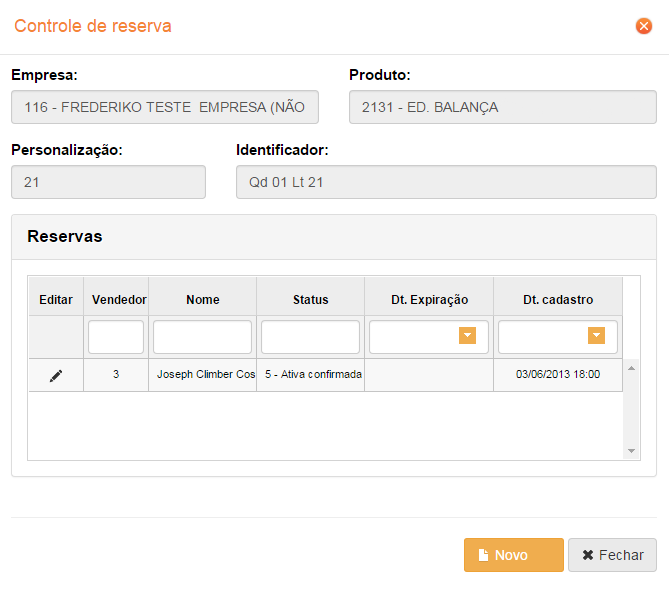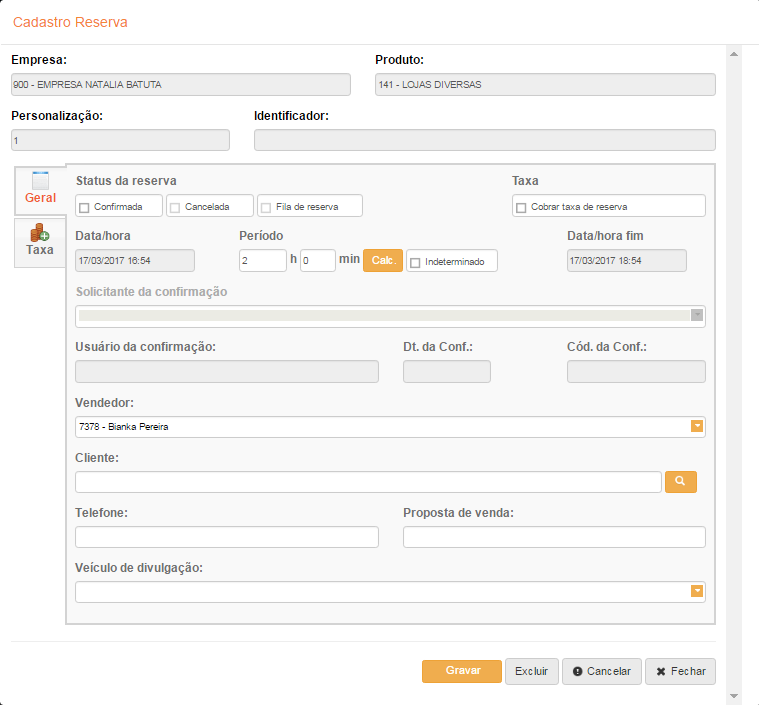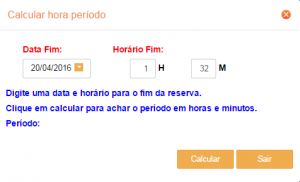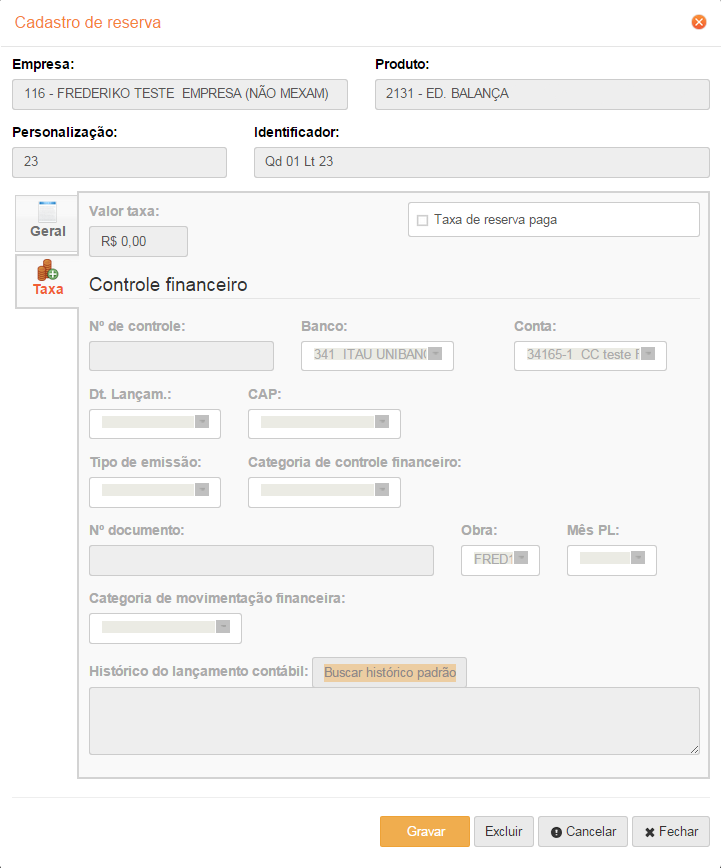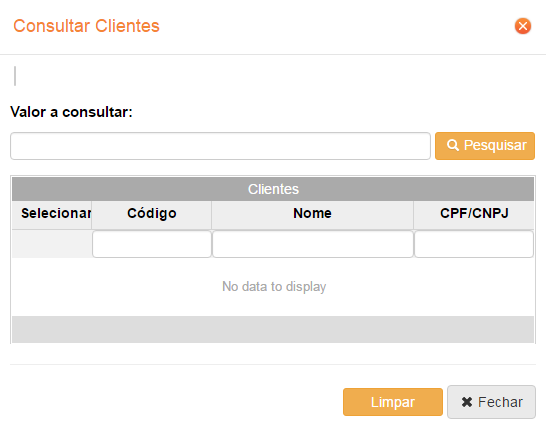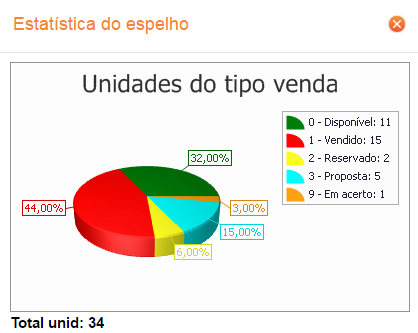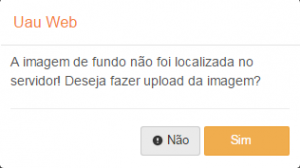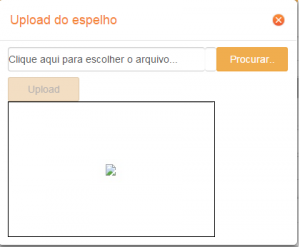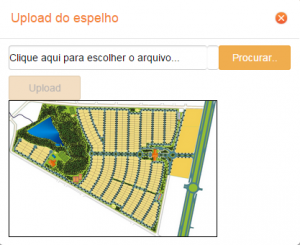Introdução
A tela de espelho de vendas do UAUWEB disponibiliza uma nova forma de visualizar o empreendimento, trazendo, de forma visual, as informações dos status das unidades, posicionadas na imagem real de seu empreendimento, definindo sua localização. No UauWeb só teremos a opção de visualizar o espelho de vendas, ou seja, não será possível editar o espelho de vendas.
Também poderemos realizar propostas de vendas, visualizar um gráficos dos status de venda das suas personalizações, atualizar automaticamente o seu espelho de vendas, ou seja, se estiver configurado para atualizar automaticamente e uma personalização seja vendida, o espelho de vendas irá alterar o ícone da personalização no mapa, não sendo necessário o usuário clicar em buscar ou atualizar.
Opções
Localizar
Ao clicar no botão Localizar o mesmo ficará pressionado, o que nos informa que se nos clicarmos em alguma personalização listada no grid ele irá localizar a mesma no espelho de vendas. Para que o sistema não fique localizando as personalizações basta apenas clicar novamente no botão.
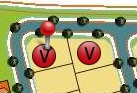
Atualizar
Ao clicar no botão ele irá atualizar o grid de espelhos, o gráfico de estatística e o espelho de venda. Temos a possibilidade também de determinarmos para que o espelho de vendas seja atualizado automaticamente de tempo em tempo, para configurarmos essa opção basta apenas clicar no detalhe do botão “Seta para baixo”, que será exibida a seguinte tela para configuração.
O sistema entenderá que é para atualizar automaticamente o espelho caso a opção Atualizar espelho a cada, esteja marcada. Você pode definir o tempo que pode variar de 1 minuto à 10 minutos, lembrando que se o site ficar ocioso por muito tempo sua sessão será encerrada o que irá impactar na atualização automática da tela, pois será preciso que você realize o login novamente no site.
Proposta
Ao clicar no botão você será redirecionado para a tela de proposta do UAUWEB, onde a mesma já irá ser visualizada com a personalização escolhida. Você só conseguirá ser redirecionado para a tela de proposta caso selecione uma personalizações que possibilite a realização da proposta, por exemplos, status disponível.
Reserva – Ao clicar no botão, caso a unidade esteja com o status de 0 – Disponível ou 2 – Reservado, será exibida a seguinte tela.
A tela de controle de reserva, irá exibir todas as reservas de status 1 – Ativa, 5 – Ativa reservada e 6 – Fila de reserva, da unidade. Tendo a opção de inserir novas reservas, caso não haja nenhuma reserva 5 – Ativa confirmada. Caso possua uma reserva ativa, a tela já virá preparada para a inserção de uma reserva de status 6 – Fila de reserva. Veja os exemplos abaixo.
Ao clicar em ![]() – Será exibido um popup com as informações do da reserva da qual você escolheu para editar.
– Será exibido um popup com as informações do da reserva da qual você escolheu para editar.
Visão Geral
- Data/hora: Data e hora de inicio do período de reserva.
- Período: Período de reserva em minutos e segundos.
Período de validade da reserva de 4324 horas que equivale ha 180 dias ou 6 meses. - Calc.: Calcular o período de reserva informando a data e hora final da reserva calculando o período em minutos.
- Indeterminado: Define que o período de reserva será indeterminado, não terá vencimento.
- Data/hora fim: Data e hora de fim do período de reserva.
Status:
- Confirmada: Define que a reserva esta confirmada.
- Cancelada: Define que a reserva esta cancelada.
- Cobrar taxa de reserva: Define se haverá cobrança de taxa de reserva.
- Solicitante da confirmação: Pessoa que fez a solicitação da confirmação da reserva (será habilitado com a marcação do status de Confirmada).
- Este campo possui filtro inteligente, para aplicar o filtro informe o valor na caixa de texto e automaticamente o sistema vai realizar o filtro com o valor informado.
- Usuário da confirmação: Usuário que confirmou a reserva.
- Dt. da Confirm.: Data de confirmação da reserva.
- Cód. da confirmação: Código da confirmação de reserva (gerado pelo sistema).
- Vendedor: Vendedor que esta reservando a unidade.
- Este campo possui filtro inteligente, para aplicar o filtro informe o valor na caixa de texto e automaticamente o sistema vai realizar o filtro com o valor informado.
- Cliente: Nome do cliente para quem será reservada a unidade.
- Buscar cliente cadastrado: Buscar os dados de uma pessoa para preencher os dados do cliente.
- Fone: Telefone para contato com a pessoa que reservou a unidade.
- Proposta de venda: Número da proposta de venda.
- Veículo de Divulgação: Veículo de comunicação que foi divulgado a unidade.
Visão Taxa
- Valor taxa: Valor da taxa de reserva.
- Taxa de reserva paga: Define se a taxa de reserva foi paga.
- Nº de controle: Número do lançamento de controle financeiro.
- Banco: Número do banco do lançamento de controle financeiro.
- Conta: Número da conta do lançamento de controle financeiro.
- Dt. Lançam.: Data do lançamento de controle financeiro.
- CAP: CAP do lançamento de controle financeiro.
- Tipo de emissão: Tipo de emissão do lançamento de controle financeiro.
- Dinheiro: Entrada realizada por meio de dinheiro.
- Cheque: Entrada realizada por meio de cheque.
- Crédito C/C: Entrada realizada por meio de crédito em conta.
- Categoria de controle financeiro: Código da categoria de controle financeiro do lançamento de controle financeiro.
- Nº documento: Número do documento do lançamento de controle financeiro.
- Obra: Código da obra do lançamento de controle financeiro.
- Mês PL: Mês de planejamento que será realizado o lançamento de controle financeiro.
- Categoria de movimentação financeira: Código da categoria de movimentação de financeira do lançamento de controle financeiro.
- Buscar histórico padrão: Buscar os históricos de lançamento contábil dos tipos 0 (geral) e 10 (controle financeiro).
- Histórico de lançamento contábil: O preenchimento do histórico contábil será obrigatório de acordo com a configuração da empresa (aba Config. Fiscais).
Observações:
Ao informar o período em horas e minutos será automaticamente preenchida a data e hora do fim da reserva, caso seja por tempo indeterminado estes campos serão desabilitados para edição.
O período também pode ser calculado. Para isso basta clicar no botão Calc.
Após a reserva cadastrada, o sistema registra seu número, com a opção de confirmação ou cancelamento da mesma.
A opção de Taxa de reserva será habilitada somente para unidades com tipo de contrato igual a 1 – Aluguel e 2 – Aluguel garantido.
Ao marcar a opção Cobrar taxa de reserva, será calculado o valor sugerido da taxa de reserva, sendo o valor do aluguel da unidade / por 30 dias * pelo período de reserva (em dias).
O período de reserva (em dias) será calculado pela quantidade de horas de reserva, sendo que, ao ultrapassar um período múltiplo de 24 horas será acrescentado um novo dia de reserva. Exemplo: 25 horas 30 minutos = 2 dias de reserva, 23 horas 45 minutos = 1 dia de reserva.
Ao gravar a reserva com a taxa de reserva paga será gerado um lançamento de entrada no controle financeiro.
Ao marcar a opção Taxa de reserva paga, os dados do lançamento de controle financeiro serão habilitados.
Caso a opção de Fila de Reserva esteja selecionada para a obra, podemos cadastrar reservas em fila.
Se uma reserva ativa expirar e a unidade possuir uma ou mais reservas em fila, o sistema irá automáticamente ativar a reserva mais antiga e a data de inicio da reserva será a data e hora em que ela foi ativada.
Um vendedor só pode realizar X reservas consecutivas, caso tenha sido informada no cadastro da obra a quantidade. O vendedor só estará apto a realizar uma nova reserva, quando o tempo de espera informado tenha passado ou até que outro vendedor realize uma reserva.
Ao confirmar uma reserva, todas as que estão com o status 6 – Fila de reserva, serão canceladas.
O campo cliente é pode ser um cliente que não esteja em nossa base, bastando apenas digitar o nome dele ou se já for um cliente cadastro basta buscar o nome do cliente, clicando em será exibida a seguinte tela de consulta.
Imprimir
Ao clicar no botão, caso o seu espelho de vendas possua imagem de fundo, o sistema irá imprimir somente o espelho de vendas com suas unidades espelhadas por ele.
Obs.: A funcionalidade foi testada nos seguintes navegadores.: Mozilla Firefox, Google Chrome, Internet Explorer e Sarafi.
** Em alguns navegadores talvez você necessite de alterar a ‘orientação’ da imagem para “Paisagem”.
Estatística
Ao clicar no botão será exibido um gráfico em 3D de todos os status de vendas das personalizações do espelho. Você irá visualizar tanto em porcentagem quanto em quantidade, podendo ter uma noção de como estão as suas unidades de venda(personalizações).
Buscar
Ao selecionar um espelho e clicar em buscar o sistema irá buscar as configurações do seu espelho de vendas para exibi-las, caso a imagem do espelho de vendas não seja encontrada será exibida uma janela informando que não foi possível localizar a imagem de fundo do espelho no servidor.
Ao clicar em Sim, será exibida uma tela para que você possa fazer o upload da imagem de fundo do espelho. Lembrando que o tamanho máximo permitido é cadastrado no sistema, logo essa tela irá utilizar essa informação para verificar se é um arquivo válido. A imagem deve ter o mesmo nome da imagem que está cadastrada na configuração do espelho, caso você tente fazer upload de uma imagem com o nome diferente o UAUWEB não irá aceita-la.
Basta clicar em Procurar, selecionar a imagem e depois clicar em Upload, se tudo estiver correto o UAUWEB irá lhe exibir a imagem que enviada para o servidor.
Espelho de vendas
O espelho de vendas é exibido em um popup, o que lhe garante total controle sobre o mesmo, podendo alterar onde ele deve ficar na sua tela e quais serão suas dimensões.

![]() Ao clicar no botão ele irá Maximizar o seu espelho de vendas, ocupando assim toda a sua tela (Browser). Funcionalidade bastante útil quando se está utilizando a opção de Atualização automática do espelho.
Ao clicar no botão ele irá Maximizar o seu espelho de vendas, ocupando assim toda a sua tela (Browser). Funcionalidade bastante útil quando se está utilizando a opção de Atualização automática do espelho.
![]() Ao clicar no botão ele irá voltar o seu espelho de vendas para o “estado” em que ele estava antes de você clicar no botão , com isso seu espelho deve retornar a mesma posição e dimensionamento que ele estava anteriormente.
Ao clicar no botão ele irá voltar o seu espelho de vendas para o “estado” em que ele estava antes de você clicar no botão , com isso seu espelho deve retornar a mesma posição e dimensionamento que ele estava anteriormente.