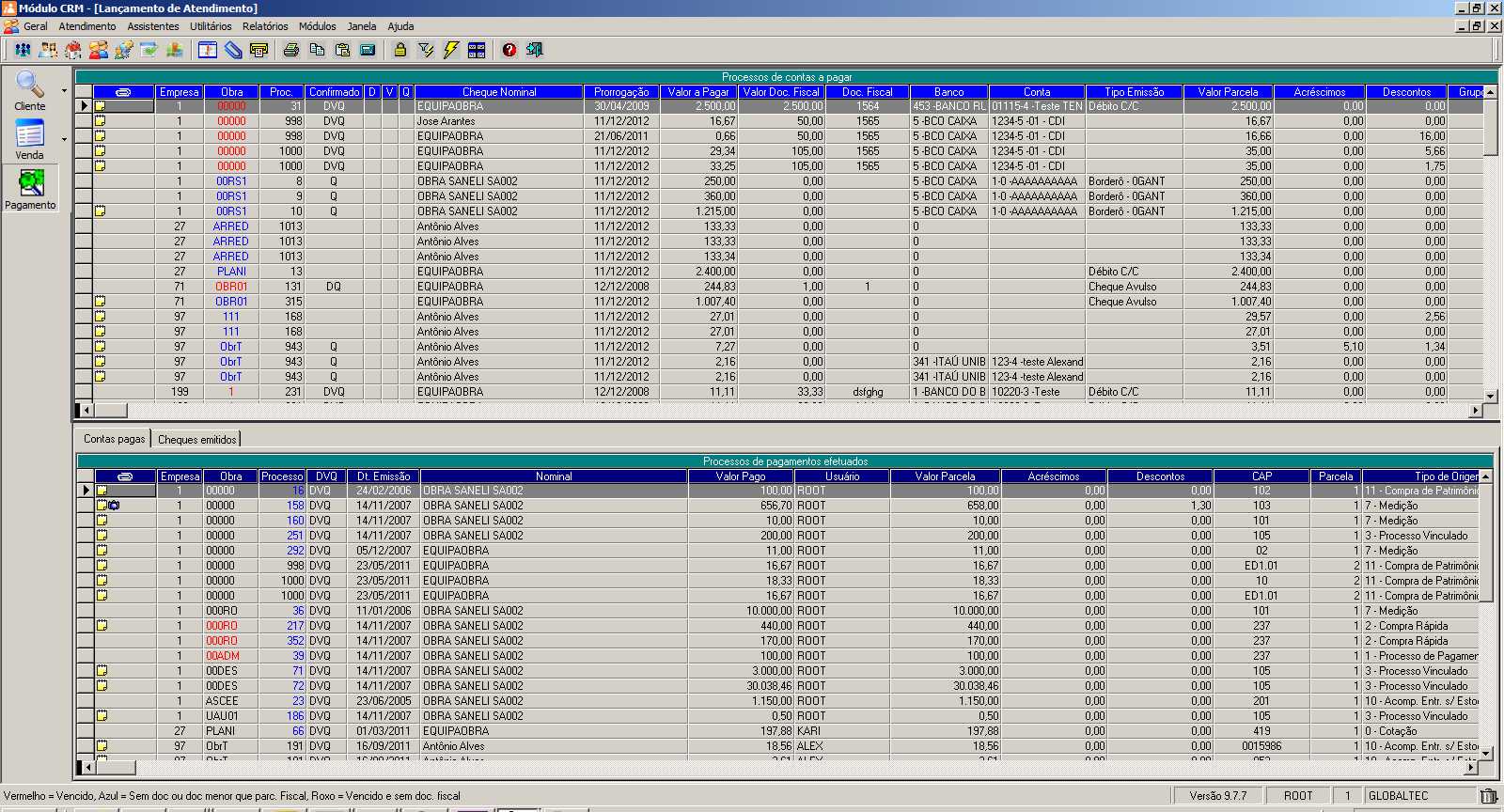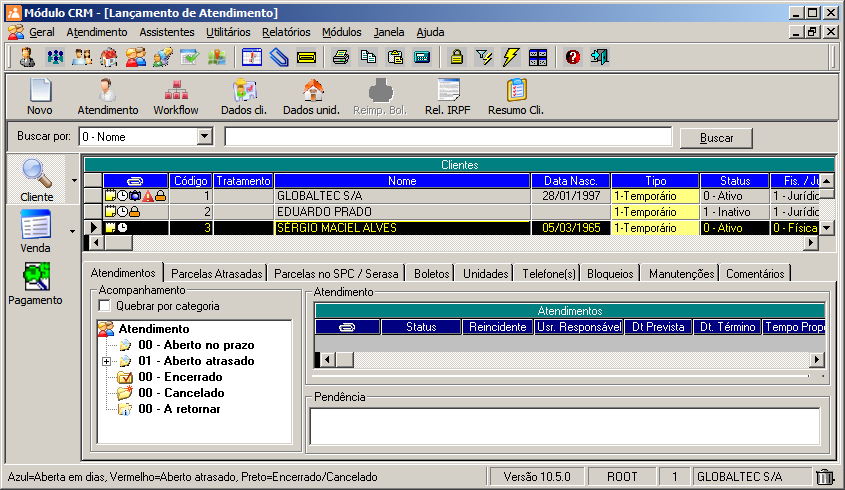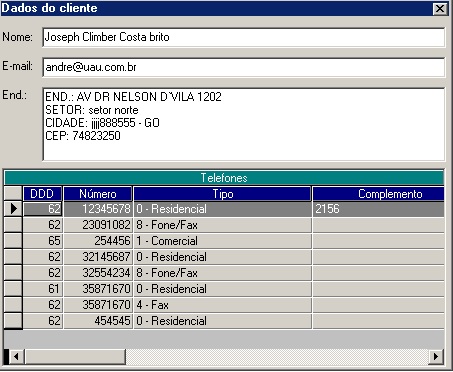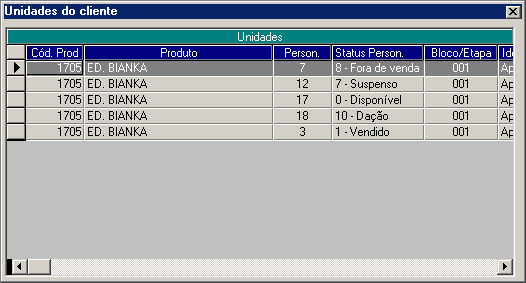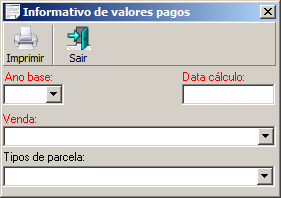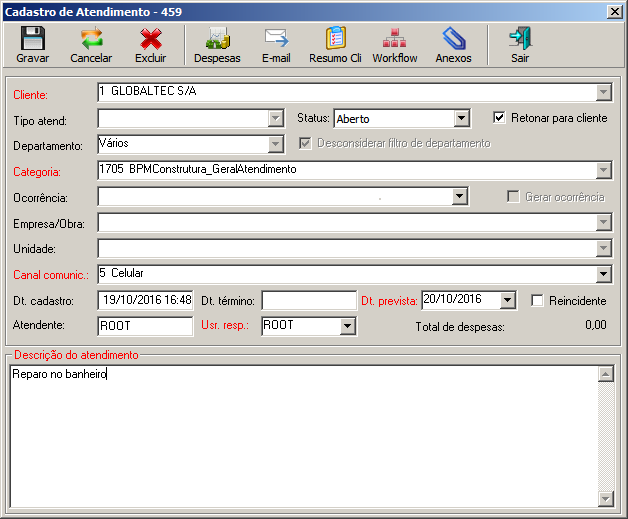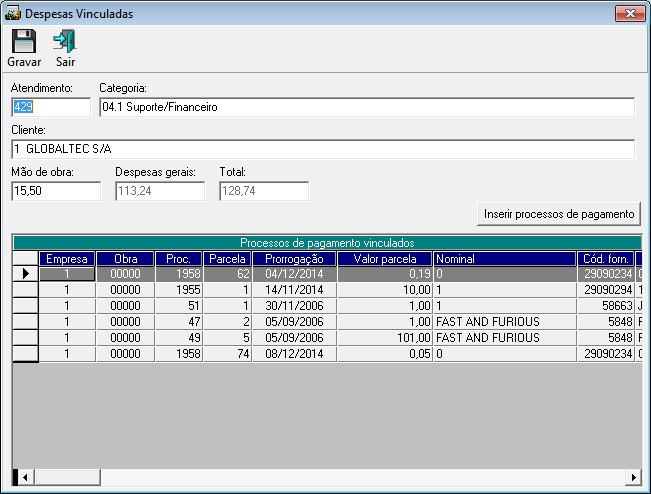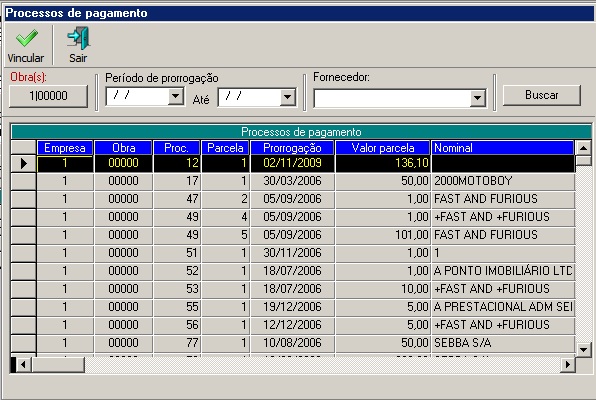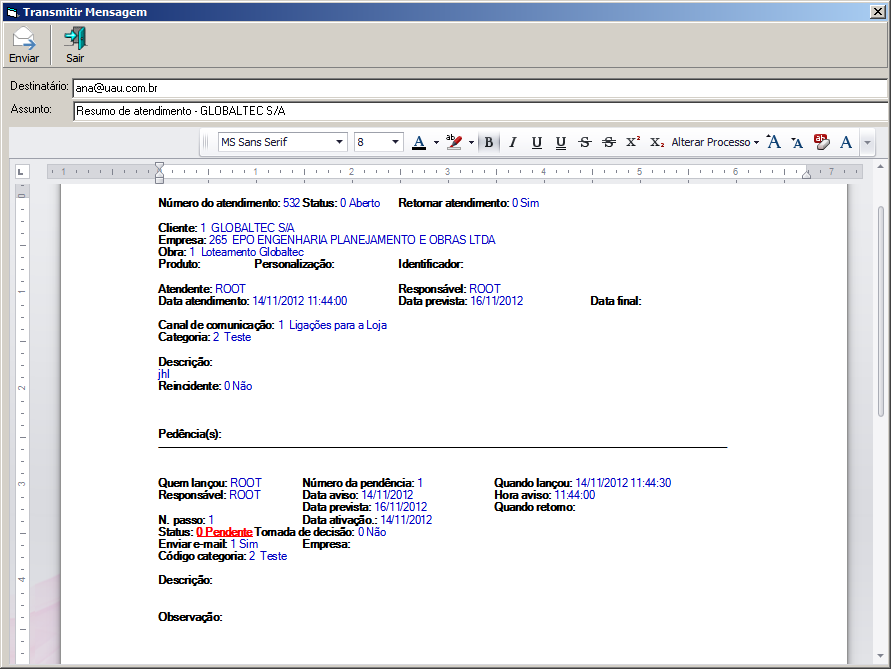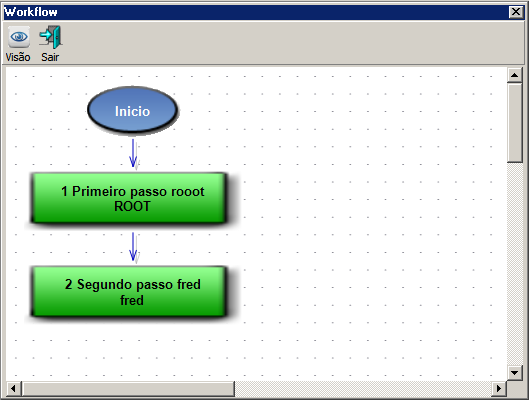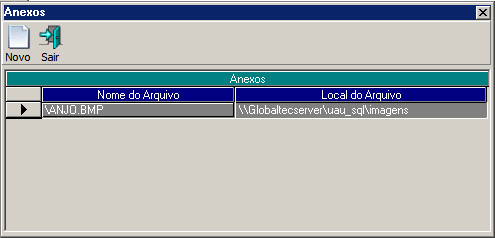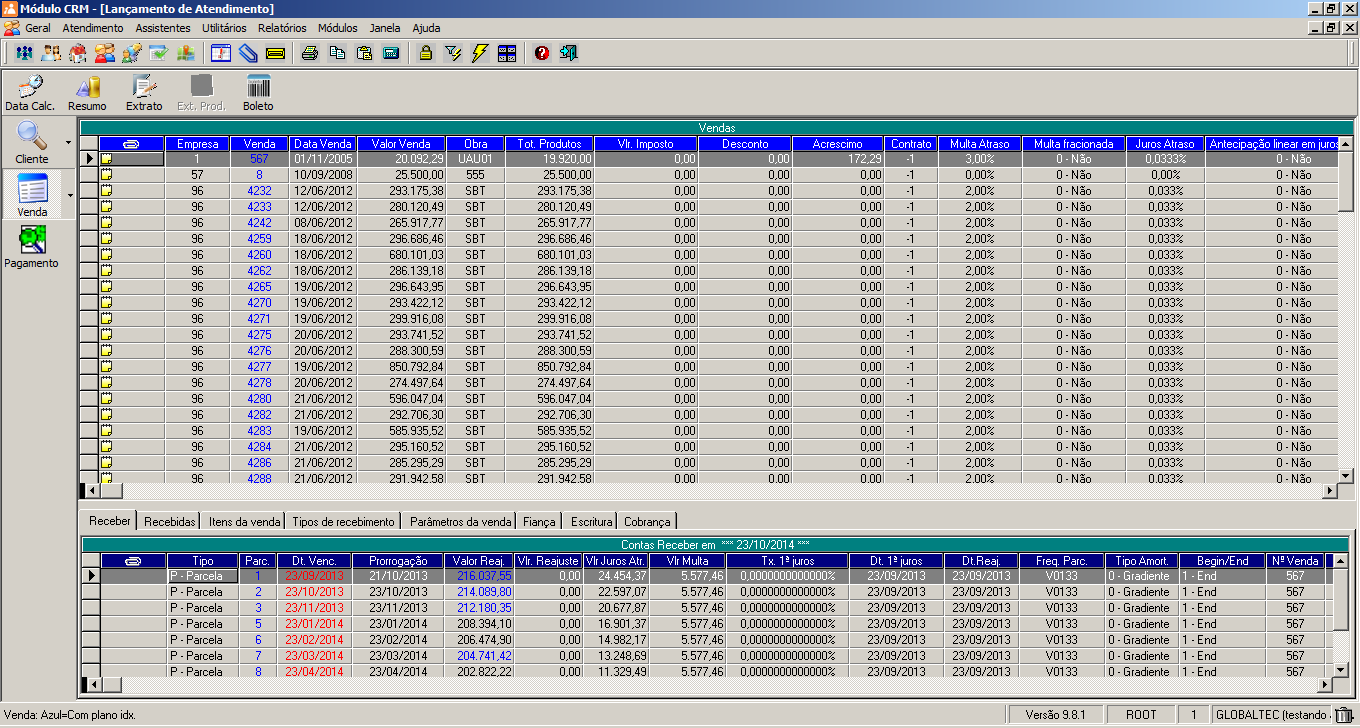Introdução
Na tela de lançamento de atendimento é onde vamos registrar os atendimentos dos clientes, dar andamento as atendimentos já cadastrado pelos usuário ou pelo próprio cliente via UAUWEB. A tela de lançamento de atendimento, contém todas as informações para realizar uma atendimento ao seus clientes, tendo acesso rápido diversas informações a respeito do cliente, tais como, despesas, receitas, boletos, relatório de IRPF, parcelas que estão no SPC, unidades adquiridas pelo cliente e etc.
Para acessar:
1. Execute o Módulo CRM
2. Clique no menu Atendimento
3. Clique no Submenu Lançamento de atendimento
Para navegar entre as telas de Cliente, Despesas e Receitas, deverá utilizar os botões em destaque.
A tela inicial, Cliente, será utilizada para localizar o cliente desejado, de inicio ela não vem preenchida, é necessário que você informe o nome do cliente que você está pesquisando, caso seja obrigatório, ou apenas clicar em buscar para pesquisar todos o clientes. Nesta tela encontram-se os dados do cliente, atendimentos, parcelas Atrasadas, parcelas no SPC, boletos, telefones, unidades e comentários. Nas 2 tabelas (telefones e unidades) poderão ser realizados filtros, onde irá facilitar a localização do cliente pois ao selecionar uma unidade ou telefone o sistema irá exibir o cliente que possui essa unidade ou telefone.
Em nosso exemplo é obrigatório informar o nome do cliente (Filtro por nome opcional desmarcado) para realizar a pesquisa, mas você pode escolher se irá ou não ser obrigatório, pelo filtro da visão Cliente.

As informações do cliente estarão sempre visíveis ao selecionar o mesmo. As telas de Atendimento, Despesas e Receitas, estarão informando os dados, somente quando estiver selecionado o cliente.
informações diponíveis
Botões de ação
Na barra de botões de ação temos a disposição:
- Novo: exibe a tela para cadastro de um novo cliente.
- Atendimento: exibe a tela para cadastro de um atendimento.
- Worflow: permite visualizar o workflow do atendimento selecionado. Habilitado somente quando o folder Atendimentos estiver ativo.
- Dados cli.: exibe os dados básicos do cliente selecionado para realizar um atendimento.
- Dados unid.: exibe os dados das unidades do cliente selecionado com os status de personalização:
- 0 – Disponível
- 1 – Vendido
- 2 – Reservado
- 3 – Proposta
- 7 – Suspenso
- 8 – Fora de venda
- 10 – Dação.
Ao selecionar uma unidade, o sistema aplica filtros no atendimento, com isso você conseguirá visualizar só os atendimentos referentes a unidade selecionada. Se a unidade estiver selecionada, ao clicar para gerar um novo atendimento, as informações referentes a unidade já virão selecionadas.
- Reimp. Bol.: opção para reimpressão ou envio por e-mail do boleto. Caso seja selecionado para enviar o boleto por e-mail. O sistema irá gerar um comentário no cliente do boleto informando o envio. Habilitado somente quando o folder Boletos estiver ativo.
- Rel. IRPF: geração do relatório de IRPF para impressão ou envio por e-mail. Caso seja selecionado para enviar o relatório por e-mail. O sistema irá gerar um comentário no cliente da venda selecionada informando o envio.
Folders disponíveis
No folder Atendimento: Visualizaremos os atendimentos e suas respectivas pendências vinculadas, e estarão divididos em 4 categorias, atendimentos abertos (no prazo e atrasados), encerrados, cancelados ou a retornar.
- Atendimento aberto no prazo: Atendimentos lançados e as pendências não foram finalizados até o momento. Estão dentro do prazo estipulado.
- Atendimento aberto atrasado: Atendimentos lançados e as pendências não foram finalizados até o momento. Estão fora do prazo estipulado.
- Atendimento encerrado: Todas as pendências geradas para o atendimento foram finalizadas.
- Atendimento cancelado: Atendimentos que foram cancelados antes das pendências serem finalizadas (poderá ser inserida observação do cancelamento).
- Atendimento a retornar: Quando todas as pendências do atendimento foram finalizadas e o atendente responsável terá que retornar ao cliente. Somente depois de finalizar a pendência de retorno do atendimento, que o mesmo será considerado finalizado (encerrado).
Ao selecionar um atendimento os dados do mesmo serão visualizados no grid e suas respectivas pendências estarão visualizadas na caixa de texto Pendência.
Através do botão Gráfico, pode-se acompanhar o andamento do workflow, verifique a tabela de cores na barra de status.
Ao selecionar uma pendência, os dados do atendimento da pendência estarão preenchidos na caixa de texto Atendimento e os dados da pendência selecionada estarão preenchidos na caixa de texto Pendência.
Para manutenção em um atendimento deverá dar duplo click no atendimento.
Para acessar a pendência deverá dar duplo click na pendência.
No folder Parcelas atrasadas visualizaremos todas as parcelas atrasadas de todas as vendas pertencentes ao cliente permitindo uma busca rápida sem sair da do cliente.
No folder Parcelas no SPC constaram as parcelas já enviadas ao SPC e seus status.
Obs.: mesma funcionalidade do Integração SPC (menu Atendimento – Integração SPC).
No folder Boletos estarão disponíveis todos os boletos do cliente com a possibilidade de reimpressão ou envio por e-mail através do botão “Reimp. Bol.”.
Obs.: É a mesma funcionalidade que consta no Consulta Boletos (menu atendimento – consulta Boletos). Ao reimprimir o boleto será gravado um comentário com o usuário, data e hora do pedido.
No folder Unidades será listado todas as unidades relacionadas ao cliente com os status da personalização:0 – Disponível, 1 – Vendido, 2 – Reservado, 3 – Proposta, 7 – Suspenso, 8 – Fora de venda, 10 – Dação. Caso uma delas seja selecionada, um filtro será aplicado na grid de clientes facilitando a identificação das informações relativas entre cliente e unidades.
No folder Telefones consta a lista de telefones do cliente.
No folder Comentários temos um somatório dos comentários separados por categoria.
Cadastro do atendimento
Para cadastrar um atendimento é necessário primeiramente selecionar um cliente e após selecionado, clicar no botão de ação Atendimento.
Opção Visão
Os passos para cadastrar um atendimento são os seguintes:
- Informar Empresa/Obra (opcional), Unidade (opcional), caso na tela de pesquisa estiver selecionado unidade ou o cliente em questão possuí apenas uma unidade, os campos anteriores serão preenchidos automaticamente .
Caso tenha selecionado Empresa/Obra, então lista as unidades usando como filtro Empresa/Obra.
Obs.: A Tela de pesquisa da unidade lista todas as unidades do cliente inclusive as unidades do com status da personalização 0 – Disponível, 1 – Vendido, 2 – Reservado, 3 – Proposta, 7 – Suspenso, 8 – Fora de venda, 10 – Dação.. Possibilitando cadastrar atendimento para unidades que não foram vendidas do tipo: 0 – Disponível, 2 – Reservado, 3 – Proposta, 7 – Suspenso, 8 – Fora de venda, 10 – Dação. - Selecionar Usuário responsável pelo atendimento, virá preenchido com o usuário que estiver logado no sistema, mas sua alteração é livre.
- Selecionar Canal de comunicação utilizado.
- Marcar se deseja ou não Exibir todas as categorias cadastradas no sistsema através do checkbox “Exibir todas as categorias”. Caso ele não esteja marcado, será exibidas apenas as categorias que estão associadas ao(s) Departamento(s) selecionado(s).
- Selecionar tipo de atendimento que podem ser:
0 – Solicitação; 1 – Informação; 2 – Reclamação; 3 – Elogio;
4 – Sugestão. - Selecionar a Categoria de Comentário onde possui o workflow.
- Ocorrência: Caso o workflow da categoria de comentário selecionada esteja vinculado a uma ocorrência, o sistema preencher este campo automaticamente. Ao gravar um atendimento, o sistema pode gerar uma ocorrência vinculada ao atendimento em questão. Para gravar uma ocorrência, o workflow da categoria de comentário selecionada, deve possuir vinculo com uma ocorrência e o controle “Gerar ocorrência” deve estar marcado.
Observação:
- Categoria, workflow, deverá estar cadastrada, caso não esteja deverá utilizar a tela de categoria de comentário, para adicionar o workflow.
- Caso não estiver selecionado Empresa/Obra, deverá possuir um workflow geral (sem obra associada).
- Caso esteja selecionado “Empresa/Obra”, para a categoria selecionada deverá ter um workflow onde a obra esteja associada.
- No caso de escolher “Empresa/Obra” e não existir workflow com obra associada da categoria escolhida, o sistema irá buscar workflow geral da categoria.
- Inserir a descrição do atendimento, e clicar em “Gravar”.
- O sistema irá gerar o atendimento e através do workflow informado, irá gerar as pendências do atendimento.
Para alterar os dados do atendimento, irá dar um duplo click no atendimento na tela do acompanhamento do atendimento, opção Cliente, onde a tela de manutenção irá ser disponibilizada para alteração. Poderá alterar opção de retornar ao cliente, o usuário responsável, canal de comunicação e a descrição do atendimento.
O status poderá ser alterado para cancelado. Ao alterar o status, será disponibilizada uma caixa de texto para inserir a observação do cancelamento do atendimento. Ao cancelar um atendimento, as pendências que não estiverem concluídas serão excluídas e será enviado um e-mail de avaliação do atendimento, desde que o serviço esteja habilitado na tela de Configurações de Serviços.
Obs.:
A pendência do atendimento pode ser gerada para um usuário, o representante de um grupo ou representante de um departamento, porém quando o usuário responsável pela pendência é o representante de um grupo ou departamento, ele não resolverá a pendência, sendo necessário um usuário ativo para resolver a pendência.
Despesas Vinculadas
Para cadastrar despesas ao atendimento é necessário primeiramente clicar no botão de ação Despesas na tela Cadastro de Atendimento.
Nesta tela é possível fazer lançamentos de despesa do tipo: valor Mão de Obra e Processos de pagamento.
1 – Mão de Obra:
Informe o valor da mão de obra e clique no botão de ação Gravar.
2 – Processos de pagamentos:
Selecione o processos de pagamento através do botão Inserir Processo de pagamento .
Nesta tela poderá buscar o os processos de pagamento disponíveis usando os filtros:
- Obra(s): Este campo é obrigatório, para selecionar a obra clique no botão Obra(s).
- Período de prorrogação: Este campo não é obrigatório, clique no campo Período de prorrogação, informar a data inicia e data final.
- Fornecedor: Este campo não é obrigatório, para selecionar o fornecedor clique na seta localizado do lado direito no campo Fornecedor. Após informar os filtros clique no botão Buscar.
Para vincular processos de pagamento, selecione a linha deseja no grid Processos de pagamento e clique no botão de ação Vincular, em seguida clique no botão de ação Sair para retornar a tela Despesas Vinculadas .
Os processos de pagamento foi vinculado mas não foi salvo, para salvar clique no botão de ação Gravar da tela Despesas Vinculadas.
Restrições:
Um atendimento poderá ter vinculo com mais de um processo de pagamento.
Um processo de pagamento só pode ter vinculo a um único atendimento.
Dica:
- Para excluir processos de pagamento vinculado selecione a linha desejada no grid processos de pagamento vinculados e pressione delete no teclado. Será exibida uma mensagem para que seja confirmada ou não a exclusão, em seguida clique no botão de ação Gravar.
- Para selecionar mais de processo de pagamento, selecione a linha desejada no grid Processos de pagamento, pressione a tecla Ctrl do teclado, clique na outra linha desejada.
Enviar Resumo de atendimento para o cliente
Para enviar e-mail com resumo de atendimento para o cliente, de um duplo clique no atendimento na tela Lançamento de atendimento, para abrir a tela Cadastro de Atendimento com os dados do atendimento e clique no botão de ação E-mail.
Visualizar Workflow
Para visualizar o workflow, selecione a categoria de comentário, de um clique no botão de ação “Workflow”.
Incluir Anexos
O sistema permite incluir anexo a um atendimento, quando esta gravando um novo atendimento, para incluir um anexo a um novo atendimento, clique no botão de ação “Anexos” da tela Cadastro de Atendimento.
Clique no botão “Novo” selecione os arquivos a ser anexados, vai carregar o grid com os arquivos a ser anexados.
Para deletar um arquivo que não deve ser anexados ao atendimento, selecione o arquivo no grid e aperte a tecla “Delete”.
Para fechar a tela clique no botão de ação “Sair” ou no “X” da tela Anexos.
Obs.:
- Poderá inserir anexos em um atendimento já existente, para isto basta selecionar um atendimento e clicar nas opções de anexos (Questionário, Pendência,Comentário e Arquivos), ou poderá clicar no grid do Atendimento e clicar nas opções de anexos ou clicar no botão de ação “Anexos” da tela Cadastro de Atendimento.
Venda
Na opção “Venda” estarão disponíveis os dados das vendas vinculadas ao cliente selecionado. Caso a “Unidade” tenha sido selecionada, irá visualizar apenas a venda do cliente para a unidade selecionada.
Para visualizar as informações de algumas parcelas, basta selecionar as parcelas desejadas e marcar a opção Apenas parcelas selecionadas.
Para inserir um desconto, basta clicar na opção Desconto.
A data de cálculo poderá ser alterada, basta clicar na opção Dt. cálculo, onde irá visualizar a tela, para que seja possível escolher as novas datas.
Poderá ser gerado boletos avulso para a venda selecionada clicando no botão Boleto.
Na aba fiança é mostrado os dados da fiança utilizada, para vendas o padrão é 1 – Fiadores, já para aluguel é possível escolher outros modelos e seus respectivos dados que estão disponíveis na seguinte tela mostrada no detalhamento.

Para finalizar uma pendência, poderá utilizar também a tela de Controle de Pendências.
Importante lembrar:
- Para que os dados na tela de atendimento sejam visualizados, por exemplo, os atendimentos lançados, deverá ser selecionado o cliente na tela de pesquisa.
- Para todo atendimento deverá ser informado a categoria de comentário e na categoria de comentário deverá ter workflow cadastrado.
- Poderá ser informada na baixa da pendência a observação de baixa.
- O atendimento funciona através das pendências lançadas, por tanto, sua finalização sempre será pelas pendências.
- Quando a última pendência for finalizada o sistema irá verificar se possui retorno para o cliente, se tiver que retornar ao cliente, o sistema irá mudar o status do atendimento para a retornar e irá gerar uma pendência para o responsável pelo atendimento. Quando o mesmo finalizar a pendência, o sistema irá finalizar o atendimento alterando o seu status para encerrado e será enviado um e-mail de avaliação do atendimento, desde que o serviço esteja habilitado na tela de Configurações de Serviços.
- O atendimento irá gerar as pendências para os usuários que estão vinculados ao inicio e irão ser disponibilizadas as demais pendências, conforme as subsequentes forem finalizadas.
- Se a opção de “Enviar boletos somente com todos os índices lançados” estiver marcada na configuração da empresa e a parcela não possuir índice lançado para data de calculo ou estiver fora do intervalo de aniversário do contrato (para casos de venda com reajuste não mensal que não gerem resíduo), a linha da parcela será marcada de vermelho.

Pagamento