Introdução
É possível gerar (criar) um documento vinculado a uma ou mais consultas. Permitindo assim criação de TERMOS de manutenção de vendas, Cartas, Informativos, etc.
Para poder te auxiliar ainda mais, temos esse conteúdo disponível no EaD Globaltec. Caso já tenha o acesso à plataforma, basta clicar no link a seguir para ter acesso ao vídeo: Gerador de Documentos.
Para acessar
1. Qualquer Módulo;
2. Clique no Menus Utilitários;
3. Clique no Submenus Gerador de Documentos;
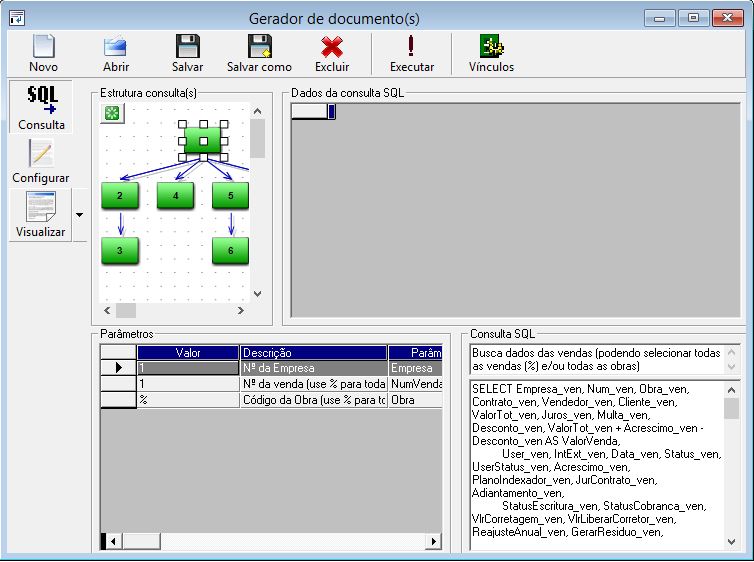
O gerador de documentos possui as seguintes visões:
Consulta : Criar consultas SQL e estruturas para o documento.
Configurar: Definição do texto para o documento, layout e formatação dos campos.
Visualizar : Na visualização final do documento serão exibidos os documentos preenchidos.
Visões
Consulta
Possibilitará a criação de estruturas e consultas SQL’s que irão formar o documento, assim como o preenchimento dos parâmetros que serão utilizados para a execução das consultas.
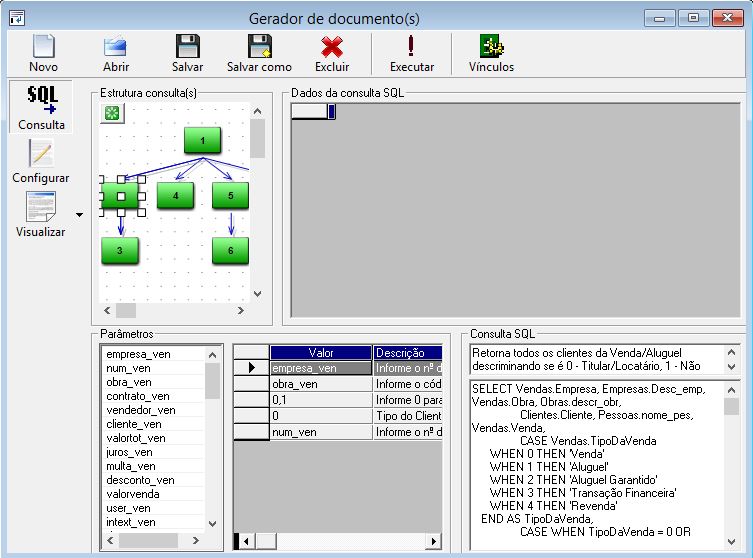
A visão é composta pelas seguintes
1 – Estrutura da consulta
- Visualização das consultas como estrutura.
- Cada item criado há uma consulta vinculada.
- Para criação do item, irá selecionar qual a estrutura deseja que o item adicionado dependa e clicar no botão de inserir
 (canto superior direito da estrutura).
(canto superior direito da estrutura).
- Ex.: Selecionado o item “1”, e clicar no botão ao lado superior (botão de inserir), irá criar o próximo item vinculado ao “1”; Conforme figura acima.
- Para criação do item, irá selecionar qual a estrutura deseja que o item adicionado dependa e clicar no botão de inserir
2 – Dados da consulta SQL
- Tabela que irá visualizar os dados retornados pela consulta informada.
3 – Parâmetros
- Local onde irá disponibilizar os parâmetros existentes na consultas.
- Parâmetro: Definidos por palavras que se encontra entre “<>”, conforme figura acima, há o parâmetro “<P01>”, observando que não há espaço entre o “<>” e a palavra. (No parâmetro não é permitido espaço)
4 – Campos (fields) da consulta superior.
- Este campo está disponível apenas quando for um item que possua antecessor.
- Quando for o primeiro item, não será disponibilizado para uso (Estará oculto).
- As informações existentes nele são os campos (fields) da consulta antecessora. (Será explicado a seguir)
5 – Parâmetro da consulta atual
- Descrição do campo (já está preenchido conforme no cadastro da consulta), a sua alteração é livre.
- Parâmetro que irá ser substituído
- Tipo (Definido no cadastro da consulta)
- Origem dos dados – Defini qual consulta deve ser executada para mostrar a lista de registro, para preenchimento dos parâmetros:
- 0-Digitação livre; 1-Empresa e obra; 2-Empresa – Número; 3-Obra – Código; 4-Banco – Número; 5-Conta do banco; 6-Banco e conta do banco; 7-CAP; 8-Data – mm/dd/aaaa; 9-Data – mm/aaaa; 10-Data – mm; 11-Data – aaaa; 12-Estado; 13-Serviço – Código; 14-Insumo – Código; 15-Orçamento – Número; 16-Orçamento – Descrição; 17-Pessoas – Código; 18-Pessoas – Nome; 19-Produto – Código; 20-Produto – Nome; 21-Questionário – Nome; 22-Perguntas – Descrição; 23-Respostas – Descrição; 24-Tipo de relacionamento; 25-Usuário – Código; 26-Veículo de divulgação – Código; 27-Venda – Número;
- Restrito – Se o valor retornado pela consulta é de uso restrito, se deve possui permissão específica para ver algum registro
- 0 – Não: é um campo que o valor não é restrito e por isto poderá ser gravado
- 1 – Sim: é um campo que o valor é restrito e por isto não será gravado
- Multi Seleção – Indica se o PopUp irá permitir múltiplas seleções de registros
- 0 – Não: não permite selecionar múltiplos registros
- 1 – Sim: permite selecionar múltiplos registros
- Origem
- 0 – Consulta: Quando o seu valor é dependente da consulta antecessora.
- 1 – Valor: Quando o seu valor é informado pelo usuário. (Deverá obedecer ao tipo)
Obs.: caso o parâmetro esteja definido como restrito, o valor informado na coluna valor não poderá ser salvo. Por isso, a coluna valor virá sempre vazia para o mesmo.
6 – Consulta SQL
- Primeiro campo está visualizando a descrição da consulta. (Dado procedente do cadastro da consulta no sistema)
- Segundo campo está visualizando a consulta SQL escolhida. (Dado procedente do cadastro da consulta no sistema)
7 – Imprimir bloco sem registro
- Selecionando esta opção, os blocos da estrutura de consulta que não possuírem registros serão impressos, contudo, com os campos de dados em branco. Caso não seja selecionada, os blocos que não possuírem registros não serão impressos, bem como seus blocos dependentes.
Configurar
Possibilitará a total edição dos campos que irão aparecer no documento, assim como sua formatação.
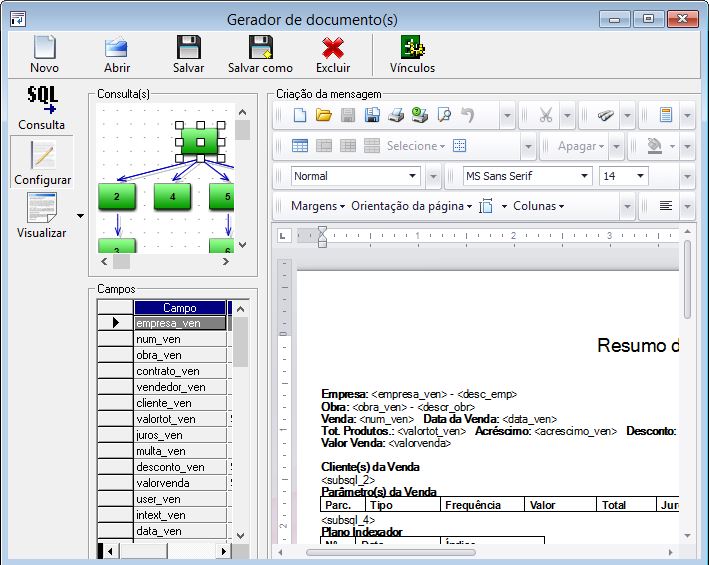
1 – Consulta(s)
- Visualização dos itens da estrutura
2 – Ferramenta para edição e formatação do documento (Quando existir item selecionado):
Possui as opções mais usadas em editores de texto, as principais barras de ferramentas estào listadas abaixo
- As barras de ferramentas serão exibidas abaixo e em seguida a descrição de cada um dos botões
![]()
- Novo, apaga o conteúdo atual como s estivesse criando um novo documento
- Abrir, abre um documento existente para ser usado no editor de texto
- Salvar, salva o conteúdo atual em um arquivo, permite salvar em vários formatos entre eles: .txt , .doc(MS word) , .rtf (texto formatado), .odt(OpenDocument ) , .xml , html . Atenção : Pode haver diferença de visualização entre o conteúdo mostrado e o conteúdo salvo e de um formato para outro.
- Salva como , nesta situação , possui a mesma função do botão Salvar
- Impressão rápida , imprime um documento direto para impressora
- Imprimir, permit impremir um documento e configurar, número de cópias , selecionar impressora e outras configurações
- Visualizar impressão
- Desfazer última alteraçào ( CTRL +Z)
- Refazer ( CTRL + Y )
![]()
- Recortar
- Copiar
- Colar Especial, permite escolher como colar o conteúdo no documento, depenendo do que está sendo copiado
- Inserir figura, permite selecionar um arquivo de iamgem para ser inserido no documento
![]()
- Localizar, permite localixzar texto no conteúdo
- Substituir, localiza um determinado texto no conteúdo e substitui pelo texto informado
![]()
O gerador de documentos só irá considerar o cabeçalho e rodapé do docuemtno da primeira consulta, os demais serão desconsiderados.
- Cabeçalho , Habilita editar o cabeçalho do documento, o cabeçalho será repitido em todas as páginas do documento. No gerador de documentos, apenas o cabeçalho do documento da primeira coluna será considerado.
- Rodapé habilita a edição do rodapé do documento
- Adiciona o número da página no cabeçalho ou rodapé
- Adiciona o total de páginas no cabeçalho ou rodapé
- Ir para o rodapé da página
- Ir para a próxima seçõa de rodapé ou de cabeçalho
- Adicionar cabeçalho na primeira página diferente das demias
- Cirar cabeçalho e rodapé diferenciado para páginas Pares e Ímpares
![]()
- Alinha o texto a esquerda
- Centraliza o texto
- Alinha o texto a direita
- Justifica o texto do parágrafo
- Cria uma lista com marcadores
- Cria uma lista enumerada
- Cria uma lista enumerada com vários níveis
- Ciminui o recuo
- Aumenta o recuo
- Mostra as marcaçòes de parágrafo do documento
- Abre a caixa de diálogo para configurar o parágrafo
![]()
- A barra de ferramentas acima possui as formatações de texto padrão, tipo de fonte, tabamnho de fonte, cor de texto e cor de fundo, negrito, itálico, sublinhado , etc.
3 – Campos
- Os campos disponibilizados na consulta, com coluna para formatação do seu valor.
- Formatações especiais:
1. (extenso$): Valor monetário por extenso.
2. (extenso): Valor por extenso.
3. (extensodt): Data por extenso:
- Formatação básica:
- Os links das consultas filhas (Conforme exemplo, o campo “SUBSQL_2”, que informa que o item selecionado possui o item 2 como dependente, não permite formatação).
4 – Criação da mensagem
- Local onde será digitado (definido) o texto para o documento final.
- Permitido as formatações disponíveis no item 3
- Inserir os campos disponibilizado no 3. (Duplo click sobre o campo)
Visualizar
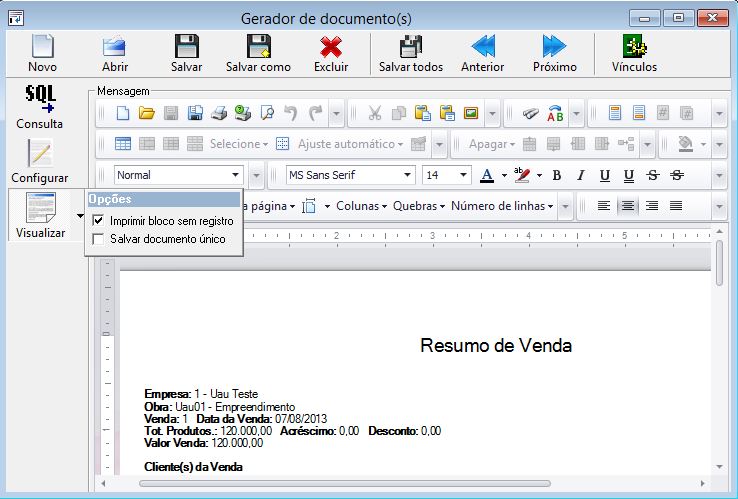
Opções da visão1 – Imprimir bloco sem registro
- Selecionando esta opção, os blocos da estrutura de consulta que não possuírem registros serão impressos, contudo, com os campos de dados em branco. Caso não seja selecionada, os blocos que não possuírem registros não serão impressos, bem como seus blocos dependentes.
2 – Salvar documento único
- Selecionando esta opção, ao clicar no botão Salvar todos o sistema irá gerar apenas um documento .doc com todos os documentos que foram gerados pela tela, caso não esteja selecionado o sistema irá salvar 1 documento para cada, documento gerado.
Inserir uma consulta na estrutura do “Gerador de documentos” irá seguir os seguintes passos:
- Colocar telas Consultas Gerais e Gerador de Documentos lado a lado.
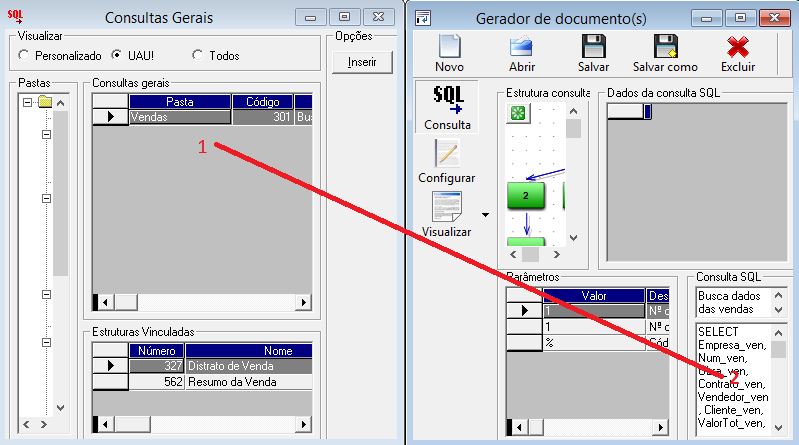
- Selecionar o item da estrutura que deseja inserir a consulta.
- Caso desejar que seja um novo item, irá selecionar o item que deseja ser o superior e clicar no botão ao lado superior da estrutura a direita
 .
.
1 – Selecionar a consulta que deseja inserir no documento.
2 – Arrastar a consulta selecionada até a caixa de texto.
Preenchimento do parâmetro

1 – Campos (fields) da consulta superior (disponível apenas para sub-consultas).
- Caso desejar fazer o link do parâmetro da consulta atual, com o valor do resultado da consulta superior:
- Selecionar o parâmetro desejado (2).
- Selecionar o campo desejado da consulta superior (1).
- Arrastar até o parâmetro selecionado.
2 – Parâmetro da consulta
- O valor deste campo poderá ser preenchido das seguintes formas:
- Digitado pelo usuário, onde deverá ser respeitado o tipo do parâmetro (Numérico, texto, data, opcional).
- Fazer link com a consulta superior.
Com esta opção é possível fazer o preenchimento dos parâmetros seguindo resultados da consulta superior.
Inserir um campo da consulta no texto
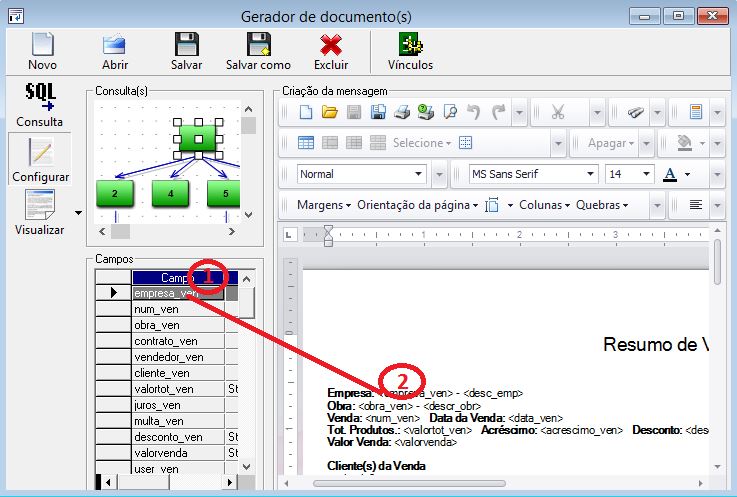
1 – Quando selecionar o item da estrutura, o sistema irá preencher os campos disponíveis para serem inseridos no texto.
2 – Campos disponíveis:
- Nos campos disponibilizados, possui a coluna Formatação, onde é permitido defini-la para a informação que o banco de dados retornar, conforme exemplo da figura o campo: dtnasc_pes.
- O campo que possuir “SUBSQL_”, são campos que definem que o item possui uma sub-consulta. Não permite formatação neste campo.
- O campo “SUBSQL_” serve para definir que no lugar onde ele foi inserido, o sistema irá substituir pelo texto definido para o item indicado.
- Ex.: O campo “SUBSQL_2” significa que no local onde ele for inserido, o texto que esta no item 2, irá substituí-lo.
3 – Local onde está sendo definido o texto do documento:
– Para inserir no texto o campo da consulta, basta dar um duplo click no campo (2), que irá ser inserido onde estiver o cursor no texto.
Observações:
Atualizar Dados Cálculo de Contas a Receber
- A partir da versão 9.02 do UAU é possível fazer consultas a tabela ContasReceberCalc , que possui dados das contas a receber calculadas(valor líquido) . Esse cálculo pode ser feito através do módulo ProUAU, que executa o processamento no horário agendado.
- Também é possível utilizar o gerador de documentos para que ele atualize os dados dessa tabela no momento de gerar o documento, para isso é preciso adicionar no documento um comando , em forma de texto esse texto irá informar ao UAU para processar os valores . O texto não será visualizado no documento, ou seja após processar os valores do contas a receber, o gerador de documentos irá remover o texto como comando do documento.
- COMO UTILIZAR O COMANDO: Basta adicionar no documento( de preferencia no inicio ou final da página) um comando conforme exemplos abaixo:
- Processar todas as vendas de determinada
<CalcContasRecebe>Empresa=<empresa_ven>;obra = <obra_ven>; </CalcContasRecebe> - Processar os dados de uma venda específica:
<CalcContasRecebe>Empresa=<empresa_ven>;obra = <obra_ven>;numvenda=<num_ven></CalcContasRecebe> - Processar os valores de uma obra especificando uma determinada Data de cálculo(deve ser informado no formado dd/mm/yyyy :
<CalcContasRecebe>Empresa=<empresa_ven>;obra = <obra_ven>; datacalculo=20/11/2011</CalcContasRecebe>Nos exemplos acima , <empresa_ven> , <obra_ven> e <num_ven> são parâmetros da consulta do gerador de documentos , esses valores podem ser informados de forma fixa também. , ex.:
<CalcContasRecebe>Empresa=1;obra = UAU01; </CalcContasRecebe> (calcula todas as vendas da obra UAU01 da empresa 1
- Processar todas as vendas de determinada
- COMO UTILIZAR O COMANDO: Basta adicionar no documento( de preferencia no inicio ou final da página) um comando conforme exemplos abaixo:
Alteração de uma estrutura
- Após ser salvo um documento e sua estrutura (consultas e parâmetros):
- Poderá ser alterado, porém não será permitido alteração no meio da estrutura, para isto deverá ser desmontada.
- Não poderá alterar estrutura, quando a mesma estiver sendo utilizada em outro aplicativo, “Gerador de Gráfico” por exemplo.
- Na criação:
- Poderá ser alterada a qualquer momento a estrutura, desde que não seja no meio da mesma (tenha dependentes).
Para alterar uma estrutura já existente e que está sendo utilizada em outro aplicativo, deverá salvá-la como, com isto será feito uma cópia da mesma e na nova estrutura, poderá efetuar as alterações.
A alteração de estrutura está ligada apenas as consultas, o texto do documento, poderá ser alterado a qualquer momento.
Salvar
- A qualquer momento poderá ser salvo o documento e sua estrutura.
- Não será permitido salvar documento onde a consulta não esteja correta (Para testá-la, utilizar o botão
Executar Cons.)
- Uma estrutura do sistema Uau!, não poderá ser alterada. Somente os parâmetros (valores e descrição) da estrutura principal poderá alterar e salvar.
Criação de consultas em sequência:
- Para construir uma estrutura com consultas em sequências, basta adicionar um novo item na estrutura do documento e inserir uma consulta.
- Para que a consulta siga os valores da consulta superior e necessário que a mesma esteja ligada pelos valores da superior nos parâmetros da atual, pois quando a atual for executar, irá considerar o valor que veio da consulta superior.
