Introdução
É possível gerar (criar) gráficos vinculados a uma consulta. Permitindo assim visualizar graficamente informações da empresa, proporcionando uma visão mais clara dos processos do sistema.
Para acessar:
1. Qualquer módulo;
2. Menu Utilitários;
3. Submenu Gerador de Gráficos;
Definição dos parâmetros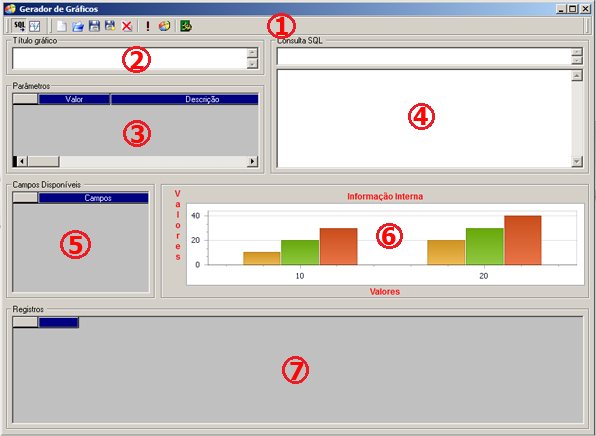
Opção de navegação da tela
– Montar a estrutura do “Gerador de gráficos”;
– Visualizar gráfico gerado;
– Novo gráfico;
– Abrir gráfico já cadastrado;
– Salvar gráfico;
– Salvar gráfico como;
– Excluir gráfico;
– Executar consulta: Executar a consulta retornando os campos disponíveis para montar os parâmetros do gráfico e os registros;
– Gerar gráfico: Após todos os parâmetros preenchidos pode gerar o gráfico;
– Vínculos com telas e restrições de acesso
Título gráfico
Título a ser inserido no gráfico e gravado em base de dados.
Parâmetros da consulta
Local onde irá disponibilizar os parâmetros existente na consultas.
Parâmetro: Definidos por palavras que se encontra entre “<>”, ex.:”<01>”, observando que não há espaço entre o “<>” e a palavra. (No parâmetro não é permitido espaço).
- Descrição do campo (já está preenchido conforme no cadastro da consulta), a sua alteração é livre.
- Parâmetro que irá ser substituído
- Tipo (Definido no cadastro da consulta)
- Origem dos dados – Define qual consulta deve ser executada para mostrar a lista de registro, para preenchimento dos parâmetros:
- 0-Digitação livre; 1-Empresa e obra; 2-Empresa – Número; 3-Obra – Código; 4-Banco – Número; 5-Conta do banco; 6-Banco e conta do banco; 7-CAP; 8-Data – mm/dd/aaaa; 9-Data – mm/aaaa; 10-Data – mm; 11-Data – aaaa; 12-Estado; 13-Serviço – Código; 14-Insumo – Código; 15-Orçamento – Número; 16-Orçamento – Descrição; 17-Pessoas – Código; 18-Pessoas – Nome; 19-Produto – Código; 20-Produto – Nome; 21-Questionário – Nome; 22-Perguntas – Descrição; 23-Respostas – Descrição; 24-Tipo de relacionamento; 25-Usuário – Código; 26-Veículo de divulgação – Código; 27-Venda – Número;
- Restrito – Se o valor retornado pela consulta é de uso restrito, se deve possui permissão específica para ver algum registro
- 0 – Não: é um campo que o valor não é restrito e por isto poderá ser gravado
- 1 – Sim: é um campo que o valor é restrito e por isto não será gravado
- Multi Seleção – Indica se o PopUp irá permitir múltiplas seleções de registros
- 0 – Não: não permite selecionar múltiplos registros
- 1 – Sim: permite selecionar múltiplos registros
Obs.: caso o parâmetro esteja definido como restrito, o valor informado na coluna valor não poderá ser salvo… Por isso, a coluna valor virá sempre vazio para o mesmo.
8 – Consulta SQL
Consulta SQL
Visualização da consulta, para gerar o gráfico.
Campos disponíveis
Campos disponíveis para visualizar no gráfico.
Parâmetros do gráficos
Parâmetros que serão visualizados no gráfico.
Registros
Registros obtidos através da consulta, após executar a consulta será exibido nesta tabela os registros existentes na base de dados.
Visualização do Gráfico
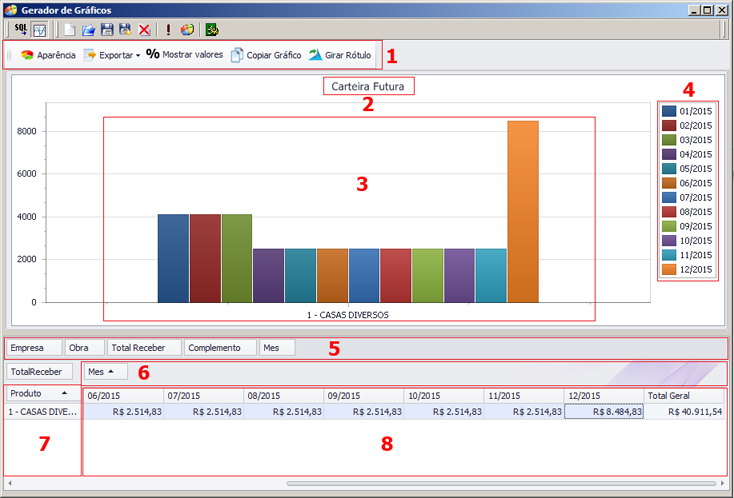
Barra de ferramenta para configuração do gráfico
Permite manipular as informações no gráfico
Título do gráfico
Poderá ser editado e configurado
Gráfico
Poderá alterar a visão entre as series: Serie 1 como “Barra”, Serie 2 como “Linha”. (Botão direito do mouse sobre a serie desejada)
Legenda
Poderá ser definido a posição para visualização. (Botão direito do mouse sobre a legenda)
Campos disponíveis para manipulação dos dados
Campos que podem ser manipulados pelo usuário para gerar diferentes gráficos a partir da consulta originária
Eixos de Valor e Argumento para personalizar as informações do gráfico
Estas áreas representam os eixos do gráfico. Você pode personalizar o gráfico selecionando um campo do item 5 e arrastando para um dos eixos (6 ou 7)
Dados para preenchimento do gráfico
Os dados nessa área são distribuídos entre os intervalos dos eixos das áreas 6 e 7 e gera o gráfico a partir dessas informações
- Observação:
- Todas as informações no gráficos poderão ser configuradas:
- Diretamente pela barra de ferramenta de configuração do gráfico.
- Botão direito do mouse sobre a opção que deseja configurar.
Montar gráfico
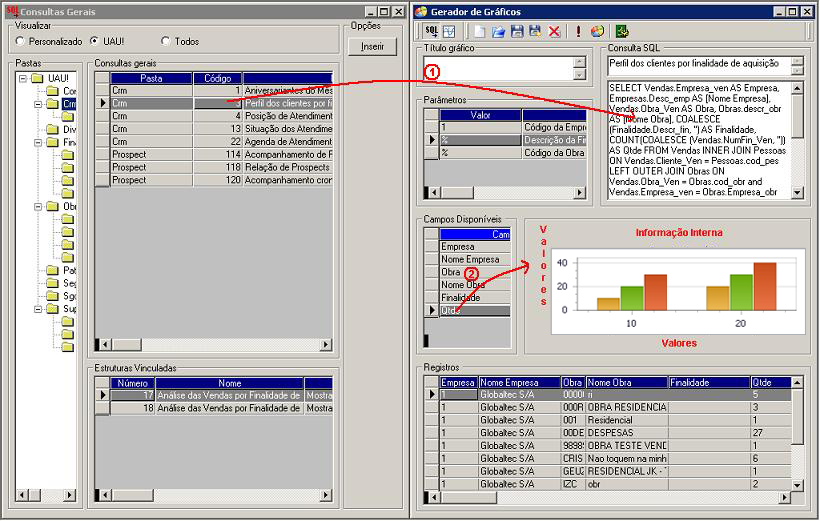
- Qual quer módulo;
- Menu Geral;
- SubMenu Consulta Geral;
- Menu Utilitários;
- Submenu Gerador de Gráficos;
- Telas lado a lado (conforme figura acima):
– Preenchimento dos parâmetros de visualização do gráfico.
– Executar a consulta SQL.
Após preencher as informações desejadas clicar na opção para visualizar o gráfico.
Personalizando o gráfico através da tabela
Os gráficos por padrão já vem configurados e preenchidos com os valores padrões pré-definidos. Porém é possível manipular as informações disponíveis para gerar gráficos personalizados de acordo com a visão necessária. Basta seguir os passos abaixo:
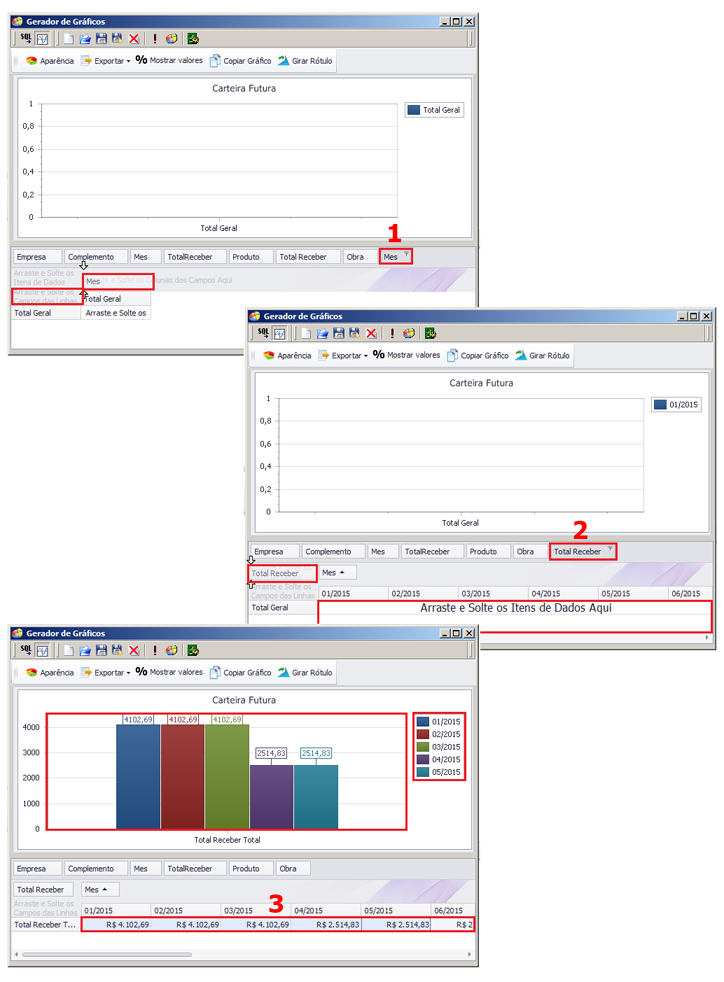
Selecionar os campos disponíveis e arrastá-los para os locais dos argumentos
Os campos disponíveis para manipulação estão disponiveis na parte inferior do gráfico. Podem ser selecionados e arrastados para os locais dos argumentos como mostrado na figura 1. Podem ser utilizados em conjunto os campos pré-definidos pelo UAU ou dispostos de forma personalizada.
Selecionar os dados para os argumentos selecionados
Após os campos para os argumentos serem definidos, selecione o campo que contém os dados para preenchimento da tabela e do gráfico e arraste para as posições indicadas na figura 2. Ambos locais produzem o mesmo resultado.
Selecionar as célular desejadas para gerar o gráfico
Com a tabela preenchida, pode-se então selecionar as células que irão gerar o gráfico. Pode ser selecionadas todas as células ou apenas um conjunto específico. Basta clicar e arrastar o mouse sobre as célular ou ainda clicar nas células desejadas com a tecla Ctrl pressionada
Personalizando exibição do gráfico
Para abrir o assistente de personalização do gráfico clique em “Aparência”. Será na tela de configuração é possivel personalizar as configurações do gráfico, como:
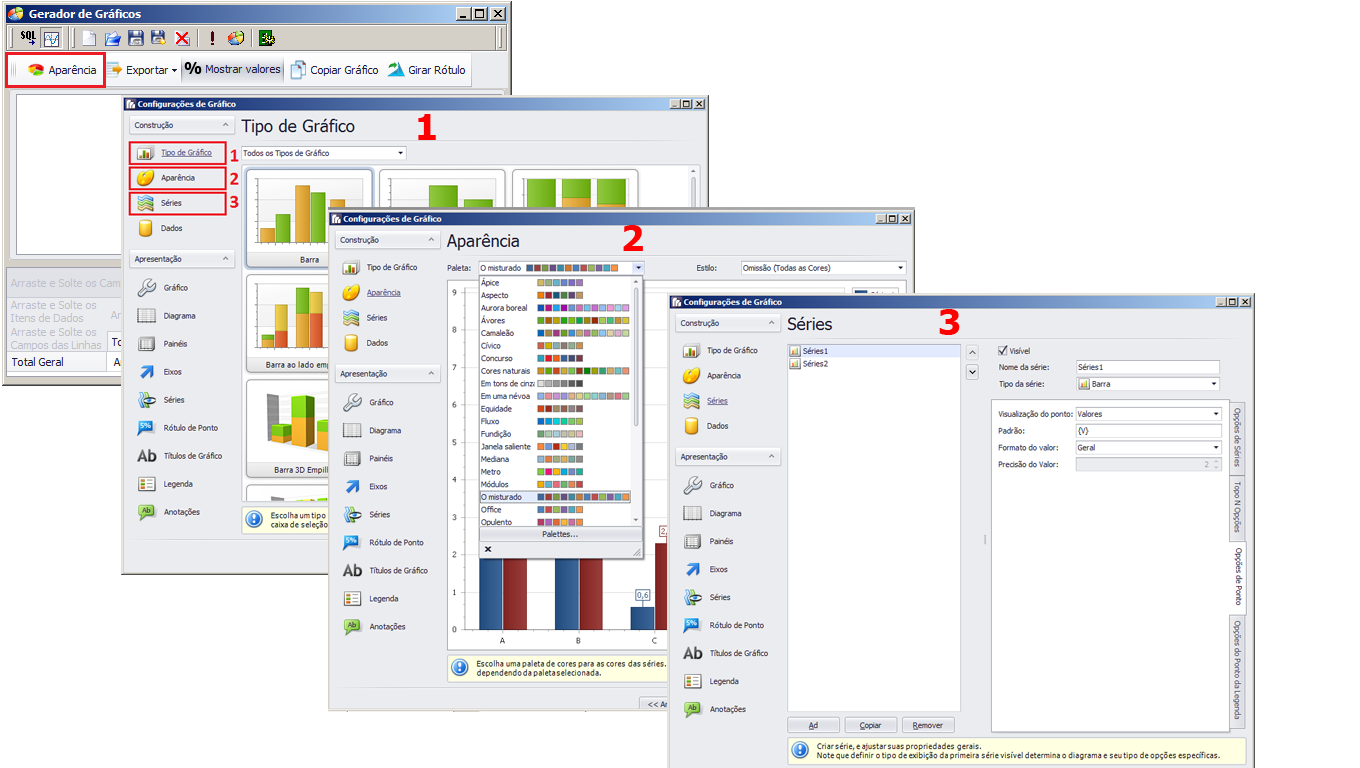
Tipo de Gráfico
Esta opção permite alterar o tipo de exibição de gráfico, podendo optar por várias opções dentre elas gráficos de barras, linhas, circular e vários outros.
Aparência
É possível alterar as opções de cores, cores e imagens de fundo.
Séries
Esta opção permite visualizar todas as séries do gráfico e parametrizá-las de forma individual. Entre as configurações disponíveis, é possível altera:
- Vizualizações de ponto do gráfico e da legenda;
- Ocultar uma determinada série
- Alterar formato de valores adaptando casas decimais, tipo de dados e padrão de exibição dos pontos
- Observações:
- Poderá ser visualizado o gráfico de qualquer tela do sistema onde exista Drag-Drop, não será possível salvar estas estruturas de gráfico montadas a partir de telas do sistema, somente poderão ser salvas estruturas com consultas salvas no sistema (“Consultas Gerais”).
- Para salvar um estrutura a consulta deverá ser válida e estar executada (botão
Executar Cons.), e todos os parâmetros deverão estar preenchidos.
- No gerador de Gráficos, poderá ser aberto uma estrutura salva para Documento ou Relatório, podendo ser preenchido os parâmetros para o gráfico e salvo a estrutura.
- Não salva layout do gráfico.
- O título digitado diretamente no gráfico não será salva.
- Uma estrutura do sistema Uau!, não poderá ser alterada. Somente os parâmetros (Valores e descrição) e o título poderá alterar e salvar.
