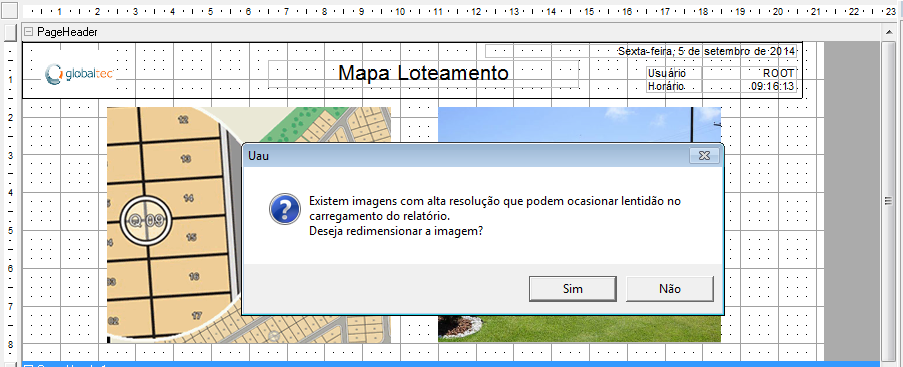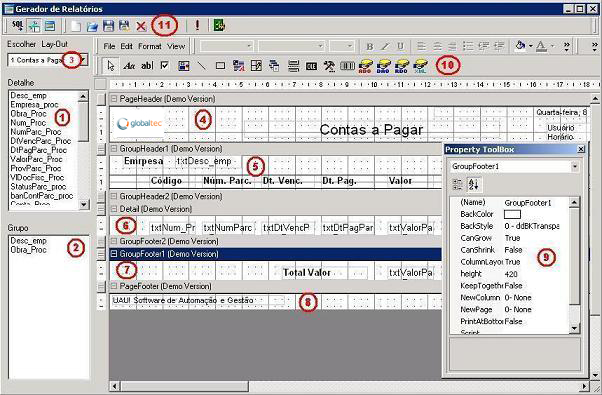Gerador de Relatórios
Criação do Gerador de Relatórios, utilizando regras de extração de dados no banco de dados do UAU!
Com a criação desta tela, será possível gerar (criar) um Relatório vinculado a uma consulta.
Para poder te auxiliar ainda mais, temos esse conteúdo disponível no EaD Globaltec. Caso já tenha o acesso à plataforma, basta clicar no link a seguir para ter acesso ao vídeo: GERADOR DE RELATÓRIOS.
1 Execute qualquer Módulo
2 Clique no Menu Utilitários
3 Clique no Submenu Gerador de Relatórios
Criar Estrutura
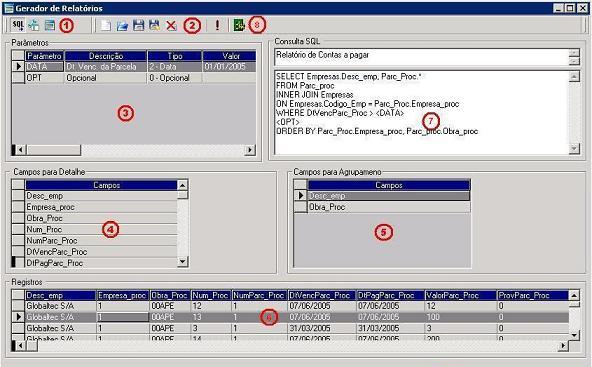
1 – Opção de navegação da tela: (os ícones representam respectivamente)
· Criar a estrutura
· Criar o layout
· Visualização Final
2 – Opções do “Gerador de Relatórios Tela da Estrutura”
Observação: Na tela gerador de relatórios não será mais possível ‘salvar como’ os layouts da estrutura de consultas já existentes do tipo UAU. Caso faça – se necessário salvar um layout de uma estrutura, passa a ser necessário migrar para uma estrutura personalizada a partir daí criar o novo layout
· Nova Estrutura do Relatório
· Abrir uma Estrutura de Relatório já cadastrado
· Salvar uma Estrutura de Relatório
· Salvar como uma Estrutura de Relatório
· Excluir uma Estrutura de Relatórios
3 – Parâmetros
– Local onde irá disponibilizar os parâmetros existentes na consultas.
– Parâmetro: Definidos por palavras que se encontra entre “<>”, conforme figura acima, há o parâmetro “<DATA>” e “<OPT>”, observando que não há espaço entre o “<>” e a palavra. (No parâmetro não é permitido espaço). Veja mais detalhes de Parâmetros mais abaixo.
- Descrição do campo (já está preenchido conforme no cadastro da consulta), a sua alteração é livre.
- Parâmetro que irá ser substituído
- Tipo (Definido no cadastro da consulta)
- Origem dos dados – Defini qual consulta deve ser executada para mostrar a lista de registro, para preenchimento dos parâmetros:
- 0-Digitação livre; 1-Empresa e obra; 2-Empresa – Número; 3-Obra – Código; 4-Banco – Número; 5-Conta do banco; 6-Banco e conta do banco; 7-CAP; 8-Data – mm/dd/aaaa; 9-Data – mm/aaaa; 10-Data – mm; 11-Data – aaaa; 12-Estado; 13-Serviço – Código; 14-Insumo – Código; 15-Orçamento – Número; 16-Orçamento – Descrição; 17-Pessoas – Código; 18-Pessoas – Nome; 19-Produto – Código; 20-Produto – Nome; 21-Questionário – Nome; 22-Perguntas – Descrição; 23-Respostas – Descrição; 24-Tipo de relacionamento; 25-Usuário – Código; 26-Veículo de divulgação – Código; 27-Venda – Número;
- Restrito – Se o valor retornado pela consulta é de uso restrito, se deve possui permissão específica para ver algum registro
- 0 – Não: é um campo que o valor não é restrito e por isto poderá ser salvo seu valor
- 1 – Sim: é um campo que o valor é restrito e por isto não poderá ser salvo seu valor
- Multi Seleção – Indica se o PopUp irá permitir múltiplas seleções de registros
- 0 – Não: não permite selecionar múltiplos registros
- 1 – Sim: permite selecionar múltiplos registros
Obs.: caso o parâmetro esteja definido como restrito, o valor informado na coluna valor não poderá ser salvo… Por isso, a coluna valor virá sempre vazio para o mesmo.
8 – Consulta SQL
4 – Campos para detalhe
– São os campos do resultado da consulta, e os mesmos serão utilizados no detalhe do relatório.
5 – Campos para agrupamentos
– Neste grid “Campos para Agrupamento”, estarão listados os campos que serão utilizados para fazer agrupamentos de dados no relatório, ou seja, quebrar o relatório em níveis. Para poder acrescentar campos neste grid, basta apenas arrastar com o mouse o campo desejado, que está listado no grid “Campos para Detalhe” e soltá-lo sobre o grid “Campos para Agrupamento”.
6 – Dados da consulta SQL
– Tabela que irá visualizar os dados retornados pela consulta informada.
7 – Consulta SQL
– Primeiro campo está visualizando a descrição da consulta. (Dado procedente do cadastro da consulta no sistema)
– Segundo campo está visualizado a consulta SQL escolhida. (Dado procedente do cadastro da consulta no sistema)
8 – Opções
– Executar cons.: Para executar a consulta, permitindo visualizar os dados que a mesma retorna.
– Vínculos com tela e restrição de acesso: Para abrir a tela.
OBSERVAÇÃO – Uma estrutura é composta por:
· Uma consulta SQL escolhida pelo usuário
· Os valores dos Parâmetros da consulta escolhido pelo usuário
· Os campos de agrupamento e totalizadores escolhido pelo usuário
· O resultado da consulta
· E uma estrutura poderá conter vários tipos de Layout de relatórios diferentes.
Imagens nos relatórios
Para impedir relatórios que possuem imagens causarem lentidão no seu carregamento, foi adicionado no Uau uma melhoria que identifica imagens com alta resolução nos relatórios. Ao identificar essas imagens, é exibido para o usuário um alerta perguntando se deseja redimensionar as imagens. Ao clicar em “Sim”, automaticamente as imagens serão redimensionadas sem a perda de qualidade, deixando o relatório mais compacto diminuindo seu tempo de carregamento.
Vale ressaltar que ao clicar em “Não” o sistema não irá realizar o redimensionamento das imagens podendo o relatório ficar lento em seu carregamento.
Criar Layout
· Criar Layout do Relatório
1 – Detalhe
– Visualização dos campos que poderão ser utilizados no detalhe do relatório.
2 – Grupo
– Visualização dos campos que poderão ser utilizados para fazer agrupamento de dados do relatório.
3 – Caixa de texto para abrir Layout de uma estrutura
– Nesta Caixa de Texto poderá abrir os diferentes tipos de Layout que uma estrutura possa ter, onde mostrará o número do Layout e a descrição..
OBSERVAÇÕES PARA OS ITENS 1, 2
– Para utilizar algum dos campos, que estão listados nos itens (1, 2), no relatório, basta apenas clicar com o mouse no campo desejado e arrastá-lo sobre a “Seção” desejada.
4 – Seção Page Header
– Nesta Seção será montado automaticamente um cabeçalho padrão do relatório contendo: Logotipo da empresa; Título do relatório; Data; Usuário e o Horário do relatório. Caso o usuário queira personalizar o cabeçalho, ele poderá excluir ou acrescentar campos no cabeçalho.
5 – Seção GroupHeader
– Nesta seção serão colocados os campos que o usuário queira fazer o agrupamento de dados (campos localizados no item 2 ). Para cada campo listado na lista de “Grupo” será criada automaticamente uma seção desta. Ou seja, caso esteja listado dois campos, terão duas seções sendo “GroupHeader1” e “GroupHeader2” e assim sucessivamente.
6 – Seção Detail
– Nesta Seção serão colocados os campos que o usuário queira para detalhes (campos localizados no item 1 ).
7 – Seção GroupFooter
– Nesta Seção serão colocados os campos que o usuário queira totalizar no relatório (campos localizados no item 3). E o campo que for inserido nesta sessão, ele terá que estar obrigatoriamente na Seção “Detail” para poder fazer o totalizador. Esta Seção totaliza os dados por grupo, caso queira totalizar total os dados, terá que colocar o campo na Seção “PageFooter”.
8 – Seção PageFooter
– Nesta Seção será montado um rodapé padrão do uau. Caso o usuário queira modificar o rodapé padrão e personalizá-lo, ele poderá fazer isto excluindo ou acrescentando campos na Seção.
9 – Property Toolbox
– Aqui o usuário poderá fazer as alterações das propriedades dos componentes do relatório. Componentes como: seções, Campos, Label, Linha entre outros. Propriedades como: Cores; Tamanho (largura e altura); posição entre outros.
10 – Barra de ferramentas de edição do relatório
– Nesta barra de ferramentas o usuário encontrará componentes para poder inserir no relatório e assim, editar ou personalizar o relatório de acordo com o que ele deseja. Componentes como: Label, Linha entre outros.
11 – Opções do “Gerador de Relatório Tela do Layout”
· Novo Layout
· Abrir Estrutura já cadastrado
· Salvar Layout
· Salvar Layout como
· Excluir Layout
Visualizar Relatório
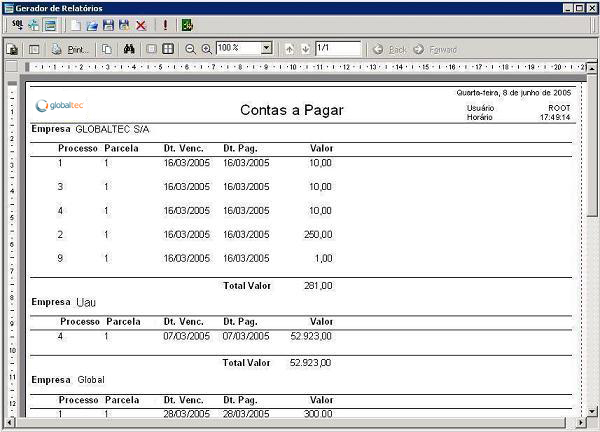
– Veja agora um segundo exemplo de Layout que poderia ser feito com a mesma estrutura.
Criar Novo Layout
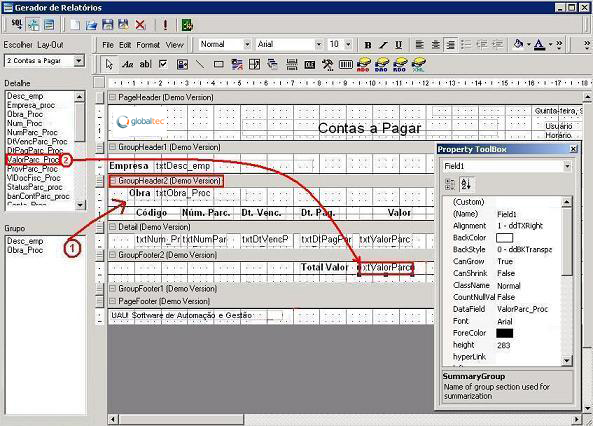
– Veja as seguintes alterações que houve neste Layout em relação ao primeiro:
– O relatório foi quebrado em mais um nível. Acrescentando o campo “Obra_Proc” na Seção “GroupHeader2”, para fazer agrupamento dos dados por empresa e em seguida por obras. Foi alterado o totalizador também para poder totalizar por obras e não por empresa como era no Layout anterior.
1 – Foi arrastado o campo “Obra_Proc” para a Seção “GroupHeader2” e inserido um label “Obra”.
2 – Primeiro foi apagado os campos “Total Valor” e “TxtValorParc_Proc” da Seção “GroupFooter1” onde se encontravam no Layout anterior e posteriormente foi arrastado o campo “ValorParc_Proc” para a Seção “GoupFooter2” e acrescentado o Label “Total Valor”. (veja como acrescentar um label mais abaixo)
OBS: Veja que este Layout foi salvo como o segundo Layout da mesma estrutura. Ou seja, agora a mesma estrutura possui dois Layout de relatórios diferentes.
Visualizar o novo Layout de Relatório
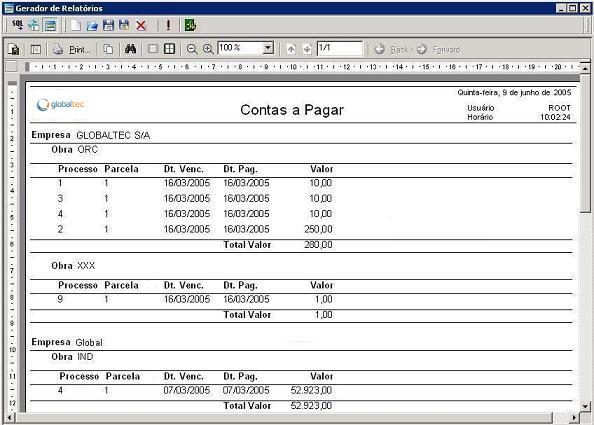
Instruções Gerais
Para inserir uma consulta na estrutura do “Gerador de Relatórios” irá seguir os seguintes passos.
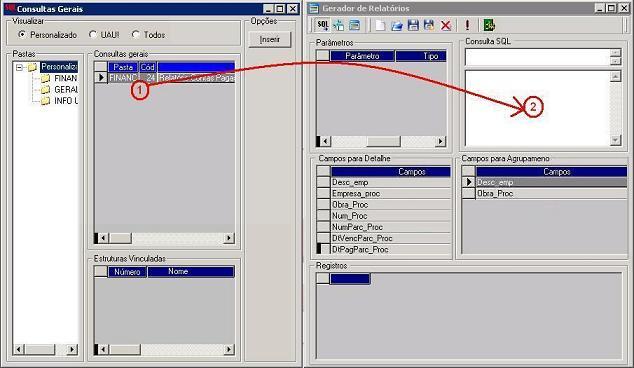
1 – Passo
– Abrir a tela de “Gerador de Relatórios”:
2 – Passo
– Abrir a tela de “Consultas Gerais” que se localiza em “Menu: Geral | SubMenu: Consultas Gerais”.
1 – Consultas cadastradas no sistema
– Selecionar a consulta que deseja inserir no Relatório.
3 – Passo
– Colocar as telas lado a lado (“Consultas Gerais” e “Gerador de Relatórios”)
4 – Passo
2 – Consulta SQL
– Arrastar a consulta selecionada na tela “Consulta Gerais” até a caixa de texto na tela “Gerador de Relatórios”, assim como mostrado na figura acima de 1 para 2 .
Preenchimento do parâmetro
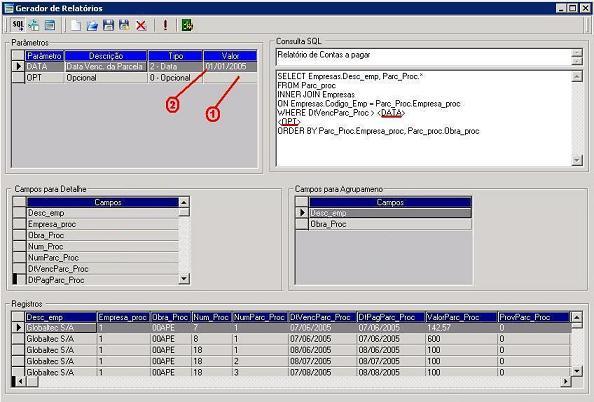
1º Parâmetro da consulta OPT
– Este campo é opcional, pois, caso o usuário não queira inserir o valor nele não dará nenhum erro na consulta.
– Caso usuário queira digitar algum valor, ele deverá seguir a seqüência correta da sintaxe do comando SELECT do SQL na cláusula WHERE.
– Exemplo: Caso o usuário queira mais um filtro na consulta, tipo “somente a empresa com código 1 “. Então o parâmetro seria preenchido da seguinte forma:
(AND Empresa_proc =1) respeitando assim a seqüência correta da sintaxe do SQL SELECT.
2º Parâmetro da consulta DATA
– O valor deste campo poderá ser preenchido da seguinte forma: Digitado pelo usuário no grid “Parâmetros” na coluna “Valor”, onde deverá ser respeitado o tipo do parâmetro que neste caso é (Data).
– E todos os outros tipos de parâmetros (número, texto) que não seja “Opcional”, são preenchidos desta forma respeitando o seu tipo.
Adicionar um Label no Layout do Relatório
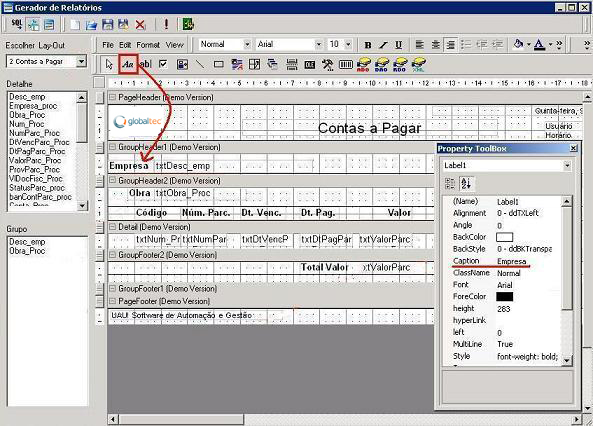
1 – Definição
Label – Título para os campos dos relatórios.
2 – Como adicionar
Para adicionar um Label basta clicar no ícone “Aa” (circulado com o quadrado vermelho na figura acima) e arrastar até a Seção e o local desejado.
3 – Como mudar o nome
Para mudar o nome, selecione o label e em “Property ToolBox” clique na propriedade “Caption” e digite o nome que será o título do campo.
Exportar um Relatório
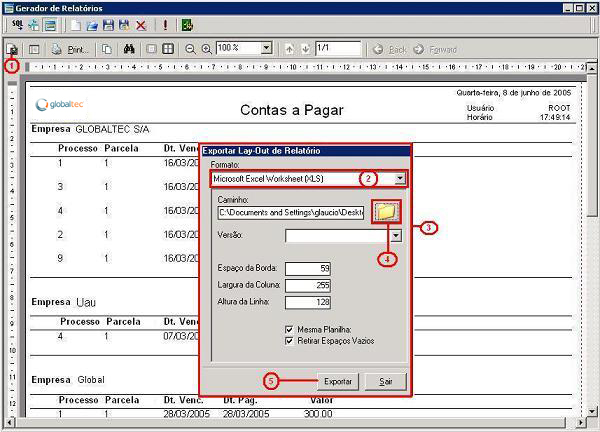
1 – Ícone – Clique neste ícone para abria a tela de exportação.
2 – Formato – Escolher qual formato deseja exporta, podendo ser Excel (XLS), Arquivo Texto (TXT), PDF, TIF, RTF
3 – Tela de Exportação
4 – Botão Caminho – Clique neste botão para poder escolher o caminho onde salvará e o nome do arquivo
4 – Botão Exportar- Para finalizar clique em Exportar.
Salvar ou Salvar como ou Abrir um Relatório
Salvar o Layout do Relatório
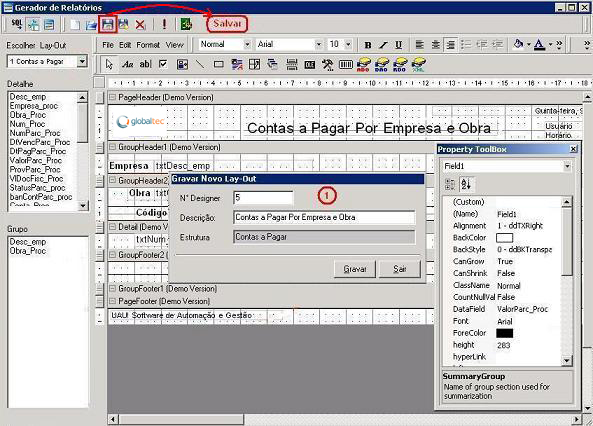
* Na tela de criar Layout, clique no ícone Salvar
1 – Tela para salvar o Layout ou um novo Layout.
– Nesta tela o usuário deverá digitar apenas uma descrição para o Layout que está sendo salvo, que conseqüentemente será o título do relatório.
OBS: – Caso queira salvar mais de um Layout na mesma estrutura clique no ícone “Salvar Como”
– Não sera possível salvar um layout usando uma estrutura do sistema UAU, somente para estruturas personalizadas
– Para salvar um Layout ou um novo Layout obrigatoriamente deverá estar na tela de “Criar Layout”
Abrir Layout de uma Estrutura
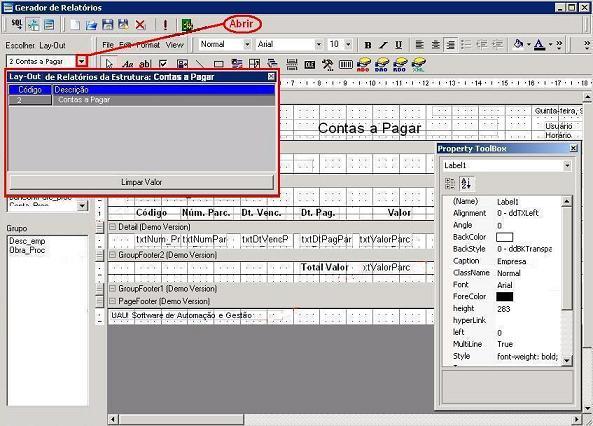
* Clicar na caixa de texto “Escolher Layout” onde abrirá um PopUp com a relação de todos os Layout salvos da estrutura e para abrir, da dois cliques no Layout que deseja.
Observações:
– Alteração de uma estrutura:
Para alterar uma estrutura já existente e que está sendo utilizada em outro aplicativo, deverá salvá-la como, com isto será feito uma cópia da mesma e na nova estrutura poderá efetuar as alterações.
– Salvar:
Não será permitido salvar Relatório onde a consulta não esteja correta (Para testá-la, utilizar o botão “Executar Cons”)
Uma estrutura do sistema Uau!, não poderá ser alterada. Somente os parâmetros (Valores e descrição) poderão alterar e salvar.
Criando Contador de Registro
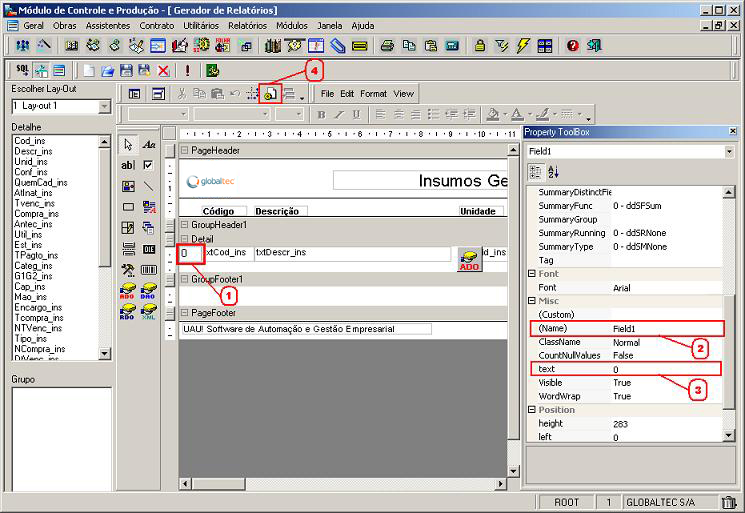
1 – Campo Contador – Este campo contador é um Field inserido manualmente.
Para adicionar um Field basta selecionar o ícone “ab|”, depois clique dentro da seção Detail e arraste o mouse inserindo
assim o field.
2 – Propriedade Name do campo – Esta propriedade define o nome do campo. Não mude o nome padrão que é criado automaticamente para o campo.
3 – Propriedade Text do campo – Esta propriedade define o valor do campo contador e como padrão coloque-o para iniciar com valor 0 (zero).
4 – Ícone do Script – Este ícone irá abrir a tela em que vamos inserir o script para que o contador funcione. Clique no ícone para abria a seguinte tela.
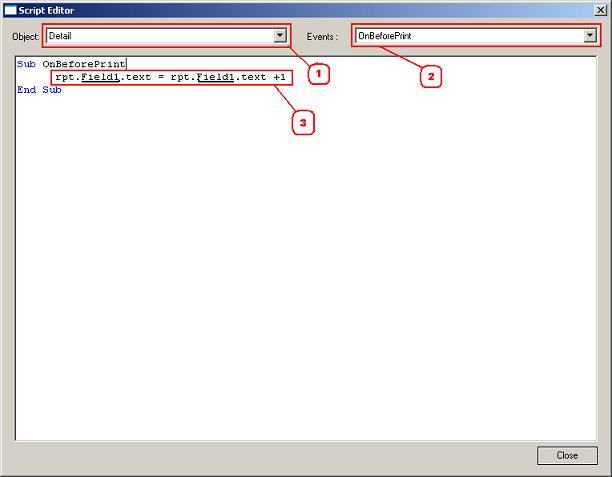
1 – Object – Neste campo terá que escolher a opção Detail.
2 – Events – Neste campo terá que escolher a opção OnBeforePrint.
3 – Comando para o Contador Funcionar – Esta linha é o comando que deverá ser inserido entre Sub OnBeforePrint e End Sub para
que o contador funcione. Comando (rpt.Field1.text = rpt.Field1.text + 1)
OBS: – O nome Field1 será sempre o nome do field que foi criado. Este nome encontra-se na propriedade Name do campo.
Clique no botão Close.
Visualizar o relatório.
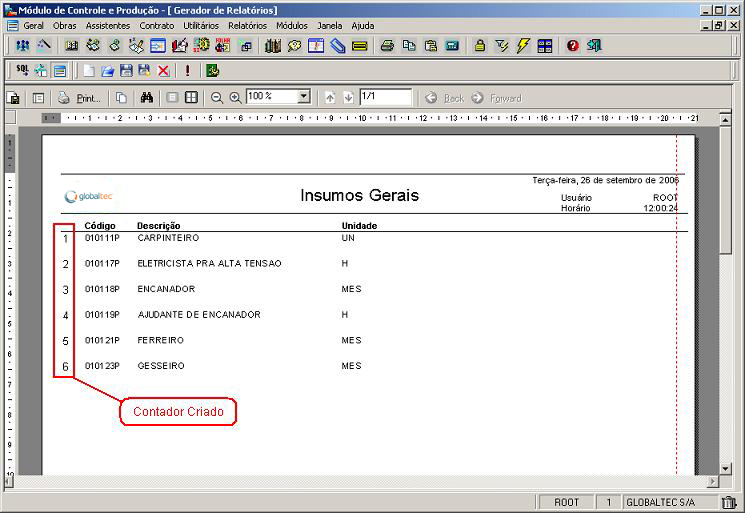
1 – Este contador só funciona para Lay-Outs que não possui agrupamento de dados fazendo quebras.
Erro: Após consulta do UAU modificada, relatório personalizado passou a gerar erro.
Este problema é gerado após modificação em consulta do UAU, e essa mesma consulta é utilizada em relatório personalizado no cliente. Para resolver este problema é só seguir os seguintes passos:
1 – Menu Utilitários, submenu Gerador de relatórios, clique em abrir e selecione o relatório que esta apresentando erro.
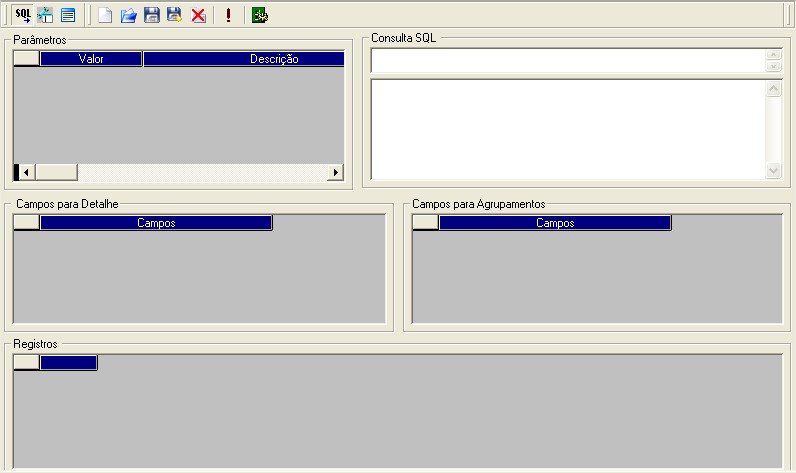
2 – Clique em “Criação do Layout” em seguida vá em “File | Save”. Para facilitar o manuseio dos layouts salve por padrão numero seguido do nome do layout. Repita o procedimento para todos os layouts existentes no relatório.
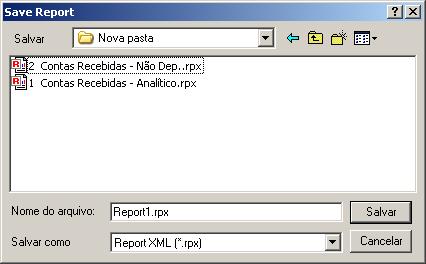
3 – Após salvar os layouts, vá em Parâmetros e clique no botão novo . Abra “Consultas Gerais” que se localiza em “Menu: Geral | SubMenu: Consultas Gerais”, selecione a consulta que foi alterada e em seguida clique em organizar janelas
![]() . Clique na consulta e arraste ate a tela consulta gerais no campo consulta SQL.
. Clique na consulta e arraste ate a tela consulta gerais no campo consulta SQL.
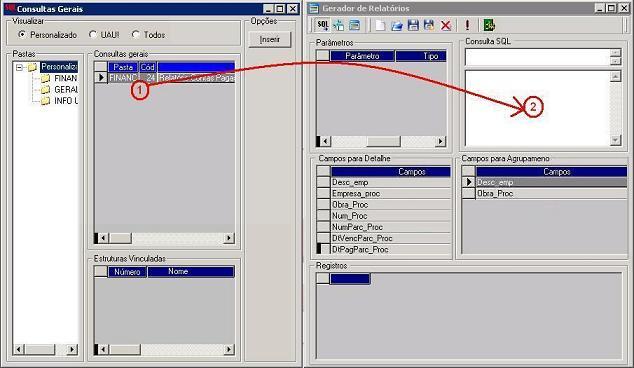
4 – Preencha os parâmetros conforme solicitado pela consulta, clique em para rodar a consulta. Salve a estrutura preferencialmente na mesma pasta e com o mesmo nome da estrutura anterior.
5 – Clique em “File | Open”, selecione a pasta que salvamos os layouts anteriormente e selecione o layout.
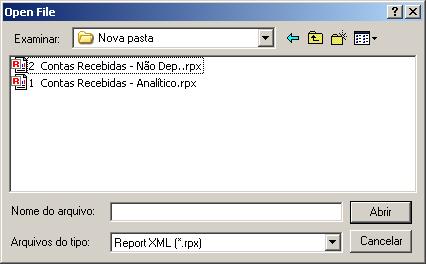
6 – Depois de abrir o layout clique em salvar. O sistema irá pedir o nome da descrição do layout.
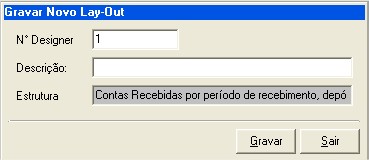
Preencha a descrição do layout, se houver outros layouts para serem salvos clique em novo e repita os procedimentos 6 e 7.
7 – Certifique que o relatório esta sendo impresso corretamente através do botão “Visualização final” .