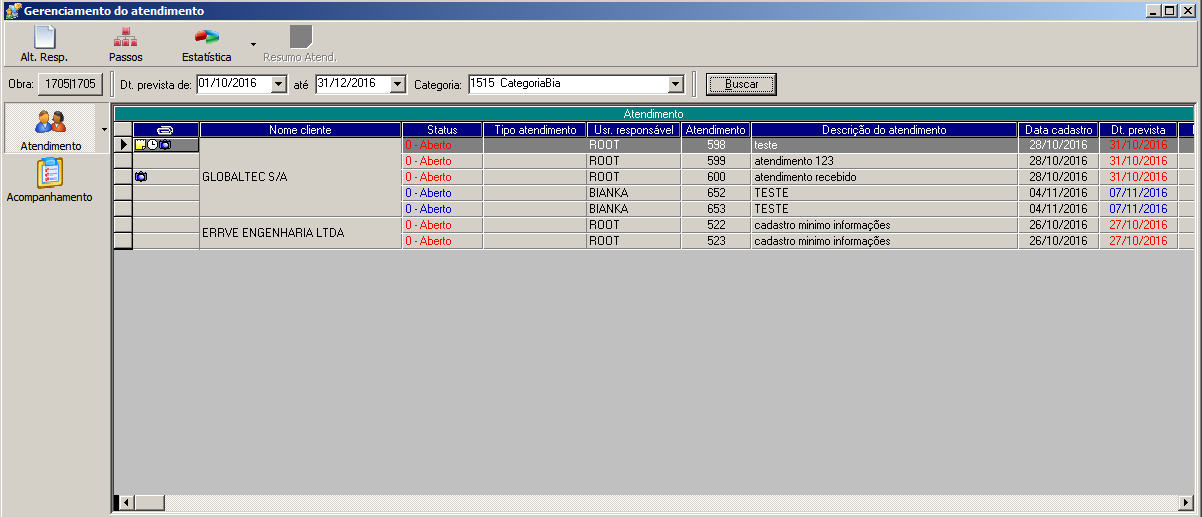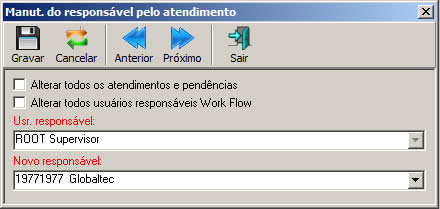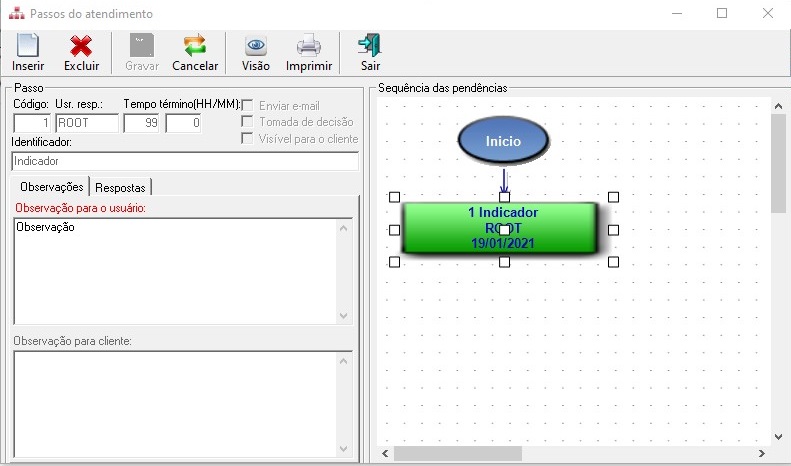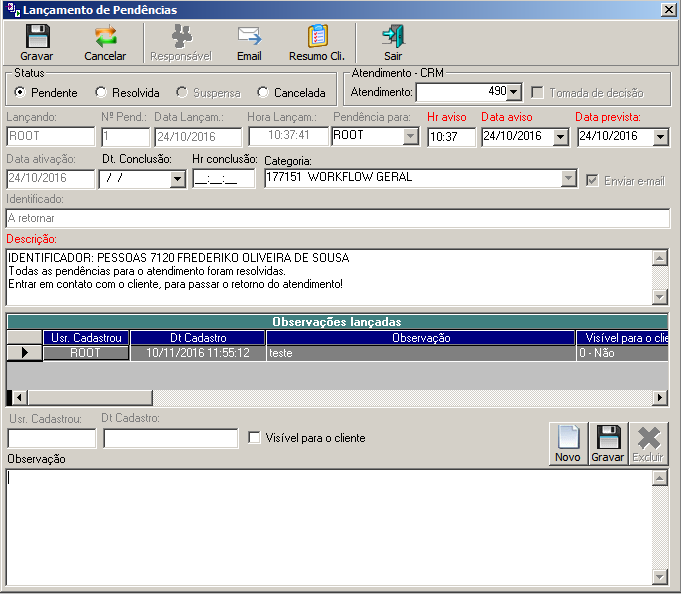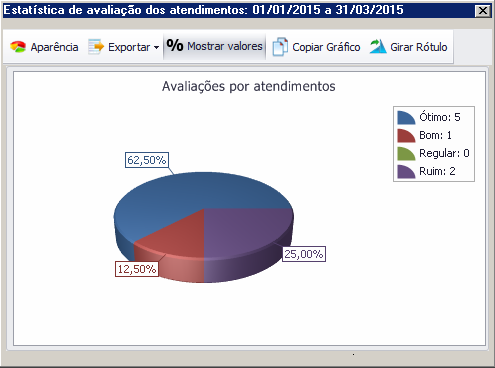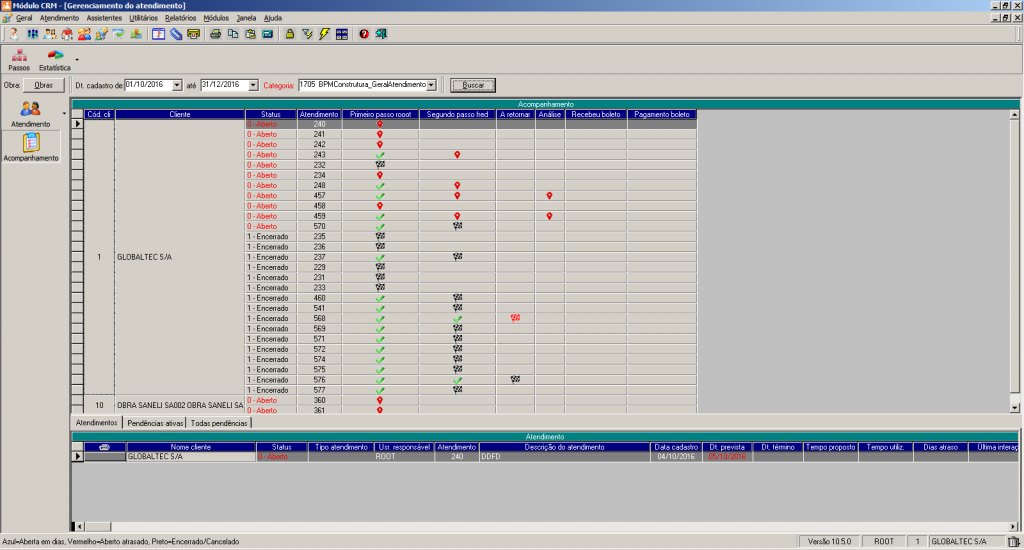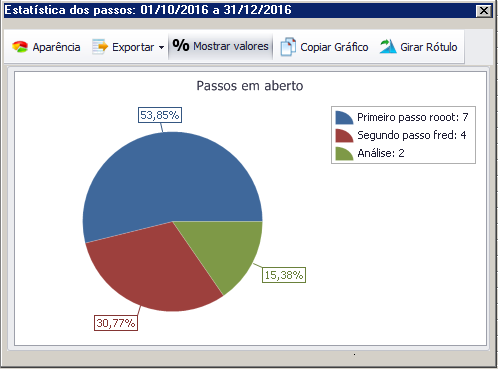Introdução
A tela de gerenciamento do atendimento, tem o intuito de facilitar a visualização e controle de todos os atendimento lançados no sistema, tendo uma visão geral ou macro dos atendimentos. Esta tela possui alguns filtros que facilitaram a busca de tipos específicos de atendimentos, como por exemplo: determinados atendimentos que se encontram atrasado.
Além dos filtros, a tela possui outras quatro botões que encaminharão o usuário a funcionalidades bastantes úteis no processo de gerenciamento: Alterar Responsável pelo atendimento ou pendência, Passos da WorkFlow, Estatísticas e Resumo de Atendimento (somente visível em Pendências).
Para Acessar:
1 Execute o Módulo CRM
2 Clique em Menu Atendimento
3 Clique no submenu Gerenciamento do atendimento
Opções de Botões
- Alt. Resp.: Será aberta a tela de Manutenção do responsável pelo atendimento. Essa tela permite alterar o responsável pelo atendimento e/ou pendência e/ou responsável pela WorkFlow. Nos atendimentos, poderão ser alterados todos com status aberto ou a retornar enquanto, nas pendências, somente poderão ser alterados os com status aberto, bastando apenas informar o “Usr. responsável”.
Obs.: O novo responsável não poderá ser (Usr. Logado) para a alteração de atendimento/Pendência. Somente para alterar o responsável da WorkFlow.
- Passos: ao clicar nesse botão é possível visualizar o workflow das pendências vinculadas ao atendimento.
Nessa tela no folder “Observações” é possível visualizar as observações para o usuário e as observações para o cliente. No folder “Respostas” é possível visualizar as respostas vinculadas ao passo selecionado no workflow, conforme exemplo abaixo.
Folder Observações:
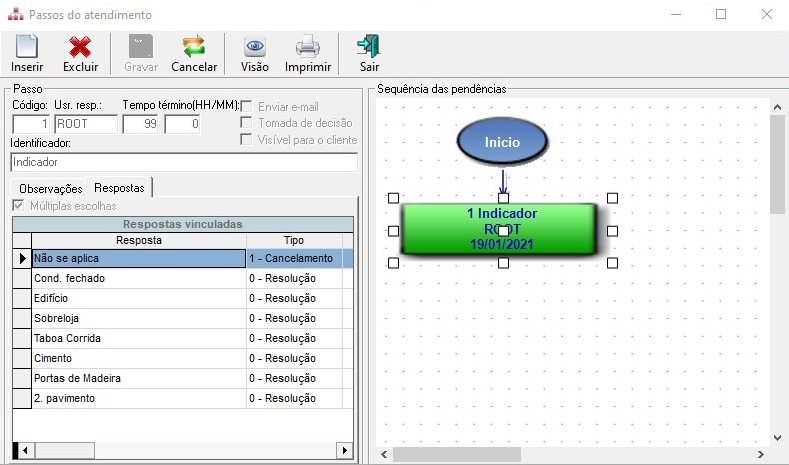
Nessa tela ainda existe a possibilidade de visualizar a pendência, apenas dando um duplo clique em qualquer passo do atendimento que já possua uma pendência cadastrada. Em nosso exemplo se dermos um duplo clique nos passos [1 1] ou [2 003] iremos visualizar os detalhes desse passo e suas observações, podendo finalizar a pendência por essa tela e dando continuidade ao workflow.
- Estatística: permite que sejam visualizados os dados dos atendimentos em um gráfico tipo pizza, respeitando os filtros de Empresa/Obra, período, categoria e Estou envolvido (checkbox que filtra apenas os atendimentos que o usuário logado está envolvido em algum momento do workflow).
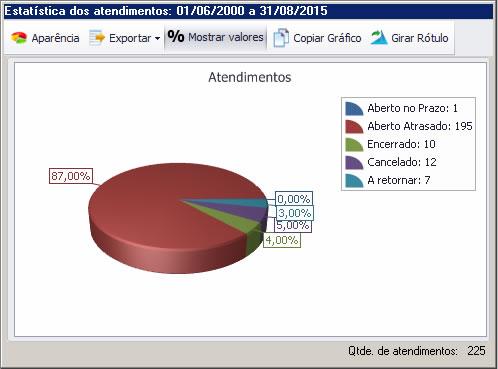
- Estatística Aval.: Estatística de avaliação do atendimento, permite que sejam visualizados os dados das avaliações por atendimentos em um gráfico tipo pizza, respeitando os filtros de Empresa/Obra, período, categoria e Estou envolvido (checkbox que filtra apenas os atendimentos que o usuário logado está envolvido em algum momento do workflow).
- Resumo Atend.: esse botão é visível somente quando a opção Pendência estiver marcada. Ele o encaminhará a uma tela onde será possível visualizar todas as informações do atendimento juntamente com as pendências vinculadas ao mesmo.

Filtros
Como descrito na introdução, para facilitar o processo de gestão dos atendimentos, essa tela possui alguns filtros que serão descritos logo mais abaixo:
- Obra: o usuário irá selecionar produto e obra que deseja visualizar.
- Dt. Prevista de: o usuário irá informar o intervalo de datas (início e fim) dos atendimentos que deseja visualizar.
- Categoria: o usuário irá selecionar categoria e subcategoria de comentário e pendência.
- Atendimento: com esse filtro é possível informar se deseja visualizar um Atendimento ou uma Pendência. Para isso, basta selecionar uma dessas duas opções de visualização.
Ao selecionar atendimento ficarão visível os status; Aberto {No prazo; Em atraso}, Encerrado, Cancelado e A retornar. Ao selecionar pendência os status que ficarão visível são: Pendente {No prazo; Em atraso}, Resolvida, Suspensa e Cancelada. Além desses status existe “Estou envolvido” que é visível nos dois tipos de visualização e “Minhas pendências”, exclusivo do pendência.
- Estou envolvido: mostra todos os atendimentos em que o usuário logado faz parte do workflow em qualquer passo, respeitando todos os filtros.
- Minhas pendências: mostra somente as pendências do usuário logado.
Visão Atendimento
Ao clicar em buscar serão listados todos os atendimentos baseado nos filtros selecionados.
Na coluna Status e Data Prevista, os preenchimentos irão seguir o seguinte padrão de cores:
Azul = Atendimento aberto em dias (não está atrasado)
Vermelho = Atendimento aberto atrasado
Preto = Atendimento encerrado e ou cancelado
Obs.:Poderá inserir anexos em um atendimento, para isto basta selecionar o atendimento e clicar nas opções de anexos (Questionário, Pendência, Comentário e Arquivos).
Para visualizar todas as informações do atendimento, utilizará o duplo-click sobre o atendimento desejado, que será aberta a mesma tela do botão “Resumo. Atend.”.
Pendência
Na opção Pendência, serão visualizados os dados das pendências e atendimento.
Na coluna Status e Dt. Prevista, os preenchimentos irão seguir o seguinte padrão de cores:
Azul = Pendente em dias (não está atrasada);
Vermelho = Pendente atrasada;
Verde = Pendência suspensa;
Preto = Pendência resolvida e ou cancelada.
Diferente do que ocorre ao filtrar atendimentos, ao dar duplo-clique no Grid, o usuário será encaminhado para tela de manutenção da pendência, o que possibilitará ao usuário finalizar a pendência, registrar alguma observação e etc.
Obs:
Dicas de controle:
Utilizar as colunas: “Tempo Proposto”, “Tempo Utiliz.”, “Dias Atraso”, para observar o desempenho na resolução do atendimento e pendência.
“Tempo Proposto”: Tempo definido no Workflow para resolução da mesma.
“Tempo Utiliz.”: Tempo de andamento após a iniciar o mesmo.
“Dias Atraso”: Tempo de atraso para resolução. (Valor positivo = atraso; Valor negativo = adiantado).
Visão Acompanhamento
Concede uma visão geral a respeito dos passos dos atendimentos independente de estarem abertos ou fechados. São exibidas algumas informações de forma fixa para identificar o atendimento (código cliente, nome cliente, status do atendimento, código atendimento) seguida de colunas com os nomes dos passos cadastrados no workflow correspondente a categoria de comentários selecionada.
Obra: seleciona a obra a fim de limitar as categorias de comentários disponíveis. Serão exibidas somente aquelas que contenham vinculo com a obra selecionada.
Data de cadastro: filtra a busca pela data de criação do atendimento.
Categoria: este campo é obrigatório. Estarão disponíveis todas as categorias de comentários que contenham pelo menos 1 workflow associado. Só serão exibidas as categorias que possuem obra associada, sendo assim é necessário selecionar pelo menos uma obra.
Obs.: todos os passos estarão disponíveis na grid desde que devidamente identificados (novo campo identificador – cadastro workflow).
O status de cada passo é definido por um ícone. O significado de cada ícone segue abaixo:
![]() – Define o local atual em que o atendimento se encontra. Está dentro do prazo de atendimento.
– Define o local atual em que o atendimento se encontra. Está dentro do prazo de atendimento.
![]() – Define o local atual em que o atendimento se encontra. Está fora do prazo de atendimento.
– Define o local atual em que o atendimento se encontra. Está fora do prazo de atendimento.
![]() – O passo já foi solucionado. Foi atendido dentro do prazo.
– O passo já foi solucionado. Foi atendido dentro do prazo.
![]() – O passo já foi solucionado. Foi atendido fora do prazo.
– O passo já foi solucionado. Foi atendido fora do prazo.
![]() – O atendimento já está concluído. A solução foi dada dentro do prazo.
– O atendimento já está concluído. A solução foi dada dentro do prazo.
![]() – O atendimento já está concluído. A solução foi fora do prazo.
– O atendimento já está concluído. A solução foi fora do prazo.
Abaixo da grid dos passos é possível visualizar 3 abas: Atendimento, Pendência ativa e Todas as pendências.
Atendimento: aqui será exibida as informações detalhadas do atendimento selecionado.
Pendência ativa: somente será exibida as pendências que estiverem em aberto.
Todas as pendências: todas as pendências relativas àquele atendimento selecionado estarão disponíveis.
Obs.: As informações disponíveis nas abas são exatamente as mesmas encontradas na visão ‘Atendimento’ nas grids: atendimento e pendência.
Opções de botões
Passos: funciona exatamente como na visão anterior.
Estatística: também funciona exatamente como na visão anterior. Neste a informação disponível é a respeito dos passos em aberto.