Introdução
Nesta tela o usuário poderá gerir e entender sobre as comissões em seu sistema ERP UAU, podendo consultar saldos de vendas de um corretor, lançamentos de comissões de um empreendimento e consultar hierarquias e integrantes de um sistema de comissão e outras informações descritas abaixo.
Acesso
- Execute o Módulo Vendas
- Clique no menu Vendas
- Clique no submenu Gestão de Comissão
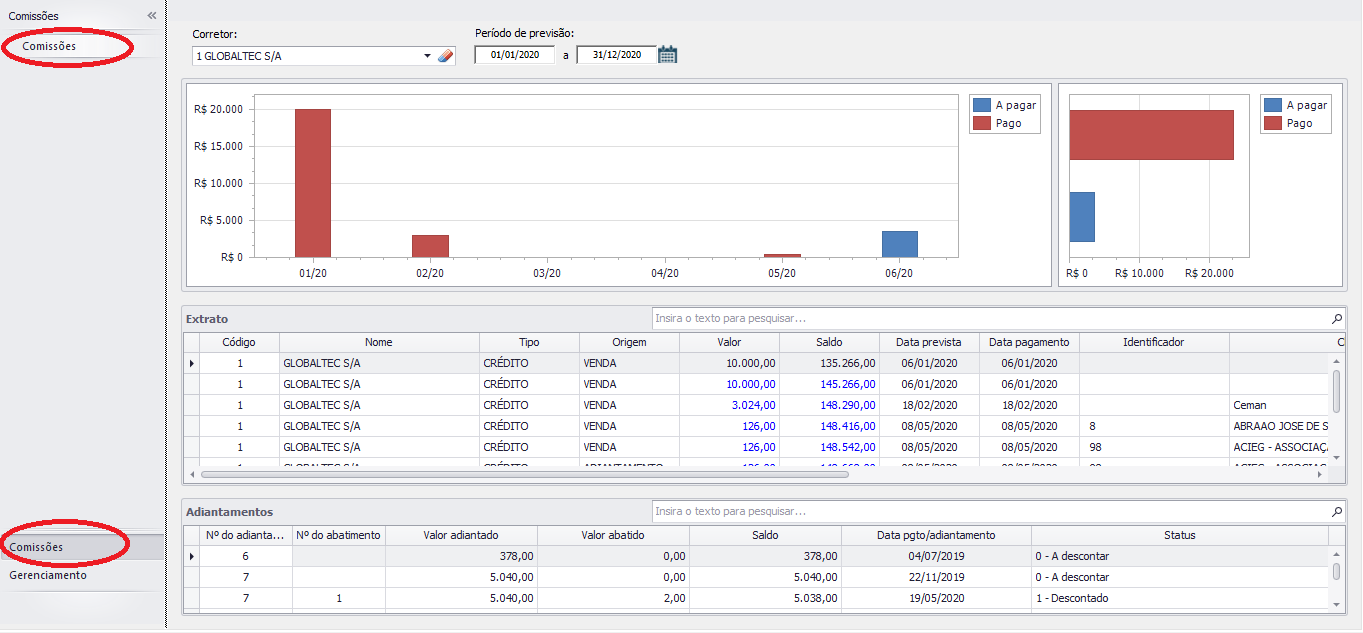
Visão Comissões
Ao abrir a tela, será mostrada a visão Comissões (no menu lateral, posicionado no topo do menu) inserida no submenu Comissões (no menu lateral, posicionado no rodapé do menu).
Nesta tela o usuário poderá visualizar as comissões pagas e a pagar de Corretores a partir das vendas realizadas.
Opções de filtro
Corretor: Corretor cadastrado.
Período de Previsão: Previsão de Pagamento.
Informações apresentadas
Nos gráficos abaixo do Corretor selecionado, é mostrado no gráfico a esquerda os valores de comissões por mês dentro do período selecionado (se não tiver nenhuma data selecionada, mostrará todas comissões para aquele Corretor), divididas entre a pagar, em azul, e pagas, em vermelho.
No gráfico a direita, mostra as comissões totais naquele período selecionado, para aquele corretor, divididas entre a pagar, em azul, e pagas, em vermelho.
Na tabela de Extratos abaixo dos gráficos, é mostrado as seguintes colunas:
- Código: Código do corretor cadastrado
- Nome: Nome do corretor cadastrado
- Tipo: Crédito ou Débito
- Origem: Tipo do lançamento do extrato (Venda, Adiantamento ou Abatimento)
- Valor: Valor da Origem
- Saldo: Valores acumulados anteriormente aquela data selecionada e o acúmulo a partir dessa data das origens
- Data Prevista: Data prevista de pagamento
- Data Pagamento: Data de pagamento
- Identificador: Identificador da unidade da venda
- Cliente: Cliente da venda
- Empresa: Empresa que o corretor está inserido
- Obra: Obra da Empresa em que o corretor está inserido
- Venda: Número de identificação da venda
- Tipo Lançamento: 0 – Comissão, 1 – Bonificação ou 2 – Adiantamento
Na tabela de Adiantamentos abaixo da tabela Extratos, é mostrado as seguintes colunas:
- Nº do adiantamento: Número de identificação do adiantamento
- Nº do abatimento: Número de identificação do abatimento
- Valor adiantado: Quantidade adiantada
- Valor abatido: Quantidade abatida
- Saldo: Valor acumulado de adiantamentos
- Data pgto/adiantamento: Data de pagamento do adiantamento
- Status: 0 – A descontar ou 1 – Descontado
Observações
Se o usuário logado tiver permissão de Consulta no programa CRSEMHIERARQUIA, ele conseguirá selecionar todos os corretores. Caso o usuário não tenha permissão de Consulta no programa CRSEMHIERARQUIA (Se o usuário precisar dessa permissão, entre em contato com o administrador para ver se é possível habilitar), o usuário só conseguirá selecionar ele mesmo e os corretores abaixo dele na hierarquia, se o usuário não tiver permissão e nem participar de uma hierarquia o campo ficará vazio e aparecerá uma mensagem de alerta.
Visão Geral
Acesso
Selecione no rodapé do menu lateral a opção Gerenciamento e no topo do menu selecione a visão Geral.
Nesta tela o usuário poderá visualizar as comissões por Status separadas por mês ou geral de Empreendimentos a partir das vendas realizadas, entre outras informações que será demonstrado abaixo da imagem a seguir.
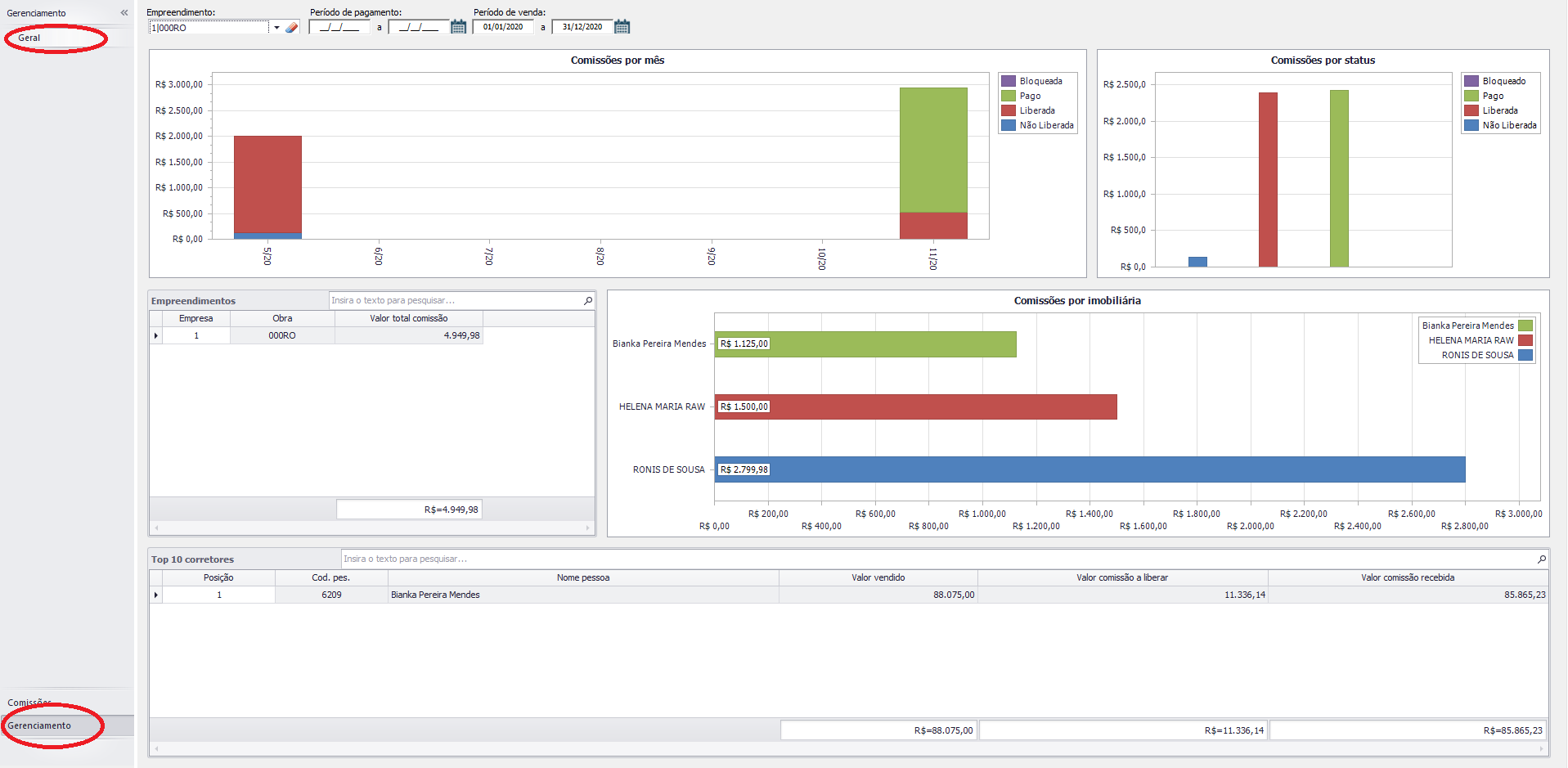
Opções de filtro
Empreendimento: Empresa/Obra cadastrada.
Período de Pagamento: Datas de início e fim de um período de Pagamento.
Período de Venda: Datas de início e fim de um período de Venda.
Informações apresentadas
Nos gráficos abaixo da opção de filtro de Empreendimento, o gráfico de Comissões por mês a esquerda mostra em barras as comissões divididas por mês e as mesmas são divididas por Status 0 – Não liberado – em azul, 1 – Liberado – em vermelho, 2 – Pago – em verde, e 4 – Bloqueada – em roxo, naqueles períodos e empreendimentos selecionados. No gráfico de Comissões por status a direita, mostra as comissões totais naqueles períodos e Empreendimento selecionados, divididas por Status 0 – Não liberado – em azul, 1 – Liberado – em vermelho, 2 – Pago – em verde, e 4 – Bloqueada – em roxo.
Na tabela Empreendimentos abaixo do gráfico de Comissões por mês, é mostrado as seguintes colunas:
- Empresa: Empresa cadastrada
- Obra: Obra inserida na empresa
- Valor Total Comissão: Valor total das comissões para aquela obra em questão nos períodos selecionados.
No gráfico Comissões por imobiliária ao lado da tabela Empreendimentos, será mostrado os valores de comissões das imobiliárias presentes na hierarquia de comissão do Empreendimento selecionado.
Observação: Lembrando que serão apresentadas as comissões nos períodos selecionados e cada barra do gráfico terá uma cor para mostrar que são diferentes.
Na tabela Top 10 corretores abaixo da tabela Empreendimentos, é mostrados as seguintes colunas:
- Posição: Posição do Corretor inserido naquele Empreendimento no ranking de Corretores que mais venderam
- Cod. pes.: Número de identificação do Corretor
- Nome pessoa: Nome do Corretor
- Valor vendido: Total do valor vendido por aquele Corretor
- Valor comissão a liberar: Total do valor a liberar (Comissões com Status 0 – Não liberado, 1 – Liberado e 4 – Bloqueada) pelo Corretor
- Valor comissão recebida: Total do valor recebido (Comissões com Status 2 – Pago) do Corretor
Visão Adiantamentos
Acesso
Selecione no rodapé do menu lateral a opção Gerenciamento e na segunda opção do menu selecione a visão Adiantamentos.
Nesta tela o usuário poderá visualizar os adiantamentos de todas as Pessoas que fazem parte da hierarquia do usuário logado, poderá selecionar uma Pessoa específica, filtrar pelo período e pelos adiantamentos somente em aberto (que tenha valor restante maior que zero).
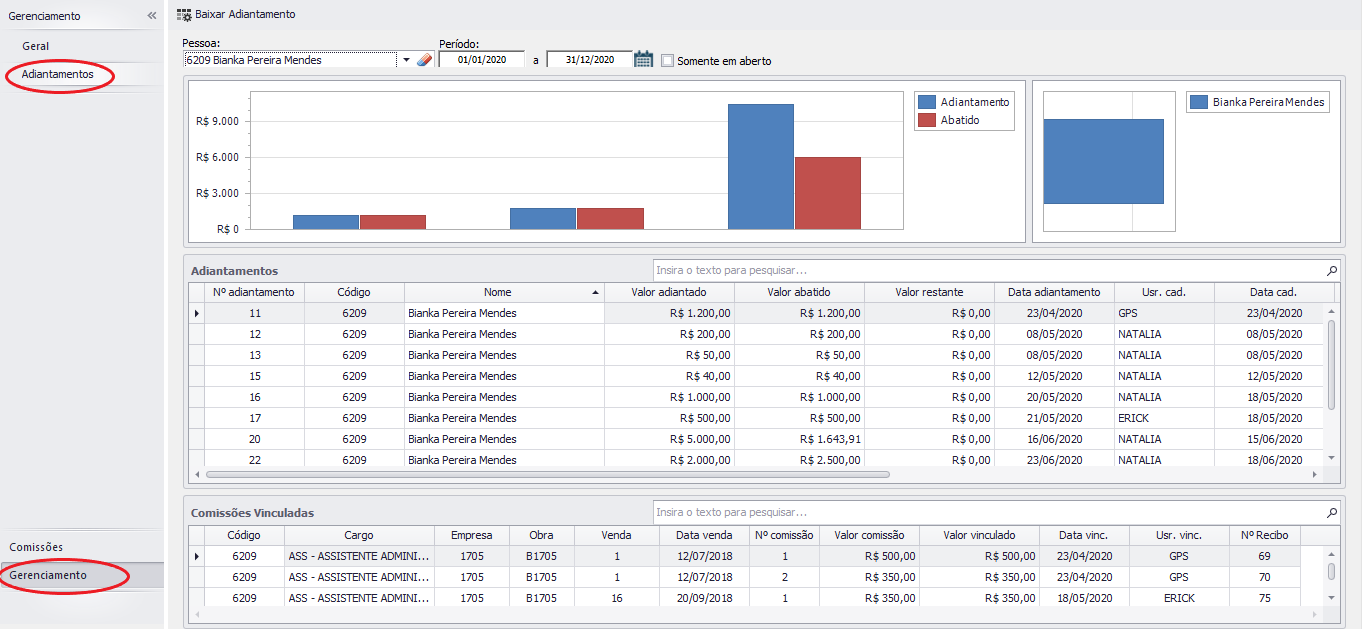
Botões de ação
![]() Baixar Adiantamento: Realiza o vínculo de um adiantamento com uma comissão.
Baixar Adiantamento: Realiza o vínculo de um adiantamento com uma comissão.
Opções de filtro
Pessoa: Pessoa cadastrada.
Período: Datas de início e fim de um período de Adiantamento.
Somente em aberto: Filtra os adiantamentos somente em aberto
Informações apresentadas
Nos gráficos abaixo da Pessoa selecionada, é mostrado no gráfico a esquerda os adiantamentos e abatimentos por mês dentro do período selecionado (se não tiver nenhuma data selecionada, mostrará todos os adiantamentos e abatimentos para aquela Pessoa), divididas entre Adiantamento, em azul, e Abatido, em vermelho.
No gráfico a direita, mostra os adiantamentos totais naquele período selecionado, para a Pessoa selecionada.
Na tabela de Adiantamentos abaixo dos gráficos, é mostrado as seguintes colunas:
- Nº adiantamento: Nº do adiantamento gerado
- Código : Código da pessoa cadastrada
- Nome: Nome da pessoa cadastrada
- Valor adiantado: Valor do adiantamento realizado
- Valor abatido: Valor do abatimento já realizado para aquele adiantamento
- Valor restante: Valor que falta para abater no adiantamento
- Data adiantamento: Data que foi realizado o adiantamento
- Usr. Cad.: Usuário que realizou o cadastro do adiantamento
- Data Cad.: Data que foi cadastrado o adiantamento
- Empresa: Empresa a qual foi realizado o adiantamento
- Obra: Obra da Empresa a qual foi realizado o adiantamento
- Número: Número do processo de pagamento
- Origem: 0 -Assistente pagamento, 1 – Distrato de venda
Na tabela de Comissões vinculadas abaixo da tabela Adiantamentos, é mostrado as seguintes colunas:
- Código: Código da pessoa cadastrada
- Cargo: Cargo da Pessoa cadastrado
- Empresa: Empresa da comissão vinculada
- Obra: Obra da comissão vinculada
- Venda: Nº da venda vinculada com a comissão
- Data Venda: Data da venda vinculada com a comissão
- Nº comissão: Nº da comissão vinculada
- Valor comissão: Valor da comissão
- Valor vinculado: Valor da comissão vinculada
- Data vinc: Data do vinculo entre a comissão e o adiantamento
- Usr. vinc: Usuário que efetuou o vinculo
- Nº Recibo: Nº do recibo de vinculo da comissão com o adiantamento
Tela de Baixa de adiantamento
Acesso
Na visão de Adiantamento, clique no botão Baixar Adiantamento, do lado esquerdo superior desta visão.
Nesta tela o usuário poderá realizar o vinculo de um adiantamento com uma comissão cadastrada.
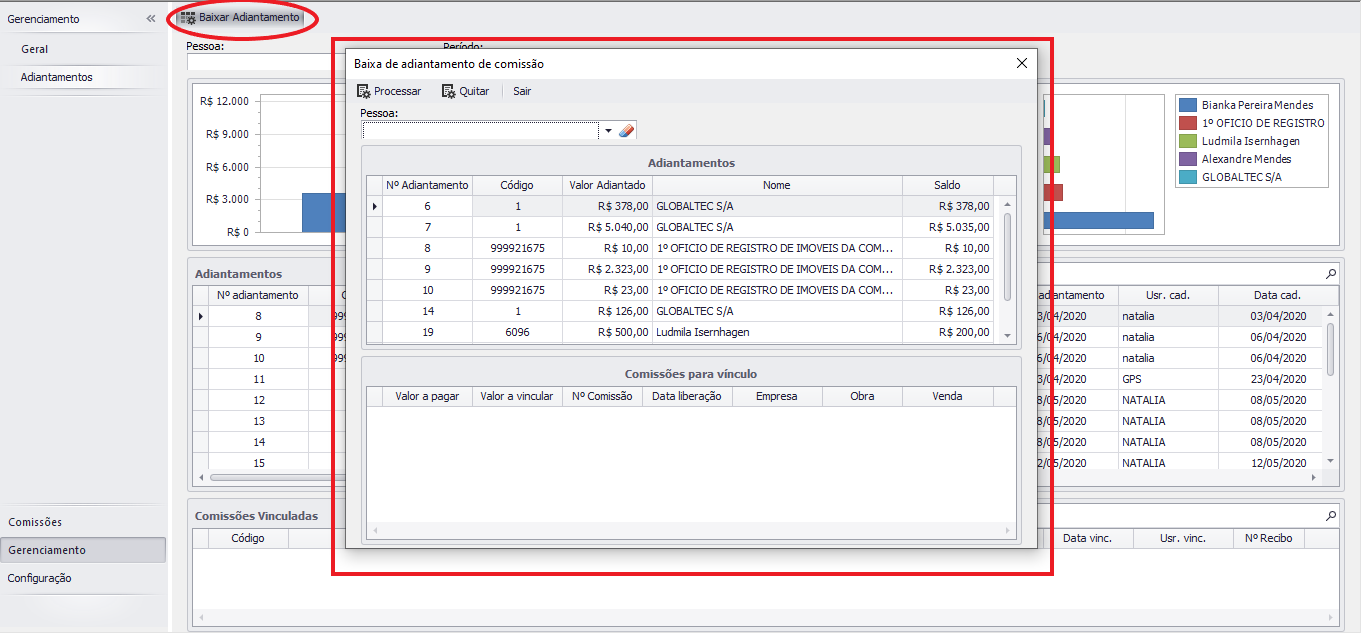
Ações dos botões
![]() Processar: Realiza o vínculo de um adiantamento selecionado com as comissões com valores a vincular preenchidos.
Processar: Realiza o vínculo de um adiantamento selecionado com as comissões com valores a vincular preenchidos.![]() Quitar: Quita o valor do saldo do adiantamento com as comissões para vinculo existentes.
Quitar: Quita o valor do saldo do adiantamento com as comissões para vinculo existentes.
Sair: Fecha a tela de Baixar Adiantamento.
Opções de filtro
Pessoa: Pessoa cadastrada.
Informações apresentadas
Na tabela de Adiantamentos abaixo do filtro de Pessoa, é mostrado as seguintes colunas:
- Nº adiantamento: Nº do adiantamento gerado
- Código : Código da pessoa cadastrada
- Valor adiantado: Valor do adiantamento realizado
- Nome: Nome da pessoa cadastrada
- Saldo: Valor que falta para abater no adiantamento
Na tabela de Comissões para vínculo abaixo da tabela de Adiantamentos, é mostrado as seguintes colunas:
- Valor a pagar: Valor da comissão
- Valor a vincular : Valor da comissão a ser vinculado
- Nº comissão: Numero da comissão
- Data liberação: Data da liberação da comissão
- Empresa: Empresa da comissão para vincular
- Obra: Obra da Empresa da comissão para vincular
- Venda: Número do processo de venda
Visão Modelos Comissão
Acesso
Selecione no rodapé do menu lateral a opção Configuração e no topo do menu selecione a visão Modelos Comissão. Com isso, nessa visão você consegue ver os modelos de comissões cadastrados podendo filtrar por Empreendimento e Status (Ativo ou Inativo) e acompanhar os cargos vinculados a esse modelo, tal como, obras, produtos e unidades.
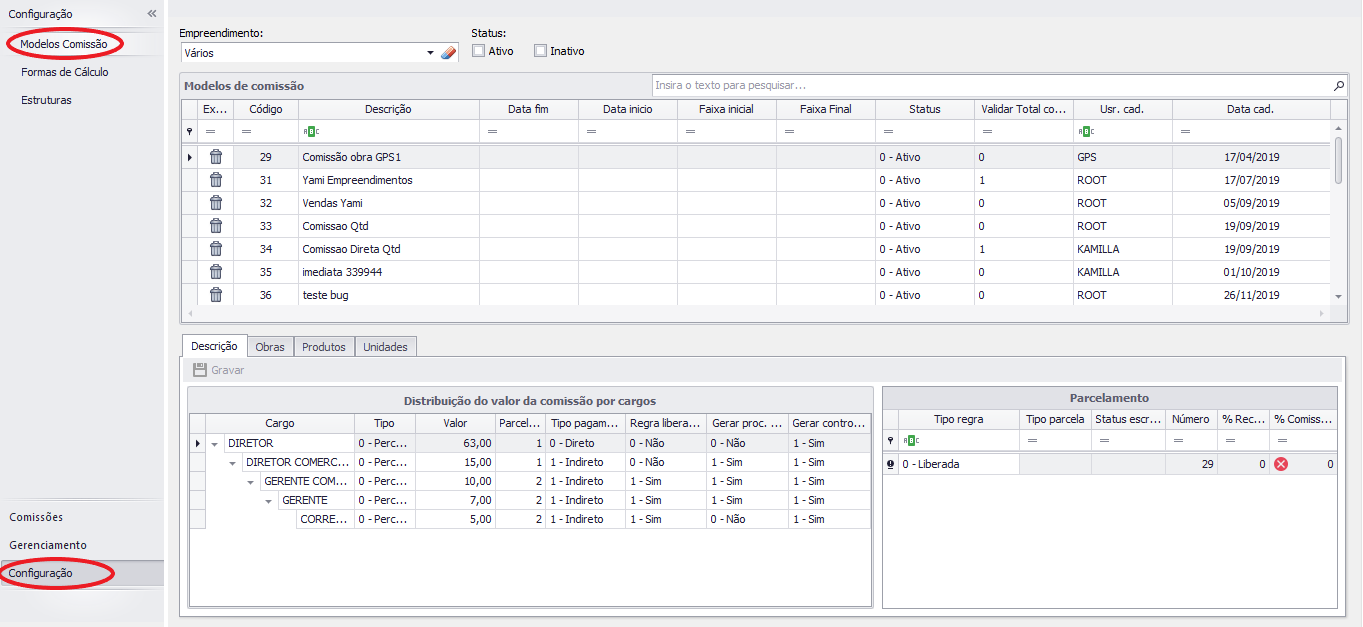
Opções de filtro
Empreendimento: Empresa/Obra cadastrada
Status: Ativo – 0 ou Inativo – 1
Informações apresentadas
Na tabela de Modelos de comissão, logo abaixo dos filtros, é apresentado as seguintes colunas:
- Código: Número de identificação do Modelo de comissão
- Descrição: Texto de descrição do Modelo
- Data fim: Até quando esse modelo será utilizado
- Data início: A partir de quando o modelos será utilizado
- Faixa inicial: Valor inicio da faixa de quantidade de parcelas, para saber qual tipo de contrato, por negociação será utilizado
- Faixa final: Valor final da faixa de quantidade de parcelas, para saber qual tipo de contrato, por negociação será utilizado
- Status: 0 – Ativo ou 1 – Inativo
- Validar total comissão: Define se será ou não validado dentre, 0 – Não ou 1 – Sim, a quantidade de comissão paga, para não pagar a mais do que devia
- Usr. cad.: Usuário que cadastrou
- Data cad.: Data que foi cadastrado
Botão de ação
![]() Excluir: Deleta o modelo selecionado, o ícone só aparece se tiver algum modelo cadastrado
Excluir: Deleta o modelo selecionado, o ícone só aparece se tiver algum modelo cadastrado
Aba Descrição
Na visão de Modelos de comissão tem a aba Descrição onde, do modelo selecionado o usuário configura dados relacionados aos cargos e informação de Parcelamento relacionado a cada Cargo.
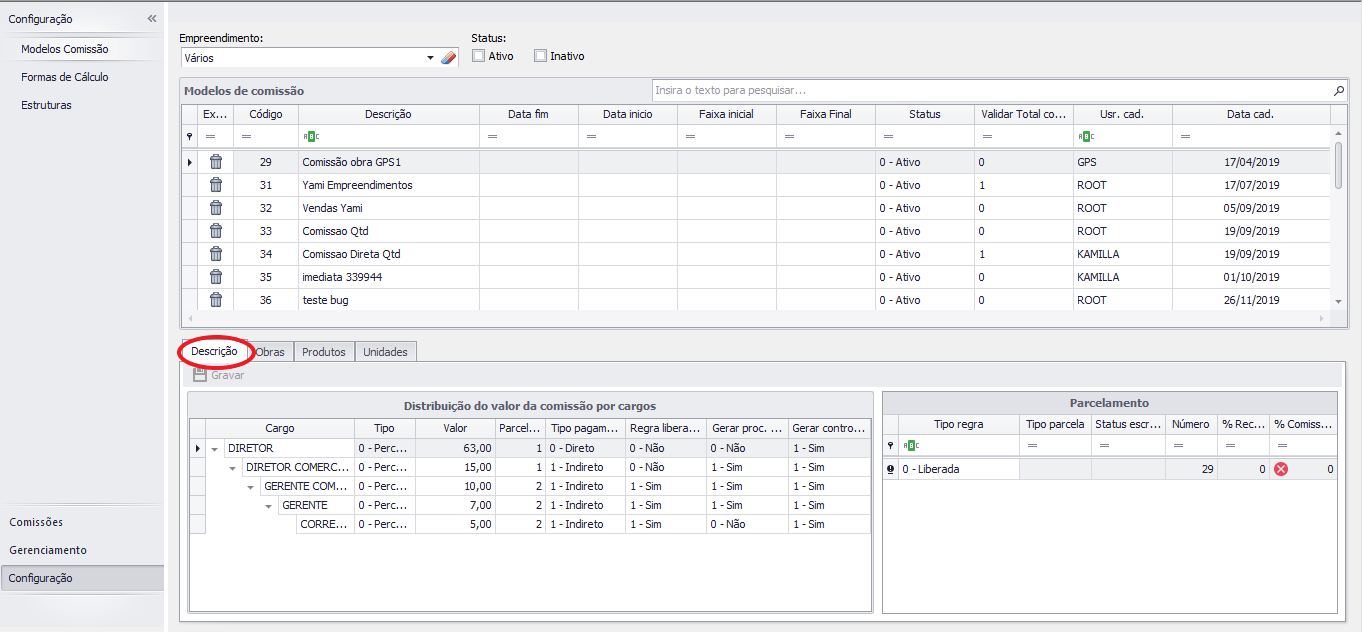
Botão de ação
![]() Gravar: Quando você alterar qualquer informação, para confirmar aperte em gravar se não as alterações serão descartadas.
Gravar: Quando você alterar qualquer informação, para confirmar aperte em gravar se não as alterações serão descartadas.
Informações apresentadas
Na tabela de Distribuição do valor da comissão por cargos, é apresentado as seguintes colunas:
- Cargo: Nome do cargo
- Tipo: Representa o tipo do Valor, pode ser 0 – Valor ou 1 – Porcentagem
- Valor: Mostra a quantidade
- Parcelamento: Define em quantas parcelas será feita a distribuição da comissão para esse cargo
- Tipo pagamento: Se o pagamento será 0 – Direto ou 1 – Indireto
- Regra liberação: Escolha se para esse cargo será configurado regra de liberação, 1 – Sim ou 0 – Não
- Gerar proc. pagamento: Escolha se para esse cargo será gerado processo de pagamento, 1 – Sim ou 0 – Não
- Gerar controle comissão: Escolha se para esse cargo será gerado controle de comissão, 1 – Sim ou 0 – Não
Observação: Na coluna de cargos a ordenação é feita com base na hierarquia.
Na tabela de Parcelamento, é mostrado as seguintes informações:
- Tipo regra: Qual regra será utilizada pra esse parcelamento, 0 – Liberada, 1 – Recebimento % contrato, 2 – Recebimento de parcela ou 3 – Status escritura
- Tipo parcela: Seleciona o tipo da parcela cadastrado no sistema
- Status escritura: Seleciona o Status previamente cadastrado no sistema
- Número: Identificação da parcela
- % Receb: O percentual de recebimento do contrato que será utilizado como regra para liberação da comissão, por exemplo, quando receber 5% do contrato a parcela será liberada
- % Comissão: Porcentagem da comissão que será paga nessa parcela
Aba Obras
Nessa aba o usuário vincula ou deleta vínculos do modelo de comissão com alguma obra.
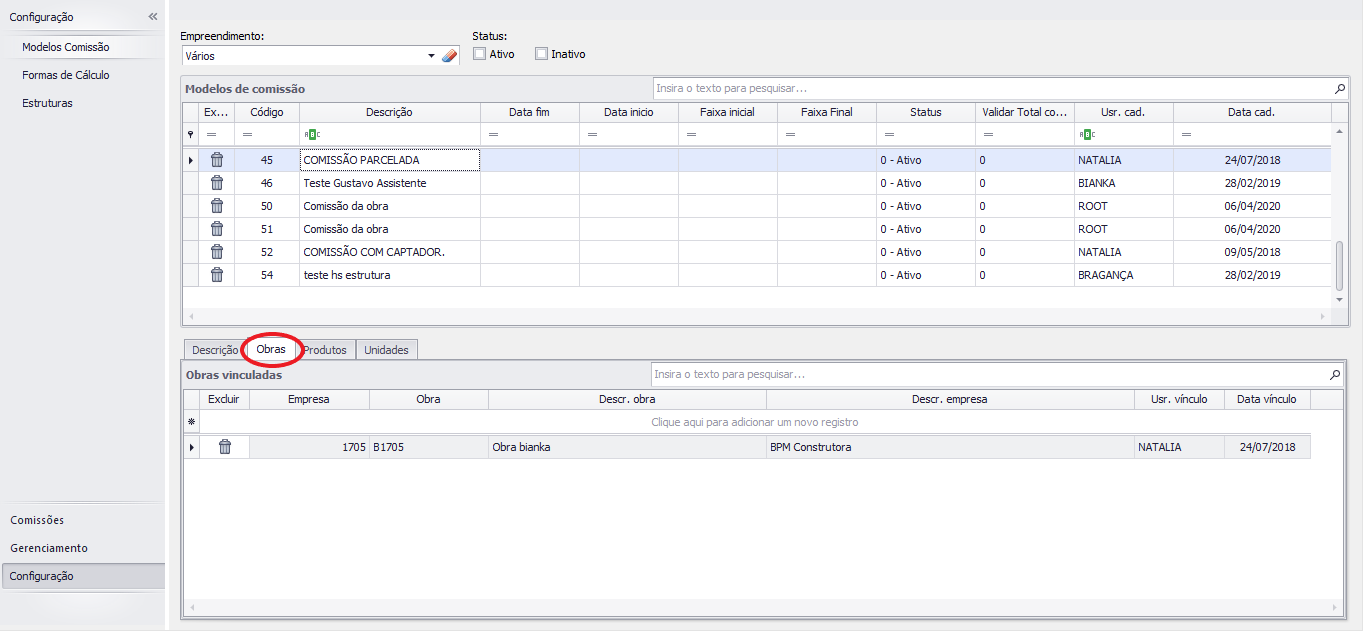
Botão de ação
![]() Excluir: Deleta o vínculo selecionado, o ícone só aparece se tiver algum modelo cadastrado
Excluir: Deleta o vínculo selecionado, o ícone só aparece se tiver algum modelo cadastrado
Informações apresentadas
Na tabela Obras vinculadas, são observados os seguintes dados:
- Empresa: Identificação da empresa
- Obra: Identificação da obra
- Descr. obra: Descrição da obra
- Descr. empresa: Descrição da empresa
- Usr. vínculo: Usuário que vinculou
- Data vínculo: Data que foi vinculado
Aba Produtos
Nessa aba o usuário vincula ou deleta vínculos do modelo de comissão com algum produto.
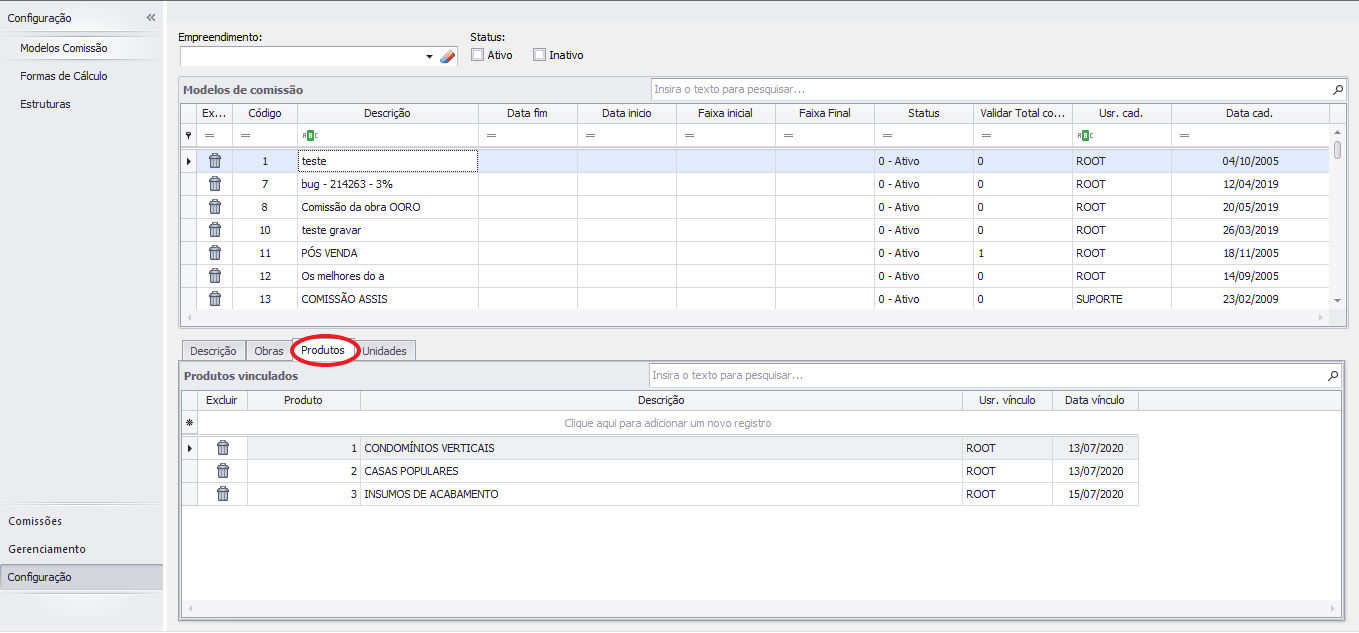
Botão de ação
![]() Excluir: Deleta o vínculo selecionado, o ícone só aparece se tiver algum modelo cadastrado
Excluir: Deleta o vínculo selecionado, o ícone só aparece se tiver algum modelo cadastrado
Informações apresentadas
Na tabela Produtos vinculados, são observados os seguintes campos:
- Produto: Identificação do produto
- Descrição: Descrição do produto
- Usr. vínculo: Usuário que vinculou
- Data vínculo: Data que foi vinculado
Aba Unidades
Nessa aba o usuário vincula ou deleta vínculos do modelo de comissão com alguma unidade.
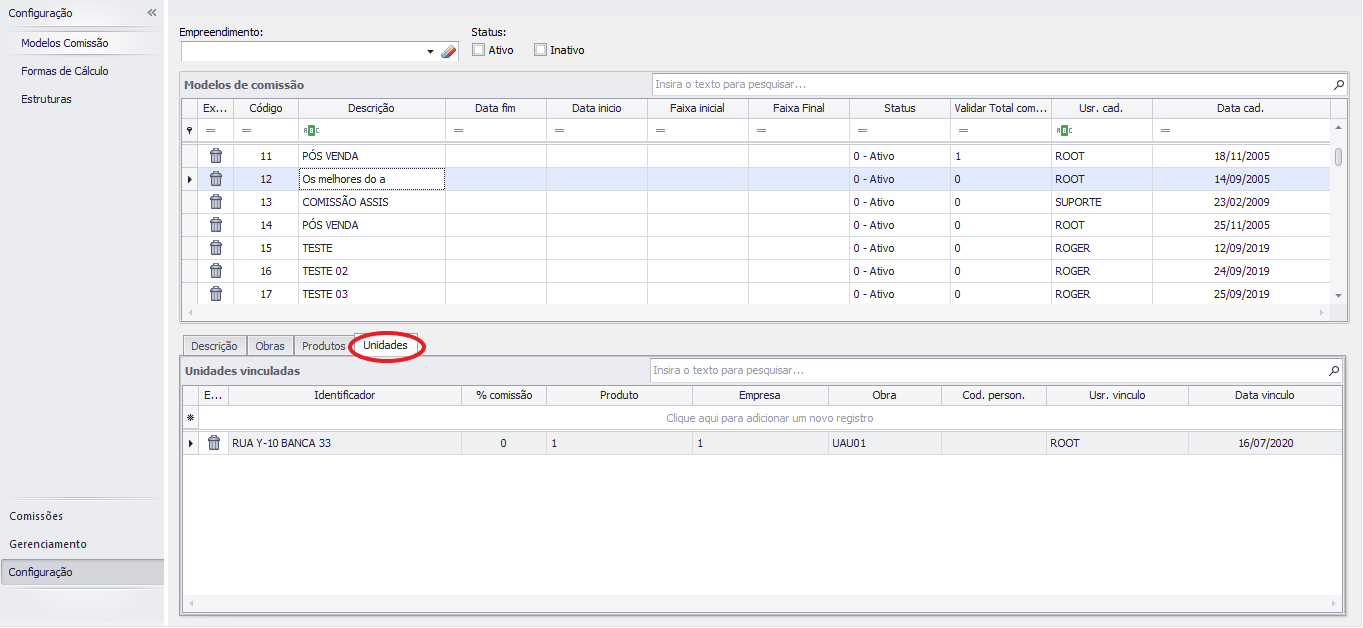
Botão de ação
![]() Excluir: Deleta o vínculo selecionado, o ícone só aparece se tiver algum modelo cadastrado
Excluir: Deleta o vínculo selecionado, o ícone só aparece se tiver algum modelo cadastrado
Informações apresentadas
Na tabela Unidades vinculadas, são observados os seguintes campos:
- Identificador: Identificação do produto
- % comissão: Porcentagem da comissão que será paga por essa unidade
- Produto: Produto vinculado a unidade
- Empresa: Empresa da unidade
- Obra: Obra da unidade
- Cod. person.: Código da personalização
- Usr. vínculo: Usuário que vinculou
- Data vínculo: Data que foi vinculado
Visão Formas de cálculo
Acesso
Selecione no rodapé do menu lateral a opção Configuração e no topo do menu selecione a visão Formas de cálculo. Ao entrar nessa visão você consegue ver as formas cadastrados podendo filtrar por Empreendimento e Status (Ativo ou Inativo) e acompanhar as parcelas de cálculo vinculados a essa forma, tal como, parcelas a desconsiderar e modelos de comissão.
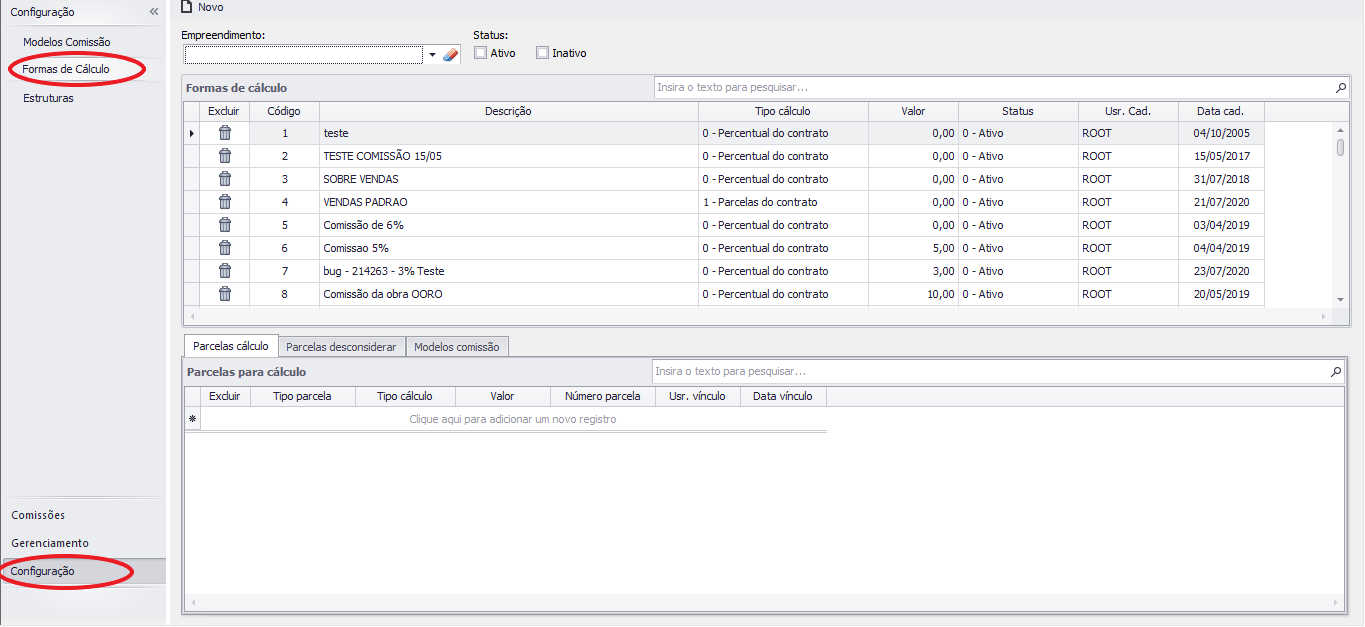
Opções de filtro
Empreendimento: Empresa/Obra cadastrada
Status: Ativo – 0 ou Inativo – 1
Botões de ação
![]() Excluir: Deleta a forma de cálculo selecionada, o ícone só aparece se tiver alguma forma cadastrada
Excluir: Deleta a forma de cálculo selecionada, o ícone só aparece se tiver alguma forma cadastrada
![]() Novo: Abre a tela para cadastro de formas de cálculo
Novo: Abre a tela para cadastro de formas de cálculo
Informações apresentadas
Na tabela Formas de cálculo são observados os seguintes campos:
- Código: Número de identificação da forma
- Descrição: Texto de identificação da forma
- Tipo de cálculo: Defini-se o tipo que será utilizado para cálculo, dentre 0 -Percentual do contrato, 1 – Parcelas do contrato ou 2 – Valor fixo
- Valor: valor para cálculo da forma
- Status: 0 – Ativo, 1 – Ativo
- Usr. cad.: Usuário que cadastrou a forma
- Data cad.: Data em que a forma foi cadastrada
Tela de cadastro de formas de cálculo
Acesso
Na visão de formas de cálculo, clique no botão Novo, do lado esquerdo superior desta visão ou clicando duas vezes sobre uma forma de cálculo.
Nesta tela o usuário poderá realizar o cadastro de uma forma de cálculo, ou alterar.
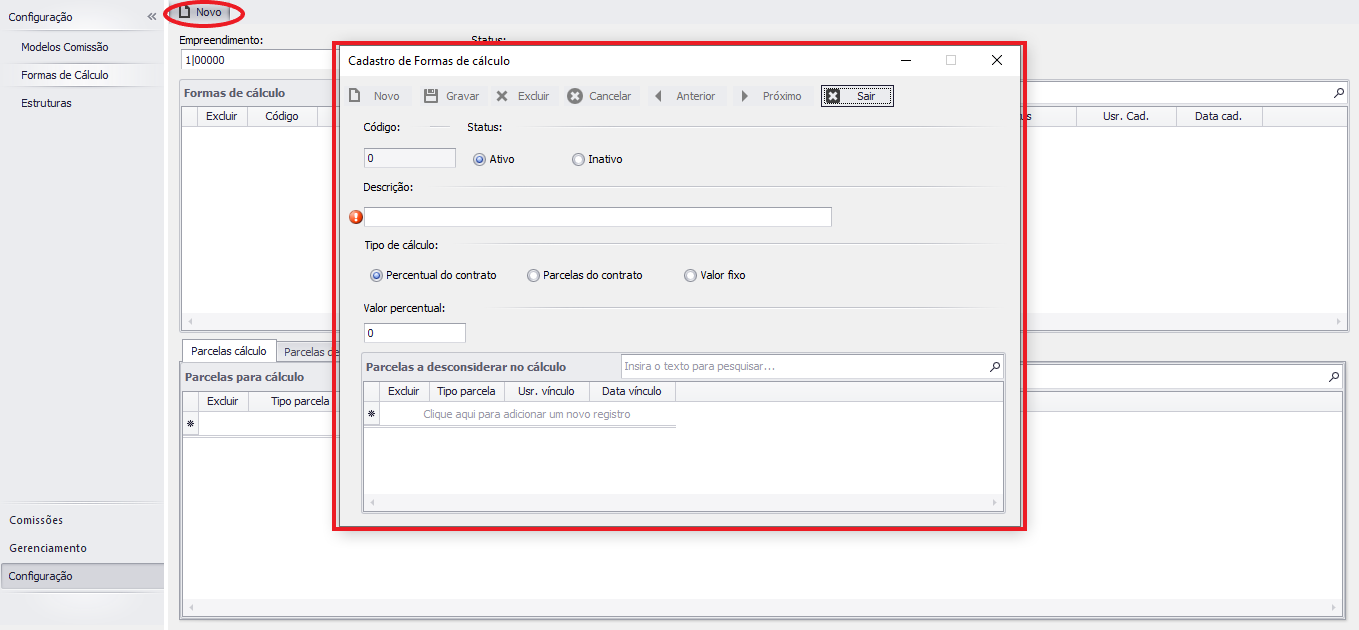
Botões de ação
![]() Novo: Habilita a criação de uma nova forma
Novo: Habilita a criação de uma nova forma
![]() Gravar: salva as alterações feitas
Gravar: salva as alterações feitas
![]() Excluir: exclui uma forma de cálculo selecionada
Excluir: exclui uma forma de cálculo selecionada
![]() Cancelar: limpa as alterações feitas
Cancelar: limpa as alterações feitas
![]() Próximo: seleciona a próxima forma de cálculo
Próximo: seleciona a próxima forma de cálculo
![]() Anterior: seleciona forma de cálculo anterior
Anterior: seleciona forma de cálculo anterior
![]() Sair: fecha a tela de cadastro de formas de cálculo sem salvar
Sair: fecha a tela de cadastro de formas de cálculo sem salvar
Aba Parcelas cálculo
Nessa aba o usuário vincula ou deleta parcelas para cálculo da forma de cálculo.
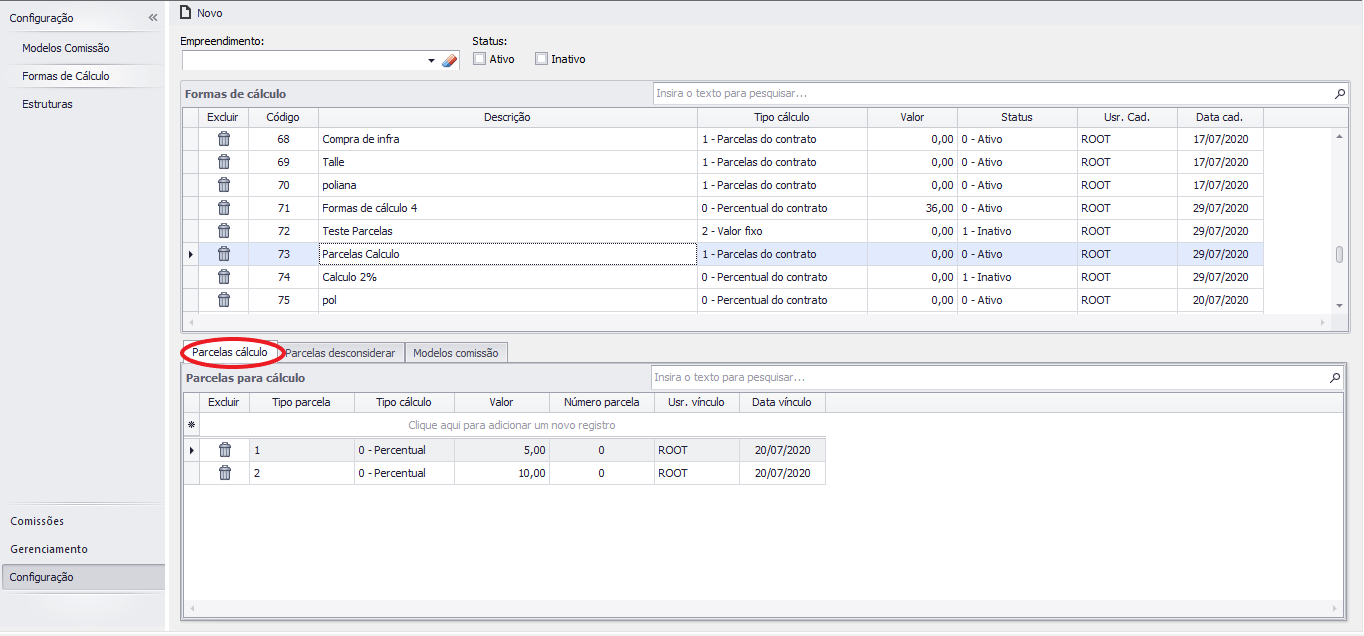
Botão de ação
![]() Excluir: Deleta a parcela para cálculo selecionada, o ícone só aparece se tiver alguma parcela cadastrada
Excluir: Deleta a parcela para cálculo selecionada, o ícone só aparece se tiver alguma parcela cadastrada
Informações apresentadas
Na tabela Parcelas para cálculo são observados os seguintes campos:
- Tipo parcela: Seleciona o tipo da parcela cadastrado no sistema
- Tipo cálculo: Define-se o tipo do Valor: 0 – Percentual ou 1 – Valor
- Valor: valor para cálculo
- Número parcela: número de identificação da parcela
- Usr. cad.: Usuário que cadastrou a parcela
- Data cad.: Data em que a parcela foi cadastrada
Aba Parcelas desconsiderar
Nessa aba o usuário vincula ou deleta parcelas para desconsiderar no cálculo.
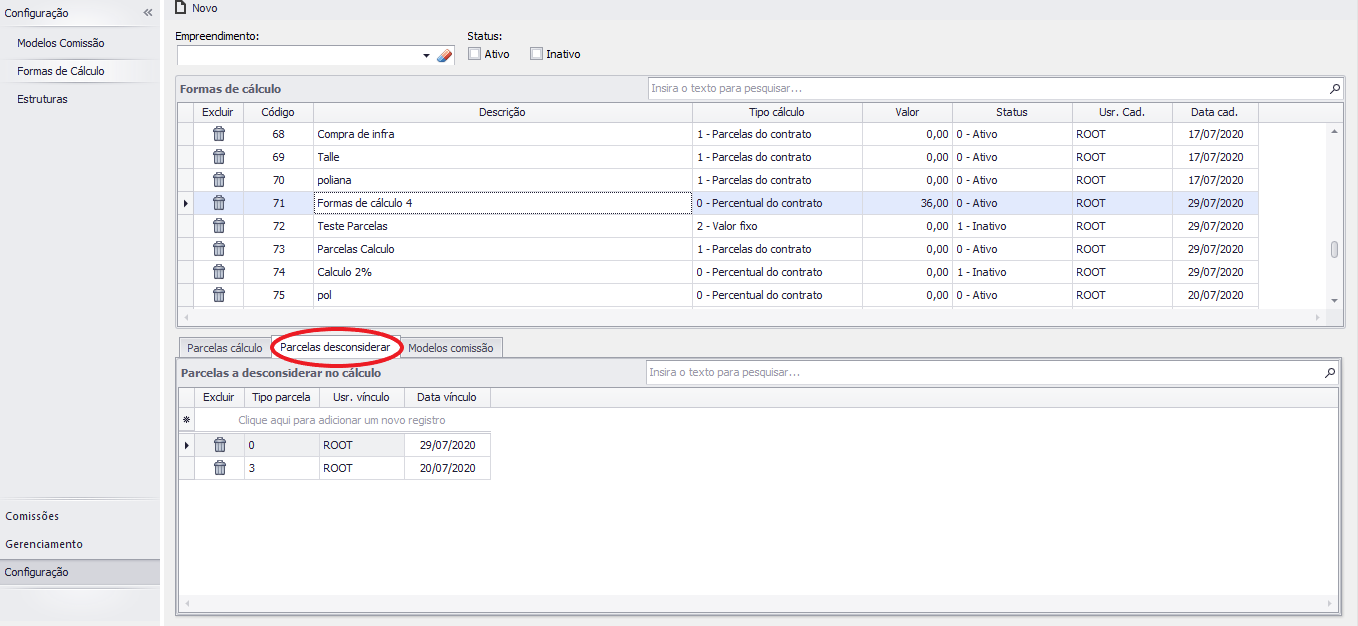
Botão de ação
![]() Excluir: Deleta a parcela para cálculo selecionada, o ícone só aparece se tiver alguma parcela cadastrada
Excluir: Deleta a parcela para cálculo selecionada, o ícone só aparece se tiver alguma parcela cadastrada
Informações apresentadas
Na tabela Parcelas para cálculo são observados os seguintes campos:
- Tipo parcela: Seleciona o tipo da parcela cadastrado no sistema
- Usr. cad.: Usuário que cadastrou a parcela
- Data cad.: Data em que a parcela foi cadastrada
Aba Modelos comissão
Nessa aba o usuário consulta modelos de comissão vinculadas a forma de cálculo selecionada.
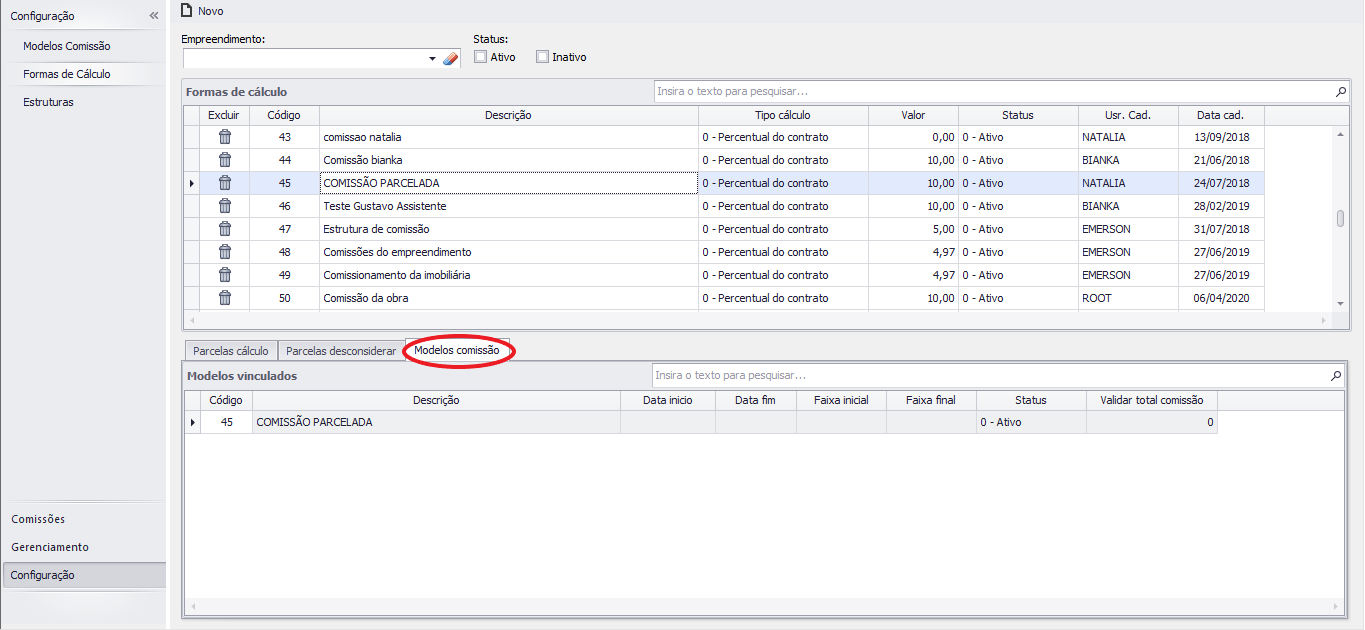
Informações apresentadas
Na tabela Modelos vinculados são observados os seguintes campos:
- Código: Número de identificação do Modelo de comissão
- Descrição: Texto de descrição do Modelo
- Data fim: Até quando esse modelo será utilizado
- Data início: A partir de quando o modelos será utilizado
- Faixa inicial: Valor inicio da faixa de quantidade de parcelas, para saber qual tipo de contrato, por negociação será utilizado
- Faixa final: Valor final da faixa de quantidade de parcelas, para saber qual tipo de contrato, por negociação será utilizado
- Status: 0 – Ativo ou 1 – Inativo
- Validar total comissão: Define se será ou não validado dentre, 0 – Não ou 1 – Sim, a quantidade de comissão paga, para não pagar a mais do que devia
Visão Estruturas
Acesso
Selecione no rodapé do menu lateral a opção Configuração e no topo do menu selecione a visão Estruturas. Com isso, nessa visão você consegue ver as estruturas de comissões cadastrados e acompanhar os cargos e pessoas vinculadas a estrutura.
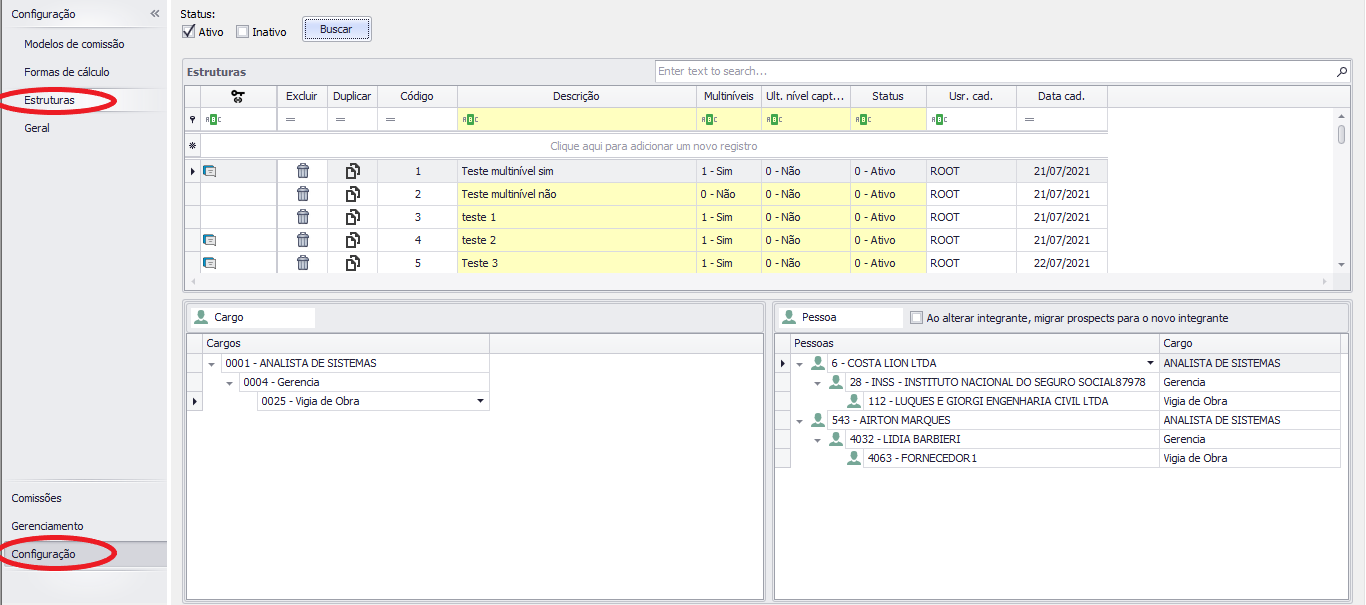
Botões de ação
![]() Excluir: Deleta a estrutura selecionada, o ícone só aparece se tiver alguma estrutura cadastrada
Excluir: Deleta a estrutura selecionada, o ícone só aparece se tiver alguma estrutura cadastrada
![]() Duplicar: Duplica a estrutura selecionada
Duplicar: Duplica a estrutura selecionada
Informações apresentadas
Na tabela Estrutura são observados os seguintes campos:
- Código: Número de identificação da estrutura de comissão
- Descrição: Texto de descrição da estrutura de comissão
- Multiníveis: Define se a estrutura terá multiníveis na hierarquia, sendo: 0 – Não ou 1 – Sim
- Ult. nível captador: Define se a estrutura possuirá um captador ou não, sendo: 0 – Não ou 1 – Sim
- Status: Define se a estrutura ficará ativa ou inativa, sendo: 0 – Ativa ou 1 – Inativa
- Usr. cad.: Usuário que cadastrou a estrutura
- Data cad.: Data em que a estrutura foi cadastrada
Tela de duplicar estrutura
Acesso
Na visão de estruturas, clique no botão Duplicar, do lado esquerdo da estrutura selecionada.
Nessa tela o usuário informa o nome da nova estrutura que será criada com as mesmas configurações da estrutura selecionada.
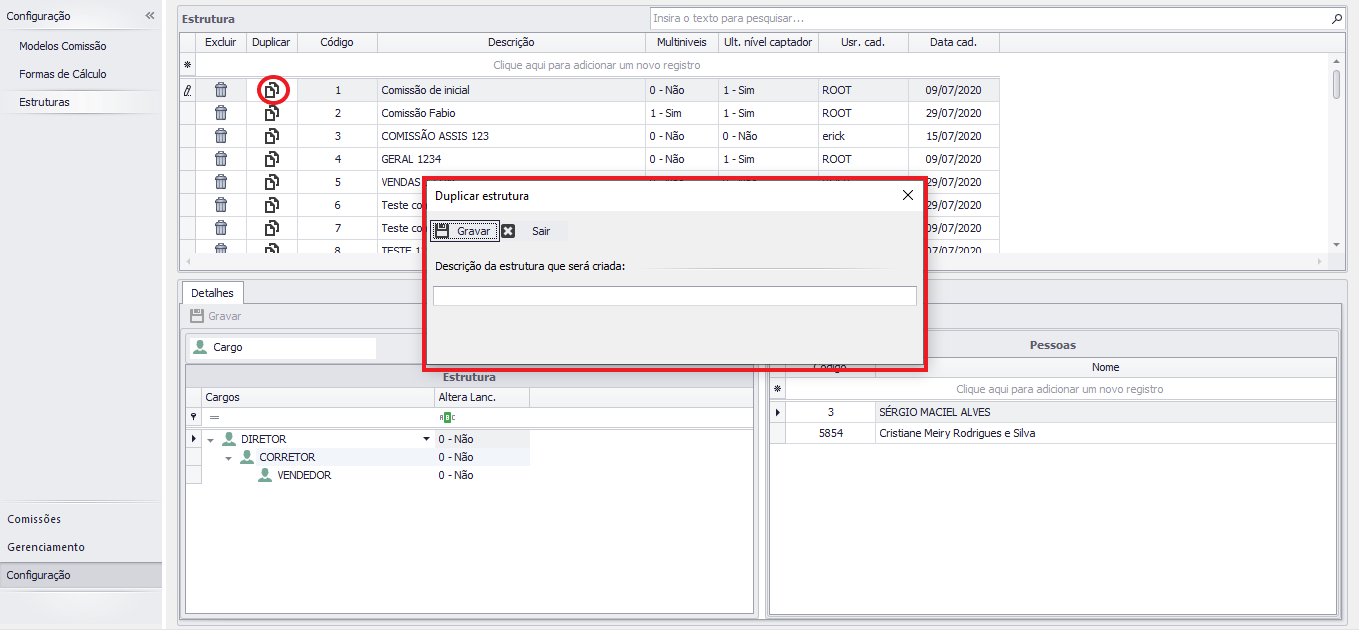
Botões de Ação
![]() Gravar: salva as alterações feitas
Gravar: salva as alterações feitas
![]() Sair: fecha a tela de duplicar estrutura sem salvar
Sair: fecha a tela de duplicar estrutura sem salvar
Aba detalhes onde o multinível da estrutura é 0 – Não
Acesso
Na visão de estruturas, selecione o multinível 0 – Não de uma estrutura.
Nessa tela o usuário vincula e deleta cargos e pessoas de uma estrutura.
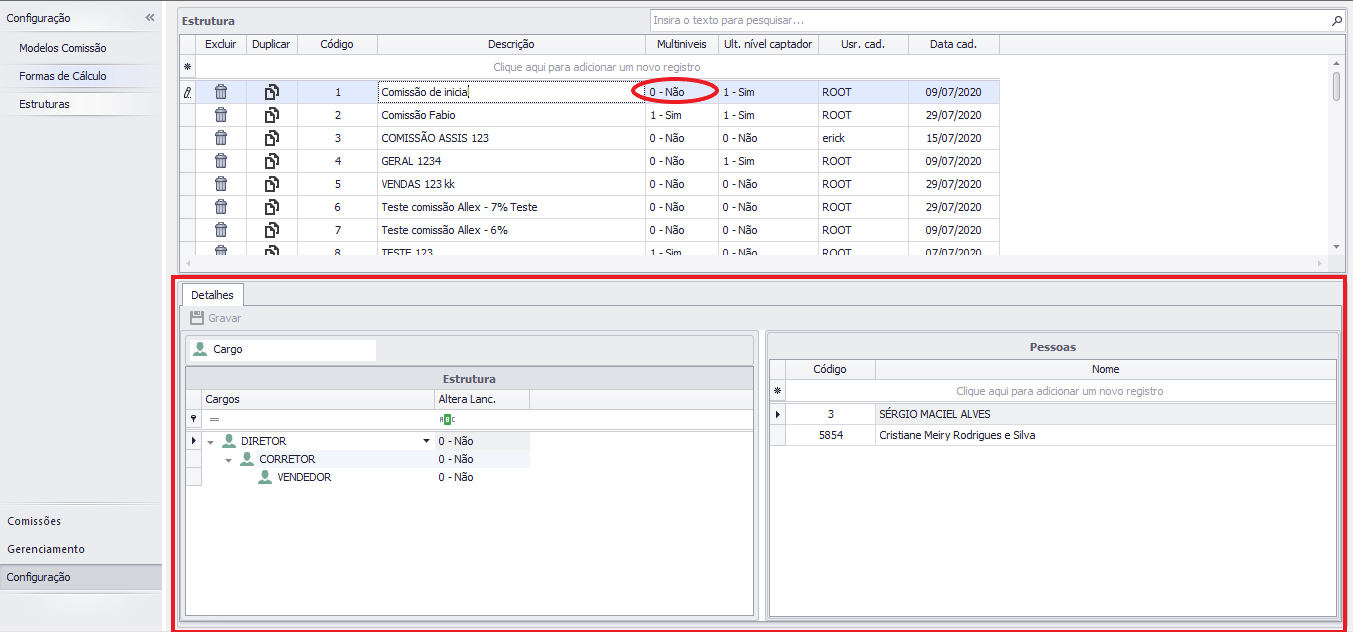
Botão de Ação
![]() Gravar: salva as alterações feitas nas tabelas Cargos e Pessoas
Gravar: salva as alterações feitas nas tabelas Cargos e Pessoas
Informações apresentadas
Na tabela estrutura da aba detalhes são observados os seguintes campos:
- Cargos: Cargos existentes na minha estrutura
- Altera Lanc.: Define se as pessoas relacionadas ao cargo selecionado poderão ser alteradas no lançamento, sendo: 0- Não ou 1 – Sim
Obs: para inserir um cargo, clique no ícone ![]() e arraste para a tabela estrutura abaixo.
e arraste para a tabela estrutura abaixo.
Na tabela Pessoas da aba detalhes são observados os seguintes campos:
- Código: Código da pessoa cadastrada
- Nome: Nome da pessoa cadastrada
Obs: as pessoas desta tabela estarão relacionadas ao cargo selecionado anteriormente.
Aba detalhes onde o multinível da estrutura é 1 – Sim
Acesso
Na visão de estruturas, selecione o multinível 1 – Sim de uma estrutura.
Nessa tela o usuário vincula e deleta cargos e pessoas de uma estrutura e é possível alterar a pessoa da estrutura.
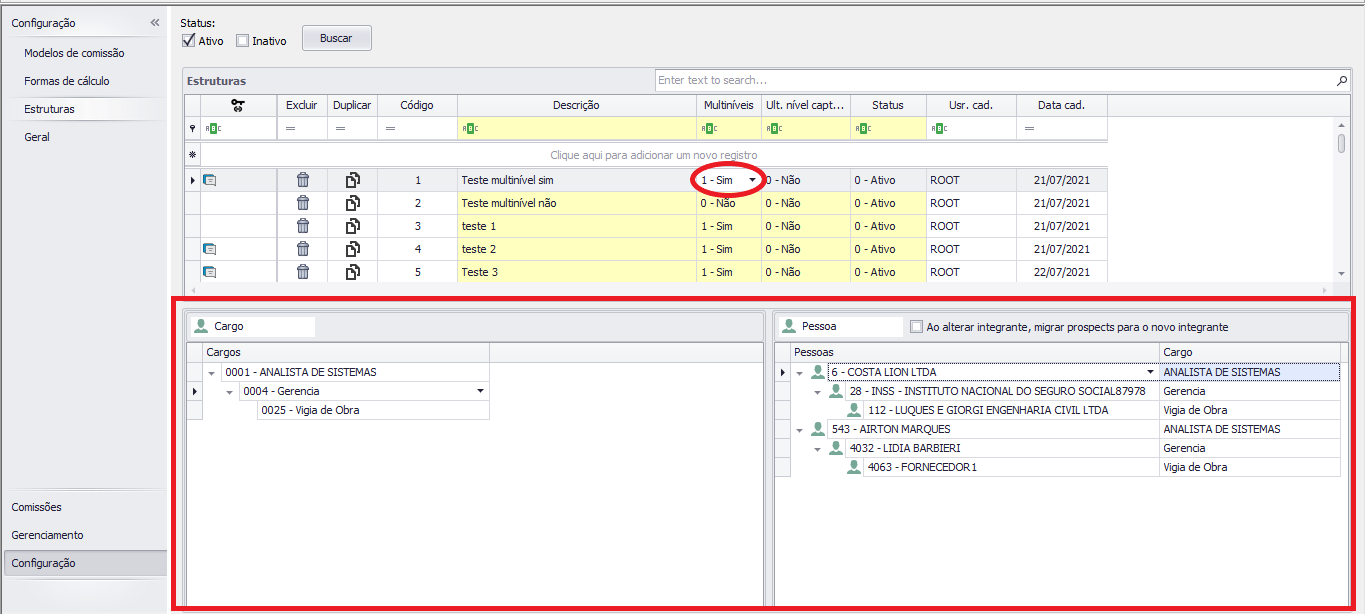
Caixa de seleção
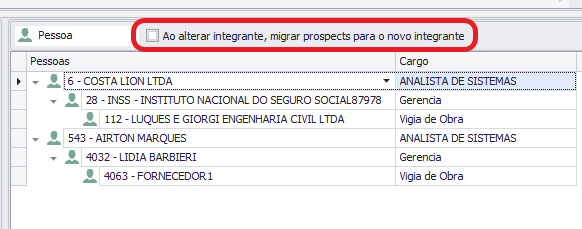
Ao marcar essa caixa de seleção e trocar uma pessoa da estrutura, todos os prospects que eram de responsabilidade da pessoa que foi substituída, passam a ser de responsabilidade da que substituiu.
Informações apresentadas
Na tabela estrutura são observados os seguintes campos:
- Cargos: Cargos existentes na minha estrutura
Obs: para inserir um cargo, clique no ícone ![]() e arraste para a tabela estrutura abaixo.
e arraste para a tabela estrutura abaixo.
Na tabela Integrantes são observados os seguintes campos:
- Pessoas: Pessoas integrantes da estrutura selecionada
- Cargos: Cargos relacionada a pessoa integrante
Obs: para inserir uma pessoa, clique no ícone ![]() e arraste para a tabela integrantes abaixo.
e arraste para a tabela integrantes abaixo.
Conclusão
Através das informações citadas acima, você poderá configurar e acompanhar a gestão de comissão da sua empresa.
Dúvidas frequentes:
Na tela Gestão de comissão, alguns corretores não aparecem.
Na opção: “Baixar adiantamento”, ao clicar em processar, ocorre a mensagem: Não foi informado nenhum valor a vincular.
Na baixa do adiantamento de comissão, qual a diferença da opção: Processar e Quitar?
Realizei alterações no modelo de comissão, porém não está salvando.
Como vincular/excluir vínculos do modelo de comissão com alguma obra?
