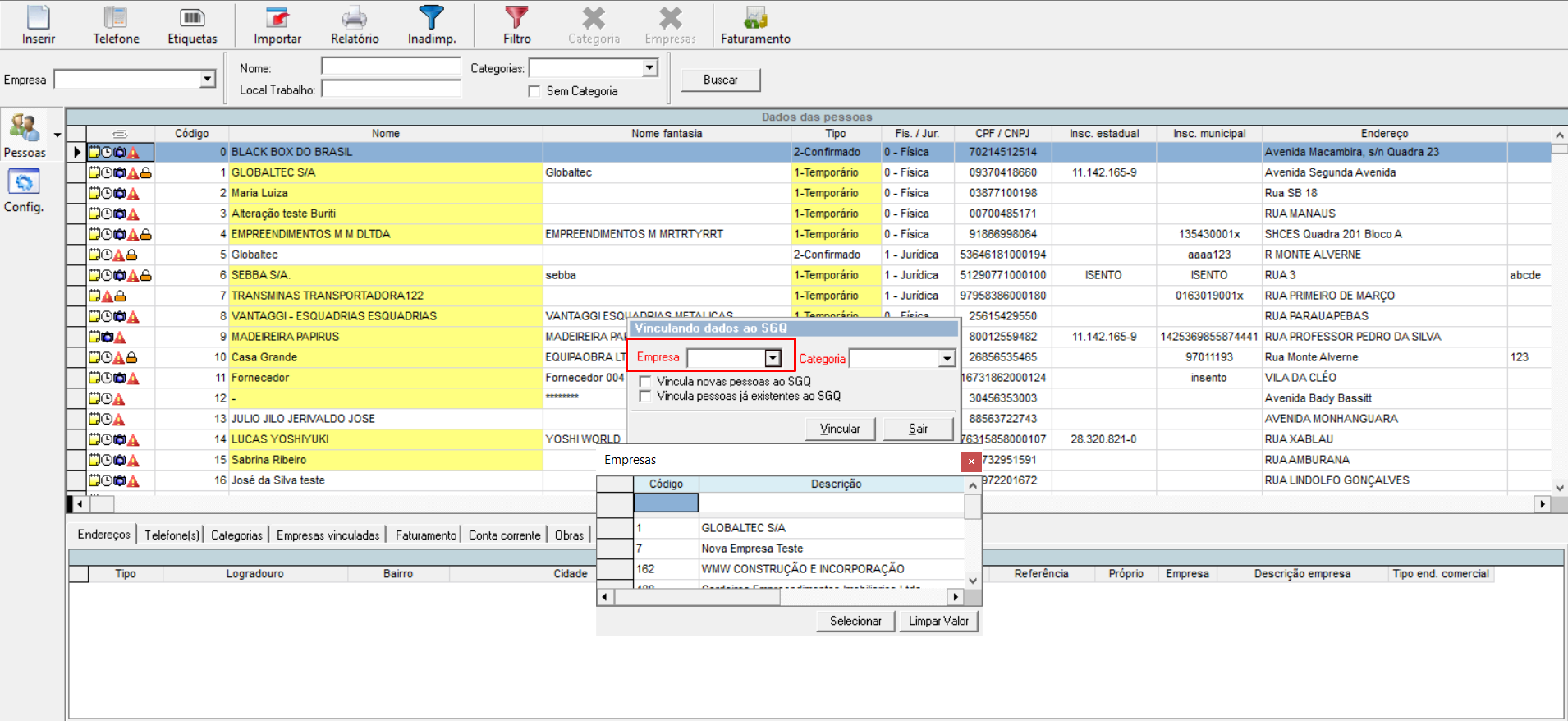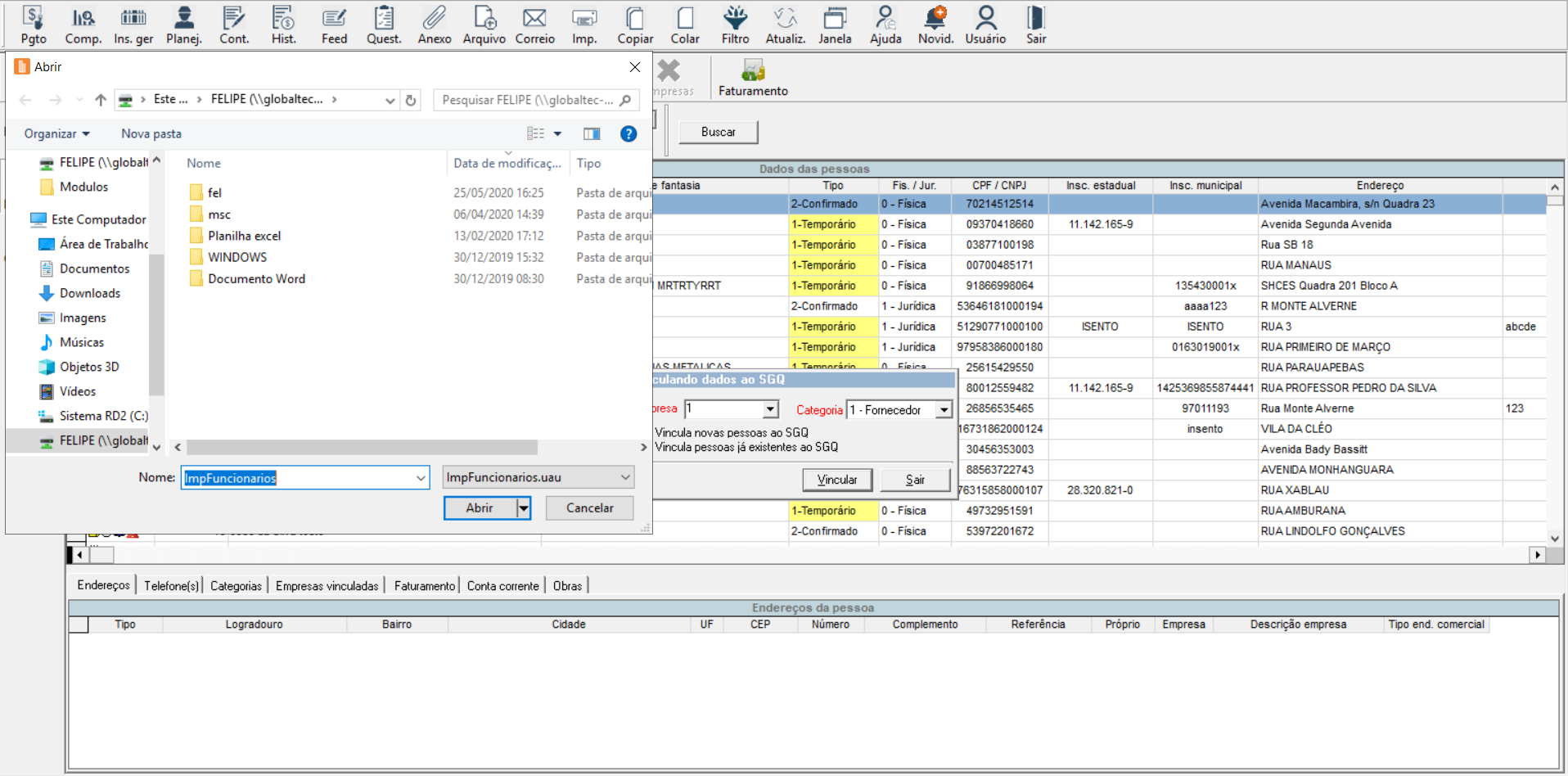Obs: Para melhor manipulação e download da planilha baixar o Office
Introdução
Está incorporado no Uau o recurso de importação de dados através de planilha do Excel:
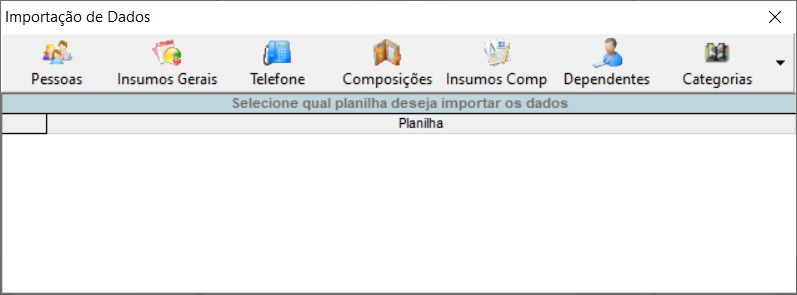
Acesso e opções da tela
Para acessar a tela importação de dados:
1. Execute o módulo Obras;
2. Clique no menu “Utilitários”;
3. Escolha o submenu “Importação de Dados”;
4. Selecione, através dos ícones localizados na parte superior da tela, o que deseja importar, podendo ser:
- Cadastro de Pessoas
- Insumos Gerais
- Telefones de Pessoas
- Composições Gerais
- Insumos das Composições
- Dependentes
- Categorias (Categorias de insumos ou Categorias de composições)
- Após ter selecionado a opção desejada, abrirá uma janela do Windows possibilitando localizar qual arquivo (*.xls ou *.xlsx) deseja importar, para cada importação, deve se seguir um padrão especificado.
Após a seleção do arquivo, serão apresentadas no grid “Planilha” as planilhas disponíveis para importação, então dê um duplo clique na planilha que deseja importar os dados e a importação será iniciada.
Lembrando que:
- É permitido importar Planilhas, mas para isso, é necessário antes ter padronizado os arquivos conforme o Layout que iremos detalhar para cada opção.
- Caso o arquivo não esteja corretamente formatado, uma mensagem aparecerá informando ao usuário que o arquivo não está no padrão correto.
- As colunas da planilha Excel devem ser escritas exatamente da mesma forma que estão sendo informadas, inclusive com as acentuações devidas.
Importação de pessoas (cadastro de pessoas)
Arquivo modelo: Download da planilha de importação Clique aqui para fazer o download da planilha
- O arquivo deve ser Excel e conter todas as colunas que serão especificadas abaixo, sendo necessário informar obrigatoriamente os dados da descrição, CPF/CNPJ e fis/jur.
- O código do cadastro será gerado automaticamente.
- Quando estiver importando uma planilha que contenha uma pessoa existente no banco de dados do UAU, serão atualizados os campos com as informações correspondentes, caso contrário, será criado um novo registro no cadastro de pessoas.
- Será gerado um comentário vinculado a essa pessoa para que fique registrada a alteração dos dados.
- Possibilitando a integração com outros sistemas, poderá ser feita a importação de dados de pessoas e seus telefones utilizando o Webservice de Pessoas do Uau Web com um conteúdo Xml.
Colunas da planilha
Descrição: Obrigatório o nome da pessoa com até 150 caracteres
CPF/CNPJ: Obrigatório informar o CPF ou CNPJ da pessoa, não há necessidade de formatação (apenas números)
CPF ou CNPJ com zeros a esquerda podem ter problemas pois o Excel pode importar para o UAU o número sem os zeros, para solucionar esse problema, seguir os seguintes passos:
2. Abrir um bloco de notas e colar a coluna que foi copiada nesse bloco de notas
3. Voltar na planilha do Excel e inserir uma nova coluna logo após a descrição e formatá-la pra texto (Botão direito – Formatar células)
4. Copiar todo conteúdo do bloco de notas e colar nessa nova coluna do Excel (note que as informações vão ficar alinhadas a esquerda e geralmente com um alerta do Excel em cada célula falando que existe um erro, porém, não precisa corrigir, pode deixar como está).
5. Excluir a coluna antiga de CPF/CNPJ e deixar somente essa que foi inserida.
FIS/JUR: Obrigatório informar a natureza jurídica da pessoa, “0” – para Física ou “1” – para Jurídica
Endereço: Informe o endereço com até 100 caracteres
Numero: Informe o número do endereço com até 20 caracteres
Cuidado com tipo de dados mistos:
2. Para contornar este problema, será necessário criar planilhas distintas com os mesmos tipos de dados. Portanto, deve ser criada uma planilha com dados do tipo número e outra com dados do tipo texto.
Cidade: Informe a cidade com até 50 caracteres
UF: Informe a sigla do estado com até 5 caracteres
CEP: Informe o CEP com 8 caracteres
Setor: Informe o setor com até 100 caracteres
Complemento: Informe o complemento do endereço com até 80 caracteres
Referência: Informe a referência com até 80 caracteres
E-Mail: Informe o e-mail com até 400 caracteres
Home Page: Informe a homepage com até 255 caracteres
Nome Fantasia: Informe o nome fantasia com até 150 caracteres
CEI: Informe o CEI com até 12 caracteres
Insc Municipal: Informe a inscrição municipal com até 30 caracteres, não há necessidade de estar formatada
Insc Estadual: Informe a inscrição estadual com até 30 caracteres, não há necessidade de estar formatada
Data Nasc: Informe a data de nascimento ou a data de fundação da empresa
Contato 1: Informe o nome contato 1 com até 30 caracteres (Pessoa Jurídica)
Contato 2: Informe o nome contato 2 com até 30 caracteres (Pessoa Jurídica)
Núm CI: Informe o número do RG com até 21 caracteres (Pessoa física)
Data Emissão CI: Informe a data de emissão do RG (Pessoa física)
Órgão CI: Informe o órgão expedidor do RG com até 10 caracteres (Pessoa física)
UF CI: Informe a unidade federativa que emitiu o RG com até 5 caracteres, lembrando que a unidade federativa deverá estar cadastrada na base de dados (Pessoa física)
Profissão: Informe o código do cadastro de profissão da pessoa física (Pessoa física)
Empresa que trabalha*: Descrição da empresa em que a pessoa trabalha.
Cargo: Informe o cargo da pessoa física com até 90 caracteres (Pessoa física)
Dt Admissão: Informe a data de admissão (Pessoa física)
Sexo: Informe o sexo da pessoa, “0” – Masculino ou “1” – Feminino (Pessoa física)
Estado Civil: Informe o estado civil da pessoa, “0” – Separado, “1” – Solteiro, “2” – Casado, “3” – Desquitado, “4” – Viúvo, “5” – Divorciado, “6” – Outros (Pessoa física)
Regime Casamento: Informe o regime de casamento, “0” – Comunhão parcial de bens, “1” – Comunhão Total de Bens, “2” – Separação Total de Bens (Pessoa física), 3 – Participação final nos aquestos”
Naturalidade: Informar a naturalidade da pessoa com até 40 caracteres (Pessoa física)
UF Naturalidade: Informar a unidade federativa da naturalidade (Pessoa física)
Nacionalidade: Informar a nacionalidade com até 15 caracteres (Pessoa física)
Mãe: Informe o nome da mãe com até 150 caracteres (Pessoa física)
Pai: Informe o nome da pai com até 150 caracteres (Pessoa física)
Código Empresa*: Informe o código da empresa em que a pessoa trabalha, a empresa deverá estar cadastrada na base de dados (Pessoa física).
União Estável: 0 = Não ; 1 = Sim
Recebe boleto correios: 0 – Não; 1 – Sim
Recebe boleto e-mail: 0 – Não; 1 – Sim
Endereço cobrança: Informe o endereço com até 100 caracteres
Numero cobrança: Informe o número do endereço com até 20 caracteres
Cuidado com tipo de dados mistos:
2. Para contornar este problema, será necessário criar planilhas distintas com os mesmos tipos de dados. Portanto, deve ser criada uma planilha com dados do tipo número e outra com dados do tipo texto.
Cidade cobrança: Informe a cidade com até 50 caracteres
UF cobrança: Informe a sigla do estado com até 5 caracteres
CEP cobrança: Informe o CEP com 8 caracteres
Bairro cobrança: Informe o setor com até 100 caracteres
Complemento cobrança: Informe o complemento do endereço com até 80 caracteres
Referência cobrança: Informe a referência com até 80 caracteres
Regras para importação:
2. Se o Código Empresa existir na base de dados, e o campo Empresa que trabalha também for informado, esse será desconsiderado.
3. Se o Código Empresa não existir na base de dados, e o campo Empresa que trabalha também for informado, esse será considerado.
4. Se apenas o campo Empresa que trabalha for informado, esse será considerado.
Observação:
Para importar pessoa jurídica um ou os dois campos Contato 1 ou Contato 2 deve estar preenchido.
Se a opção “Alterar o cadastro de funcionário pelo programa de permissão” da tela Parâmetro Folha do módulo Folha estiver marcado Sim, será verificado se a pessoa informada é um funcionário, se for verificar se existe a permissão no programa GEFUNCALTER para o usuário. Foi criado este programa de permissão específico para ter um controle melhor das alterações de uma pessoa que é funcionário da folha de pagamento.
Importação de insumos gerais
Insumos Gerais: [Download da Planilha de ExemploImportacaoInsumos.xls]
O arquivo deve ser Excel e conter todas as colunas que serão especificadas abaixo, sendo necessário informar obrigatoriamente os dados do código, descrição e unidade.
Colunas da planilha
Código – Obrigatório informar o código do insumo podendo ser alfanumérico com até 10 caracteres
Descrição – Obrigatório informar a descrição com até 255 caracteres
Unid – Obrigatório informar a unidade com até 5 caracteres
Como Pagar – Informe o código da forma de pagar, desde que já esteja no cadastrado de tipos de vencimentos
Dias de Compra – Informe o dia da compra
Dias de Entrega – Informe quantos dias para entrega
Dias de Utilização – Informe quantos dias para utilização
Controla Estoque – Informe se “1” – Controla ou “0” – Não controla
Tipo – Informe o tipo se é “0” – Cotação, “1” – Medição ou “2” – Solic. Pagto
Categoria – Informe a categoria, desde que já esteja no cadastro de categorias de insumos
Controle – Informe a forma de controlar o insumo, se é por “1” – Qtde ou “2” – Verba
Cap – Informe o cap, desde que já esteja no cadastro de cap
Grupo – Informe o grupo, se é “1” – Mão de obra, “2” – Equipamentos, “3” – Materiais, “4” – Serviços ou “5” – Transporte
Encargo – Informe se “1” é encargo ou “0” não é, desde que para ser encargo, o grupo tem que ser mão de obra
Frequência de Compra – Informe a frequência de compra, desde que já esteja no cadastrado de tipos de vencimentos
Num Pagto – Informe o número de pagamento
Num Compra – Informe o número de compras
Pagamento – Informe o tipo de pagamento se é “1” – Sobre Entrega, “2” – Sobre Pedido
Tipo de Insumo – Informe o tipo de insumo, desde que esteja no cadastro de tipos (Dados E-Commerce)
Depreciação – Informe a depreciação que já esteja no cadastro de depreciação
Grupo de Insumos – Informe o grupo, desde que esteja no cadastro de grupo de insumos
Patrimônio – Informe se “1” é patrimônio ou “0” não é, caso seja patrimônio, é obrigatório a informação de uma depreciação válida
Preço – Informe o preço cotado do insumo
Data Cotação – Informe a data de cotação do preço
Preço Improd – Informe o preço improdutivo
Importação de telefone para o cadastro de pessoas
Telefone: Download da Planilha ExemploImportacaoTelefone
Colunas da planilha
Código – Obrigatório informar o código da pessoa e os dados devem ser numéricos
DDD – Obrigatório informar o DDD do telefone da pessoa com até 4 caracteres
Telefone – Obrigatório informar o telefone da pessoa com até 11 caracteres
Ramal – Informe o ramal do telefone, podendo também colocar algumas observações com até 50 caracteres
Tipo – Informe o tipo se é “0” – Residencial, “1” – Comercial, “2” – Celular, “3” – Recado, “4” – Fax, “5” – Bip, “6” – Telex, “7” – Outros ou “8” – Fone/Fax
Observações:
- Para realizar a importação, na planilha Excel as células da coluna “Telefone” devem estar no formato “Numérico”. Às vezes, após importar ou copiar dados de um banco de dados ou outra fonte de dados externa algumas células ficam no formato “Texto”. Caso haja dúvidas de como formatar as células clique aqui e utilize a Técnica 1 descrita no texto.
- Quando estiver importando um telefone de uma pessoa da planilha que já existir no banco de dados do Uau será atualizado os campos com as informações correspondentes, senão será criado um novo registro.
- Possibilitando a integração com outros sistemas, poderá ser feita a importação de dados de pessoas e seus telefones utilizando o Webservice de Pessoas do Uau Web com um conteúdo Xml.
Importação de composições gerais
Composições Gerais: Download da Planilha de ExemploImportacaoComposiçõesGerais
O arquivo deve ser Excel e conter todas as colunas especificadas abaixo, sendo necessário informar obrigatoriamente os dados código, descrição, unidade, produção de equipe, custo e se é civil ou pesada:
Colunas da planilha
Código – Obrigatório informar o código da composição podendo ser alfanumérico com até 10 caracteres, desde que não esteja no cadastrado de Insumos Gerais
Descrição – Obrigatório informar a descrição com até 255 caracteres
Unid – Obrigatório informar a unidade com até 5 caracteres
Prod Equip – Obrigatório informar a produção de equipe
Custo – Obrigatório informar o Custo, se é “D” – Direto ou “I” – Indireto
Civil Pes – Obrigatório informar se é “0” – Civil ou “1” – Pesada
Categoria – Informe a Categoria, com até 30 caracteres, desde que já esteja no cadastro de categorias de composições
Cap – Informe o Cap, com até 30 caracteres, desde que já esteja no cadastro de cap.
Importação de insumos e composições auxiliares pertencentes às composições
O arquivo deve ser Excel e conter todas as colunas especificadas abaixo, sendo necessário informar obrigatoriamente os dados composição, insumo e tipo:
Colunas da planilha
Composição – Obrigatório informar o código da composição podendo ser alfanumérico com até 10 caracteres, desde que já esteja no cadastrado de Composições Gerais
Insumo – Obrigatório informar o código do insumo ou da composição auxiliar podendo ser alfanumérico com até 10 caracteres, desde que já esteja no cadastrado de Insumos Gerais ou Composições Gerais. A formatação da coluna deve ser texto.
Tipo – Obrigatório informar o tipo se é ‘0″ – Insumo ou “1” – Composição Auxiliar
Coeficiente – Informe o coeficiente do insumo ou composição auxiliar
Coef Prod – Informe o coeficiente produtivo, desde que o insumo seja do grupo Equipamento e não seja Encargo
Coef Improd – Informe o coeficiente improdutivo, desde que o insumo seja do grupo Equipamento e não seja Encargo
Observação: A soma dos coeficientes produtivos e improdutivos não podem ser maiores que 1 (Um)
DMT – Informe o DMT, desde que o insumo seja do grupo Transporte e não seja Encargo.
Importação de dependentes (cadastro de dependentes)
Dependentes: Download da planilha ExemploImportaçãoDependentes
- O arquivo deve ser Excel e conter todas as colunas que serão especificadas abaixo, sendo necessário informar obrigatoriamente os dados: código do funcionário (Código Func.), código do dependente (Código Depen.) e grau de parentesco (Grau Parentesco).
- Quando estiver importando uma planilha que contenha um dependente existente no banco de dados do UAU, serão atualizados os campos com as informações correspondentes, caso contrário, será criado um novo registro de dependente.
Colunas da planilha
Código Func. – Obrigatório informar o código da pessoa já cadastrada no sistema, os dados devem ser numéricos e não poderá ser uma pessoa jurídica;
Código Depen. – Obrigatório informar o código da pessoa (dependente) já cadastrada no sistema, os dados devem ser numéricos e não poderá ser uma pessoa jurídica;
Data Casamento – Informe a data de casamento, utilizada somente quando o grau de parentesco é conjugue;
Nome Cartório – Informe o nome do cartório, com até 150 caracteres;
Núm. Termo – Informe o número do termo de nascimento, com até 8 caracteres;
Livro Nasc. – Informe o livro do termo de nascimento, com até 6 caracteres;
Núm. Folha – Informe o número da folha no livro do termo de nascimento, com até 4 caracteres;
Data Entrega Certidão – Informe a data da entrega da certidão;
Data Baixa Depen. – Informe a data da baixa do dependente;
Depen. IRRF? – Informe se o dependente é dependente no IRRF. Informe 1 para “SIM” e 0 para “NÃO”;
Depen. Salário Família? – Informe se o dependente é dependente no salário família. Informe 1 para “SIM” e 0 para “NÃO”;
Grau Parentesco – Informe o código de grau de parentesco já cadastrado no sistema. Deve ser informada apenas a parte numérica do cadastro. Exemplo: para 1 – Cônjuge, informe apenas o numeral 1;
Inválido? – Informe se o dependente é inválido. Informe 1 para “SIM” e 0 para “NÃO”.
Importação de categorias de insumos ou categorias de composições
Categorias: Download da planilha ExemploImportaçãoCategorias
O arquivo deve ser Excel e conter as colunas especificadas conforme abaixo:
Colunas da planilha
Codigo – Obrigatório informar o código da categoria, podendo ser alfanumérico com até 30 caracteres, desde que não esteja no cadastrado de categorias (Categorias de Composições ou Categorias de Insumos).
Descricao – Obrigatório informar a descrição da categoria com até 50 caracteres.
Observação:
- O usuário deve ter permissão de inserção nos programas específicos de cada tipo de categoria:
- Insumo: GECATINSUMO
- Composição: GECATCOMPOSICAO
Importar dados para o Uau utilizando arquivos .uau.
Agora para importar dados o Uau! conta com um Formulário para fazer a seleção das empresas e categorias, permitido que os dados importados possam ser vinculados ou não ao módulo SGQ. (Para fazer o vínculo é necessário ter o modulo SGQ)
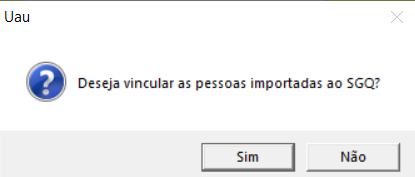
Se o cliente utiliza o módulo SGQ, então será mostrada uma mensagem se deseja de vincular as pessoas importadas ao SGQ, caso não utilize, a importação será feita normalmente, mas sem o vincular ao SGQ.
- Sim: Se o Cliente usa o módulo SGQ aparecerá uma mensagem para confirmar se ele deseja fazer o vínculo com o SGQ.
- Não: Importação normal, sem vínculo com SGQ.
Se a opção selecionada for SIM, então será mostrado um formulário para fazer a caracterização dos dados a importar.
Este formulário de importação contém os seguintes campos:
- Empresa: A(s) empresa(s) que deseja(m) vincular às pessoas.
- Categoria pode ser caracterizada como:
- 0 – Cliente.
- 1 – Fornecedor.
- 2 – Funcionário.
- Vincular novas pessoas ao SGQ: Insere as pessoas importadas no SGQ.
- Vincular pessoas já existentes ao SGQ: Se a pessoa já está cadastrada no Uau, os dados serão atualizados.
- Sair: Finaliza a operação sem importar os dados para o Uau.
Quando clicar em Empresa, aparecerá uma lista de empresa para fazer o vínculo, podem ser selecionadas quantas empresas for necessárias.
Ao selecionar categoria, serão mostradas as opções de vínculo.
Já esta opção será mostrada com ou sem vínculo ao SGQ, será mostrado uma janela para escolher o arquivo para o vínculo, este arquivo possui o nome ImpFuncionario.uau como mostra a figura abaixo.
Para acessar a tela de importação de dados e necessário ter permissão no programa OBIMPORTADADOS.
Perguntas frequentes:
Como realizar o cadastro de pessoas?
Como cadastrar insumos no UAU?
Como realizar o cadastro de composições?