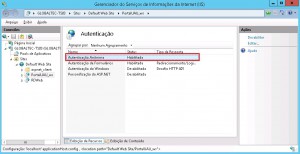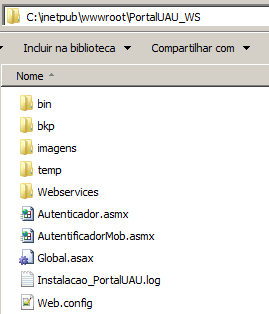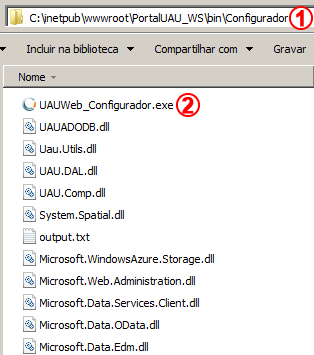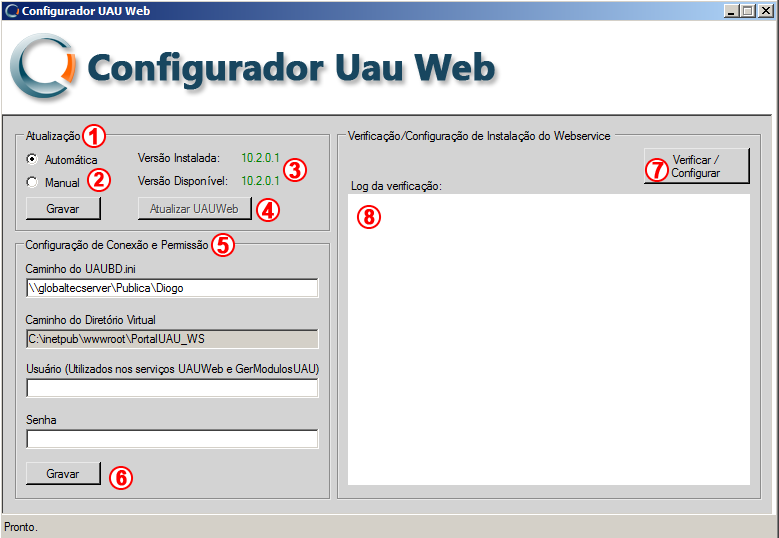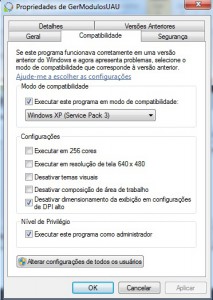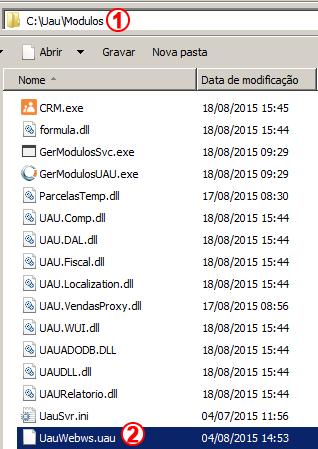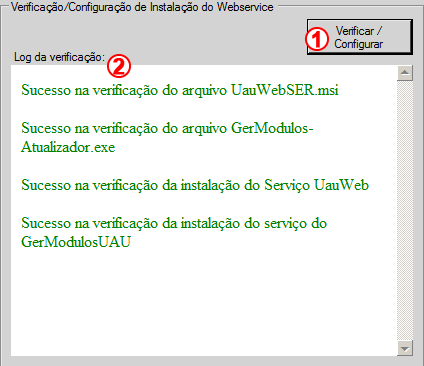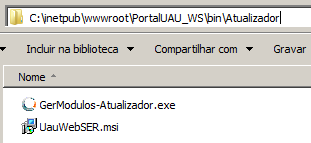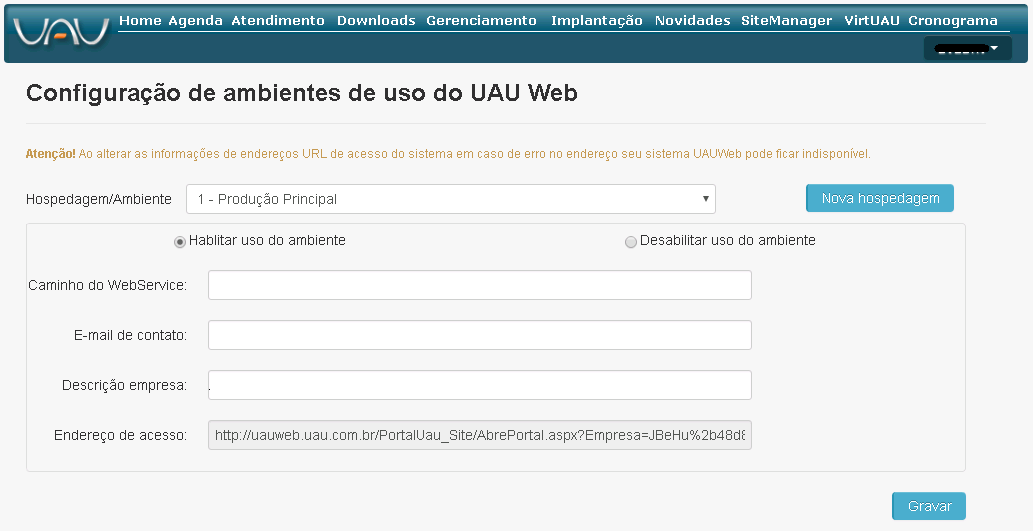Obs: Antes de iniciar, verifique se o servidor onde o webservice está instalado está configurado com configuração regional como português – Brasil, conforme na imagem abaixo.
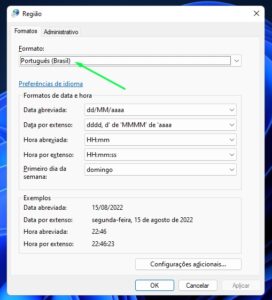
Introdução
A instalação e configuração do UAU Web divide-se em duas etapas:
- Configuração dos webservices no cliente
- Habilitação na Globaltec e envio do link de acesso
Leia o documento de pré-requisitos do UAU Web
Configuração dos Webservices no cliente
Os Webservices são mini aplicativos em linguagem Web que disponibilizam acesso às informações do cliente ao banco de dados do UAU. Ao instalar os webservices, você disponibilizará um meio para que via Internet, suas informações sejam acessadas pelo UAU Web e em seguida aos seus clientes em qualquer lugar do planeta.
Verificação instalação IIS
1 – Clique em Iniciar → Executar e digite “inetmgr” caso exiba a tela do IIS conforme imagem, indica que está instalado o servidor web, caso não tenha instalado prossiga com as demais opções.
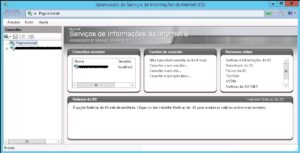
2 – Clique em Iniciar → Painel de Controle e Programas.
3 – Clique no link Ativar ou Desativar recursos do Windows para iniciar o Assistente de Funções ou Recursos do Windows. A instalação é baseada em função ou recurso.
4 – Na lista de funções deverá marcar Servidor Web e marcar a opção do ASP.NET a versão mínima é 4.0.

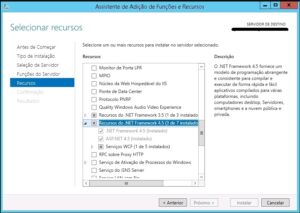
4 – Prosseguir com a instalação.
Verificar a instalação do Microsoft®.Net Framework
1 – Clique em Iniciar → Painel de Controle → Programas → Programas e Recursos
2 – Verifique a existência do Microsoft.NET Framework 4.7. Caso não esteja instalado, instale via Windows Update®.
Verificar a instalação do ASP.NET
1 – Clique em Iniciar → Executar e digite “inetmgr” será exibida a tela do IIS
2 – Caso o ASP.NET esteja instalado deverá exibir a área ASP.NET conforme imagem abaixo:
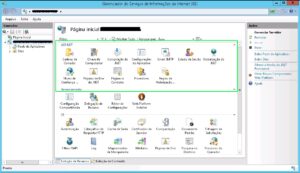
Registrar/Instalar ASP.NET
Caso não exista a área ASP.NET, provavelmente o componente não está instalado. Dependendo da versão do Windows para verificação das funções e recursos instalados no servidor no caso o ASP.NET poderá registrar de duas formas sendo através do comando ou marcando a opção do ASP.NET.
Para marcar a opção, deverá realizar os passos detalhados no item de Verificação da instalação do IIS, e observando se a opção ASP.NET está marcada e prossiga com a instalação do assistente.
Para registrar através do comando, faça o seguinte:
1 – Clique em Iniciar → Executar → CMD e digite o seguinte comando (Dependendo da versão do Microsoft® .Net Framework):
%Caminho da Pasta Windows%Microsoft.NETFrameworkv4.0.30319>aspnet_regiis.exe -i
2 – Existem casos que é necessário fazer o registro do ASP.NET na versão 2.0 do framework conforme imagem:
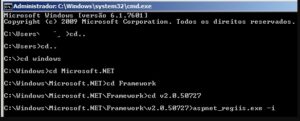
3 – Após o registro da versão 2.0 registrar a versão 4.0 do framework conforme a imagem:
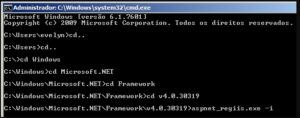
Repita o processo Verificar a instalação do ASP.NET
Instalação e configuração dos Webservices do UAU Web
Faça o download do Configurador do UAU Web a partir do site //clientes.uau.com.br e utilize uma das opções abaixo:
- Configurar os webservices, caso, em que o cliente esteja configurando pela primeira vez ou tenha removido a instalação.
- Atualizar os webservices, caso, em que o cliente instalou e apenas irá atualizar para versões intermediárias.
Criando o pool de aplicativo uauAPI
O Exemplo a seguir segue a versão do IIS 7 (e superior)
1 – Acessar o IIS (comando “inetmgr”), selecione o item Pools de Aplicativos, clique com botão direito e selecione o item Adicionar Pool de Aplicativos
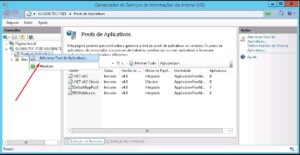
2 – Informe o nome uauAPI, versão do framework .NET Framework v4.0, modo do Pipeline Integrado e clique em OK.
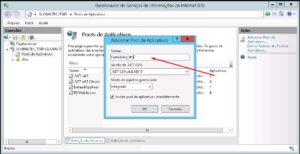
Configuração no IIS em servidores com Sistema Operacional 64 bits
Servidores que o Sistema Operacional é 64 bits proceder da seguinte forma:
1 – Selecione o Pool de Aplicativo criado, uauAPI, e clique no link Configurações Avançadas que está no lado direito
2 – Na tela de Configurações Avançadas na opção Habilitar Aplicativos de 32 bits altere para o valor True e clique em OK.
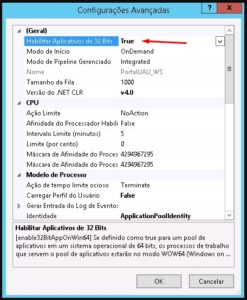
Definição de Identidade no Pool de Aplicativo
1 – Servidores com Sistemas Operacionais 32 bits ou 64 bits utilizando o Idioma/Formato “Inglês” o Pool de Aplicativo do uauAPI deve utilizar a Identidade que esteja configurado o idioma “Português” e formato de data “dd/MM/yyyy”. Deverá fazer login com o usuário e alterar as configurações de usuário.
2 – Na área Modelo de Processo selecione o campo Identidade e clique no botão que contém “…” e exibe a tela Identidade do Pool de Aplicativo que deverá Definir um usuário que tenha permissão no caminho de Anexo do Uau onde são gravados os arquivos de remessa e anexos do Uau.
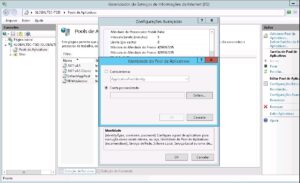
Alterar o diretório virtual uauAPI para utilizar o pool de aplicativo uauAPI
1 – No IIS na área de Sites selecione o aplicativo uauAPI, em seguida, clique no link Configurações Básicas que está do lado direito do IIS
2 – Na tela para Editar Aplicativo verificar se está sendo utilizado o Pool de Aplicativos uauAPI, poderá ser alterado clicando no botão Selecionar e selecionando o pool de aplicativo criado uauAPI, clique em OK.
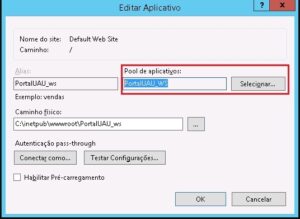
Configurar os Webservices do UAU Web
1 – Faça o download do configurador do UAU Web a partir do site → //clientes.uau.com.br → Downloads → UAUAPI.
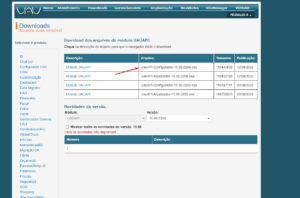
2 – Execute o arquivo do configurador dentro do caminho de instalação do IIS ex.: C:\Inetpub\wwwroot , Serão descompactados os arquivos no caminho escolhido.
3 – Acesse o menu Iniciar – Painel de Controle – Ferramentas Administrativas – Internet Information Services (Gerenciador dos Serviços de Informações da Internet – IIS)
4 – Abra a árvore de opções Sites da Web até encontrar o diretório uauAPI , clique com o botão inverso vá em Propriedades e clique no botão Criar
(Para versões recentes do IIS 7.0 ou superior, por exemplo, ao clicar com o botão inverso tem a opção Converter para Aplicativo)
5 – Selecionar o Pool de Aplicativo uauAPI. Caso não tenha sido criado o Pool de Aplicativo acesse aqui.
6 – O acesso anônimo deverá ser habilitado. Na área IIS duplo clique no ícone Autenticação o item Autenticação Anônima deverá estar Habilitada.
7 – Para o diretório raiz deverá utilizar a versão 4.0 do ASP.Net e caso existam outras aplicações dependentes da principal permanece a versão já configurada.
8 – Em seguida, deverá realizar a configuração de acesso ao banco de dados Uau.
9 – Os arquivos no caminho de instalação do Uau Web C:\inetpub\wwwroot\uauAPI deverá ser exibido conforme imagem abaixo:
10 – Faça o registro da dll ParcelasTemp.dll de forma manual. Veja mais.
11 – Realize a configuração do caminho do banco de dados do Uau para que seja utilizado nos webservices.
12 – Para garantir que está acessível os Webservices do UAU Web faça o teste local.
Configuração do Uau Web
A partir da versão 10.02, as configurações de conexão com o banco de dados, permissões e verificações do UAU Web poderão ser configuradas no programa de configuração do UAU Web.
Outra grande mudança no UAU Web é que o mesmo poderá ser atualizado de forma automática, para isso algumas verificações e configurações devem ser realizadas no programa de configuração do UAU Web. Veja abaixo como acessar o programa e todos os detalhes para configuração do UAU Web.
Execute o programa de Configuração do Uau Web localizado na pasta C:\inetpub\wwwroot\uauAPI\bin\Configurador
Verifique a existência do Microsoft.NET Framework 4.7, para não ocorrer erros na execução do aplicativo e execute-o como Administrador.
![]() – Caminho do programa para configuração do UAU Web.
– Caminho do programa para configuração do UAU Web.
![]() – Nome do programa para configuração do UAU Web.
– Nome do programa para configuração do UAU Web.
![]() – Exibe todas as informações referentes a atualização do UAU Web;
– Exibe todas as informações referentes a atualização do UAU Web;
![]() – Define o tipo de atualização do UAU Web, Automática ou Manual;
– Define o tipo de atualização do UAU Web, Automática ou Manual;
![]() – Informação sobre a versão instalada e a versão disponível do UAU Web;
– Informação sobre a versão instalada e a versão disponível do UAU Web;
A “versão Instalada” é obtida do arquivo bin/uauAPI.dll, já a “versão Disponível” é obtida do arquivo UauWebws.uau. Clique aqui para detalhes do procedimento de atualização.
![]() – Executa a atualização do UAU Web. Esse botão apenas será habilitado quando a versão instalada estiver desatualizada;
– Executa a atualização do UAU Web. Esse botão apenas será habilitado quando a versão instalada estiver desatualizada;
![]() – Espaço para a definição das configurações de conexão dos webservices e permissão para a atualização.
– Espaço para a definição das configurações de conexão dos webservices e permissão para a atualização.
Informe o caminho do UAUBD.ini e o caminho do diretório virtual para a configuração da string de conexão com o banco de dados UAU.
Para que a atualização automática do UAU Web funcione corretamente é necessário informar um usuário e senha com permissão de leitura, escrita e acesso a rede. Caso o usuário esteja em um domínio informe o domínio e usuário no seguinte formato: dominiousuario.
![]() – Grava as informações de configuração de conexão com o banco de dados e permissão para atualização. Caso queira informar apenas as configurações de conexão (caminho do UAUBD.ini e diretório virtual) deixe os campos usuário e senha em branco, ou vice-versa.
– Grava as informações de configuração de conexão com o banco de dados e permissão para atualização. Caso queira informar apenas as configurações de conexão (caminho do UAUBD.ini e diretório virtual) deixe os campos usuário e senha em branco, ou vice-versa.
![]() – Para verificar se o seu sistema está configurado de forma correta para que o UAU Web seja atualizado de forma automática, clique no botão “Verificar/Configurar”. Será realizada uma verificação e configuração do sistema para habilitar o uso da atualização automática.
– Para verificar se o seu sistema está configurado de forma correta para que o UAU Web seja atualizado de forma automática, clique no botão “Verificar/Configurar”. Será realizada uma verificação e configuração do sistema para habilitar o uso da atualização automática.
![]() – Após o término da verificação/configuração, será exibido um log informando do sucesso ou falha na verificação e configuração do sistema para o uso da atualização automática
– Após o término da verificação/configuração, será exibido um log informando do sucesso ou falha na verificação e configuração do sistema para o uso da atualização automática
Importante:
Acesse o caminho de instalação do Uau Web C:\inetpub\wwwroot no diretório uauAPI clique com o botão direito e vá em Propriedades e selecione a aba Segurança, selecione o usuário e coloque permissão de alteração. É necessário habilitar permissão de alteração para possibilitar a alteração do arquivo web.config.
Faça o registro da dll ParcelasTemp.dll de forma manual. Veja mais.
Configuração no IIS em servidores com Sistema Operacional com 64 bits. Veja mais.
Assim, a configuração do UAU Web estará concluída com sucesso!
Atualizar os Webservices do UAU Web
Veja como realizar a configuração do UAU Web a partir da versão 10.02 clicando aqui.
1 – Faça o download do atualizador do UAU Web a partir do site //clientes.uau.com.br
2 – Execute o atualizador e clique em Procurar , busque o caminho de instalação do IIS ex.: C:\Inetpub\wwwroot\uauAPI , em seguida clique em Instalar. Serão descompactados os arquivos dentro do diretório existente uauAPI.
3 – Faça o registro da dll ParcelasTemp.dll de forma manual. Veja mais.
4 – Para garantir que está acessível os Webservices do UAU Web faça o teste local.
Registrar dll manualmente
1 – Acesse o menu Iniciar – Executar digite inetmgr para abrir o IIS
2 – Pare o pool de aplicativo utilizado para o diretório virtual uauAPI
3 – Acesse o caminho de instalação do Uau Web, geralmente, no seguinte caminho padrão C:\Inetpub\wwwroot\uauAPI e depois acesse a pasta Bin
4 – Selecione o arquivo GerModulosUau com o botão direito e vá em Propriedades – Compatibilidade marque as opções conforme figura abaixo:
5 – Execute o arquivo regCompsWs para que seja feito o registro das dlls como ParcelasTemp.dll
6 – Acesse o IIS e inicie o pool de aplicativo.
Atualização Automática do Uau Web
A atualização automática do UAU Web está disponível a partir da versão 10.02. Abaixo serão descritos como a atualização automática funciona e o que deve ser configurado para que o UAU Web seja atualizado de forma automática.
A atualização automática do UAU Web utiliza o Gerenciador do Sistema UAU para obter a ultima versão do UAU Web nos servidores da Globaltec. Clique aqui caso tenha dúvidas de como funciona o Gerenciador do Sistema UAU.
Após o Gerenciador do Sistema UAU identificar uma nova versão do UAU Web será realizado o download do atualizador que será salvo na pasta Módulos do Sistema UAU com o nome de UauWebws.uau (Veja imagem abaixo).
![]() – Caminho do Sistema UAU (Pasta Módulos).
– Caminho do Sistema UAU (Pasta Módulos).
![]() – Atualizador do UAUWeb, arquivo UauWebws.uau. Esse arquivo é de uso exclusivo do UAU Web, não sendo possível executa-lo.
– Atualizador do UAUWeb, arquivo UauWebws.uau. Esse arquivo é de uso exclusivo do UAU Web, não sendo possível executa-lo.
Configurações da Atualização Automática
As configurações para definição do tipo de atualização do UAU Web são definidas no programa para configuração do UAU Web.
No programa de configuração do UAU Web deverá ser realizado uma verificação automática do sistema, informando se o mesmo possui os requisitos para a utilização da atualização automática do UAU Web.
![]() – Botão para disparar a verificação/configuração.
– Botão para disparar a verificação/configuração.
Serão instalados, caso necessário, o serviço do UAU Web responsável por monitorar novas atualizações. Também será verificado a instalação do GerModulosUau.
![]() – Log da Verificação/Configuração de instalação do UAU Web.
– Log da Verificação/Configuração de instalação do UAU Web.
As duas primeiras linhas do log referem-se aos instaladores/atualizadores dos serviços UAU Web e GerMódulosUAU, respectivamente. Esses serviços são essenciais para o correto funcionamento do UAU Web.
O instalador/atualizador desses arquivos ficam localizados na pasta bin/Atualizador do diretório do UAU Web (Veja imagem abaixo).
Não execute ou remova esses arquivos, eles são de uso exclusivo do Configurador do UAU Web. A execução ou remoção desses arquivos pode comprometer o funcionamento do UAU Web.
Liberação do serviço para a Rede Externa (Internet)
Caso o acesso à internet seja por intermédio de equipamentos Firewall, deve-se fazer a liberação da porta correspondente para acesso via meio externo (Internet). Um procedimento recomendado é a criação de um túnel IP, já que o acesso as informações dos webservices é feita somente pelo site do UAU, para isso basta liberar o acesso para os ip’s Locaweb: 186.202.95.99 e Azure: 191.232.38.77 / 191.232.35.72 / 191.232.32.84 / 191.232.32.44 / 191.232.35.210 .
Habilitação na Globaltec e envio do link de acesso
Após a instalação e configuração dos Web Services (produção e/ou teste), dentro do site da Globaltec (www.globaltec.com.br) na Área do Cliente, é possível realizar a configuração de acesso da empresa para uso do UAU Web. Acessando o menu conforme a imagem abaixo:
Na tela de Configuração de ambientes de uso do UAU Web, o cliente tem a opção de escolher a hospedagem que deseja fazer a liberação do uso do UAU Web. Quando o cliente não possuir nenhuma hospedagem, basta clicar em Nova hospedagem para liberar a configuração. Veja a ilustração na imagem abaixo:
- Selecione a hospedagem/Ambiente. Ex.: (Produção ou Teste).
- Caminho do Web Service. Ex.: (//201.10.128.3/)
- E-mail de contato.
- Descrição da empresa.
- Endereço de acesso.
Ao selecionar a hospedagem é preenchido o endereço de acesso, que é usado para acesso ao UAU Web. (Ex.: //uauweb.uau.com.br/PortalUAU_Site/AbrePortal.aspx?Empresa=XXXXX)
Coloque um link em seu site apontando para este endereço e você estará apto a iniciar o uso do UAU Web.
Observação: Só é permitido gravar as informações da configuração do UAU Web pelo usuário que possuir as permissões do Gerente de Projetos da empresa.
Veja, também, os serviços que temos para realizar a Integração do Site do Cliente com o UAU Web.