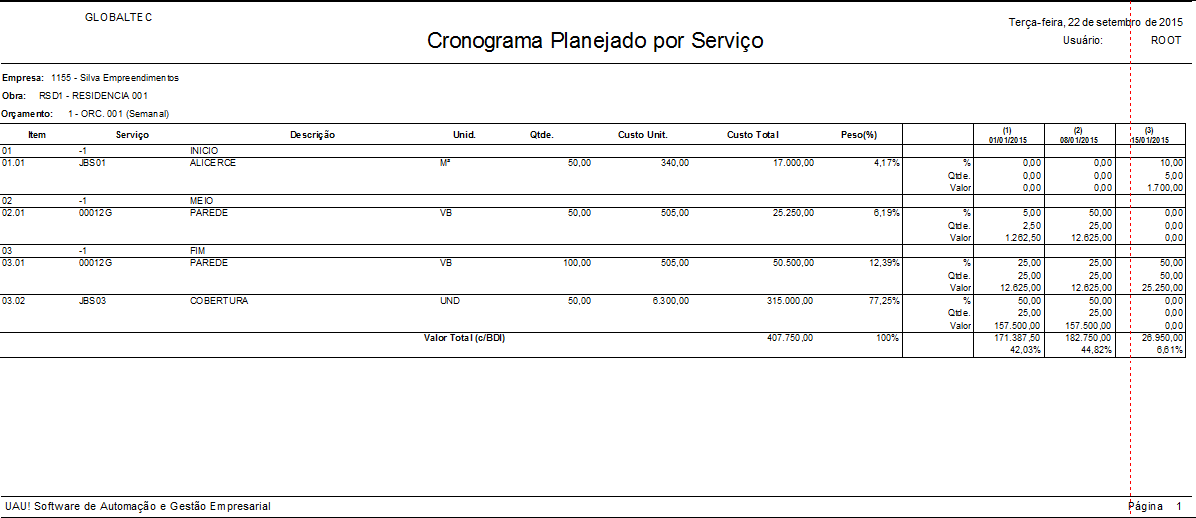Introdução
A Planilha Orçamentária possui 13 opções de relatórios de orçamento e todos estão disponíveis para impressão, visualização e exportação para planilha.
Para gerar o relatório, basta abrir a tela Planilha Orçamentária, buscar o orçamento que deseja gerar o relatório, e clicar no botão Relat. destacado na imagem abaixo:
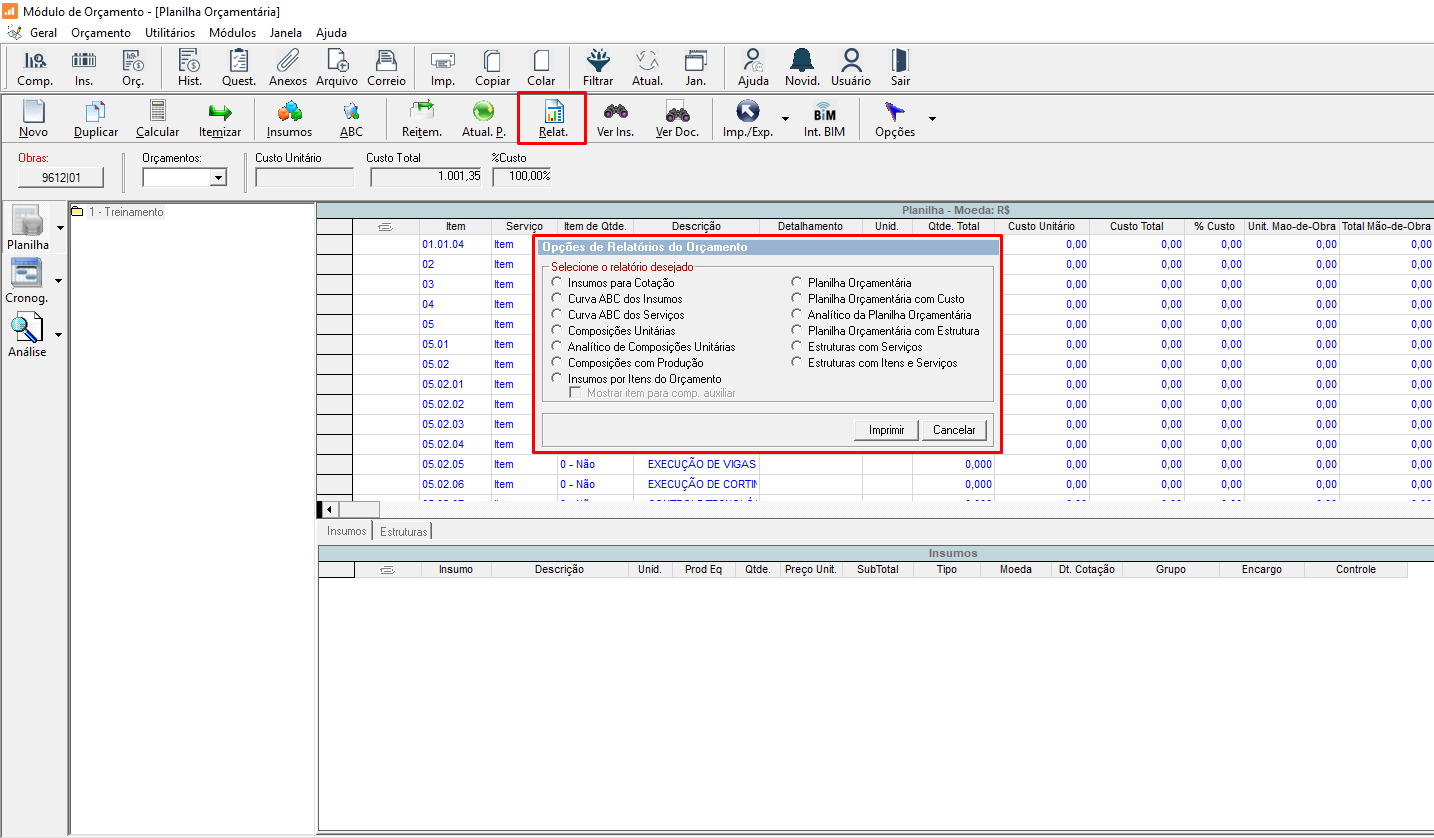
Para impressão ou visualização dos relatórios selecione uma das opções, em seguida click no botão Imprimir, logo após será carregada uma nova tela onde será possível Imprimir ou Visualizar o relatório.
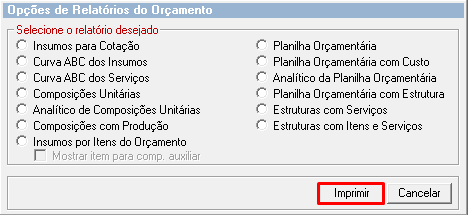
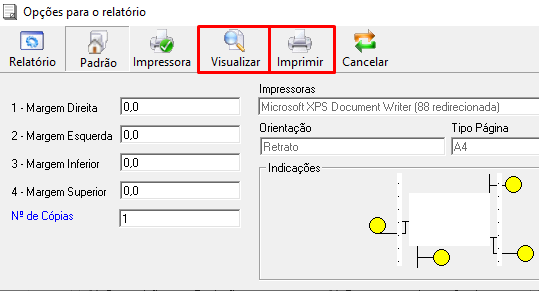
Para exportação dos relatórios de orçamento para planilha do Excel, também é necessário selecionar uma das opções de visualização, logo após marcar a opção “Exportar consulta do relatório para excel”, e selecionar a pasta onde vai ser salvo o arquivo.
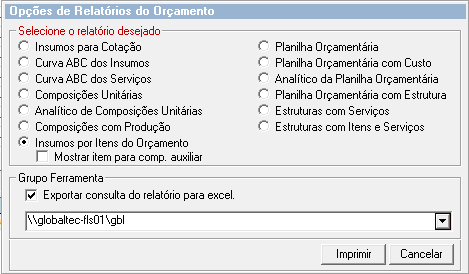
Depois de selecionado o caminho da pasta clique em Imprimir, logo após será notificado sobre o sucesso da exportação. O nome do arquivo exportado terá o seguinte formato : “Planilha_Nome_do_Relatorio_Data_Hora_Usuario.xls”.
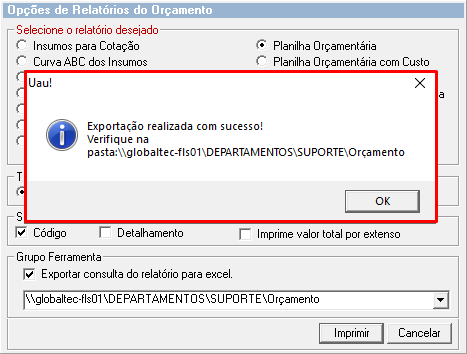
Relatório de Insumos para Cotação.
Relatórios quantitativos dos insumos do Orçamento.
a) Clique no menu Orçamento.
b) Clique no submenu Planilha Orçamentária.
c) Selecione a Obra do Orçamento clicando na caixa de texto Obras.
d) Selecione o Orçamento desejado no campo Orçamento.
e) Clique no botão Relatórios e escolha a opção Insumos para Cotação.
f) Clique no botão Imprimir.
g) Escolha a opção “Visualizar” para o relatório ser impresso na tela ou escolha a opção “Imprimir” para o relatório ser impresso na folha.
Visualização do Relatório:

Relatório de Curva ABC dos Insumos.
a) Clique no menu Orçamento.
b) Clique no submenu Planilha Orçamentária.
c) Selecione a Obra do Orçamento clicando na caixa de texto Obras.
d) Selecione o Orçamento desejado no campo Orçamento.
e) Clique no botão Relatórios e escolha a opção Curva ABC dos insumos.
f) Clique no botão Imprimir.
g) Escolha a opção “Visualizar” para o relatório ser impresso na tela ou escolha a opção “Imprimir” para o relatório ser impresso na folha.
Visualização do Relatório:
Relatório sem visualização de categorias de insumos.
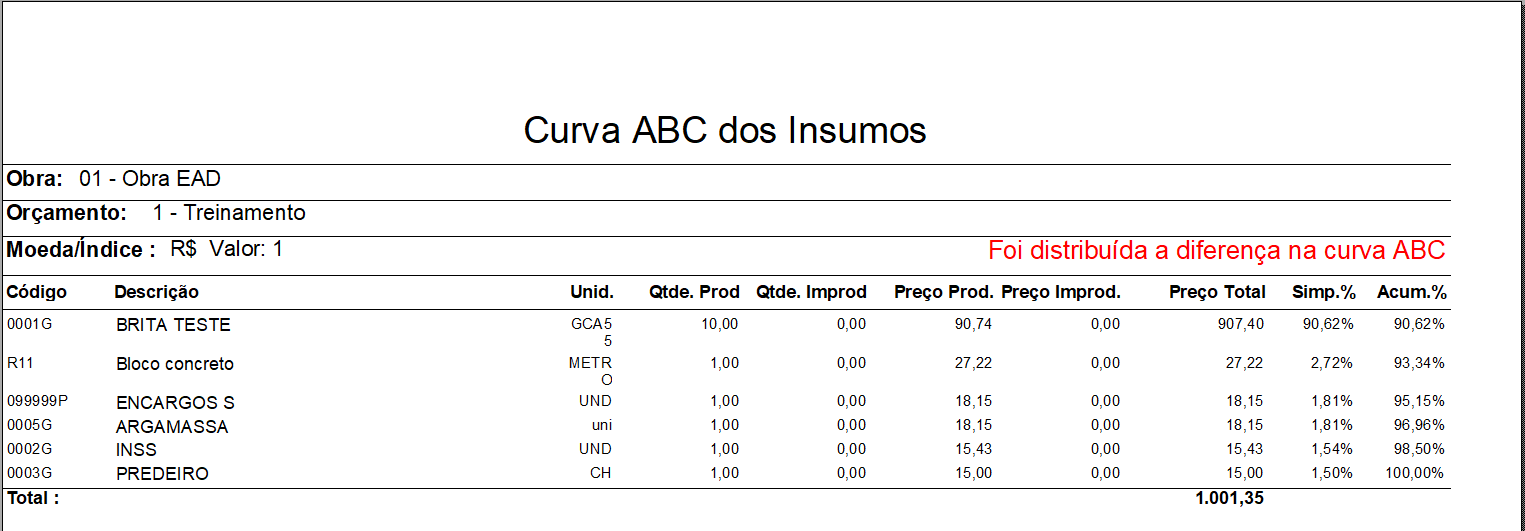
Relatório agrupado pelas categorias de insumos.
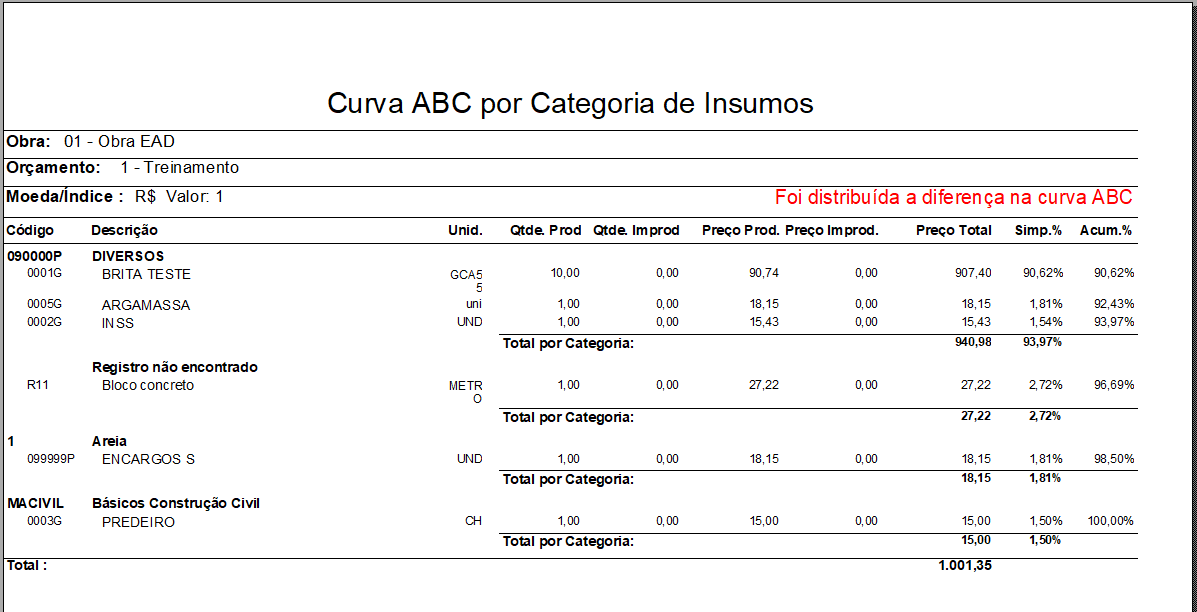
Relatório de Curva ABC dos Serviços.
a) Clique no menu Orçamento.
b) Clique no submenu Planilha Orçamentária.
c) Selecione a Obra do Orçamento clicando na caixa de texto Obras.
d) Selecione o Orçamento desejado no campo Orçamento.
e) Clique no botão Relatórios e escolha a opção Curva ABC dos serviços.
f) Clique no botão Imprimir.
g) Escolha a opção “Visualizar” para o relatório ser impresso na tela ou escolha a opção “Imprimir” para o relatório ser impresso na folha.
Escolha a forma que deseja imprimir o código e descrição do serviço. Se quiser que apareçam os do Cliente / Órgão, selecione o Código e/ou o Detalhamento, caso queira o do próprio sistema, não selecione:
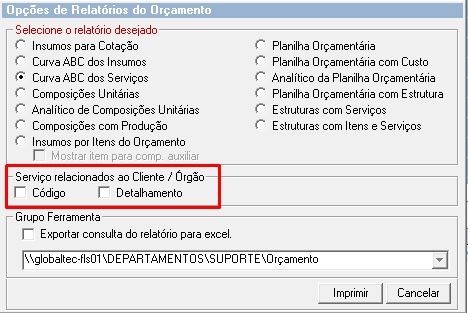
Visualização do Relatório:
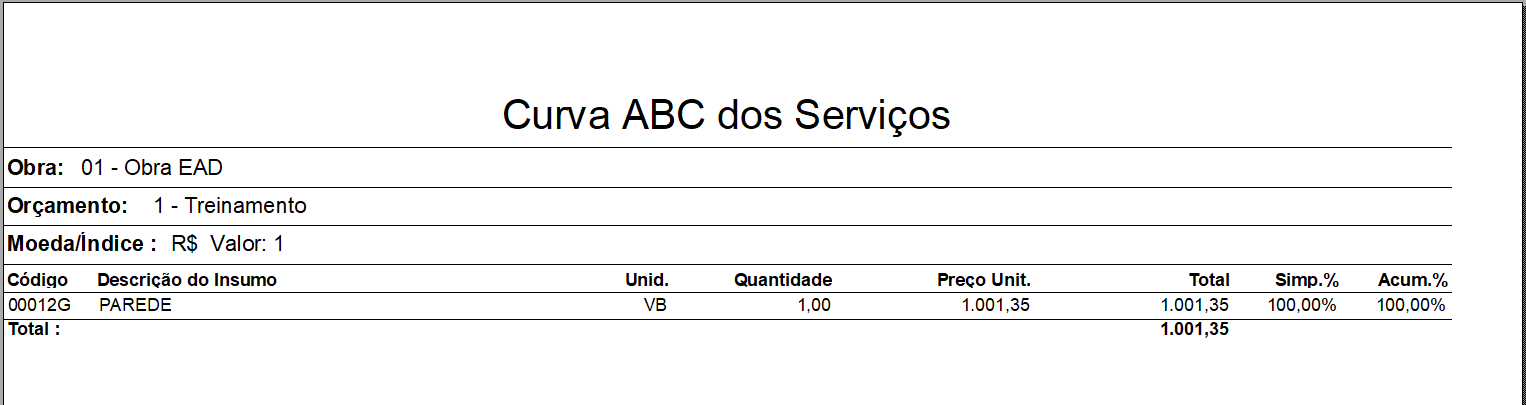
Relatório de Composições Unitárias.
a) Clique no menu Orçamento.
b) Clique no submenu Planilha Orçamentária.
c) Selecione a Obra do Orçamento clicando na caixa de texto Obras.
d) Selecione o Orçamento desejado no campo Orçamento.
e) Clique no botão Relatórios e escolha a opção Composições Unitárias.
f) Clique no botão Imprimir.
g) Escolha a opção “Visualizar” para o relatório ser impresso na tela ou escolha a opção “Imprimir” para o relatório ser impresso na folha.
Escolha se terá composições repetidas, o tipo de Ordem do Relatório e a forma que deseja imprimir o código e descrição de serviço:
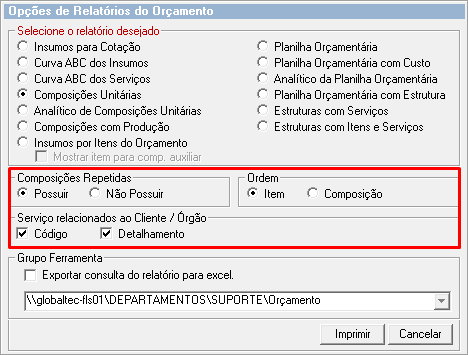
Visualização do Relatório:
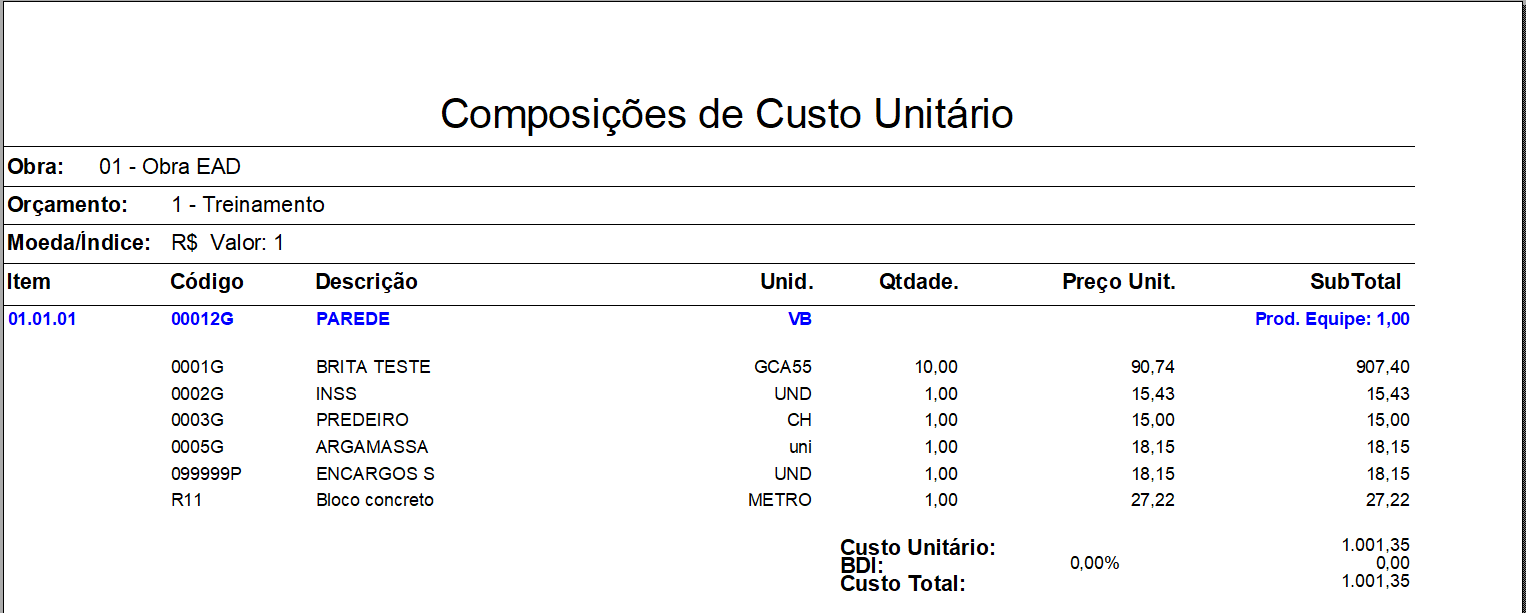
Relatório Analítico de Composições Unitárias.
a) Clique no menu Orçamento.
b) Clique no submenu Planilha Orçamentária.
c) Selecione a Obra do Orçamento clicando na caixa de texto Obras.
d) Selecione o Orçamento desejado no campo Orçamento.
e) Clique no botão Relatórios e escolha a opção Analítico de composições unitárias.
f) Clique no botão Imprimir.
g) Escolha a opção “Visualizar” para o relatório ser impresso na tela ou escolha a opção “Imprimir” para o relatório ser impresso na folha.
Escolha se terá composições repetidas e a forma que deseja imprimir o código e descrição de serviço:
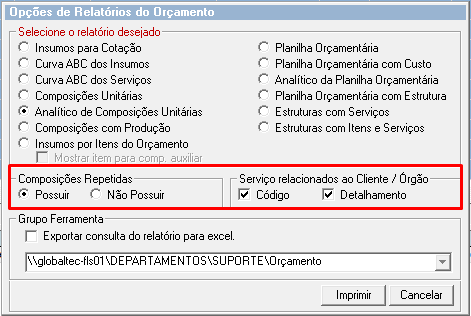
Visualização do Relatório:
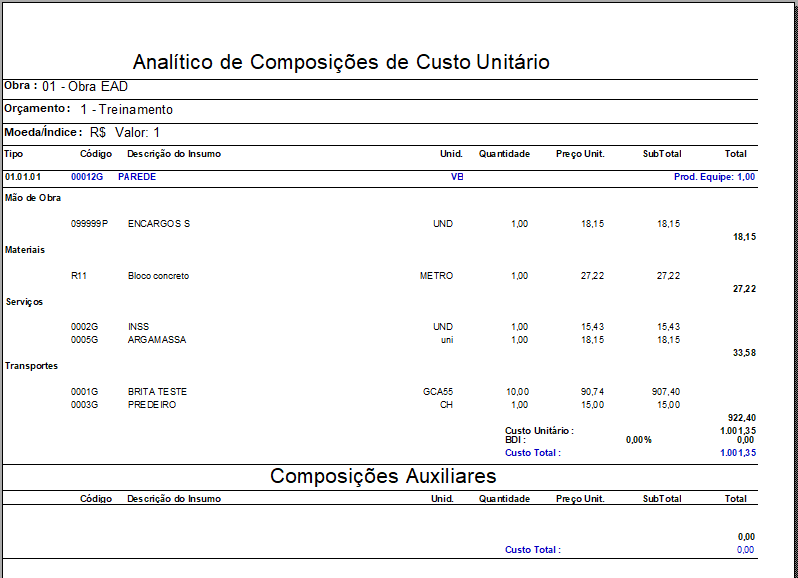
Relatório de Composições com Produção.
a) Clique no menu Orçamento.
b) Clique no submenu Planilha Orçamentária.
c) Selecione a Obra do Orçamento clicando na caixa de texto Obras.
d) Selecione o Orçamento desejado no campo Orçamento.
e) Clique no botão Relatórios e escolha a opção Composições com produção.
f) Clique no botão Imprimir.
g) Escolha a opção “Visualizar” para o relatório ser impresso na tela ou escolha a opção “Imprimir” para o relatório ser impresso na folha.
Escolha se terá composições repetidas, a forma que deseja imprimir o custo total, a forma que deseja imprimir o código, descrição de serviço e o Item e a forma que deseja imprimir os insumos definidos como ferramentas (licitações públicas), se desejar imprimir em um novo grupo (I – Itens de Indidência) deverá selecionar a opção: Visualizar insumo equipamento e encargo em novo grupo:
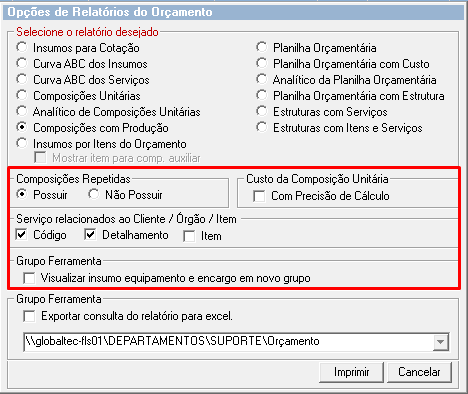
Informe o Órgão de Destino:

Obs.: Caso exista Como valor padrão vira o nome do cliente do orçamento!
g) Escolha a opção “Visualizar” para o relatório ser impresso na tela ou escolha a opção “Imprimir” para o relatório ser impresso na folha.
Visualização do Relatório:
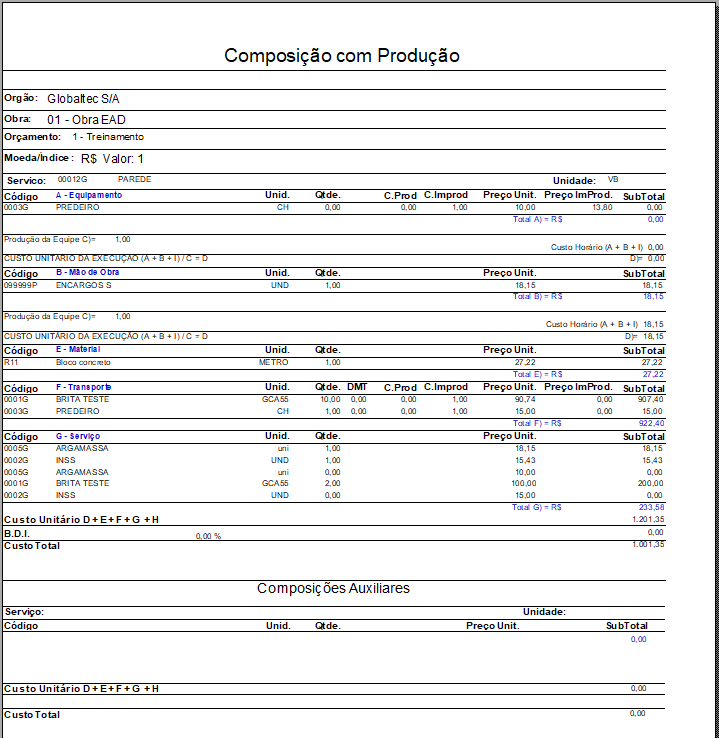
Relatório de Planilha Orçamentária.
a) Clique no menu Orçamento.
b) Clique no submenu Planilha Orçamentária.
c) Selecione a Obra do Orçamento clicando na caixa de texto Obras.
d) Selecione o Orçamento desejado no campo Orçamento.
e) Clique no botão Relatórios e escolha a opção Composições com produção.
f) Clique no botão Imprimir.
g) Escolha a opção “Visualizar” para o relatório ser impresso na tela ou escolha a opção “Imprimir” para o relatório ser impresso na folha.
Escolha o Tipo de Visualização (Com ou sem Insumos) e se irá retirar o Percentual do BDI acrescido no custo do orçamento. Escolha também se deseja que o relatório seja impresso com o valor total por ‘Extenso’.

f) Clique no botão Imprimir.
g) Escolha a opção “Visualizar” para o relatório ser impresso na tela ou escolha a opção “Imprimir” para o relatório ser impresso na folha.
Visualização do Relatório com o Tipo de Visualização Sintético:
O Modo Sem Insumos irá exibir um relatório simplificado mostrando somente os serviços que compõe o Item conforme a figura abaixo:
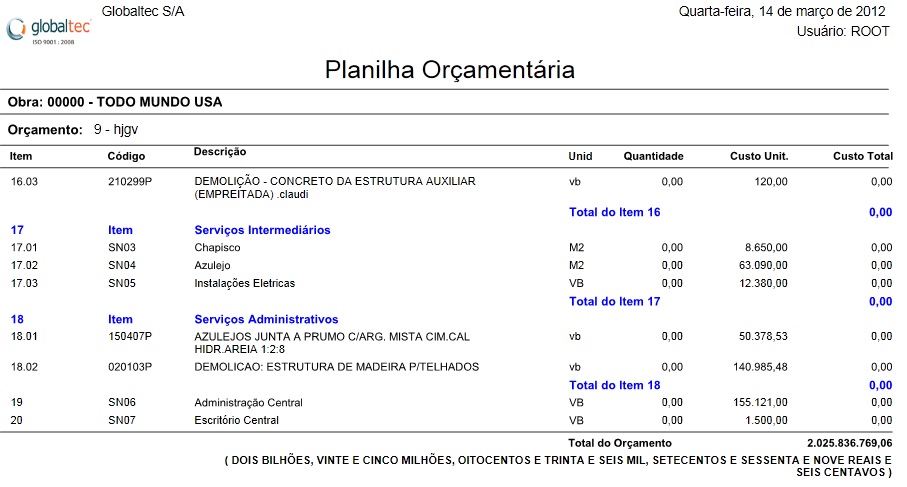
Visualização do Relatório com o Tipo de Visualização Analítico:
O Modo Com Insumos irá exibir um relatório mais detalhado mostrando os insumos que compõe os serviços de cada Item:
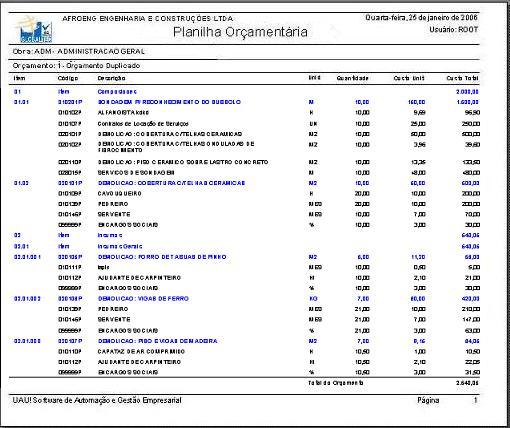
8 – Relatório de Planilha Orçamentária com Custo.
a) Clique no menu Orçamento.
b) Clique no submenu Planilha Orçamentária.
c) Selecione a Obra do Orçamento clicando na caixa de texto Obras.
d) Selecione o Orçamento desejado na árvore Orçamento.
e) Clique no botão Relatórios e escolha a opção Planilha Orçamentária com Custo.
Escolha o Tipo de Visualização (Com ou sem Insumos) e se irá retirar o Percentual do BDI acrescido no custo do orçamento. Escolha também se deseja que o relatório seja impresso com o valor total por ‘Extenso’.

f) Clique no botão Imprimir.
g) Escolha a opção “Visualizar” para o relatório ser impresso na tela ou escolha a opção “Imprimir” para o relatório ser impresso na folha.
Visualização do Relatório com o Tipo de Visualização Sintético:
O Modo Sem Insumos irá exibir um relatório simplificado mostrando somente os serviços que compõe o Item conforme a figura abaixo:
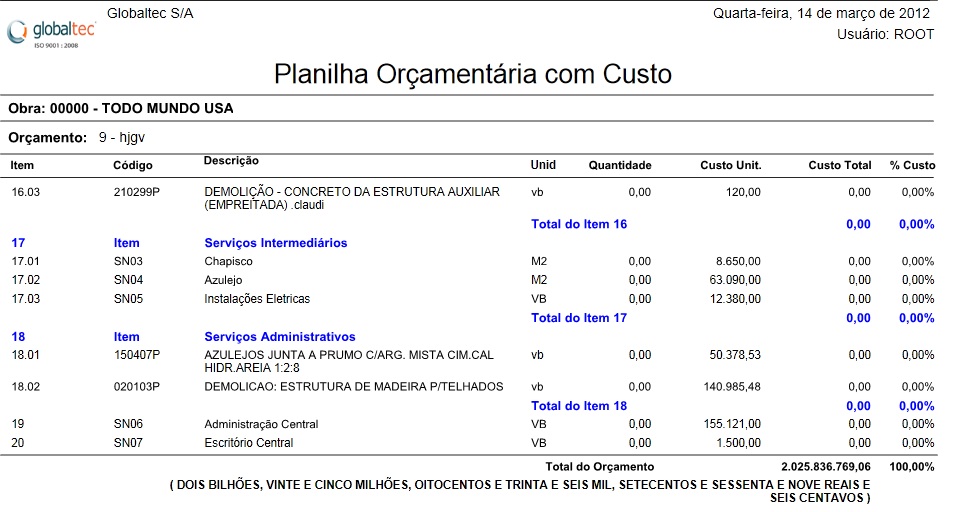
Visualização do Relatório com o Tipo de Visualização Analítico:
O Modo Com Insumos irá exibir um relatório mais detalhado mostrando os insumos que compõe os serviços de cada Item:
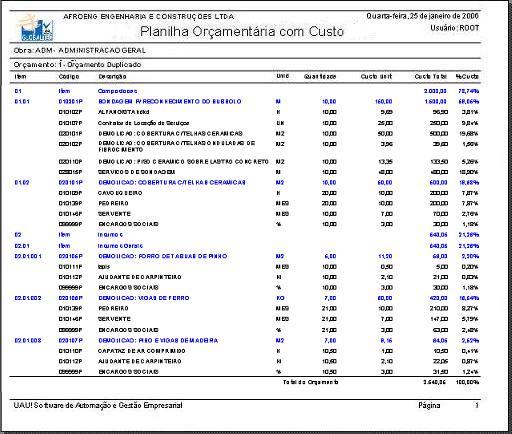
Relatório de Analítico da Planilha Orçamentária.
a) Clique no menu Orçamento.
b) Clique no submenu Planilha Orçamentária.
c) Selecione a Obra do Orçamento clicando na caixa de texto Obras.
d) Selecione o Orçamento desejado na árvore Orçamento.
e) Clique no botão Relatórios e escolha a opção Analítica da Planilha Orçamentária.
Escolha a forma que deseja imprimir o código e descrição do serviço. Se quiser que apareçam os do Cliente / Órgão, selecione o Código e/ou o Detalhamento, caso queira o do próprio sistema, não selecione:
![]()
f) Clique no botão Imprimir.
g) Escolha a opção “Visualizar” para o relatório ser impresso na tela ou escolha a opção “Imprimir” para o relatório ser impresso na folha.
Visualização do Relatório:
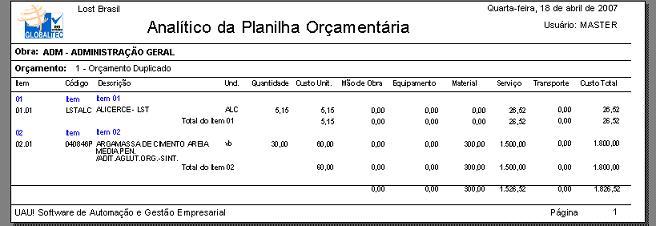
Relatório de Planilha Orçamentária com Estrutura.
a) Clique no menu Orçamento.
b) Clique no submenu Planilha Orçamentária.
c) Selecione a Obra do Orçamento clicando na caixa de texto Obras.
d) Selecione o Orçamento desejado na árvore Orçamento.
e) Clique no botão Relatórios e escolha a opção Planilha Orçamentária com Estrutura.
Escolha se o serviço possuirá quantidades iguais a 0 (zero) e a forma que deseja imprimir o código e descrição de serviço:
![]()
f) Clique no botão Imprimir.
g) Escolha a opção “Visualizar” para o relatório ser impresso na tela ou escolha a opção “Imprimir” para o relatório ser impresso na folha.
Visualização do Relatório:
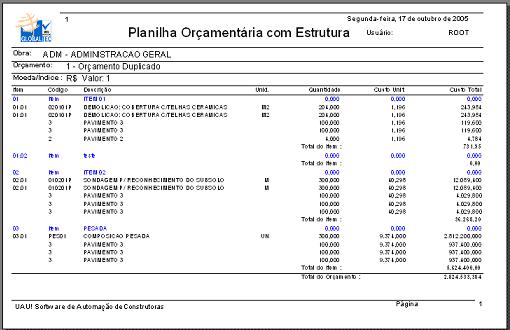
Relatório de Estruturas com Serviços.
a) Clique no menu Orçamento.
b) Clique no submenu Planilha Orçamentária.
c) Selecione a Obra do Orçamento clicando na caixa de texto Obras.
d) Selecione o Orçamento desejado na árvore Orçamento.
e) Clique no botão Relatórios e escolha a opção Estruturas com Serviços.
Escolha se o serviço possuirá quantidades iguais a 0 (zero) e a forma que deseja imprimir o código e descrição de serviço:
![]()
f) Clique no botão Imprimir.
Informe a Estruturas com Serviços a ser impressa:

g) Escolha a opção “Visualizar” para o relatório ser impresso na tela ou escolha a opção “Imprimir” para o relatório ser impresso na folha.
Visualização do Relatório:

Relatório de Estruturas com Itens e Serviços.
a) Clique no menu Orçamento.
b) Clique no submenu Planilha Orçamentária.
c) Selecione a Obra do Orçamento clicando na caixa de texto Obras.
d) Selecione o Orçamento desejado na árvore Orçamento.
e) Clique no botão Relatórios e escolha a opção Estruturas com Itens e Serviços.
Escolha se o serviço possuirá quantidades iguais a 0 (zero) e a forma que deseja imprimir o código e descrição de serviço:
f) Clique no botão Imprimir.
Informe a Estruturas com Itens e Serviços a ser impressa:

g) Escolha a opção “Visualizar” para o relatório ser impresso na tela ou escolha a opção “Imprimir” para o relatório ser impresso na folha.
Visualização do Relatório:
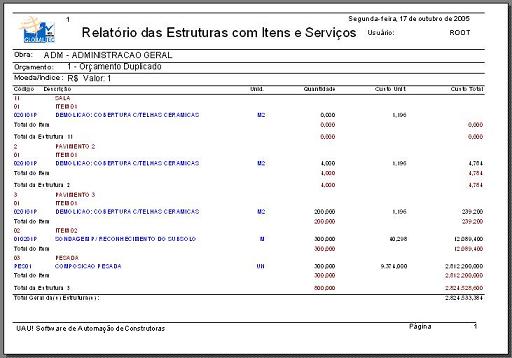
Relatório de Cronograma de orçamento
a) Clique no menu Orçamento.
b) Clique no submenu Planilha Orçamentária.
c) Selecione a Obra do Orçamento clicando na caixa de texto Obras.
d) Selecione o Orçamento desejado.
e) Selecione a visão Cronograma.
f) Selecione o período.
g) Clique no botão Relatório.
Insumos por item de orçamento
a) Clique no menu Orçamento.
b) Clique no submenu Planilha Orçamentária.
c) Selecione a Obra do Orçamento clicando na caixa de texto Obras.
d) Selecione o Orçamento desejado.
e) Selecione a visão Cronograma.
f) Selecione o período.
g) Clique no botão Relatório.